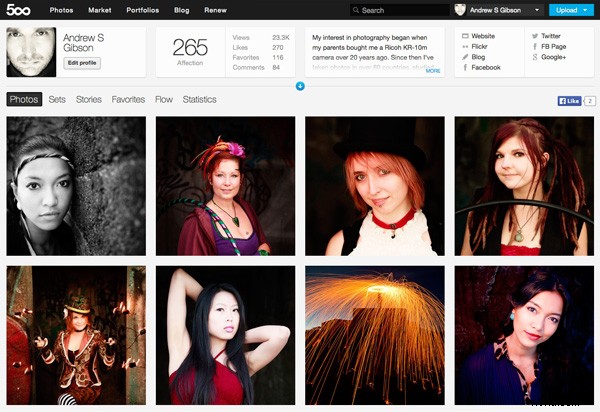
Główną zaletą modułu Lightroom’s Library jest oszczędność czasu. O wiele szybsze i ostatecznie prostsze jest organizowanie zdjęć za pomocą kolekcji Lightroom niż przeszukiwanie folderów na dysku twardym zawierających te zdjęcia, gdy czegoś potrzebujesz.
Umiejętności, których nauczyłeś się do tej pory w tej serii (tak, jest seria – w odpowiednich punktach podam linki do odpowiednich artykułów) wszystkie łączą się z usługami publikowania Lightroom. Możesz ich użyć do publikowania zdjęć w witrynach do udostępniania zdjęć, takich jak Facebook, Behance, Flickr, 500px i innych. Dzisiaj skoncentruję się na dwóch, których najprawdopodobniej użyjesz do swoich najlepszych obrazów:Flickr i 500px.
Jak przesyłać zdjęcia do Flickr i 500px za pomocą Lightroom 5
Publikowanie kolekcji
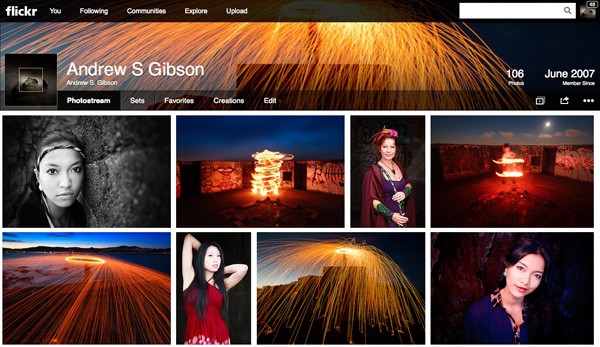
Usługi publikowania firmy Lightroom wykorzystują specjalny typ kolekcji o nazwie Opublikowane kolekcje (istnieją również Opublikowane zestawy kolekcji i Opublikowane kolekcje inteligentne). Są one takie same jak zwykłe kolekcje (o których możesz dowiedzieć się więcej w moim artykule Użyj kolekcji Lightroom do poprawy przepływu pracy), z wyjątkiem tych kluczowych różnic:
- Opublikowane kolekcje mają tylko jeden cel:opublikować Twoje obrazy na dysku twardym lub w witrynie do udostępniania zdjęć, takiej jak wymienione powyżej.
- Opublikowane kolekcje są dynamiczne. Poinformują Cię, czy zdjęcie uległo zmianie po opublikowaniu, dzięki czemu możesz je ponownie opublikować.
Oto jak to działa. Tworzysz opublikowaną kolekcję zawierającą zdjęcia, które chcesz przesłać do witryny internetowej (na przykład Flickr). Lightroom poinformuje Cię, które zdjęcia zostały już przesłane, a które nie. Ale czekaj, to nie wszystko:jeśli opublikujesz zdjęcie na Flickr, a następnie dokonasz zmian w tym zdjęciu w module Develop Lightrooma, usługa publikowania Lightrooma oznacza je i daje możliwość ponownego przesłania.
To sprytne i bardzo, bardzo przydatne, ponieważ pozwala na pierwszy rzut oka sprawdzić, czy przesłałeś najnowszą wersję.
Konfigurowanie nowej kolekcji publikacji Flickr
Taka jest teoria, zobaczmy, jak wprowadzić ją w życie:
Krok 1. Przejdź do panelu Usługi publikowania . Znajduje się na dole lewych paneli w module Biblioteka (patrz poniżej)
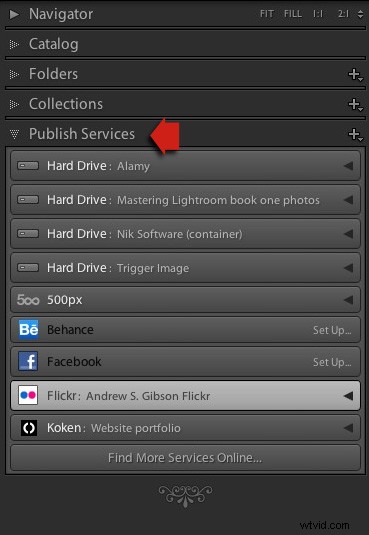
Krok 2. Kliknij ikonę Nowa opublikowana kolekcja i wybierz Przejdź do Publishing Manager opcja.

Krok 3. Kliknij Dodaj przycisk w lewym dolnym rogu okna Publishing Manager .
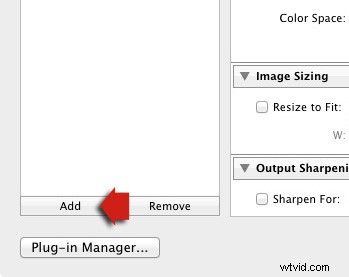
Krok 4. W następnym oknie wybierz Flickr z Za pośrednictwem usługi menu rozwijane. Wpisz poniżej nazwę swojej usługi.

Alternatywnie, jeśli robisz to po raz pierwszy, zobaczysz coś takiego jak zrzut ekranu poniżej. Kliknij słowaKonfiguruj obok ikony Flickr, aby rozpocząć.
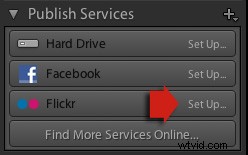
Krok 5. Zacznij od kliknięcia Autoryzuj i wprowadzając dane logowania do serwisu Flickr. Upoważnia to Lightroom do dostępu do Twojego konta Flickr.

Krok 6. Teraz wystarczy tylko dostosować ustawienia do tego, co chcesz. Najważniejsze z nich znajdują się u dołu okna Menedżera publikacji. Możesz ustawić takie rzeczy, jak jakość obrazu, rozmiar obrazu i wyostrzenie, dodać znak wodny, ustawić, które metadane (jeśli są) do uwzględnienia i wybrać odpowiednie ustawienie prywatności. Naciśnij Zapisz przycisk w prawym dolnym rogu okna, gdy skończysz. Usługa publikowania Flickr została skonfigurowana.
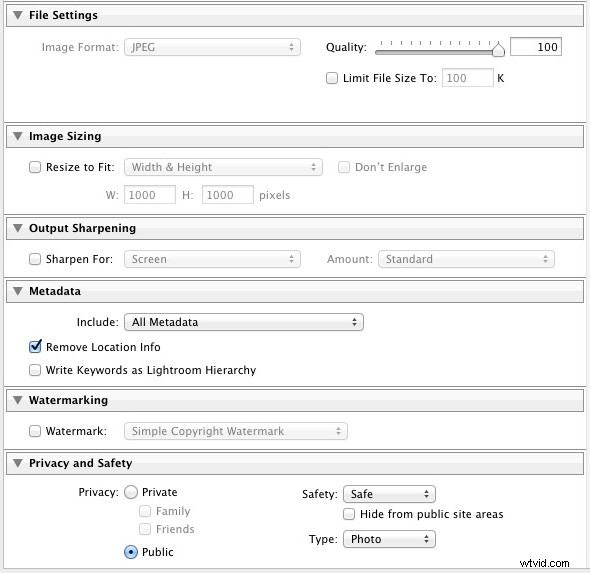
Korzystanie z usługi publikowania Flickr
Zobaczysz, że istnieje opublikowana kolekcja o nazwie Strumień zdjęć w usłudze publikowania Flickr. Wszelkie zdjęcia, które dodasz do tej opublikowanej kolekcji, zostaną przesłane na Twoje konto Flickr przy użyciu wybranych wcześniej ustawień rozmiaru i jakości.

Kliknij Kolekcja publikowanych strumieni zdjęć a zobaczysz coś podobnego do poniższego obrazu, jeśli jesteś w widoku siatki – naciśnij „G ’ na klawiaturze, jeśli nie. Jeśli nie wiesz, jak działa Grid View, przeczytaj mój artykuł Making Sense of Lightroom’s Grid View.
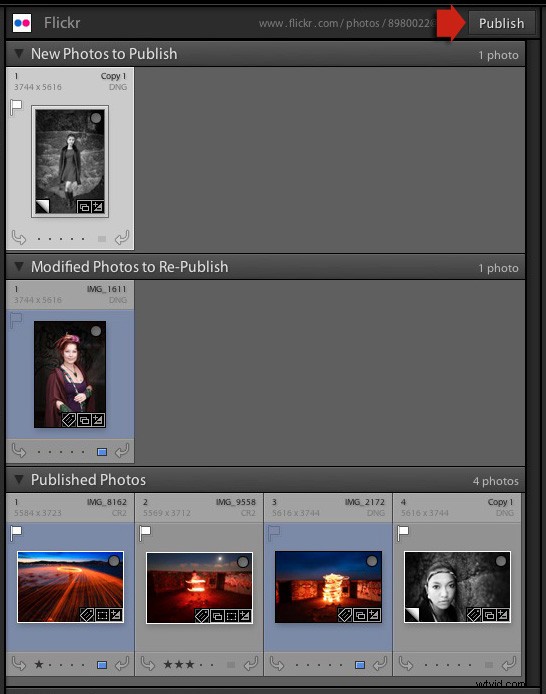
Istnieją trzy sekcje:
Nowe zdjęcia do opublikowania: zdjęcia dodane do Opublikowanej Kolekcji, ale jeszcze nie przesłane do Flickr. Kliknij przycisk Opublikuj w prawym górnym rogu, aby je opublikować.
Zmodyfikowane zdjęcia do ponownego opublikowania: są to zdjęcia już przesłane do Flickr, które zmieniły się od czasu publikacji. Pamiętaj, że każda zmiana, nawet niewielka, spowoduje pojawienie się zdjęcia w tej sekcji. Obejmuje to takie rzeczy, jak dodawanie słów kluczowych lub wszelkie poprawki, które wprowadzasz w module Develop. Zmodyfikowane zdjęcia są przesyłane ponownie po naciśnięciu przycisku Opublikuj. Jeśli nie chcesz przesyłać zmodyfikowanego zdjęcia, kliknij prawym przyciskiem myszy miniaturę i wybierz opcję Oznacz jako aktualne opcja.
Opublikowane zdjęcia: Zdjęcia już opublikowane w serwisie Flickr.
Możesz także zarządzać zestawami zdjęć Flickr z poziomu Lightroom. Kliknij prawym przyciskiem myszy nagłówek Opublikowana kolekcja Flickr i wybierz Utwórz zestaw zdjęć z menu. Dzięki temu możesz dodawać zdjęcia do zestawów, a także do strumienia zdjęć.
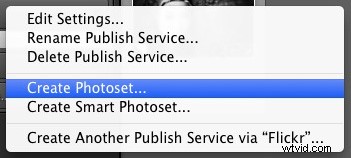
Na koniec, kolejną zaletą korzystania z usług publikowania Lightroom jest to, że możesz dodawać słowa kluczowe i opis do swoich obrazów w Lightroom, które są wypełniane automatycznie podczas przesyłania zdjęć do witryny do udostępniania zdjęć. Oznacza to, że wystarczy wpisać te dane tylko raz, a nie wiele razy. Możesz dowiedzieć się więcej o słowach kluczowych w moim artykule Kreatywne sposoby używania słów kluczowych w Lightroom 5.
Publikowanie do 500px
Usługa publikowania 500px działa w podobny sposób do usługi publikowania Flickr, z wyjątkiem tego, że nie jest wbudowana w Lightroom. Musisz pobrać wtyczkę ze strony 500px, co możesz zrobić tutaj.
Rozpakuj plik i przenieś go do swoich Programów folder (PC) lub Aplikacje folder (Mac). Przejdź do Menedżera wtyczek Lightroom (Plik> Menedżer wtyczek ) i kliknij przycisk Dodaj przycisk, aby zainstalować wtyczkę. Po zainstalowaniu działa praktycznie w taki sam sposób, jak usługa Flickr Publish Service. Główna różnica polega na tym, że wtyczka 500px pobiera wszystkie zdjęcia, które już przesłałeś do 500px i dodaje je do katalogu Lightroom.
Opanowanie pierwszej książki w Lightroomie:moduł biblioteczny
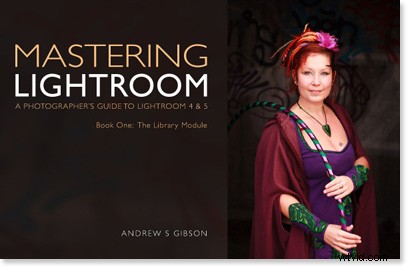
Mój najnowszy e-book Mastering Lightroom Book One:Moduł biblioteki to kompletny przewodnik dotyczący korzystania z modułu biblioteki Lightroom do importowania, organizowania i wyszukiwania plików zdjęć. Dowiesz się, jak okiełznać swoją rosnącą kolekcję zdjęć za pomocą Kolekcji i Zestawów Kolekcji oraz jak zaoszczędzić czas, aby móc spędzać więcej czasu w module Programowanie na przetwarzaniu zdjęć.
