
Nadaj zdjęciu wygląd kolorowania dłoni w Lightroomie
Zanim pojawiły się kolorowe zdjęcia, były zdjęcia czarno-białe, ręcznie barwione farbami lub barwnikami. Dzisiaj, dzięki uprzejmości dowolnego dobrego programu do edycji zdjęć, możesz zastosować do swoich zdjęć własny efekt kolorowania dłoni.
Oto jak zastosować wygląd kolorowania dłoni w Lightroomie.
Aby rozpocząć, otwórz obraz w module Lightroom Develop. Będziesz chciał dokonać zwykłych podstawowych edycji obrazu, aby wykazywał dobry zakres tonalny i kontrast.
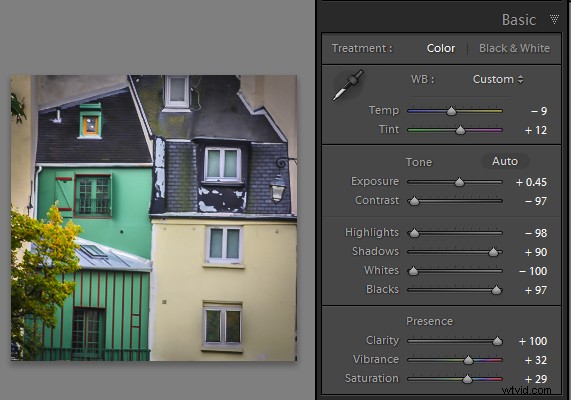
Przed pokolorowaniem obrazu wyreguluj zakres tonalny i kontrast
Następnie przekonwertuj obraz na czarno-biały, klikając panel Czarno-biały i dostosuj za pomocą suwaków, jak kolory znajdujące się pod spodem obrazu są konwertowane na czarno-białe. Jaśniejsze obszary będą lepiej odzwierciedlać kolor, a ciemniejsze obszary będą miały bardziej subtelny odcień.
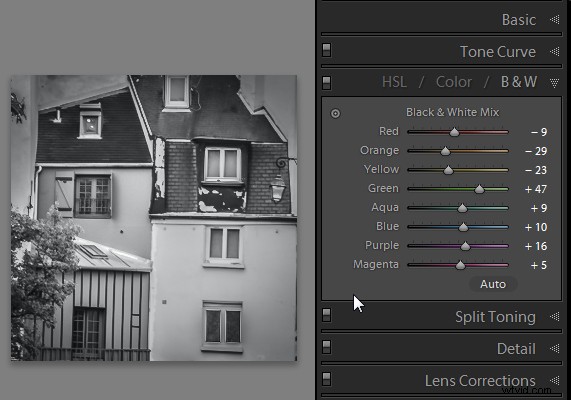
Użyj panelu czarno-białego, aby utworzyć obraz w skali szarości lub monochromatyczny
Gdy będziesz gotowy do dodania koloru do obrazu, kliknij Pędzel dopasowania i przywróć wszystkie suwaki do zera, klikając dwukrotnie słowo Efekt na górze panelu (na dole czerwone kółko).
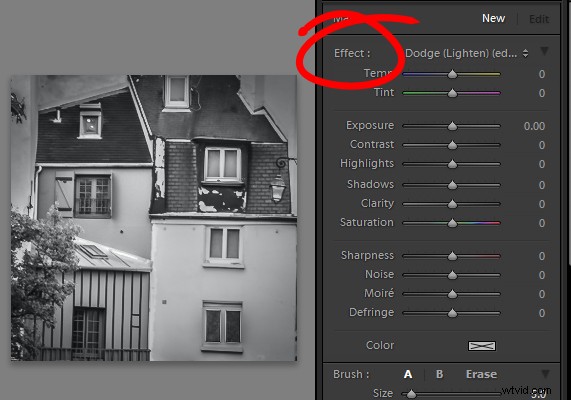
Kliknij dwukrotnie Efekt aby zresetować wszystkie suwaki pędzla dopasowania
Kliknij próbnik kolorów i wybierz kolor, którego chcesz użyć.
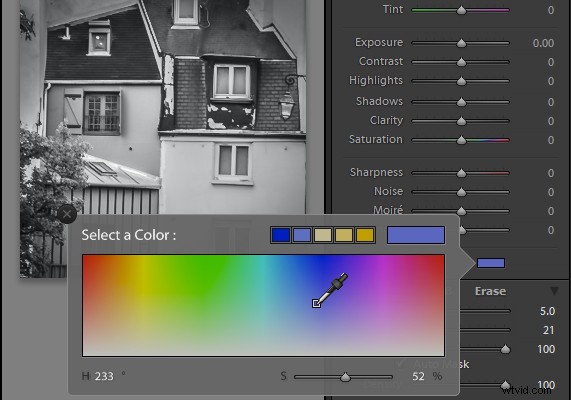
Wybierz kolor do zabarwienia obrazu z selektora kolorów, jak pokazano tutaj
Teraz kliknij obszar, który chcesz zmienić kolorem, aby ustawić punkt edycji. Pomaluj obszar, aby nałożyć na niego kolor. Podczas malowania za pomocą pędzla dopasowania do obrazu nakładana jest warstwa częściowo nieprzezroczystego koloru.
Zaznacz pole wyboru Automatyczna maska, jeśli pracujesz nad obszarem obrazu, który ma wyraźne krawędzie. Dzięki temu łatwiej jest ograniczyć malowanie tylko do pożądanego obszaru. Szczyty dachów i budynki tutaj są dobrymi przykładami obszarów o wyraźnych krawędziach.
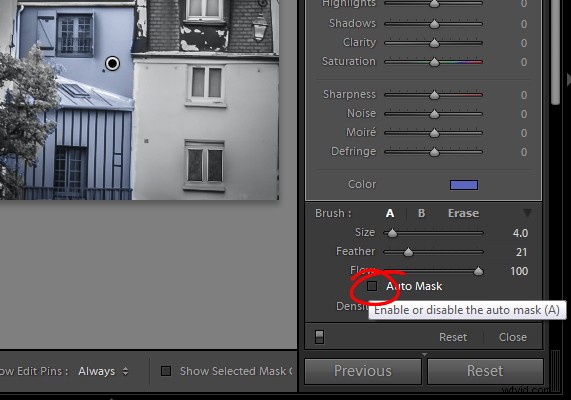
Wybranie Automaski pomaga malować w obszarach o określonych krawędziach (pozostawać w „liniach”)
Podczas malowania obszaru, który jest mniej zdefiniowany, odznacz pole wyboru Automaskowanie. Drzewo na tym obrazie ma mniej zdefiniowane krawędzie, więc podczas kolorowania tego obszaru należy wyłączyć automatyczną maskę.
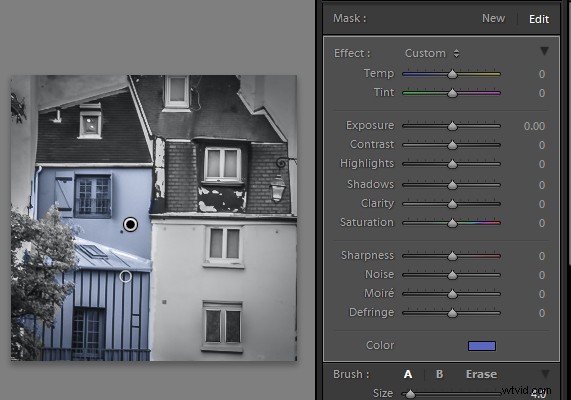
Budynki mają zdefiniowane krawędzie, więc używaj Auto Mask podczas ich malowania. Drzewo nie działa, więc wyłącz Auto maskę podczas malowania.
Jeśli przez pomyłkę zamalujesz obszar i chcesz cofnąć malowanie, kliknij link Wymaż pędzel lub przytrzymaj Alt, aby wybrać Wymaż i maluj, aby usunąć błąd.
Aby powiększyć obraz, naciśnij Z na klawiaturze i kliknij obraz, aby powiększyć lub pomniejszyć. Aby przesunąć obraz, przytrzymaj spację, aby wskaźnik myszy zamienił się w dłoń i przeciągnij obraz.
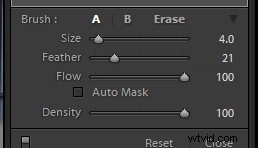
Rozmiar pędzla za pomocą suwaka Rozmiar
Aby zmienić rozmiar pędzla, użyj klawiszy [ i ] na klawiaturze lub dostosuj rozmiar za pomocą suwaka Rozmiar.
Po zakończeniu pracy z pierwszym kolorem kliknij Nowy, aby ustawić nowy punkt edycji. Wybierz inny kolor i namaluj go na obraz.
Kontynuuj tworzenie nowego punktu edycji dla każdego koloru, aż do zakończenia kolorowania.
W razie potrzeby możesz zmienić kolor lub dopasować pomalowany obszar, wybierając Pędzel dopasowania, a następnie kliknij przycisk Edytuj pinezkę dla tego dopasowania. Następnie możesz zmienić kolor za pomocą próbnika kolorów.
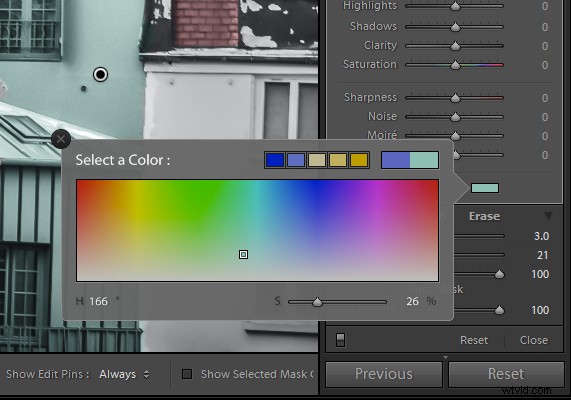
Nadaj zdjęciu wygląd ręcznie przyciemnianego obrazu w Lightroomie
Czy masz jakieś inne wskazówki:
Jeśli masz inne sposoby na wykonanie tej techniki w Lightroom, udostępnij. Lub udostępnij swoje zdjęcia, jeśli spróbujesz!
Więcej wskazówek i samouczków dotyczących Lightrooma znajdziesz tutaj:
- Przetwarzanie obrazu w Lightroom 5 – samouczek wideo
- 6 ukrytych skarbów Lightrooma
- Dlaczego leniwi fotografowie powinni używać inteligentnych kolekcji Lightroom
- 3 zastosowania narzędzia filtrowania promieniowego w Lightroom 5
- Wskazówki Lightroom 5 – ukryte klejnoty
