Wygląda na to, że praktycznie wszystkie zdjęcia plenerowe lub krajobrazowe cierpią na tę samą chorobę, gdy wychodzą z aparatu. Objawy to:
- Zbyt jasne niebo
- Pierwszy plan, który jest zbyt ciemny
- Ogólny brak koloru i kontrastu.
Brzmi znajomo?
Na szczęście istnieje lekarstwo na tę dolegliwość. Właściwie, jak wie każdy, kto pracował z oprogramowaniem do przetwarzania końcowego przez dłuższy czas, jest ich wiele różnych leków. Ale chcę pokazać super prosty sposób na naprawienie zdjęć z tymi problemami. Poprawiłem te poprawki w Lightroomie, ale możesz je również wykonać na ekranach Adobe Camera Raw programu Photoshop lub Photoshop Elements.
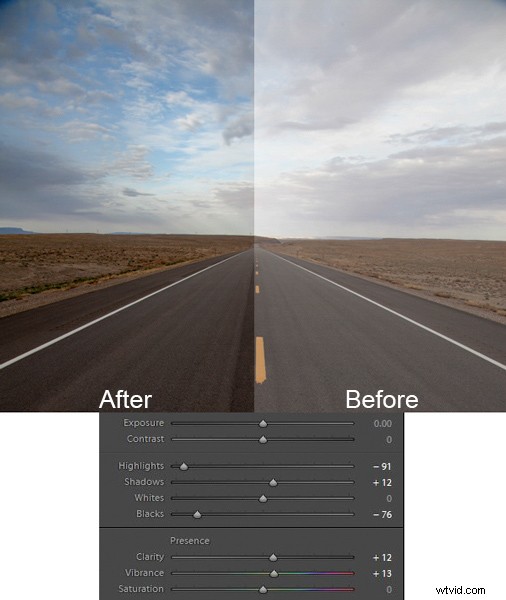
Pokazana tutaj szybka poprawka będzie obejmować jedynie przesunięcie sześciu suwaków, z których każdy znajduje się w panelu Basic modułu Develop Lightrooma. Edycja zajmie mniej niż 30 sekund Twojego czasu. Wykonałem te edycje – i tylko te edycje – na zdjęciach, które widzisz w tym artykule, aby pokazać efekty.
Kroki
Nie traćmy jeszcze zbyt wielu wyjaśnień. Oto kroki, aby wykonać szybką naprawę zdjęć w orientacji poziomej. Najważniejsze są trzy pierwsze kroki, w których zobaczysz około 90% zmian na swoich zdjęciach. Po przejściu przez te kroki wyjaśnię proces bardziej szczegółowo.
- Zmniejsz najważniejsze informacje: Po prostu przesuń suwak podświetleń w lewo tak bardzo, jak to konieczne, aby dodać więcej szczegółów do nieba.
- Zwiększ cienie: Przesuń suwak Cienie w prawo, aby rozjaśnić pierwszy plan. Nie martw się, jeśli po tym kroku wygląda trochę wyblakły.
- Zmniejsz Czarnych: Przeciągnij suwak Czarni w lewo. To doda kontrastu z powrotem do obrazu i naprawi wyblakły wygląd, który mógł wkraść się na twoje zdjęcie po ostatnim kroku.
- Zwiększ jaskrawość: Przesuń suwak Żywość nieco w prawo, aby dodać więcej kolorów do obrazu.
- Zwiększ kontrast: Przesuń suwak Kontrast nieco w prawo, aby zwiększyć ogólny kontrast. Nie idź za daleko, bo może to spowodować cofnięcie zmian, które właśnie wprowadziłeś powyżej.
- Zwiększ przejrzystość: Przeciągnij suwak Przejrzystość w prawo, aby dodać trochę wyrazistości (kontrast krawędzi) do zdjęcia i sprawić, by wyglądało na mniej miękkie.
Otóż to. Po prostu przesuń te sześć suwaków, a powinieneś zobaczyć znaczną poprawę zdjęć krajobrazu. Może się to wydawać bardziej skomplikowane niż w rzeczywistości, ponieważ składa się z sześciu kroków. Ale po chwili będziesz w stanie zrobić to wszystko w ciągu kilku sekund.
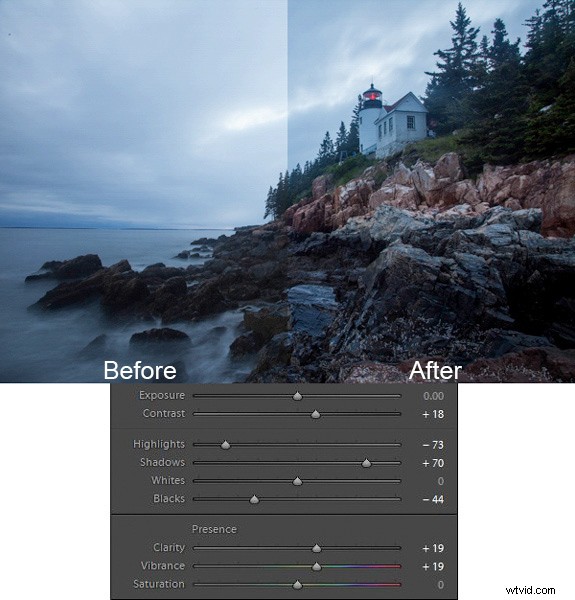
Co się tutaj dzieje
Teraz, gdy pokazałem ci kroki i kilka przykładów, porozmawiajmy o tym procesie.
To, co robisz najpierw, to redukcja tonów na niebie za pomocą suwaka Podświetlenia. Niebo jest zazwyczaj najjaśniejszą częścią zdjęć krajobrazowych. Suwak Podświetlenia wpłynie TYLKO na najjaśniejsze tony na obrazie, więc jego zmniejszenie powinno stonować niebo, ale nie dotykać ciemniejszych części obrazu. Zmniejszenie świateł nie tylko sprawi, że niebo nie będzie zbyt jasne, ale także doda szczegółom i teksturę chmur.
Po przejściu na niebo, krok 2 polega na zwiększeniu jasności pierwszego planu. Pierwszy plan na zdjęciach plenerowych jest prawie zawsze zbyt ciemny i trzeba go rozjaśnić i dodać tam szczegóły. Gdy przeciągniesz suwak Cienie w prawo, powinieneś zobaczyć rozjaśnienie pierwszego planu. Niebo, które nie jest cieniem na zdjęciu, powinno pozostać w dużej mierze nienaruszone. Twoje zdjęcie powinno teraz wyglądać o wiele lepiej.
Wiele razy, gdy wprowadzasz zmianę na pierwszy plan w kroku 2, ten obszar zaczyna wyglądać na nieco wyblakły. Dlatego krok 3 to przeciągnięcie suwaka Czarnych w lewo. Podczas gdy poprzedni krok rozjaśnił cienie, teraz bierzemy najciemniejsze tony na zdjęciu i zbliżamy je do czerni. W ostatnim kroku cienie stały się jaśniejsze, a teraz czerń stała się jeszcze ciemniejsza. Dodaje to większego kontrastu do pierwszego planu i eliminuje ten wyblakły wygląd. Często dodaje też trochę większy kontrast do nieba.
Uwaga: Aby uzyskać przydatną wskazówkę dotyczącą używania suwaków, przeczytaj artykuł The Magic Alt Key tutaj.
W tym momencie twoje zdjęcie powinno wyglądać całkiem nieźle. W rzeczywistości około 90% efektu jest nakładane na zdjęcie po kroku 3. Teraz po prostu posprzątasz, sprawiając, że zdjęcie będzie trochę wyraźniejsze i bardziej kolorowe.
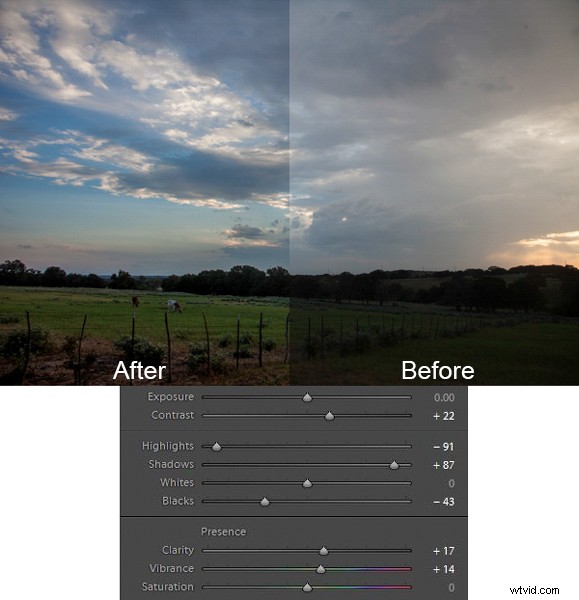
W kroku 4 po prostu zwiększymy jaskrawość zdjęcia, aby dodać więcej kolorów do sceny. Suwak Vibrance znajduje się tuż pod suwakami, z którymi pracowałeś. Pociągnij go w prawo, aby dodać więcej koloru do obrazu. Możesz dostosować ten suwak, jak chcesz, ale nie przesadzaj.
Możesz się zastanawiać, dlaczego powinieneś użyć suwaka Żywotność zamiast suwaka Nasycenie. Odpowiedź brzmi, że jaskrawość ma mieć większy wpływ na mniej nasycone kolory. Korekty nasycenia dotyczą wszystkich kolorów w równym stopniu, więc zwiększenie nasycenia może sprawić, że niektóre mocno nasycone kolory będą wyglądać jaskrawo. Żywość, skupiając się na mniej nasyconych kolorach, pozwala zwiększyć ogólne nasycenie kolorów bez przesady.
Następnie dodajesz trochę kontrastu. Przesuń nieco suwak Kontrast w prawo. Musisz być ostrożny, ponieważ zasadniczo to, co zrobiłeś w pierwszych trzech ruchach tego procesu, to redukcja ogólny kontrast (przyciemnianie jasnego nieba i rozjaśnienie ciemnego pierwszego planu). Jeśli teraz zwiększysz kontrast za pomocą suwaka Kontrast, będziesz pracował przeciwko ruchom, które wykonałeś wcześniej. Niewielki lub umiarkowany wzrost kontrastu może jednak dodać więcej tekstury do zdjęcia, więc polecam to zrobić.
Wreszcie, niewielki lub umiarkowany wzrost jasności zwykle sprawia, że zdjęcie wygląda na ostrzejsze i wyraźniejsze. Nie przesadzaj, ponieważ przejrzystość jest potężnym narzędziem. Po prostu dodaj trochę, przeciągając suwak Przejrzystość w prawo, a ten ostatni krok może naprawdę sprawić, że Twoje zdjęcia będą się wyróżniać.
Po przejściu przez ten proces nic nie stoi na przeszkodzie, aby kontynuować dodatkową edycję, jeśli chcesz. Możesz przenieść swoje zdjęcie do Photoshopa i wprowadzić wiele innych zmian lub użyć wybranej wtyczki. Ale nawet jeśli zdecydujesz się na dodatkową edycję, proces, który opisałem w tym artykule, nadal może być dobrym punktem wyjścia dla twoich zdjęć krajobrazowych. Działa również bardzo dobrze, gdy się spieszysz lub chcesz przetworzyć wiele zdjęć naraz.
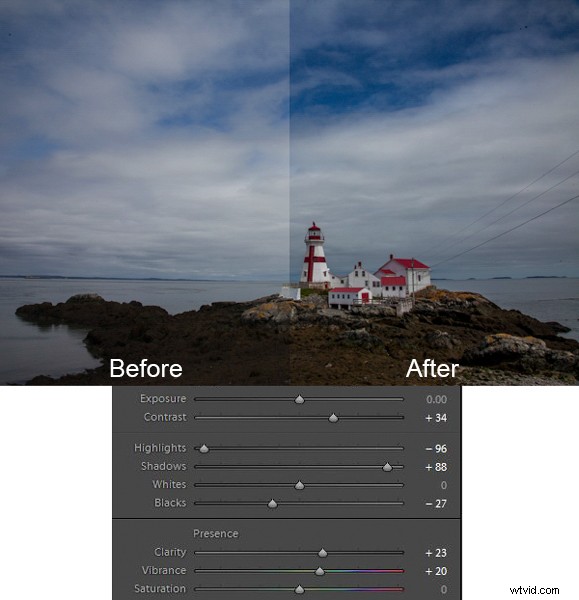
Wskazówka bonusowa
Chcę, aby ten proces był jak najprostszy i nie mylić go z wieloma innymi rzeczami, ale jest jeszcze jedna wskazówka, którą chcę przekazać w tym artykule. Jest to sposób na dodanie większego kontrastu do nieba w Lightroomie (lub w ACR w Photoshopie).
Przewiń w dół do panelu HSL/Color/B&W w module Lightroom’s Develop, gdzie zobaczysz suwaki dla ośmiu różnych kolorów. Przejdź do suwaka Niebieski i upewnij się, że zakładka Luminancja jest wybrana tuż nad kolorami. Zmniejsz jasność błękitu na zdjęciu, przeciągając suwak Niebieski w lewo. Dzięki temu kolor na Twoim niebie będzie głębszy i bogatszy.
Przypomnij sobie, że krok 1 powyższego procesu polegał na zmniejszeniu świateł w celu stonowania i dodania szczegółów do nieba. Jeśli zmniejszysz luminancję błękitu, może się okazać, że nie musisz robić kroku 1 (a przynajmniej nie musisz tak bardzo zmniejszać świateł). W rzeczywistości, utrzymywanie jasnych i ładnych świateł, przy jednoczesnym zmniejszeniu luminancji błękitu, może naprawdę dodać ładny kontrast do nieba.
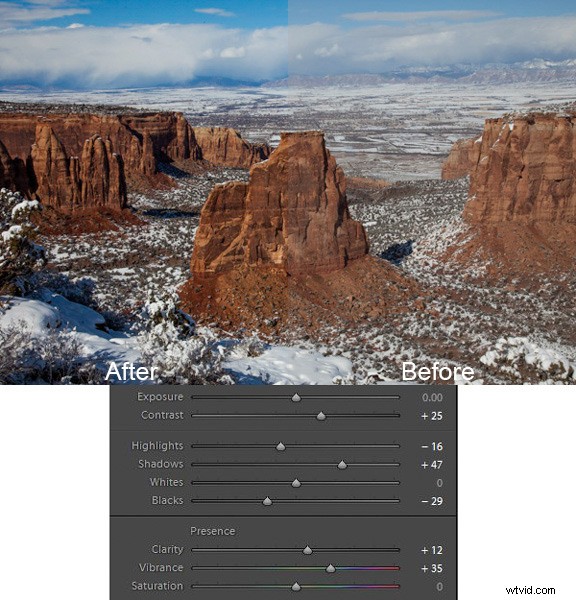
Wniosek
Jest to jeden prosty sposób na szybkie wprowadzanie zmian w zdjęciach krajobrazu. Po kilkukrotnym wykonaniu tych zmian możesz dokonać tych zmian w ciągu zaledwie kilku sekund. Wiem, że wszyscy jesteśmy wrażliwi na popadanie w koleiny i robienie tego samego w kółko, więc nie chcesz robić tego cały czas. Ale jest to świetne, gdy chcesz po prostu uzyskać duży wpływ w krótkim czasie lub jako szybki punkt odniesienia dla dalszych zmian.
Uwaga :jeśli nie masz jeszcze programu Lightroom, sprawdź tę specjalną ofertę, którą Adobe ma obecnie dla czytników dPS.
