Katalog Lightroom to baza danych zawierająca wszystkie istotne informacje, których Lightroom potrzebuje na temat Twoich zdjęć, aby przetwarzać Twoje obrazy i znajdować się w centrum przepływu pracy.
Lightroom to narzędzie do zarządzania zasobami cyfrowymi (DAM) — możesz go używać do organizowania i wyszukiwania zdjęć, a także do ich przetwarzania. To jest główna różnica między Lightroomem a Photoshopem, który jest potężnym edytorem obrazów, ale nie ma możliwości obsługi bazy danych.
Nawet jeśli używasz Photoshopa do całego przetwarzania, nadal możesz używać Lightroom do przeglądania, organizowania i wyszukiwania zdjęć. Dlatego te dwa programy łączą się, jeśli subskrybujesz Creative Photography Plan firmy Adobe (i dlaczego Photoshop nie jest już dostarczany z Adobe Bridge). W tym artykule omówimy niektóre z narzędzi programu Lightroom, które pomogą Ci uporządkować zdjęcia.
Korzystanie z kolekcji
Lightroom używa Kolekcji do organizowania zdjęć. Kolekcja to wirtualny folder, który istnieje w katalogu Lightroom. W Lightroomie możesz tworzyć dowolną liczbę Kolekcji i używać ich w dowolnym celu. Im częściej ich używasz, tym więcej znajdziesz lepszych sposobów ich wykorzystania.
W Lightroomie istnieje kilka rodzajów kolekcji:
Kolekcje: Wirtualne foldery, do których możesz dodać dowolne zdjęcie zaimportowane do Lightroom.
Zestawy kolekcji: Inny rodzaj folderu wirtualnego, do którego można dodawać kolekcje, ale nie zdjęcia. Zestawy Kolekcji służą do organizowania Kolekcji.

Ten zrzut ekranu pokazuje ikony używane do reprezentowania zestawów kolekcji i kolekcji w Lightroomie. Xi’an – Terracotta Warriors (czerwona strzałka) to zestaw kolekcjonerski. Pełny wybór (zielona strzałka) to kolekcja. Ikona jest wcięta, ponieważ znajduje się w zbiorze kolekcji.
Inteligentne kolekcje: Kolekcje, które są wypełniane automatycznie zgodnie z ustawionymi regułami. Na przykład możesz utworzyć kolekcję inteligentną zawierającą wszystkie zdjęcia zrobione w 2015 roku, oznaczone słowem kluczowym „Nowy Jork”, aby znaleźć wszystkie zdjęcia spełniające te kryteria. Inteligentna kolekcja to tak naprawdę sposób wyszukiwania obrazów i zatrzymywania wyników w nieskończoność.
Opublikowane kolekcje: Poza zakresem tego artykułu opublikowane kolekcje są tworzone w usługach publikowania Lightroom. Możesz dowiedzieć się więcej o opublikowanych kolekcjach w moim artykule Jak przesyłać zdjęcia do Flickr i 500px za pomocą Lightroom 5 (informacje dotyczą również Lightroom 6 i Lightroom CC).
Kolekcja książek i druków: Są one tworzone w modułach Książka i Druk. Moje artykuły Jak stworzyć prostą fotoksiążkę ze zdjęciami w programie Lightroom i Jak utworzyć kalendarz 2015 w module drukowania Lightroom, zawierają więcej szczegółów.
Na potrzeby tego artykułu interesują nas kolekcje i zestawy kolekcji.
Tworzenie kolekcji i zestawów kolekcji
Jeśli po raz pierwszy korzystasz z Lightroom, nie będziesz mieć jeszcze żadnych Kolekcji (oprócz Kolekcji Inteligentnych, które już zawiera). Więc zacznijmy! Zakładam, że zaimportowałeś już swoje pierwsze zdjęcia do katalogu Lightroom.
Przejdź do panelu Kolekcje i kliknij ikonę plusa, którą widzisz w prawym górnym rogu. Wybierz opcję Utwórz zestaw kolekcji.

Pojawi się okno Utwórz zestaw kolekcji, w którym możesz nadać nazwę zestawowi kolekcji.

Nazwałem ten rok 2015. Chodzi o to, że pomieści wszystkie Zestawy Kolekcji zawierające zdjęcia zrobione w 2015 roku (pamiętaj, że Zestawy Kolekcji mogą zawierać tylko Kolekcje, a nie zdjęcia).
Teraz kliknij prawym przyciskiem myszy właśnie utworzony zestaw kolekcji i wybierz opcję Utwórz zestaw kolekcji. Lightroom poprosi o podanie nazwy. Nazwałem to Island Bay, ponieważ jest to przedmieście Wellington, gdzie zostały zrobione zdjęcia z mojego ostatniego importu (i zapisałem je w zestawie kolekcji 2015).
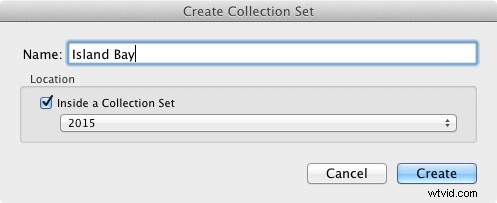
Kliknij prawym przyciskiem myszy ten nowy zestaw kolekcji (Zatoka wyspy) i wybierz opcję Utwórz kolekcję. Otworzy się okno Utwórz kolekcję. To jest nieco inne i daje więcej opcji. Nazwij kolekcję „Pełny wybór” (za chwilę wyjaśnię, dlaczego), zaznacz pole Ustaw jako kolekcję docelową i kliknij Utwórz.
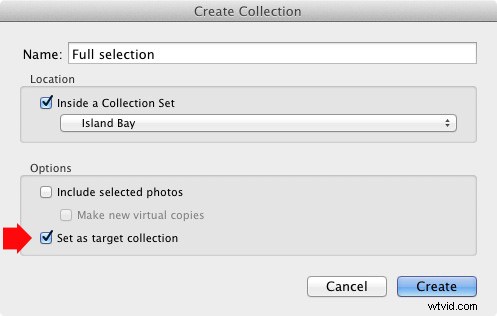
Teraz przejdź do panelu Katalog i kliknij Poprzedni import. Lightroom wyświetla ostatni zestaw zaimportowanych obrazów w oknie Zawartość. Przejdź do Edycja> Zaznacz wszystko, aby wybrać wszystkie zdjęcia i naciśnij klawisz B. Lightroom dodaje wszystkie wybrane zdjęcia do Kolekcji docelowej — kolekcji o nazwie Pełny wybór, którą właśnie utworzyłeś. Gratulacje, właśnie stworzyłeś swoją pierwszą kolekcję!
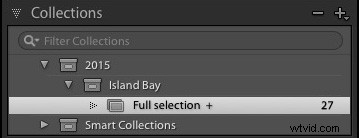
Tak wyglądają Zestawy Kolekcji i Kolekcje, które stworzyłem w powyższym przykładzie w panelu Kolekcje w module Biblioteka. Ikona plusa obok pełnego wyboru kolekcji wskazuje, że jest to kolekcja docelowa. Liczba 27 po prawej stronie informuje, ile zdjęć znajduje się w Kolekcji.
Kolekcje i przepływ pracy
Oczywiście pewnie zastanawiasz się, dlaczego poprosiłem Cię o stworzenie tak dziwnej nazwy jak Full Selection. Aby dowiedzieć się, dlaczego przeczytaj mój artykuł Użyj kolekcji Lightroom, aby poprawić swój przepływ pracy. Pokazuje, jak korzystać z Kolekcji, aby pomóc Ci zdecydować, które zdjęcia z sesji zamierzasz przetworzyć. Wszystko stanie się jasne, gdy to zrobisz.
Flagi, oceny i kolorowe etykiety
Baza danych Lightroom (zwana katalogiem) umożliwia przypisywanie flag, ocen i kolorowych etykiet do zdjęć. Wydaje się, że istnieje tyle sposobów ich wykorzystania, ilu jest fotografów, ale jeśli przeczytałeś mój artykuł o używaniu Kolekcji do usprawnienia przepływu pracy, zrozumiesz, że wolę bardzo prosty system, który wygląda następująco:
Użyj flag, aby wskazać zdjęcia, które zamierzasz przetworzyć.
Ignoruję oceny i kolorowe etykiety i nie używam ich. Oczywiście możesz chcieć ich użyć i nie ma w tym nic złego. Przepływ pracy to sprawa osobista i ostatecznie dowiesz się, co jest dla Ciebie najlepsze, metodą prób i błędów.
Przyjrzyjmy się bliżej flagom, ocenom i kolorowym etykietom. Najłatwiej je zobaczyć w widoku siatki, do którego można przejść z dowolnego modułu Lightroom, naciskając klawisz G na klawiaturze. Przeczytaj mój artykuł Zrozumienie widoku siatki Lightrooma, aby dowiedzieć się więcej.
Flagi
Każde zdjęcie w katalogu Lightroom jest albo nieoznaczone (domyślnie), oznaczone jako Wybrane (oznaczone białą flagą) lub oznaczone jako Odrzucone (oznaczone czarną flagą z krzyżykiem).
Najszybszym sposobem na oznaczenie zdjęcia jako Picka jest wybranie go i naciśnięcie klawisza P. Możesz usunąć flagę, naciskając klawisz U lub oznaczyć ją jako Odrzuć, naciskając klawisz X. Flagi są zazwyczaj używane do wskazania, które zdjęcia chcesz przetworzyć (wybrane), a które chcesz usunąć (odrzucone).
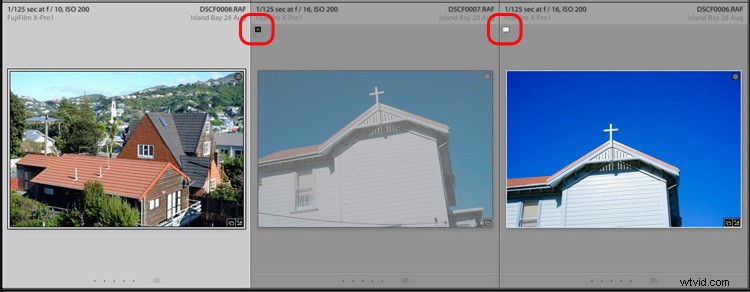
Środkowe zdjęcie zostało oznaczone jako Odrzucone. Jest oznaczony czarną flagą (zakreśloną w lewo), a miniatura jest wyszarzona, co ułatwia jej zaznaczenie w widoku siatki. Prawe zdjęcie zostało oznaczone jako Pick i jest oznaczone białą flagą (zakreślone po prawej). Lewe zdjęcie nie jest oznaczone. Nie ma ikony flagi, ale Lightroom wyświetla szarą ikonę po najechaniu myszą na miniaturę.
Oceny
Każde zdjęcie w katalogu Lightroom jest albo bez oceny (domyślnie) albo ma jedną, dwie, trzy, cztery lub pięć gwiazdek. Możesz zastosować te oceny, wybierając zdjęcie i naciskając odpowiedni klawisz numeryczny (1, 2, 3, 4 lub 5).
Oceny służą zazwyczaj do wskazywania, które zdjęcia są Twoimi ulubionymi. Nadaj swoim najlepszym zdjęciom ocenę 5, a resztę użyj pozostałych.
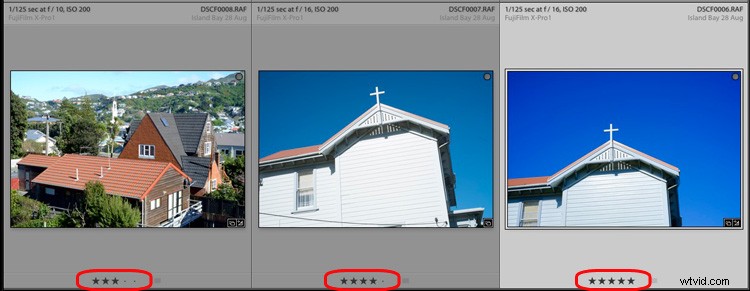
Tutaj trzy zdjęcia otrzymały odpowiednio trzy, cztery i pięć gwiazdek. Ocena w postaci gwiazdek każdego zdjęcia jest wyświetlana pod miniaturą w widoku siatki.
Kolorowe etykiety
Możesz również przypisać kolorową etykietę do swojego zdjęcia, wybierając ją, przechodząc do Zdjęcie> Ustaw kolorową etykietę i wybierając spośród czerwonego, żółtego, zielonego, niebieskiego, fioletowego lub żadnego. Możesz także użyć klawiszy numerycznych 6, 7, 8 i 9 jako skrótu do stosowania etykiet w kolorze czerwonym, żółtym, zielonym i niebieskim.
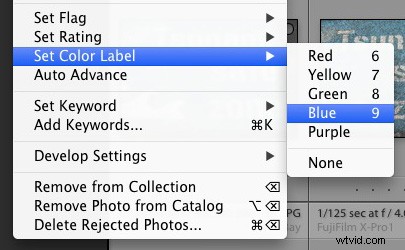
Kolorowe etykiety zostały zaprojektowane tak, aby można je było dostosować, dzięki czemu można ich używać do dowolnych celów. Przejdź do Metadane> Zestaw etykiet kolorów> Edytuj, aby przypisać znaczenie każdej etykiecie koloru. W tym przykładzie wprowadziłem cel dla trzech kolorowych etykiet. To tylko przykład pokazujący możliwości – w rzeczywistości wolę zachować prostotę i ich nie używać.
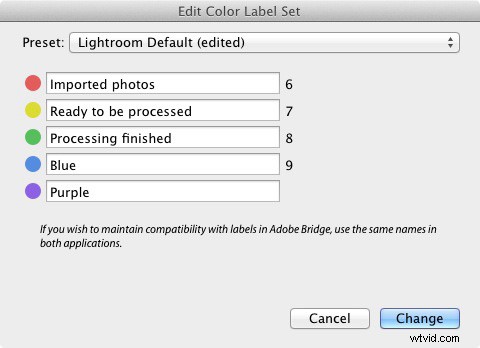
Mam nadzieję, że ten artykuł dał dobry przegląd procesu korzystania z Lightrooma jako narzędzia do zarządzania zasobami cyfrowymi. Następny artykuł z tej serii pokaże Ci, jak rozpocząć pracę z modułem Develop. Tymczasem, jeśli masz jakiekolwiek pytania dotyczące porządkowania zdjęć w module Biblioteka, daj mi znać w komentarzach.
Opanowanie pierwszej książki w Lightroomie:moduł biblioteczny
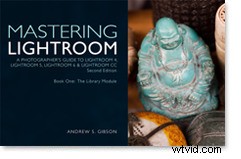 Mój najnowszy ebook Mastering Lightroom Book One:The Library Module (druga edycja) to kompletny przewodnik po korzystaniu z Lightroom's Library moduł do importowania, organizowania i wyszukiwania plików ze zdjęciami. Dowiesz się, jak okiełznać swoją rosnącą kolekcję zdjęć za pomocą Kolekcji i Zestawów Kolekcji oraz jak zaoszczędzić czas, aby móc spędzać więcej czasu w module Programowanie na przetwarzaniu zdjęć.
Mój najnowszy ebook Mastering Lightroom Book One:The Library Module (druga edycja) to kompletny przewodnik po korzystaniu z Lightroom's Library moduł do importowania, organizowania i wyszukiwania plików ze zdjęciami. Dowiesz się, jak okiełznać swoją rosnącą kolekcję zdjęć za pomocą Kolekcji i Zestawów Kolekcji oraz jak zaoszczędzić czas, aby móc spędzać więcej czasu w module Programowanie na przetwarzaniu zdjęć.
