Vintage, retro, nastrojowy, klasyczny to przymiotniki, których można użyć do opisania czarno-białych fotografii. Może się to wydawać sprzeczne z intuicją w czasach, gdy aparaty są chwalone za ich zdolność do renderowania kolorów i odcieni skóry w bardzo dokładny lub przyjemny sposób, po prostu eliminując wszystkie kolory w przetwarzaniu końcowym. Niemniej jednak ponadczasowe cechy obrazów w skali szarości nadal się utrzymują, a uwodzicielskie piękno nie wykazuje oznak słabnięcia.

Ponieważ większość z nas widzi w kolorze, czarno-białe obrazy wydają się z natury abstrakcyjne.
W Lightroom (LR) transformacja zdjęcia z kolorowego do czarno-białego jest prosta – przeciągnij suwak Nasycenie maksymalnie w lewo. Koniec.
Tylko pół żartuję. Chociaż spowoduje to wyczerpanie całego koloru ze zdjęcia, należy przemyśleć wiele innych kwestii, różne punkty wejścia do rozpoczęcia procesu oraz ogromną ilość kontroli i dostrajania do zbadania.
Wybór obrazu
Oczywiście musisz zacząć od zdjęcia, więc decyzja, które zdjęcie jest dobrym kandydatem do przekształcenia w czarno-białe, jest Twoim pierwszym zadaniem.
Zdjęcie ma kilka cech, które sprawiają, że kwalifikuje się ono jako dobry kandydat. Oczywiście każde zdjęcie, które ma mocne kolory, które dodają siły lub uroku, może się nie udać. Wyrządzisz sobie krzywdę, robiąc piękne, nasycone ujęcie zachodu słońca tylko po to, by pozbawić je jego najlepszych cech.
Wolę konwertować zdjęcia, które mają dużo powtarzających się szczegółów, wysoki kontrast lub mają nieodłączny wygląd, który zostałby podkreślony przez konwersję do czerni i bieli. Zdjęcia architektoniczne sprawdzają się dobrze, a rozległe krajobrazy z podpuchniętymi chmurami na tle błękitnego nieba rozciągającego się na horyzoncie można gustownie udramatyzować.
Bez żadnych kolorów, na których można by się oprzeć, czarno-białe obrazy muszą mieć inne mocne strony. Twoje czarno-białe obrazy po prostu muszą trochę bardziej polegać na temacie, kompozycji, emocjach lub oświetleniu. To coś dobrego. Myślenie czarno-białe może pomóc wytrenować oko w poszukiwaniu innych mocnych stron fotograficznych, które sprawią, że Twoje kolorowe obrazy również będą znacznie silniejsze.
Gdzie zacząć
W Lightroomie jest kilka wbudowanych funkcji, które umożliwiają kontrolowanie wyglądu czarno-białych obrazów. Rzućmy okiem na ich dedykowany konwerter czarno-biały.
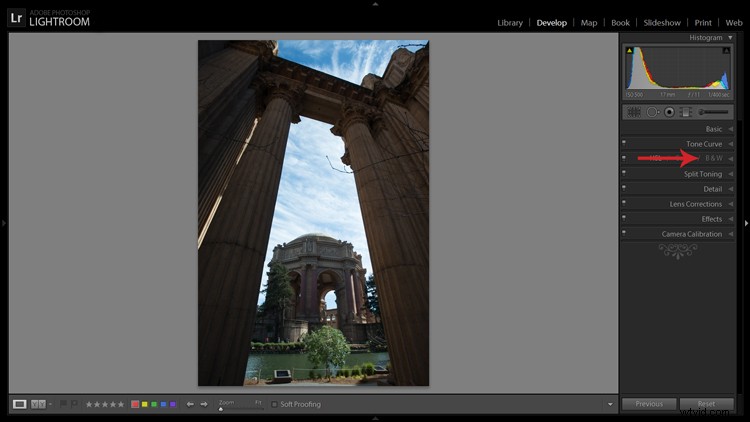
Podpanel czarno-biały przenosi Twoje obrazy do skali szarości jednym kliknięciem.
Jeśli po prostu klikniesz panel B&W w module Develop, LR przekonwertuje obraz do skali szarości. To samo można osiągnąć w górnej części panelu podstawowego, gdzie znajduje się napis Leczenie, wybierając Czarno-biały.
Uwaga że kiedy to zrobisz, wszystkie osiem suwaków Black &White Mix zostanie wyzerowanych. Możesz również zauważyć, że pod suwakami znajduje się ciekawy mały owalny przycisk Auto. Co to może zrobić? Jeśli nie zgadłeś, LR wykorzysta swoją nieskończoną mądrość, aby ocenić Twój obraz i dostosować tonację kolorów do tego, co uważa za właściwe. Nigdy nie kliknąłem tego przycisku i nie powiedziałem „wow”, ale nigdy nie wiadomo.
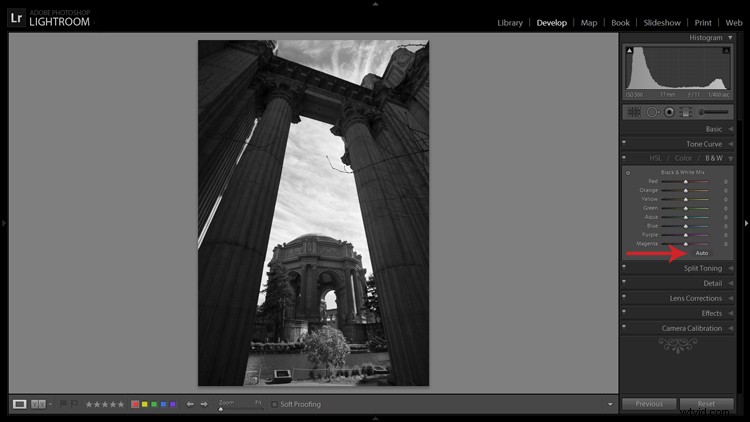
Przycisk Auto dostosowuje tony według LR, ale uważam, że dalsza edycja jest zwykle konieczna.
Jeśli podobają Ci się ustawienia, które LR wybiera dla Ciebie z ustawieniem Auto, możesz je zastosować automatycznie za każdym razem, gdy konwertujesz obraz na czarno-biały, przechodząc do Edycja> Preferencje i na karcie Ustawienia wstępne, zaznacz pole:Zastosuj auto miksuj podczas pierwszej konwersji do czerni i bieli, jak pokazano poniżej.
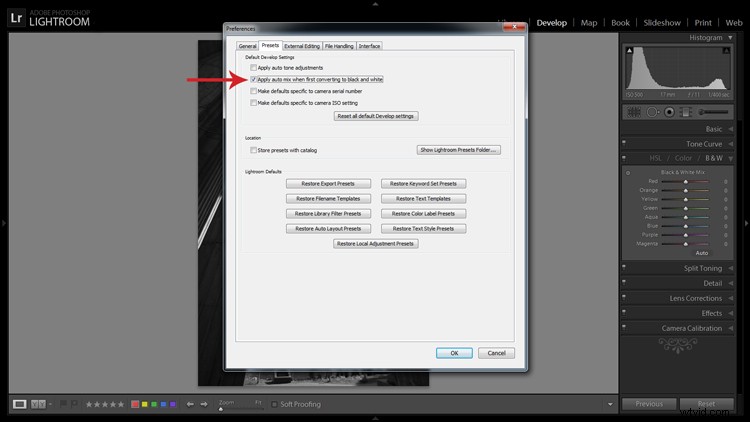
Możesz sprawić, że LR natychmiast zastosuje swoje automatyczne ustawienia czerni i bieli podczas konwersji, przechodząc do Edycja>Preferencje i zaznaczając odpowiednie pole.
Filtry
Zanim otworzysz Puszkę Pandory i zaczniesz przeciągać suwaki po całym miejscu, zobaczmy, jakie inne skróty ma do zaoferowania LR.
W panelu Nawigator znajduje się przydatne menu ustawień wstępnych. Pierwsze trzy wybory to dedykowane czarno-białe menu ustawień wstępnych, w tym ustawienia filtrów, ustawienia wstępne i ustawienia tonowe. 25 ustawień wstępnych znajdujących się w tych menu jest całkiem fajnych i jest o wiele potężniejszymi opcjami jednym kliknięciem niż przycisk Auto.
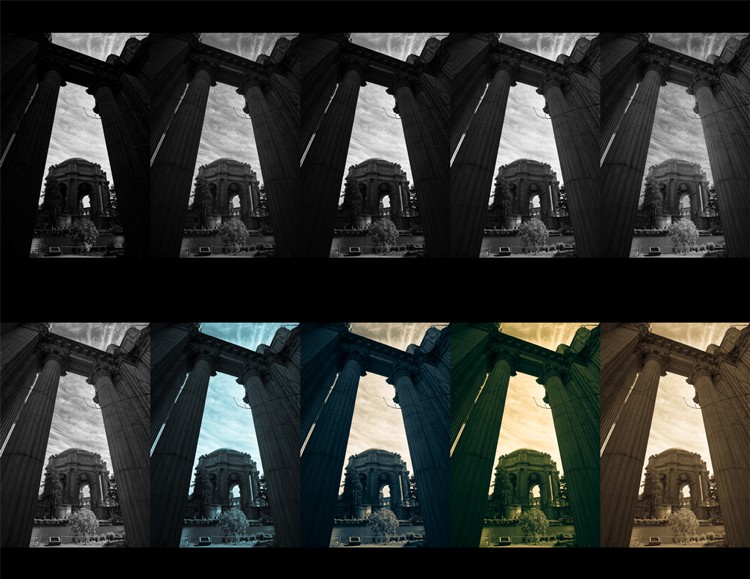
LR jest załadowany 25 czarno-białymi ustawieniami wstępnymi, aby zapewnić kilka opcji szybkiej konwersji.
Filtry mogą być również używane jako punkty wyjścia, z których można pracować w swoich przedsięwzięciach edycyjnych.
Zacznij od podstaw
Chciałbym poprzedzić tę sekcję czymś, o czym należy pamiętać podczas konwertowania obrazu na czarno-biały i przetwarzania go:edycje LR, które mogą wydawać się wpływać tylko na kolory, a także tony i kontrast w obrazach w skali szarości. Na przykład, chociaż nigdy nie zmieniam ich podczas przetwarzania czerni i bieli, suwaki Balans bieli i Odcień są aktywne i można ich używać do zmiany tonów na czarno-białym zdjęciu.
Pozostałe suwaki, zarówno w panelu Podstawowa, jak i Krzywa tonalna, działają w przypadku czarno-białego obrazu tak samo, jak w przypadku kolorowego. Możesz być bardziej gorliwy z kontrastem, ponieważ nie ma kolorów, które mogłyby być przesycone/niedostatecznie nasycone. Uważam również, że suwak Przejrzystość działa szczególnie dobrze, aby wydobyć mnóstwo szczegółów na czarno-białych obrazach. Uważaj jednak, że zmarszczki i przebarwienia na portretach mogą być nieprzyjemne, chyba że taki wygląd chcesz uzyskać.

Zwykłe zwiększenie klarowności na czarno-białym obrazie może dodać wiele dramatyzmu. Żadne inne zmiany nie zostały wprowadzone do powyższego zdjęcia, z wyjątkiem zwiększenia przejrzystości do 100 procent.
Panel HSL/Color/B&W
Krótko wspomniałem o tym wcześniej, wspominając o ustawieniu Auto. Więc co się stanie, gdy zaczniesz bawić się tymi wszystkimi suwakami? Cóż, jeśli jesteś podobny do mnie, kiedy przedzierałem się przez LR w tamtych czasach, już przeszedłeś i zacząłeś bezkrytycznie rzucać suwakami po całym miejscu.
Zwiększają lub zmniejszają jasność odpowiedniego koloru na oryginalnym obrazie, który jest teraz reprezentowany w różnych odcieniach szarości. Jeśli już zastosowałeś jeden z czarno-białych filtrów LR, te suwaki mogą nie być już wyzerowane.
Oprócz dostosowywania poszczególnych suwaków dostępne jest również narzędzie „kliknij i przeciągnij” (dostosowanie celu) podobne do tego, które można znaleźć w panelu Krzywa tonalna, i jest całkiem fajne. Gdy aktywujesz narzędzie, kliknij obszar na obrazie i rozpocznij przeciąganie, zauważysz, że LR nie tylko dostosuje jeden suwak, ale połączy wiele suwaków, aby wskazać tony, które chcesz dostosować.
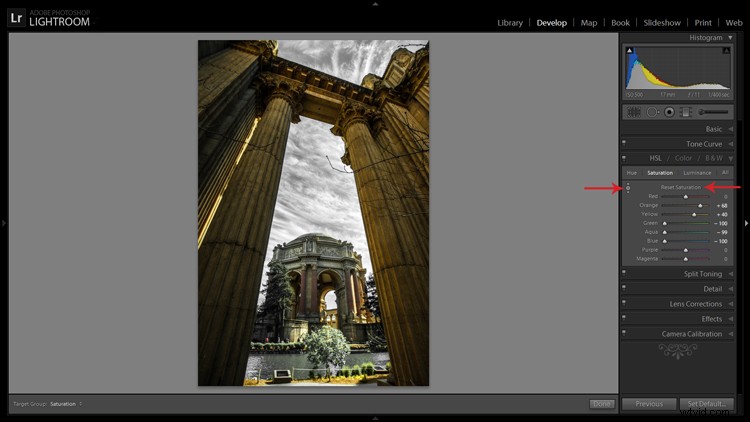
Narzędzie do korekcji ukierunkowanych (strzałka w lewo) działa dobrze, aby wyizolować kolory do zmniejszenia nasycenia. Przytrzymanie klawisza Alt daje możliwość zresetowania wszystkich suwaków jednocześnie, aby zacząć od nowa (strzałka po prawej) – ta opcja jest dostępna w wielu panelach regulacji LR.
Inne podejście do tego całego post-processingu czarno-białego można również zainicjować w panelu HSL/Color/B&W. Jeśli wybierzesz HSL i wybierzesz podpanel Nasycenie, zostanie wyświetlony kolejny zestaw ośmiu suwaków kolorów.
Te suwaki zapewniają szybki i łatwy sposób na uzyskanie selektywnych efektów kolorystycznych. Możesz zacząć od przeciągnięcia wszystkich suwaków do -100, a następnie dodać kolory, które chcesz zachować. Masz również narzędzie do klikania i przeciągania, które działa w ten sam rodzaj magii, co wspomniane wcześniej.
Możesz także wybrać podmenu Wszystkie, które wyświetla wszystkie suwaki Barwa, Nasycenie i Jasność. Regulacja suwaków luminancji zapewnia kontrolę nad jasnością poszczególnych kolorów, które są teraz reprezentowane w czerni i bieli.
Korzystanie z elementów sterujących znajdujących się w panelu Kalibracja kamery może zapewnić podobną, ale znacznie bardziej ograniczoną kontrolę nad odcieniami czerni i bieli.
Podziel tonowanie
Jeśli chcesz dodać radykalny odcień do swoich czarno-białych obrazów, panel Split Toning to miejsce, w którym chcesz być. Okej, więc nie musi to być zbyt radykalne, ale niewielkie zabarwienie może pomóc zmienić nastrój Twojego obrazu.
Narzędzie zapewnia kontrolę nad intensywnością odcieni światła i cienia oraz możliwość zrównoważenia tych dwóch kolorów w dowolny sposób. Subtelne użycie tego efektu może być fantastycznym sposobem na przemycenie nuty koloru z powrotem do zdjęcia, przy jednoczesnym zachowaniu uroku czerni i bieli.
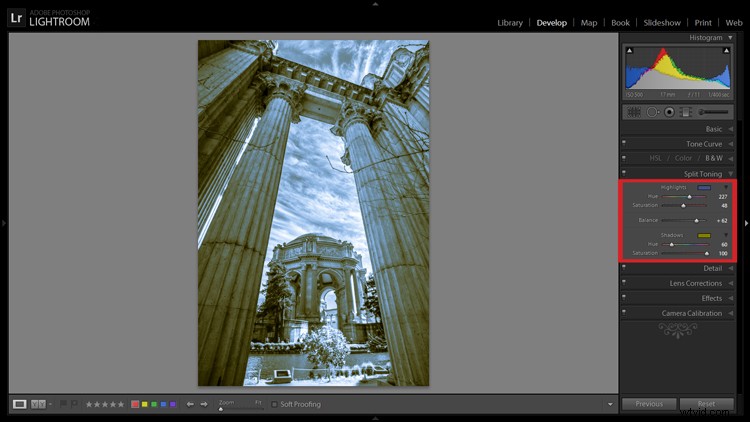
Podział tonowania umożliwia zabarwienie świateł i cieni obrazu na różne kolory.
Panel Split Toning to także miejsce, w którym możesz zastosować i dostroić efekty tonowania sepii, aby uzyskać ciepły, antyczny wygląd, który nadaje obrazom jednocześnie grungy i elegancki wygląd.
Jak zapewne już się dowiedziałeś, LR wykonuje dość dokładną robotę, dając ci mnóstwo kontroli przetwarzania czarno-białych obrazów – od dużych globalnych korekt po drobne poprawki, aby wydobyć tylko taki wygląd, jaki chcesz. Nie zapominaj, że możesz być naprawdę kreatywny, dodając do tego narzędzia Pędzel dopasowania i Gradient, nie wspominając o mnóstwie wtyczek dostępnych na rynku, które dają jeszcze więcej opcji.
Czy spotkałeś się z pewnym sukcesem w konwersji czerni i bieli z Lightroomem? Pochwal się swoimi wynikami w komentarzach poniżej.
