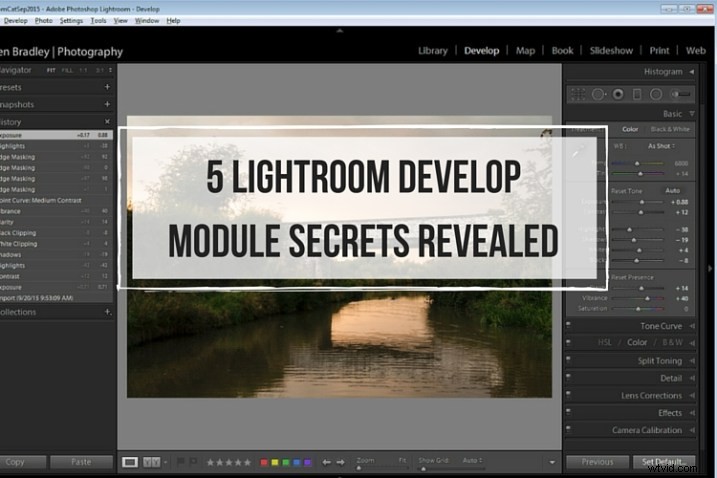
Kiedy jesteś nowy w Lightroom, niektóre funkcje programu nie są od razu widoczne lub łatwe do wykrycia. W tym artykule przedstawię Ci pięć sekretów modułu Lightroom Develop, które pomogą Ci uzyskać więcej z edycji zdjęć w Lightroom.
Uwaga :jeśli nie masz jeszcze programu Lightroom, sprawdź tę specjalną ofertę, którą Adobe ma obecnie dla czytników dPS.
#1 inteligentniejsze wirtualne kopie
Często podczas pracy w Lightroom edytujesz obraz, aby wyglądał w jedną stronę, a następnie decydujesz, że chcesz spróbować edytować go w inny sposób – bez utraty pracy. Problem polega na tym, że po edycji obrazu każda wirtualna kopia, którą utworzysz, użyje bieżącego wyglądu obrazu jako punktu początkowego. Tak więc pierwszym wpisem w panelu historii będzie utworzenie kopii wirtualnej, a za pomocą panelu historii nie można przywrócić zdjęcia do tego, jak wyglądało z aparatu.
Możesz jednak użyć przycisku Resetuj w dolnej części prawego panelu modułu Develop. Kliknij Resetuj, aby zresetować nową kopię wirtualną, tak aby była to oryginalny obraz poza aparatem z usuniętymi wszystkimi zmianami. Oczywiście zmiany pozostaną na oryginalnym obrazie (tylko wirtualna kopia zostanie zresetowana).
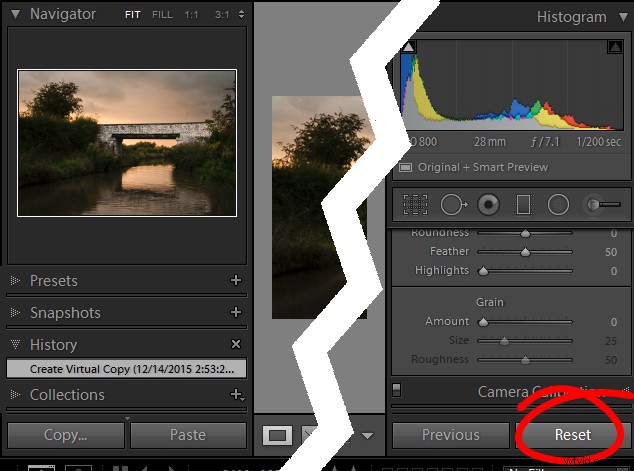
Na razie w porządku. Ale co, jeśli chcesz stworzyć wirtualną kopię, która zaczyna się w połowie procesu edycji? Cóż, to też można zrobić. Zacznij od oryginalnego obrazu, otwórz Panel Historii po lewej stronie i kliknij wpis, który pokazuje obraz, który wygląda tak, jak chcesz dla swojej wirtualnej kopii. Zwróć uwagę, że najnowsza zmiana znajduje się na górze panelu Historia.
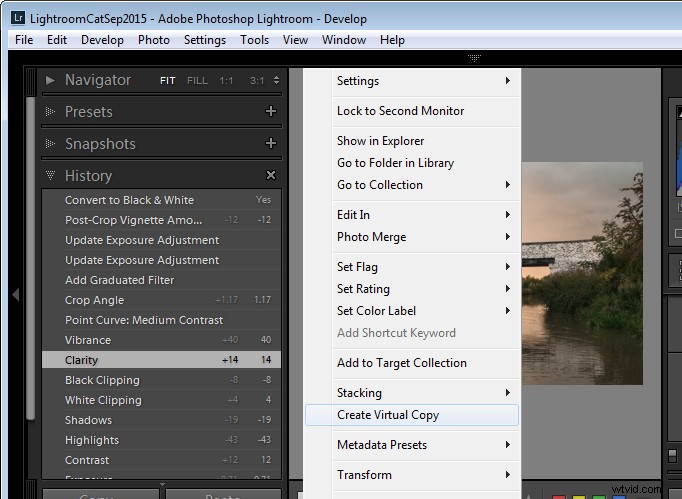
Zwróć uwagę, że panel Historia jest otwarty i wybrany jest stan inny niż bieżący, aby utworzyć wirtualną kopię.
Teraz kliknij prawym przyciskiem myszy obraz i wybierz Utwórz wirtualną kopię – Lightroom utworzy nową wirtualną kopię i przełączy się na nią. Natychmiast po wykonaniu tej czynności kliknij ponownie obraz, z którego utworzono kopię – oryginalny obraz – i w panelu Historia kliknij najwyższy wpis. Spowoduje to przywrócenie edycji oryginalnego obrazu, z powrotem do ostatniej edycji. Ważne jest, aby to zrobić przed rozpoczęciem pracy nad nową wirtualną kopią, ponieważ łatwo zapomnieć o wykonaniu tego kroku, co może spowodować utratę edycji, jeśli później wprowadzisz zmiany w oryginalnym obrazie.
#2 Porównanie przed i po
W Lightroomie możesz porównać stan obrazu przed i po edycji, klikając obraz w module Develop i naciskając klawisz odwrotnego ukośnika na klawiaturze (\). Naciśnij raz, aby zobaczyć stan „Przed”, i jeszcze raz, aby powrócić do aktualnie edytowanego stanu obrazu.
Na razie w porządku. Ale co, jeśli chcesz porównać aktualny stan edytowany z wcześniejszym stanem edytowanym – a nie z oryginalnym obrazem poza kamerą? Możesz to zrobić, otwierając panel Historia, a następnie klikając prawym przyciskiem myszy wpis na liście Historia, który chcesz porównać z bieżącym stanem obrazu – możesz wybrać dowolny ze stanów z listy. Z menu podręcznego wybierz opcję Kopiuj ustawienia kroku historii do Przed. Teraz, gdy naciśniesz klawisz odwrotnego ukośnika, aby porównać stan przed i po, porównujesz poprzedni stan, ale nie oryginalny obraz poza kamerą.
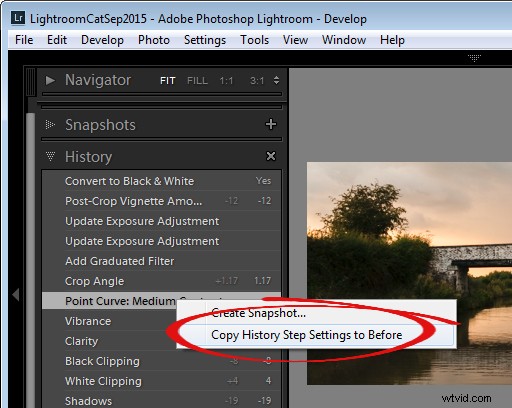
#3 ustawienia inżyniera wstecznego
Preset Lightroom to zestaw ustawień suwaków, które zostały zapisane w taki sposób, że można je zastosować do dowolnego obrazu w dowolnym momencie. To powiedziawszy, nie ma niczego, co można zastosować za pomocą ustawienia wstępnego, którego nie można również zastosować ręcznie do obrazu za pomocą narzędzi w module Develop. Oznacza to, że ustawienia wstępne zawierają cenne informacje do edycji obrazów, które można odkryć poprzez ich inżynierię odwrotną. Jeśli więc podoba Ci się ustawienie wstępne dostarczane z programem Lightroom lub jeśli pobrałeś i zainstalowałeś inne ustawienia wstępne, które Ci się podobają, skorzystaj z poniższego procesu, aby dowiedzieć się, jak działają.
Zacznij od obrazu, który znajduje się w oryginalnym stanie poza kamerą i zastosuj do obrazu ustawienie wstępne. Teraz przejrzyj ustawienia w panelach modułu Develop po prawej stronie, aby zobaczyć, jakie poprawki zostały wprowadzone do obrazu.
Aby sprawdzić, czy w ustawieniu wstępnym znajdują się jakiekolwiek korekty Filtra stopniowego lub Filtra promieniowego, kliknij narzędzie Filtr stopniowy, ustaw opcję Pokaż pinezki edycji na Zawsze i sprawdź, czy na obrazie pojawiają się jakieś pinezki. Jeśli tak, kliknij, aby zobaczyć, gdzie zostały zastosowane i jakie są ich ustawienia. Powtórz ten krok z filtrem promieniowym, aby sprawdzić, czy na obrazie wprowadzono jakiekolwiek korekty filtra promieniowego. Ponieważ ustawienia predefiniowane nie mogą zawierać edycji pędzla dopasowania, nie ma sensu sprawdzać tego narzędzia.
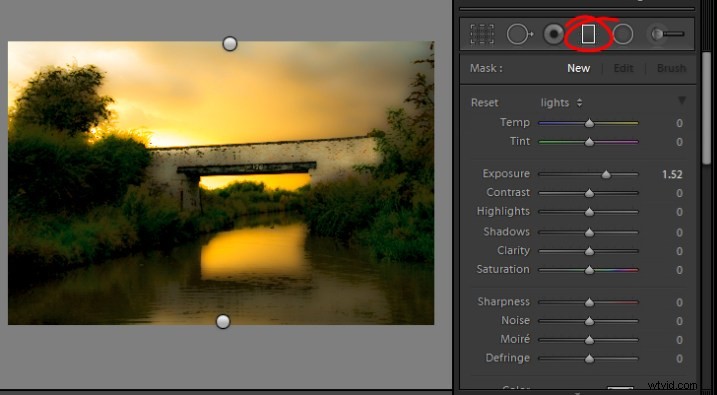
Najlepiej jest przestudiować ustawienia wstępne bez uprzedniego wprowadzania jakichkolwiek zmian w obrazie, z wyjątkiem zastosowania ustawienia wstępnego. W ten sposób będziesz wiedział, że wszystkie edycje, które zostały zastosowane do obrazu, są częścią ustawień wstępnych i żadna z nich nie jest twoją własną edycją.
#4 Klawisz Alt działa prawie wszędzie
Klawisz Alt to największe ukryte tajne naciśnięcie klawisza w Lightroomie. Po jego naciśnięciu na ekranie pojawiają się różne rzeczy, które wcześniej nie były widoczne. Na przykład w panelu Podstawowe możesz użyć klawisza Alt, aby wyświetlić opcje Resetuj dźwięk i Resetuj obecność. Suwaki Ekspozycja, Biele, Czernie i Podział tonacji wyświetlają wizualne informacje zwrotne po przytrzymaniu klawisza Alt podczas ich dostosowywania. Podobnie jak suwaki w panelu Ostrzenie. Aby dowiedzieć się więcej o używaniu klawisza Alt w module Lightroom Develop, zapoznaj się z tym postem:Lightroom Tips for the Develop Module – magiczny klawisz Alt.
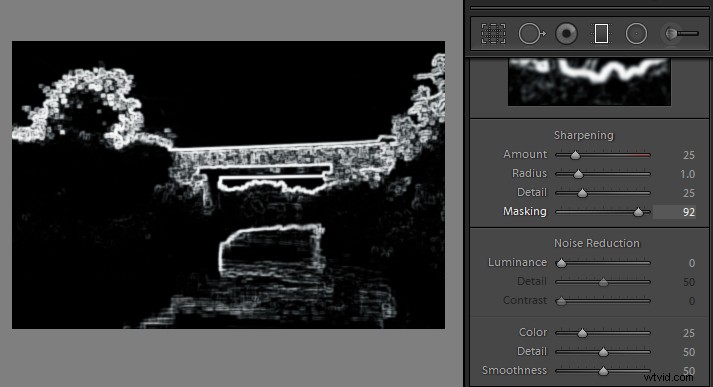
#5 Regulacje klawiatury
Jeśli trudno jest dostosować suwaki w Lightroomie za pomocą myszy, spróbuj zamiast tego dostosować je za pomocą klawiatury. Aby to zrobić, kliknij suwak, aby go skierować, a następnie użyj lewego i prawego klawisza strzałki, aby dostosować suwak w małych krokach. Aby poruszać się w większych odstępach, przytrzymaj klawisz Shift podczas naciskania klawiszy strzałek. Przekonasz się, że klawisze strzałek w górę i w dół działają identycznie jak klawisze strzałek w lewo i w prawo.
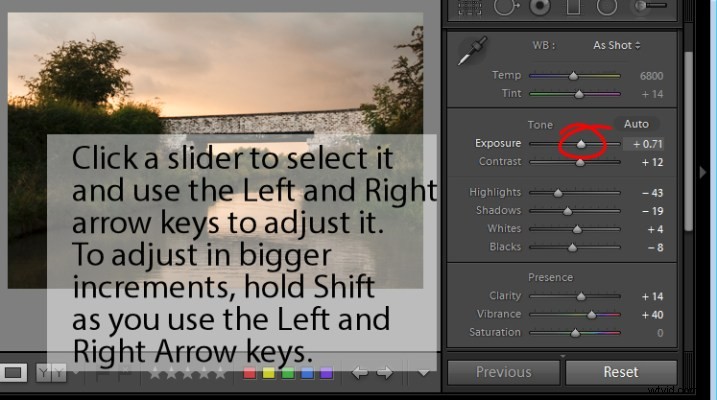
Jeśli chcesz nadal używać suwaków do wprowadzania zmian, ale zauważysz, że przesuwają się one zbyt szybko, aby uzyskać dokładną korektę, przytrzymaj klawisz Shift podczas przeciągania suwaka. Spowalnia to jego ruch i ułatwia wprowadzanie drobnych poprawek. Możesz także kliknąć wartość liczbową, na którą aktualnie ustawiony jest suwak, i użyć klawiszy strzałek w górę i w dół, aby dostosować wartość w małych krokach.
Aby zresetować suwak – kliknij dwukrotnie jego nazwę, a powróci do domyślnej wartości dla tego typu obrazu.
Obejrzyj film
Oto wersja wideo tego artykułu, dzięki czemu możesz śledzić dalej, gdy przeprowadzę Cię przez każdy punkt.
