Lightroom może być zastraszającym programem. Nawet długoletni użytkownicy czasami są zdezorientowani wszystkimi opcjami lub nie są pewni, co dokładnie zrobić, aby uzyskać określony rodzaj wyglądu swoich zdjęć. Na szczęście wiele z tego można złagodzić, ucząc się nowych rzeczy powoli i ostrożnie oraz poświęcając czas na opanowanie tylko jednego nowego narzędzia, opcji lub zestawu suwaków na raz. Pierwszą rzeczą, którą zwykle polecam początkującym, jest panel Podstawowy, ponieważ jak sama nazwa wskazuje, te suwaki mogą znacznie poprawić jakość zdjęć. Jednak inny zestaw suwaków w module Develop, zwany panelem Dopasowania, może przenieść Twoje obrazy na zupełnie nowy poziom, jeśli nauczysz się go właściwie używać.

Co to jest panel Korekty?
Podczas gdy panel Podstawowe umożliwia dostosowanie ustawień globalnych obrazu związanych z takimi rzeczami, jak balans bieli, ogólny odcień i światła/cienie, panel Dopasowania pozwala uzyskać bardziej szczegółowe informacje dzięki selektywnej edycji kolorów. Aby uzyskać dostęp do tego panelu, kliknij moduł Develop, a następnie spójrz na prawą stronę ekranu. Jeśli go nie widzisz (jest to trzeci w dół), kliknij prawym przyciskiem myszy (Ctrl-klik na Macu) na dowolnym panelu Develop i upewnij się, że opcja Dopasowania w wyskakującym menu jest zaznaczona.
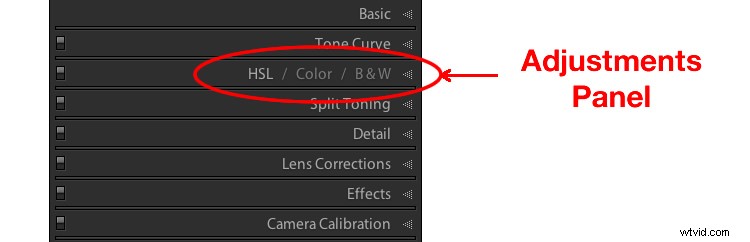
Od razu możesz być trochę zdezorientowany, ponieważ opcje mają dziwnie brzmiące akronimy bez wyjaśnienia. Ale kiedy zrozumiesz, w jaki sposób są ze sobą powiązane, powinno to być trochę łatwiejsze. Na początek krótkie wyjaśnienie trzech głównych kategorii HSL / Kolor / Czarno-biały.
- HSL :Umożliwia kontrolowanie odcienia, nasycenia i luminancji wszystkich głównych kolorów składających się na obraz (czerwony, pomarańczowy, żółty, zielony, wodny, niebieski, fioletowy i magenta)
- Kolor :Jest to zasadniczo to samo, co panel HSL, jak wkrótce zobaczysz, ale opcje są zorganizowane tak, aby pomóc Ci skoncentrować się na określonych kolorach, a następnie na określonych typach dostosowań w tych kolorach.
- Czarno-biały :Ten panel jest często najbardziej źle rozumiany, ale jest jednym z najpotężniejszych narzędzi dostępnych w Lightroomie, jeśli chodzi o konwertowanie obrazów na czarno-białe.

Karta HSL
Skrót ten oznacza odcień, nasycenie i luminancję i umożliwia jednoczesne kontrolowanie tych parametrów dla różnych kolorów obrazu. Po kliknięciu opcji HSL w panelu Dopasowania możesz wybrać każdą z tych trzech opcji do kontrolowania lub kliknąć opcję „Wszystko” i uzyskać dostęp do wszystkich parametrów na pierwszy rzut oka.
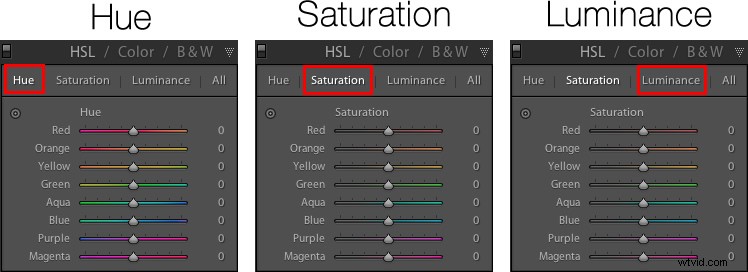
Suwaki odcieni
Kliknij opcję Odcień, a będziesz mógł zmienić wygląd określonych kolorów, takich jak czerwony, zielony, żółty itp. dla całego obrazu. Na przykład możesz sprawić, że twoje zielenie będą miały bardziej żółty odcień lub sprawią, że będą wyglądały prawie fluorescencyjnie, zmieniając tylko suwak Zielony. Możesz nadać swojemu niebu głęboki, głęboki błękit lub przyciemnić je, aby wyglądały nieco blado. Twoje fiolety mogą być w dowolnym miejscu, od czerwonawego do głębokiego fioletu, a wszystko to za jednym kliknięciem przycisku myszy.
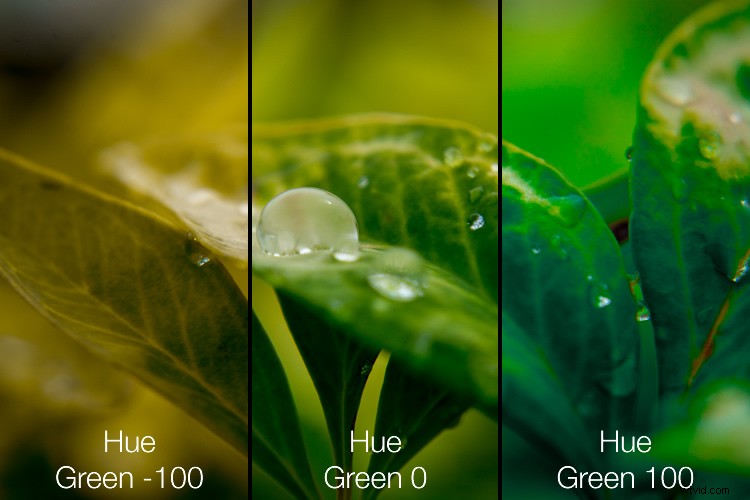
Proste dostosowanie zielonego odcienia może nadać zdjęciom natury zupełnie inny wygląd.
Dostosowanie odcienia, jak w przypadku wielu decyzji edycyjnych, może być najskuteczniejsze, gdy zastosuje się je w subtelny sposób i w połączeniu z innymi opcjami, takimi jak krzywa tonalna lub balans bieli. Zbyt duża edycja może wydawać się oczywista i nadać Twoim zdjęciom wygląd, który wydaje się być nadmiernie przetworzony, zwłaszcza jeśli chodzi o portrety. Mimo to jest to potężna i cenna regulacja, która może znacznie wpłynąć na Twoje zdjęcia.
Jeśli nie masz pewności, którą opcję koloru wybrać spośród dostępnych, możesz kliknąć przycisk celu w lewym górnym rogu panelu Barwa (poniżej zakreślony na czerwono), a następnie kliknąć i przeciągnąć na określony punkt na twoim wizerunku. Spowoduje to dostosowanie odcienia pasującego do obszaru docelowego i wszystkich podobnych kolorów całego zdjęcia.
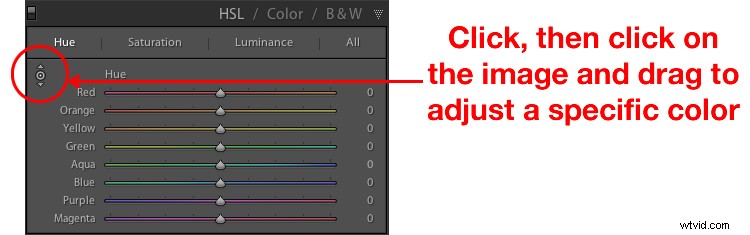
Jedną ze wskazówek, których lubię używać podczas dostosowywania wartości, jest kliknięcie 0 i wprowadzenie wartości liczbowych za pomocą klawiatury. Zacznę od czegoś małego, takiego jak 5, a następnie naciskam strzałki w górę i w dół na klawiaturze, aby zwiększać wartość w odstępach co 1. Możesz też przytrzymać klawisz Shift podczas stukania strzałek, aby zwiększać i zmniejszać wartości w odstępach co 10 . To dobry sposób na bardziej precyzyjne dostosowywanie, zamiast przesuwania suwaka myszą.
Nasycenie i luminancja
Zakładki Nasycenie i Luminancja działają w bardzo podobny sposób. Używasz suwaków lub wprowadzasz wartości liczbowe, aby dostosować ilość każdego koloru (Nasycenie) lub jasność każdego koloru (Luminancja). Na koniec kliknięcie „Wszystkie” umożliwi edycję wszystkich trzech parametrów jednocześnie. Uważam, że to trochę przytłaczające, ale inni mogą pomyśleć, że jest to całkiem przydatne. Zobacz, co jest dla Ciebie najlepsze.

Subtelna edycja wartości HSL na tym zdjęciu pomogła mi wydobyć żywsze kolory i stworzyć ostateczny obraz, do którego naprawdę chciałem.
Karta Kolor
Na początku, gdy klikniesz kartę Kolor w panelu Dopasowania, możesz poczuć wrażenie déjà vu. Opcje wyglądają bardzo podobnie do tego, co mogłeś już zobaczyć na karcie HSL, ponieważ możesz ponownie zmienić odcień, nasycenie i luminancję. Różnica polega na tym, jak wszystko jest zorganizowane i dlatego częściej pracuję na karcie Kolor niż na karcie HSL.
Tutaj wszystkie trzy korekty są dostępne w tym samym czasie dla każdego koloru, co bardzo ułatwia pracę z obrazem na podstawie koloru, a nie na podstawie korekty. Jeśli robię portrety i chcę poprawić kolor fioletowej koszuli mojego obiektu, prawdopodobnie będę chciał dostosować wszystkie trzy parametry jednocześnie, ale tylko dla koloru fioletowego. Ta karta daje mi możliwość zrobienia dokładnie tego, i jeszcze raz możesz kliknąć opcję Wszystkie, aby zobaczyć wszystkie kolory, wraz ze wszystkimi odpowiadającymi im opcjami dostosowania, w tym samym czasie.
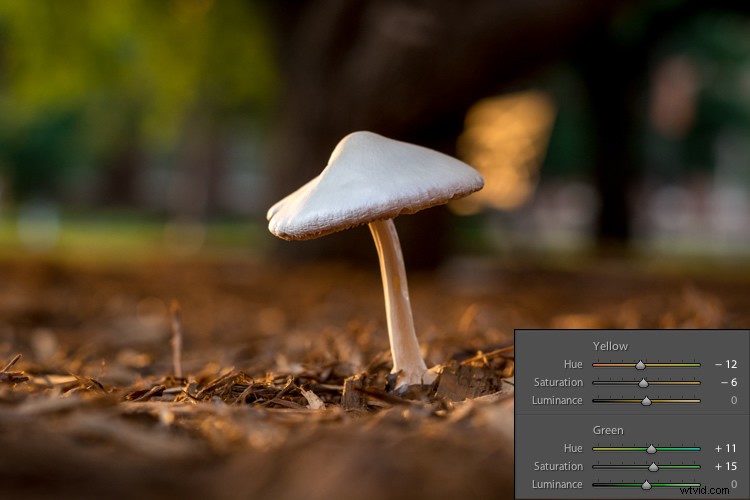
Praca na karcie Kolor panelu Dopasowania pozwoliła mi dostosować różne parametry zieleni i żółci, aby uzyskać ostateczny obraz, do którego dążyłem.
Karta czarno-biała
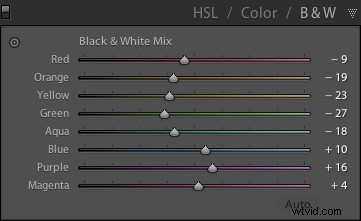 Ta część panelu Dopasowania jest często najbardziej zagmatwana, ponieważ zaraz po jej kliknięciu obraz się zmienia szary, a mimo to nadal masz te same suwaki kolorów, co na innych kartach. Co się tu dzieje?
Ta część panelu Dopasowania jest często najbardziej zagmatwana, ponieważ zaraz po jej kliknięciu obraz się zmienia szary, a mimo to nadal masz te same suwaki kolorów, co na innych kartach. Co się tu dzieje?
Odpowiedź leży w tym, jak Lightroom zasadniczo próbuje naśladować efekt czarno-białych filtrów na kolorowych zdjęciach. To, co robisz za pomocą tego panelu, polega na przekształceniu obrazu w wersję w skali szarości jego kolorowego odpowiednika, a następnie dopasowywaniu odcieni każdego z poszczególnych kolorów podczas przetwarzania obrazu. Nawiasem mówiąc, jeśli otworzysz ten panel, a następnie klikniesz jedno z ustawień filtrów czarno-białych w Lightroom (w panelu ustawień wstępnych po lewej stronie LR), zobaczysz, że suwaki poruszają się, ponieważ tak naprawdę są to tylko określone wartości dla suwaków widzisz tutaj.
Przykładowa konwersja czarno-biała, aby zobaczyć, jak działają suwaki
Aby zademonstrować, jak działają te opcje dostosowania, oto zdjęcie kobiety, która jest właścicielką schroniska dla dzikich zwierząt w Oklahomie, trzymającą ara.

Na tym obrazie jest kilka wyraźnych kolorów, takich jak żółty, wodny i zielony, co czyni go idealnym kandydatem do zrozumienia, jak działają korekty czarno-białe. W tym pierwszym przykładzie kliknąłem filtr czarno-biały i pozostawiłem wszystkie suwaki w ich domyślnych wartościach, ale zmieniłem żółtą opcję dla dwóch różnych wyników.

Większość obrazu pozostaje nienaruszona, z wyjątkiem jasnożółtej klatki piersiowej ptaka, która różni się wyraźnie w zależności od wartości, które wybrałem dla suwaka Żółty. Zwiększenie wartości liczbowej koloru żółtego sprawiło, że odpowiadające mu obszary są znacznie jaśniejsze, a zmniejszenie sprawiło, że wydają się one znacznie ciemniejsze. Po raz kolejny prawdopodobnie przekonasz się, że w tym panelu czarno-białym najlepsze zmiany są najbardziej subtelne i możesz użyć suwaków, aby kreatywnie dostosować wygląd monochromatycznego obrazu. Aby dokładniej zilustrować działanie tych suwaków, porównaj poniższe obrazy. Pierwsza z nich ma wyższe wartości kolorów, które odpowiadają odcieniom skóry kobiety i upierzeniu na klatce piersiowej ptaka, oraz ciemniejsze zielenie dla liści w tle.
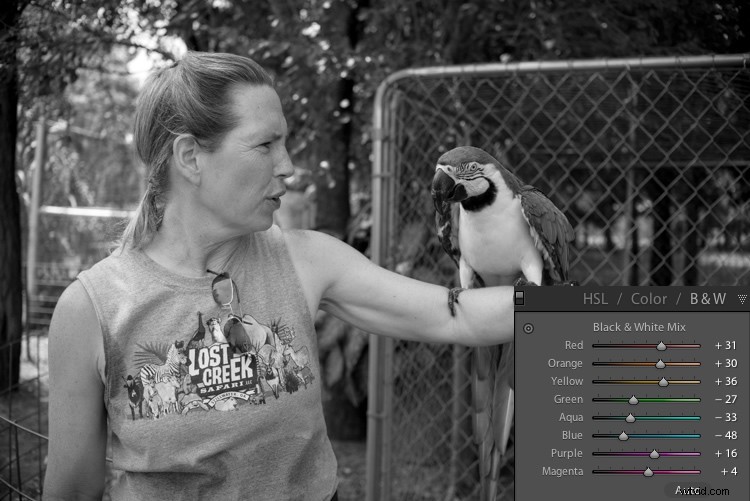
Uważaj, aby nie posunąć się za daleko
W następnym przykładzie kolory klatki piersiowej ptaka zostały znacznie przyciemnione, a tło jest znacznie jaśniejsze, a odcień skóry kobiety również został nieco stonowany. Uważam, że górny obraz jest o wiele bardziej naturalny i przyjemny, podczas gdy dolny znacząco zmienia wygląd ptaka i sprawia, że kobieta wygląda prawie tak, jakby jej twarz została poparzona, szczególnie jeśli spojrzysz tam, gdzie jej szczęka styka się z szyją.

Bawiąc się i eksperymentując z suwakami czarno-białymi, zaczniesz wyczuwać, w jaki sposób możesz preferować różne korekty w swoich obrazach. Jeśli jesteś typem osoby, która lubi próbować fotografii czarno-białej, ten panel jest znacznie bardziej przydatny niż zwykłe klikanie ustawień wstępnych lub używanie wbudowanych filtrów w programie takim jak Instagram.
Wnioski
Mam nadzieję, że ten artykuł pomógł ci lepiej zrozumieć niektóre przydatne opcje edycji Lightrooma. Jeśli nigdy wcześniej nie korzystałeś z panelu Dopasowania, wypróbuj go! Lightroom nie działa destrukcyjnie, co oznacza, że Twoje zmiany nie są trwałe i można je cofnąć w dowolnym momencie, więc nie zaszkodzi spróbować czegoś i zobaczyć, co się stanie.
Jeśli uważasz, że panel Dopasowania jest przydatny lub masz własne wskazówki, którymi możesz się podzielić, zostaw swoje przemyślenia w komentarzach poniżej. Jestem pewien, że inni czytelnicy chętnie by je usłyszeli.
