Tony i organiczny charakter filmu analogowego to rzeczy, za którymi wielu z nas zaczęło tęsknić w erze cyfrowej. Nie martw się jednak, nie będzie to artykuł o zaletach lub wadach fotografii cyfrowej ani o tym, czy film jest lepszy czy gorszy od cyfrowego. Celem tego samouczka jest przedstawienie tego, co można nazwać najlepszym z obu światów fotograficznych. A jeśli nie najlepszy, bardzo realny kompromis między urokiem filmu analogowego a wygodą cyfrowego obrazowania – jak symulować wygląd filmu analogowego za pomocą Lightroom.

Fotografia, jak prawie wszystko inne, niezmiennie podąża naprzód naprzód. Zawsze szukam następnej najlepszej rzeczy; lepsze samochody, lepsze komputery, a dla nas fotografów… nowsze aparaty cyfrowe. Co dość intrygujące, często kończy się na tym, że tracimy poczucie „starej szkoły” tych samych rzeczy, które staraliśmy się zastąpić kolejnymi nowszymi wersjami.
Nadanie naszym zdjęciom cyfrowym wspaniałego wyglądu filmu jest nie tylko, ale możliwe, ale prostsze niż kiedykolwiek wcześniej. Co więcej, możemy przeprowadzić całą tę wsteczną alchemię przetwarzania końcowego w Adobe Lightroom. Tak, obiecuję, że to proste.

Rzeczy do zapamiętania
Teraz jest dobry moment na przerwę i małe ujawnienie. Istnieje wiele innych zmiennych, które decydują o ostatecznym wyglądzie odbitki wykonanej z folii analogowej. Zmienne te wahają się od rodzaju i temperatury chemii użytej do wywołania filmu, po sposób jego drukowania i skanowania. Nawet wiek filmu, w którym został nakręcony, może zmienić ostateczny wygląd. Pamiętaj więc, że chociaż dokładna dokładność może nie być możliwa, sam proces z pewnością jest zabawny!
Najpierw rzeczy – znajdź film, który Ci się podoba
Pierwszym krokiem w tym procesie jest znalezienie filmu, który chcesz powielić. Można to zrobić na kilka sposobów. Jeśli zdarzy ci się być jedną z tych wspaniałych hybryd, które kręcą zarówno cyfrowe, jak i filmowe, prawdopodobnie masz łatwo dostępne przykłady. Ale najłatwiejszym sposobem, jaki znalazłem, aby odkryć wiele obrazów wykonanych za pomocą filmu analogowego, jest zajrzenie na Flickr.
Jest tam sporo grup, które specjalizują się w „tylko film”, więc każdy publikowany obraz jest kręcony na analogowej kliszy, a następnie skanowany do komputera. Niektóre z tych grup, jak np. Film Database, wymagają od uczestników zamieszczania zdjęć ze wskazanym rodzajem filmu. Gdy znajdziesz obraz o ziarnistości i odcieniu, który Ci się podoba, bardzo łatwo jest dowiedzieć się, który film został użyty do stworzenia tego obrazu. Im więcej znajdziesz zdjęć, które zostały nakręcone tym filmem, tym lepiej zrozumiesz ogólne wrażenie.

Przenoszenie do Lightroom
Po znalezieniu filmu, który chcesz odtworzyć, czas przenieść się do Lightroom i rozpocząć zabawę. Najpierw przyjrzymy się trzem kluczowym rzeczom, na które należy zwrócić uwagę, jeśli chodzi o symulację charakterystyki odcienia, kontrastu i ziarnistości filmu. Następnie przejdziemy przez proces tworzenia wyglądu filmu za pomocą przykładowego obrazu, abyś mógł zobaczyć, jak prosty jest ten proces!
Odcień koloru
Ton koloru to szerokie pojęcie, które dla naszego celu opisuje ogólną temperaturę barwową filmu i nasycenie tych kolorów. Filmy analogowe są dostępne w praktycznie każdym odcieniu kolorów pod tęczą (zamierzona gra słów). Niektóre filmy są bardzo ciepłe i mają bogate, żywe kolory. Podczas gdy inne są bardziej stonowane, z chłodniejszymi tonami i mniejszym nasyceniem kolorów. Nawet filmy czarno-białe mają pewne różnice w odcieniach kolorów.
Szukając charakterystyki chromatycznej filmu, zwróć uwagę, czy ogólny ton jest cieplejszy, czy chłodniejszy. Następnie sprawdź, czy na obrazie występuje jakiś kolor, taki jak niebieski, czerwony, zielony itp. Jeśli replikowany film jest czarno-biały, nadal zwracaj szczególną uwagę na ewentualne zabarwienie. Film czarno-biały jest zawsze czymś więcej niż tylko czarno-białym!
Kontrast
Jest to prawdopodobnie najprostszy aspekt całego procesu replikacji. Kontrast to po prostu różnica między światłami a ciemnościami na obrazie. Filmy mają różne szerokości kontrastu (ponownie, rozwój jest kluczowy), co można zaobserwować. Czy czernie są ciemne i gęste, czy też są jaśniejsze i bardziej wyblakłe? Czy pasemka są jasne i skontrastowane, czy też zdjęcie jest bardziej płaskie i mniej wyraziste? Później w Lightroomie suwak kontrastu wykona za Ciebie dużo pracy.
Ziarno
Być może najbardziej zmienną właściwością filmu analogowego jest obecność ziarna. Ziarno jest spowodowane rozmiarem i liczbą maleńkich, światłoczułych kryształków srebra znajdujących się w emulsji filmu. Film o wyższej czułości ISO ma więcej ziarna, a filmy o niższej czułości ISO mają zwykle mniej ziarna. W zależności od folii te ziarna mogą być większe lub mniejsze, szorstkie lub drobne i dosłownie wszystko pomiędzy. Podczas badania ziarnistości filmu dobrze jest oglądać obraz w największym dostępnym rozmiarze. Podczas sporządzania notatek zwracaj szczególną uwagę na ilość, wielkość i grubość ziarna. Robisz notatki… prawda? Oczywiście, że tak!
Proces symulacji

Teraz nadchodzi dobra część. Wykonamy obraz cyfrowy i nadamy mu wygląd konkretnego filmu analogowego. W tym przypadku wybrałem film ISO ze średniej półki, Fujifilm Provia 400X. Jest to film średnio nasycony kolorystycznie, z ładnym kontrastem. Przy ISO 400 ziarnistość jest widoczna, ale nie tak gruba, jak w przypadku niektórych innych filmów ISO ze średniej półki. Na większości obrazów, które oglądałem z tego filmu, występuje lekki niebieski odcień.
Utwórz mapę drogową
Tak więc, zanim zrobię cokolwiek w Lightroomie, tworzę mapę drogową, która pomoże mi w trakcie przetwarzania. Wymieni podstawowe atrybuty filmu, który mam nadzieję powtórzyć. Zrób to dla swojego filmu teraz:
- Ton koloru: Lekko niebieski odcień, szczególnie w cieniu. Nasycenie kolorów jest umiarkowane. Temperatura barwowa jest lekko chłodna.
- Kontrast :Umiarkowany do silnego kontrast z głęboką czernią.
- Ziarno: Dość widoczne, ale stosunkowo gładkie.
Najpierw wykonaj podstawowe korekty
Zaczynamy od zdjęcia, które zostało skorygowane pod kątem ekspozycji, ale bez korekty koloru lub kontrastu. To najlepsze miejsce do rozpoczęcia replikacji filmu analogowego.

Nieznacznie przycinam zdjęcie, a następnie wracam do panelu podstawowego.
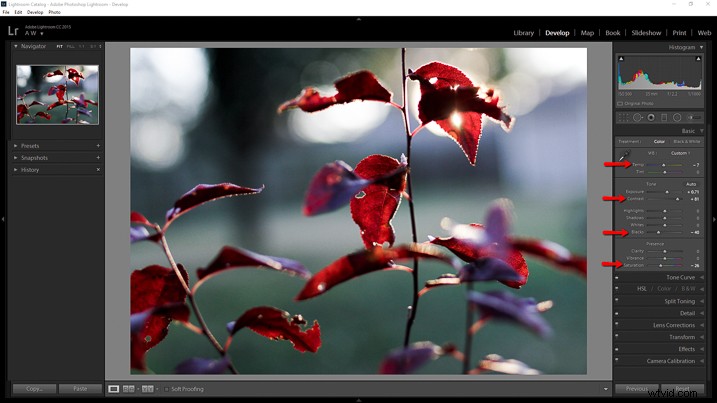
Podążaj za planem
Wracając do listy map drogowych, którą zrobiłem wcześniej, kontrast jest pierwszą korektą. Zwiększam suwak kontrastu do +81, ale to nadal nie daje mi głębi w cieniach, których szukam, więc idę dalej i przyciemniam czerń o -40. Kiedy tu jestem, zmniejszam nasycenie, aby lepiej dopasować się do umiarkowanych jakości Provia 400x. Ponieważ obraz musi być nieco chłodniejszy, bardzo nieznacznie obniżam temperaturę.
Aby dodać trochę więcej niebieskiego cienia, użyjemy następnie jednego z niedocenianych bohaterów Lightrooma, krzywej tonalnej. Kliknij panel krzywej tonalnej i upewnij się, że jest ustawiony na widok „kanałów”. Ponieważ chcę dodać niebieską poświatę, wybieram niebieski kanał (patrz poniżej).
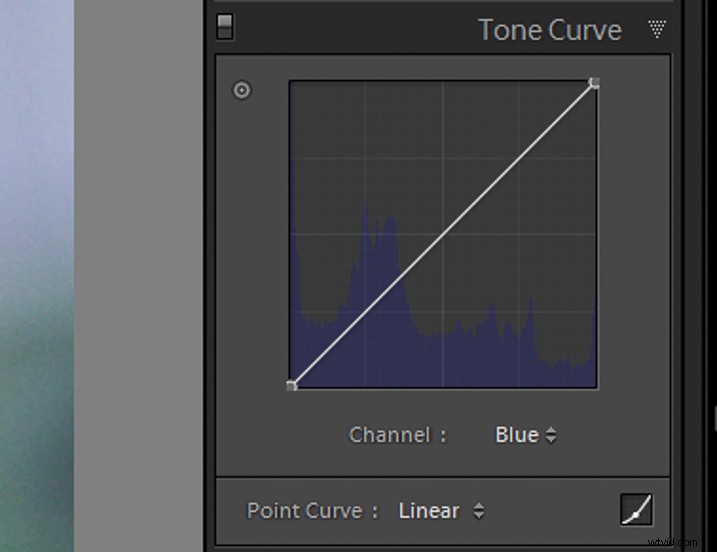
Ponieważ chcę zastosować niebieski ton głównie w zacienionych obszarach obrazu, podnoszę lekko lewy koniec krzywej w górę. Wprowadzi to do czerni niebieski odcień. Uważaj, aby nie przesadzić. Trochę to bardzo długa droga.
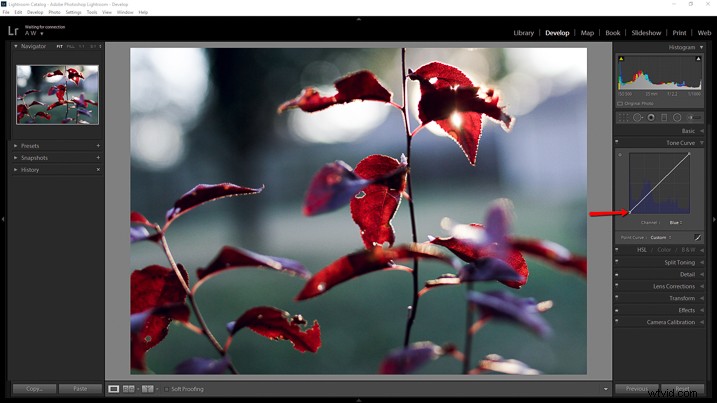
Dodawanie ziarna
Teraz pozostało tylko skupić się na naszej sytuacji zbożowej. Mój oryginalny obraz cyfrowy został nakręcony przy ISO 500, które jest bliskie ISO 400 Provia. Oto powiększenie oryginalnego obrazu 1:1.
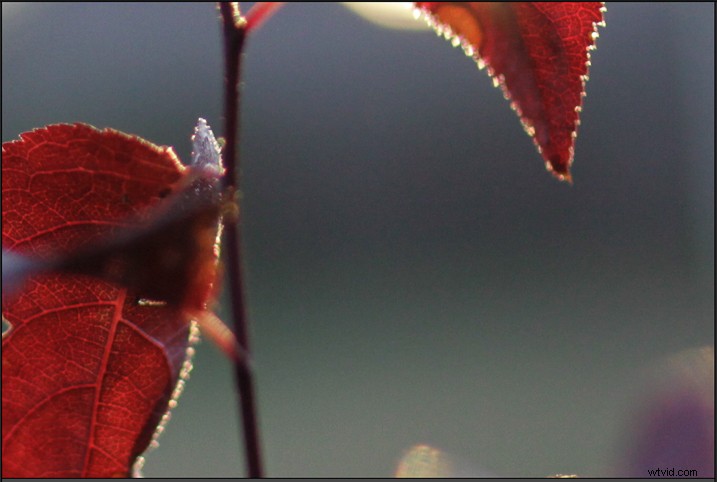
Ale ziarno filmu nosi o wiele więcej niuansów. Dostosujmy więc ziarno w panelu efektów na podstawie naszych wcześniejszych notatek. Zaobserwowaliśmy, że ziarno Fujifilm Provia 400x było umiarkowane, ale raczej drobne. Eksperymentuję więc z suwakami Ilość, Rozmiar i Chropowatość, aż osiągnę efekt ziarna, który jest zbliżony do wyglądu, o który mi chodzi. Nie bój się manipulować tymi suwakami w celu uległości! Prawidłowa kombinacja wynika tylko z wizualnego porównania ustawień.
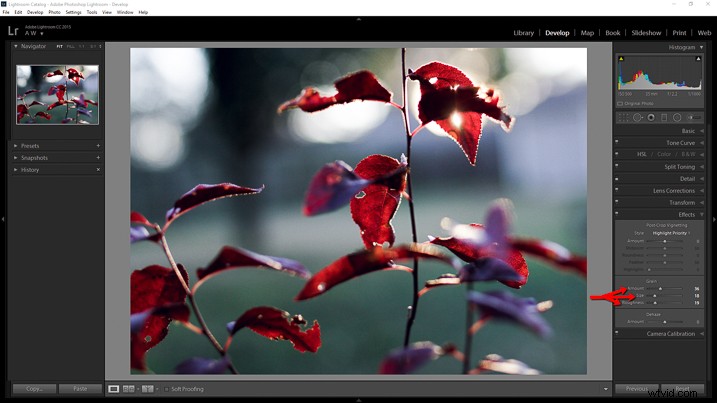
Oto ziarno, które dodaliśmy w porównaniu z oryginalnym obrazem. W widoku 1:1 różnica jest widoczna, ponieważ jest łatwo widoczna.
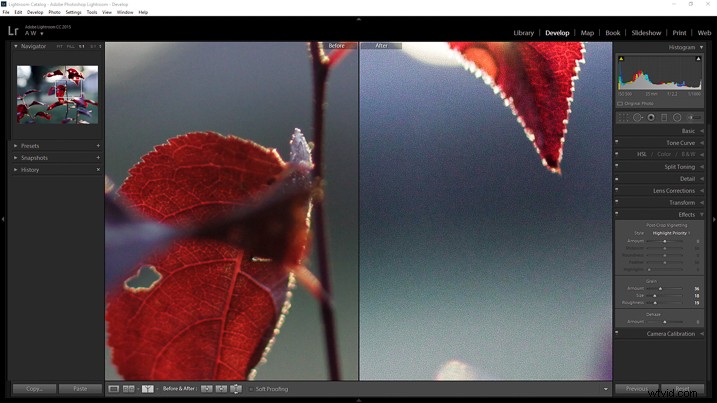
A teraz wszystko gotowe!

Nie wahaj się wrócić i dostosować ekspozycję lub inne poprawki, aby uzyskać pożądany wygląd. Pamiętaj jednak, że jeśli zmienisz kontrast lub edycję koloru, Twoje zdjęcie może oddalić się od analogowego filmu, który próbowałeś zasymulować.
*Bonus* Spróbuj zwiększyć suwak redukcji szumu koloru, aby usunąć wszelkie ślady szumu koloru. Szum barwny jest cechą występującą wyłącznie w obrazowaniu cyfrowym i nie występuje w filmach analogowych.
Oto gotowa symulacja filmu Fujifilm Provia 400x w porównaniu z naszym oryginalnym zdjęciem cyfrowym.
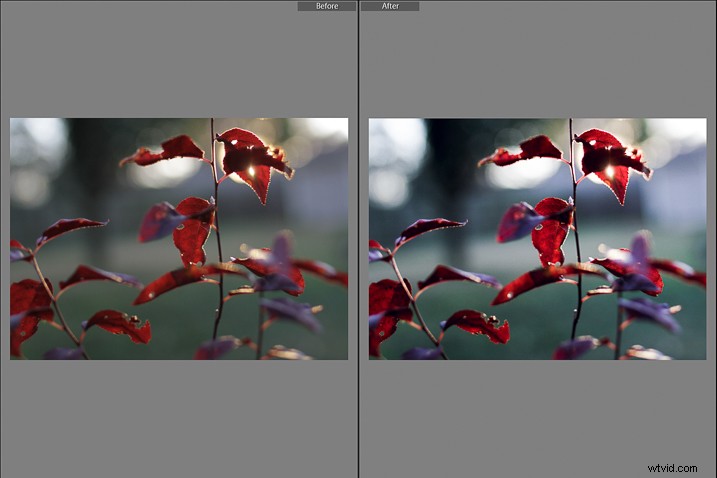
Wniosek
Chociaż nie możemy dokładnie odtworzyć wyglądu folii ze względu na różnice w procesach rozwoju i drukowania, możemy osiągnąć bardzo podobny wygląd. W pewnym sensie mamy większą wszechstronność, ponieważ możemy dążyć do uzyskania wyglądu wielu filmów w naszych cyfrowych ciemniach. Pokaż nam swoje własne symulacje filmów analogowych w sekcji komentarzy poniżej!
Chcesz zacząć tworzyć własne symulacje filmów analogowych? Spójrz na opracowane przeze mnie ustawienia wstępne, które odwzorowują wygląd wielu klasycznych filmów analogowych. Wszystko za jednym kliknięciem myszy!
- Symulacje filmu analogowego:tom 1
- Symulacje filmu analogowego:tom 2
