Narzędzie Pędzel dopasowujący Lightrooma umożliwia precyzyjne wprowadzanie lokalnych korekt na zdjęciach. Możesz użyć pędzla, aby po prostu rozjaśnić lub przyciemnić obszar obrazu — cyfrowy odpowiednik wypalania i unikania w ciemni — lub dostosować kontrast, nasycenie, przejrzystość i wiele innych ustawień. Możesz także połączyć dowolną liczbę ustawień na tym samym pędzlu.

Korzyści z używania ustawień wstępnych pędzla dopasowania
Oprócz ustawień niestandardowych narzędzie Pędzel oferuje szereg ustawień wstępnych. Są one załadowane wszystkimi regulacjami potrzebnymi do określonych celów, takich jak wybielanie zębów, wzmacnianie tęczówki i tak dalej. Ustawienia wstępne pozwalają zaoszczędzić nieskończoną ilość czasu, jeśli często edytujesz ten sam gatunek zdjęć. Jeśli jesteś fotografem portretowym, posiadanie pędzli z fabrycznie załadowanymi wszystkimi ustawieniami, które zmiękczają skórę, rozjaśniają oczy i rozjaśniają zęby, oszczędzają ci manipulowania suwakami za każdym razem, gdy edytujesz portret. Wystarczy kliknąć wybrane ustawienie pędzla i gotowe.
Problemy z fabrycznie zainstalowanymi
Problem z fabrycznie zainstalowanymi ustawieniami wstępnymi polega na tym, że są one trudne do opanowania. Na przykład ustawienie zmiękczania skóry przesuwa suwak jasności do -100. To niweluje każdą niedoskonałość, czego efektem jest świetlista, plastikowa skóra. Chociaż może to być kuszące, aby przeprowadzić wirtualny lifting swoich bohaterów, skończysz z portretem, w który nikt nie wierzy, ponieważ nie przypomina on prawdziwej osoby. To samo z wzmocnieniem tęczówki – ustawieniem odpowiedzialnym za te jasne, przesycone oczy obcych.
Dobrą wiadomością jest to, że możesz tworzyć własne niestandardowe ustawienia wstępne lub na podstawie istniejących ustawień wstępnych. Możesz także zaimportować ustawienia wstępne pędzla dopasowania, których możesz używać w obecnej postaci, lub dostosować je do swoich potrzeb.
Opcja nr 1:Dostosuj istniejące ustawienie wstępne
Pędzel do zmiękczania skóry jest tym, którego używam na większości moich portretów. Mam inny pędzel do każdego z nich:skóry dojrzałej, skóry młodzieńczej i skóry męskiej.
Po co w ogóle zmiękczać skórę?

To jest zdjęcie tylko z korektami globalnymi.
Niektórzy kwestionują potrzebę zmiękczania skóry w postprodukcji. Oczywiście jest to całkowicie osobista decyzja, ale oto moje zdanie na ten temat. Często dziwi mnie, jak bardzo starsi ludzie wyglądają, gdy przesyłam ich zdjęcia do Lightrooma, niż jak wyglądali na żywo. Chociaż gołym okiem widzi znacznie większy zakres cieni i światła niż kamera, wysyła do mózgu komunikaty, aby dokonać korekty. A więc sposób, w jaki postrzegamy Animowana twarz w ciele jest zupełnie inna niż to, co pojawia się na obrazie o wysokiej rozdzielczości. Aparaty cyfrowe są brutalne. Wychwytują każdą drobną niedoskonałość i utrzymują ją w statycznym obrazie, który należy przyjrzeć się dokładniej.
To powiedziawszy, jednym z moich zirytowanych zwierzaków jest nadmiernie zmiękczona skóra. Wszyscy widzieliśmy portrety dojrzałych ludzi ze zmiękczoną skórą, aby spróbować naśladować dwudziestolatkę. Wygląda śmiesznie! Wierzę, że większym wstydem jest nadmierne zmiękczanie młodej skóry. Już teraz wywierana jest zbyt duża presja na młodych ludzi, aby dopasować się do nieosiągalnych stereotypów, nie musimy pogłębiać problemu, tworząc nierealistyczne obrazy.
To zdjęcie mojej córki, wykonane w naturalnym świetle o zmierzchu. Wprowadziłem globalne korekty zgodnie z moim przepływem pracy w celu podstawowej edycji portretów w Lightroomie, teraz do korekt lokalnych.
Dodawanie lokalnych dostosowań
W module DEVELOP powiększ obraz, aby przyjrzeć się skórze z bliska. Teraz kliknij narzędzie Pędzel dopasowania w prawym panelu (lub kliknij K na klawiaturze).
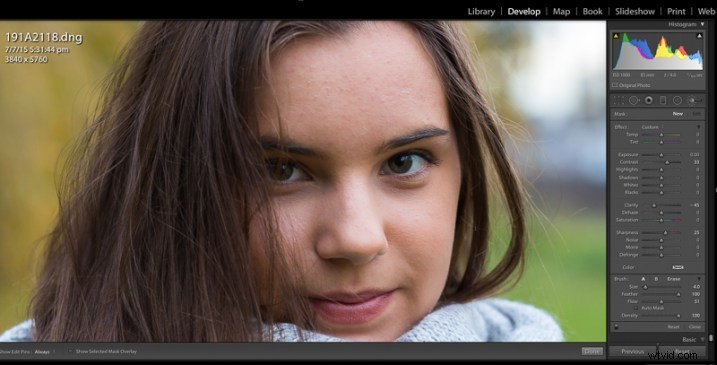
Powiększ, aby uzyskać zbliżenie na skórę i wybierz narzędzie pędzla.
Po wybraniu narzędzia Pędzel dopasowania spójrz na suwaki w panelu dopasowania. Zobaczysz dwie małe strzałki obok słowa Niestandardowy. Kliknij strzałki, aby otworzyć menu rozwijane, pokazujące wszystkie standardowe ustawienia pędzla Lightrooma. Wybierz ustawienie zmiękczania skóry i posmaruj nim całą twarz.
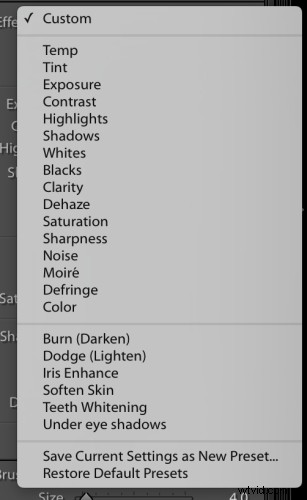
Kliknij strzałki obok „niestandardowe”, a pojawi się ten panel.
Jak widać, domyślne ustawienia Lightrooma zmieniły moją uroczą nastoletnią córkę w lalkę Barbie, z suwakiem jasności ustawionym na -100, a ostrością na +20.

Ustawienie pędzla Soften Skin w Lightroomie sprawiło, że jej skóra wygląda nienaturalnie.
Dostosuj ustawienia
Przy wciąż wybranym narzędziu Pędzel przesuń suwak przejrzystości, aż uzyskasz zadowalający wygląd. Będziesz mógł zobaczyć efekt na żywo, przesuwając suwak. Przy zmniejszonej przejrzystości uzyskasz również zmniejszony kontrast, więc zwiększ nieco suwak kontrastu. Możesz także zwiększyć cienie i zmniejszyć światła, chociaż z tym konkretnym obrazem nie wydaje mi się, żebym tego potrzebował.
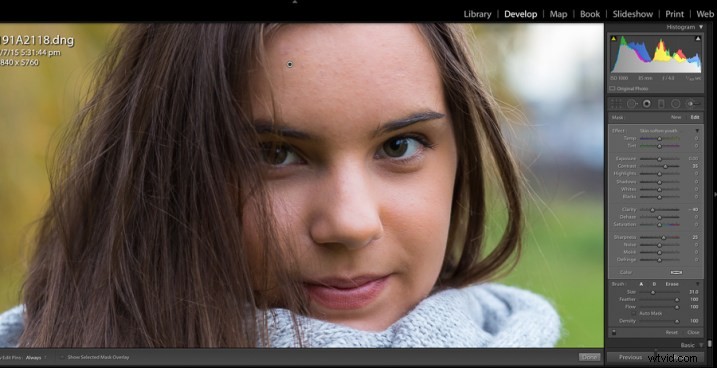
Przesuń suwaki regulacji, aż będziesz zadowolony z efektu.
Zapisz i nazwij własne niestandardowe ustawienie
Po osiągnięciu zadowalającego efektu ponownie kliknij strzałki obok opcji Niestandardowe, aby otworzyć menu ustawień wstępnych pędzla. Wybierz Zapisz bieżące ustawienia jako nowe ustawienie wstępne. Otworzy się kolejne okno z monitem o nazwanie nowego ustawienia wstępnego. Wybierz nazwę, którą będziesz w stanie szybko zidentyfikować (w tym przypadku nazwałem ją „młodość zmiękczająca skórę”) i kliknij Utwórz.
Następnym razem, gdy otworzysz menu niestandardowych ustawień wstępnych pędzla, na liście pojawi się Twoje własne ustawienie wstępne.
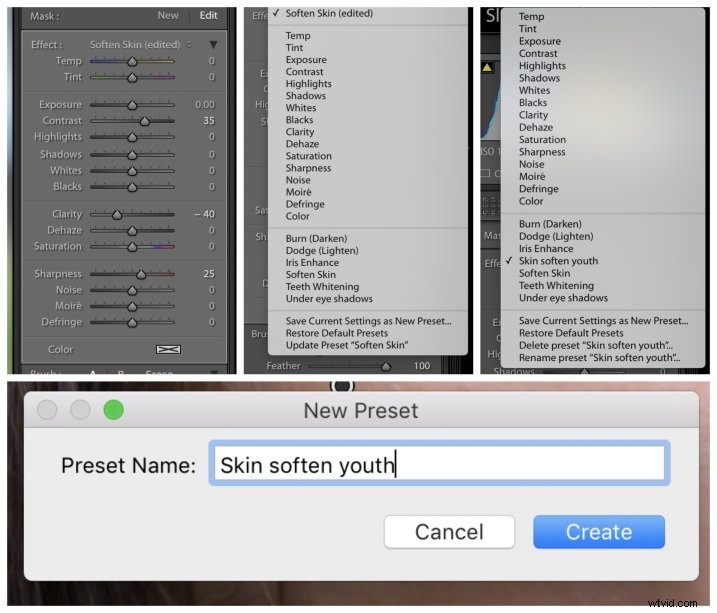
Jeśli jesteś zadowolony z wprowadzonych zmian, zapisz je jako nowe ustawienie wstępne.
Opcja #2:tworzenie wzorca pędzla od podstaw
Proces tworzenia od podstaw ustawienia wstępnego pędzla jest prawie identyczny z krokami opisanymi powyżej. Jedyną różnicą jest to, że zamiast używać wstępnego ustawienia pędzla Lightrooma jako punktu wyjścia, tworzysz własny od podstaw.
Wybierz narzędzie Pędzel dopasowania. Dostosuj suwaki, aby osiągnąć pożądany efekt. W tym przykładzie utworzyłem ustawienie pędzla „wzmocnienie tęczówki”. Zwiększono ekspozycję, nasycenie i przejrzystość.
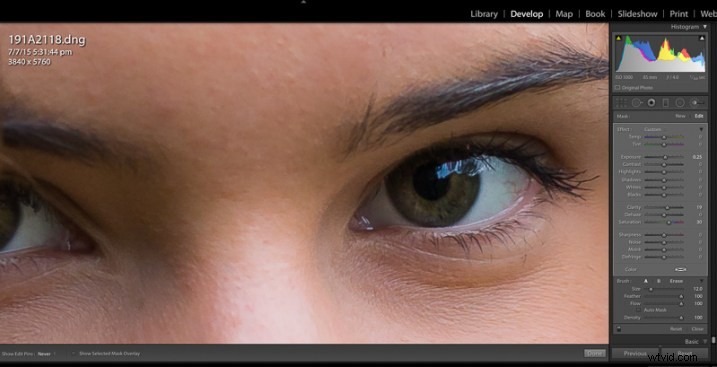
Przesuwając suwaki regulacji, zobaczysz efekt, jaki każdy z nich ma na obraz.
Podobnie jak w poprzednim procesie, kliknij strzałki obok słowa Niestandardowe, a następnie Zapisz bieżące ustawienia jako nowe ustawienie wstępne. Nazwij swoje ustawienie, a zobaczysz je na liście ustawień pędzla następnym razem, gdy będziesz chciał edytować portret.
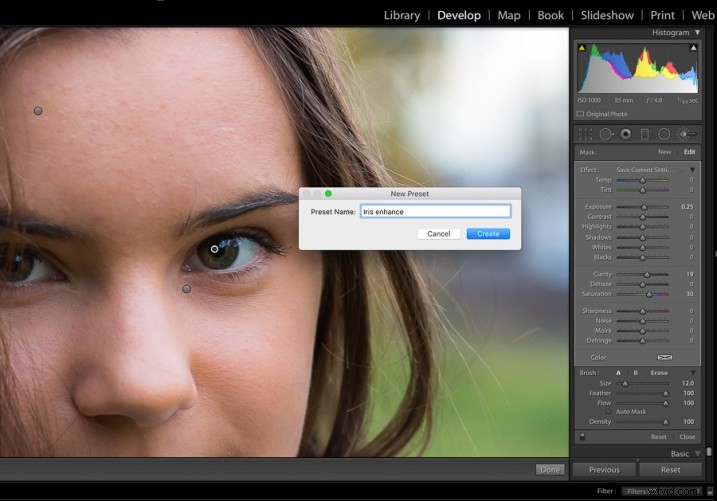
Wybierz „zapisz bieżące ustawienia jako nowe ustawienie wstępne” i nazwij swoje ustawienie wstępne.

Ostateczny obraz z poprawkami lokalnymi i globalnymi.
Opcja #3:Importuj ustawienia wstępne pędzla dopasowania
Wstępne ustawienia pędzla można kupić online, a wiele witryn oferuje bezpłatne pobieranie w zamian za adres e-mail. Jeśli zdecydujesz się pobrać bezpłatne ustawienia pędzla, upewnij się, że pochodzi z renomowanej witryny.
Po pobraniu ustawień wstępnych musisz je zaimportować do Lightroom. Aby zaimportować ustawienia wstępne, musisz najpierw zlokalizować folder, w którym Lightroom przechowuje ustawienia wstępne pędzla. Z górnego menu przejdź do:Lightroom> Preferencje> Ustawienia wstępne, a następnie kliknij Pokaż folder preferencji Lightroom.
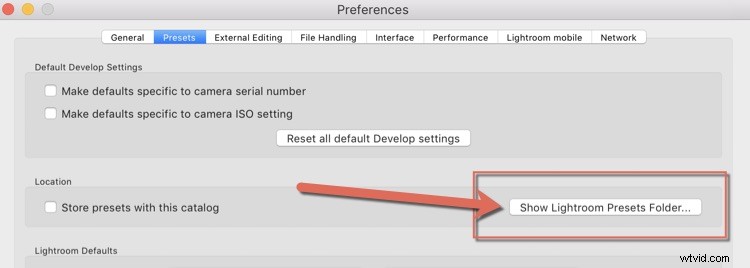
Powinieneś wtedy zobaczyć coś takiego (używam Maca, jeśli używasz komputera PC, zobaczysz okno Eksploratora Windows):
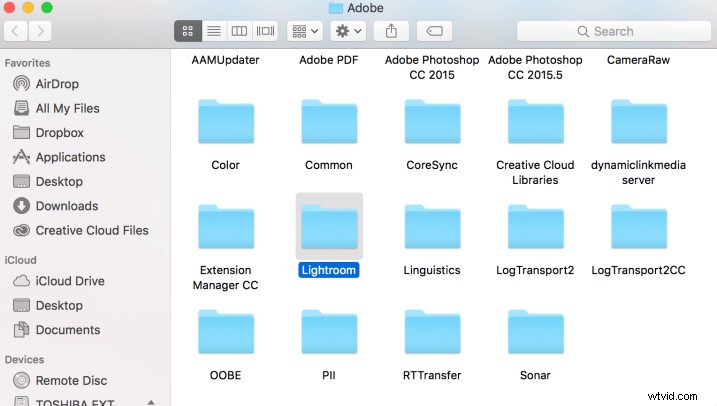
Kliknij dwukrotnie folder Lightroom, a wewnątrz zobaczysz ten o nazwie „Lokalne ustawienia wstępne”. Tutaj przechowywane są ustawienia pędzla.
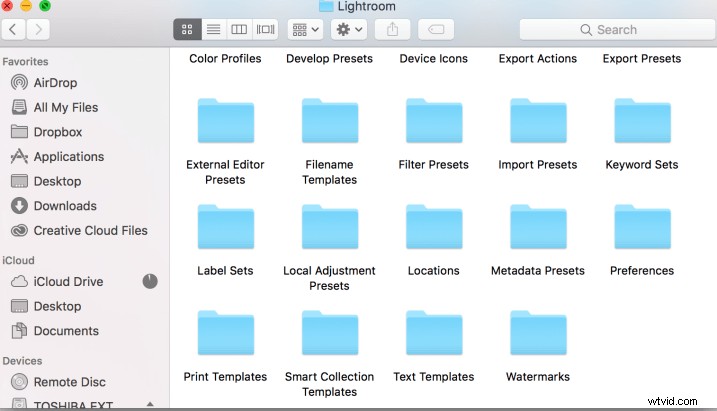
W folderze Lightroom znajdź folder Ustawienia ustawień lokalnych
Po zlokalizowaniu folderu Local Adjustment Presets, po prostu przeciągnij i upuść nowo pobrane pliki ustawień wstępnych do tego folderu. Tutaj należy przeciągać i upuszczać tylko pojedyncze gotowe pliki, a nie foldery lub pliki skompresowane.
WAŻNY KROK:Uruchom ponownie Lightroom 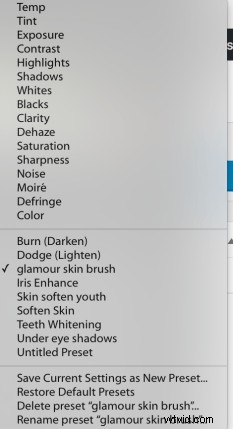
Gdy ponownie otworzysz Lightroom, zobaczysz swoje nowe ustawienia wstępne pędzla na liście rozwijanej ustawień wstępnych pędzla. Nasza redaktorka, Darlene, wysłała mi kilka ustawień pędzla do wypróbowania, a ja zaimportowałem jej ustawienie „glamour skin brush”. Możesz zobaczyć, że pojawił się teraz na mojej liście ustawień wstępnych.
Jeśli zaimportowane ustawienia wstępne nie odpowiadają Twoim upodobaniom, możesz wrócić do kroku 1, dostosować je do własnych upodobań i dostosować.
Do Ciebie
Predefiniowane ustawienia pędzla to wspaniała oszczędność czasu. W miarę rozwoju stylu edycji możesz dostosowywać i usuwać ustawienia wstępne pędzla lub dodawać nowe.
Mam nadzieję, że informacje zawarte w tym artykule okazały się przydatne. Podziel się wskazówkami i pomysłami na temat ustawień pędzla Lightroom z resztą społeczności dPS w sekcji komentarzy poniżej.
