Obróbka zdjęć sprawia mi przyjemność. Ale choć lubię to robić, jeszcze bardziej lubię być w terenie i robić nowe zdjęcia. Dlatego opracowałem przepływ pracy Lightroom, który pomaga mi wykonać pracę tak szybko, jak to możliwe.
Postępując zgodnie z tymi krokami, nauczysz się wprowadzać poprawki do całej partii obrazów, a następnie stosować dopasowania specyficzne dla obrazu, aby wydobyć to, co najlepsze w każdej klatce.
Zanim zaczniesz, wybierz serię zdjęć zrobionych w tym samym czasie w podobnych warunkach oświetleniowych. Zwykle najpierw przeglądam i wybieram moje ulubione zdjęcia z sesji, a potem nad nimi pracuję.
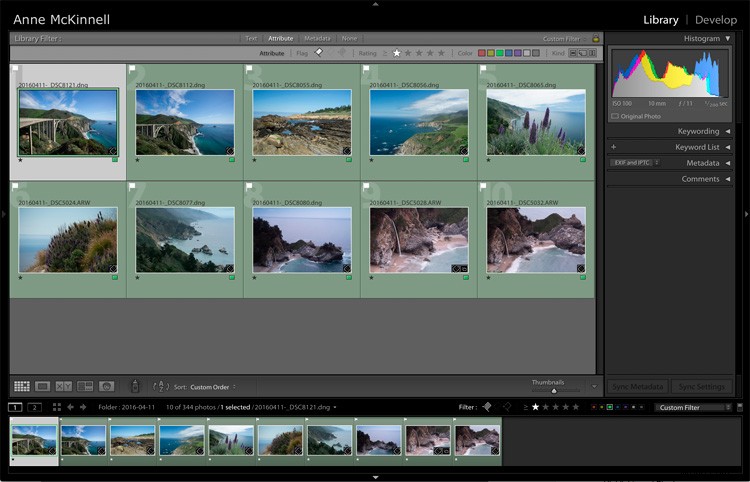
Krok 1:Wprowadź globalne poprawki do pierwszego zdjęcia
W module Develop wybierz pierwsze zdjęcie ze swojej partii i wprowadź następujące poprawki, aby wyglądało jak najlepiej.
Pamiętaj, że z suwakami nie obowiązują żadne zasady, poza tym, że trochę zajdzie daleko. Po prostu idź ze swoim przeczuciem. A jeśli nie masz pewności, co robi suwak, po prostu przejdź do jednej skrajności, a potem do drugiej, a będziesz mógł dokładnie zobaczyć, co się wydarzy.
Kalibracja aparatu
Znajdziesz to na dole modułu deweloperskiego na panelu po prawej stronie. Lubię ustawiać to jako pierwsze, ponieważ powoduje tak dramatyczną różnicę w kolorze i kontraście obrazu. Po prostu przejrzyj listę rozwijaną i wybierz ten, który wygląda najlepiej.
Balans bieli
Następnie przejdź na górę modułu programistycznego i zacznij schodzić w dół. Pierwszy suwak to balans bieli i tam możesz wybierać spośród elementów z listy rozwijanej. Ponownie wybierz ten, który wygląda najlepiej.
Podświetlenia i cienie
Spróbuj przyciemnić światła, przesuwając suwak w lewo, a rozjaśnij cienie, przesuwając suwak w prawo. Nie chcesz posuwać się tak daleko, aby usunąć cały kontrast ze sceny, wystarczy, że uzyskasz więcej szczegółów w obszarach świateł i cieni.
Przejrzystość
Suwak klarowności doda kontrastu do krawędzi przedmiotów, dzięki czemu będą wyglądały bardziej wyraziście. Spróbuj przesunąć go nieco w prawo. Z drugiej strony, jeśli chcesz, aby Twój obraz był bardziej miękki i bardziej marzycielski, możesz przesunąć suwak przejrzystości w lewo.
Jasność
Suwak jaskrawości jest bardziej subtelny niż nasycenie, ponieważ dodaje kolor częściom obrazu, które są już mniej nasycone.
Wyostrzanie
Większość zdjęć wymaga niewielkiego wyostrzenia. W panelu szczegółów spróbuj przesunąć suwak wyostrzania nieco w prawo.
Winieta
W panelu efektów dodaj niewielką winietę po przycięciu, aby przyciągnąć oko do kadru, przeciągając lekko suwak w lewo.

Przed jakimikolwiek zmianami w Lightroomie.

Po zastosowaniu podstawowych zmian w Lightroomie.
Krok 2:Synchronizuj ustawienia
W module Develop, wybierz wszystkie zdjęcia w partii (w tym to, które właśnie edytowałeś) z taśmy filmowej na dole ekranu. Następnie kliknij przycisk Synchronizuj u dołu panelu programistycznego.
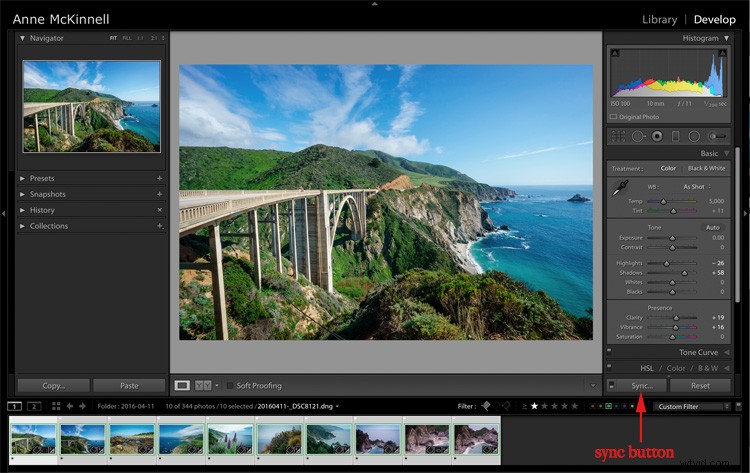
Voila! Wszystkie zmiany wprowadzone w pierwszym obrazie zostały zastosowane w całej grupie.
Krok 3:Wprowadź ostateczne poprawki do pojedynczych zdjęć
Poniższe poprawki należy wprowadzić osobno dla każdego zdjęcia, ponieważ rzadko są one takie same w partii.
Przytnij i wyprostuj
W razie potrzeby użyj narzędzia do przycinania, aby dostosować przycinanie. Zachowaj proporcje obrazu, przytrzymując klawisz Shift na klawiaturze podczas przycinania. Możesz również użyć narzędzia kąta znajdującego się wewnątrz narzędzia do przycinania, aby upewnić się, że wszystkie linie horyzontu lub brzegu są proste, rysując linię z jednej strony na drugą.
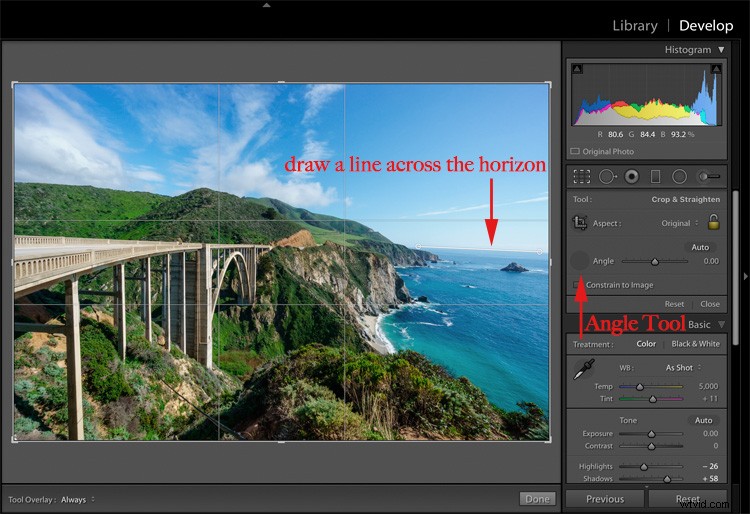
Nie przegap kurzu
Używając narzędzia do usuwania plam, zaznacz pole obok „Wizualizuj plamy” pod obrazem, aby łatwiej dostrzec drobinki kurzu.
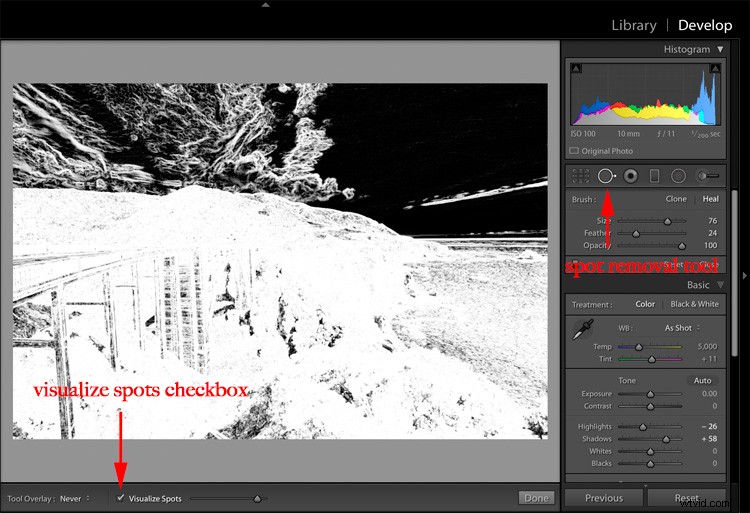
Filtr promieniowy
Użyj narzędzia filtra promieniowego, aby nieznacznie zwiększyć ekspozycję głównego obiektu, co pomoże przyciągnąć do niego wzrok widza. Pamiętaj, aby kliknąć pole wyboru „odwróć maskę”, aby wpłynąć na obszar wewnątrz okręgu. W przeciwnym razie domyślnie wpływa na obszar poza narysowanym okręgiem.
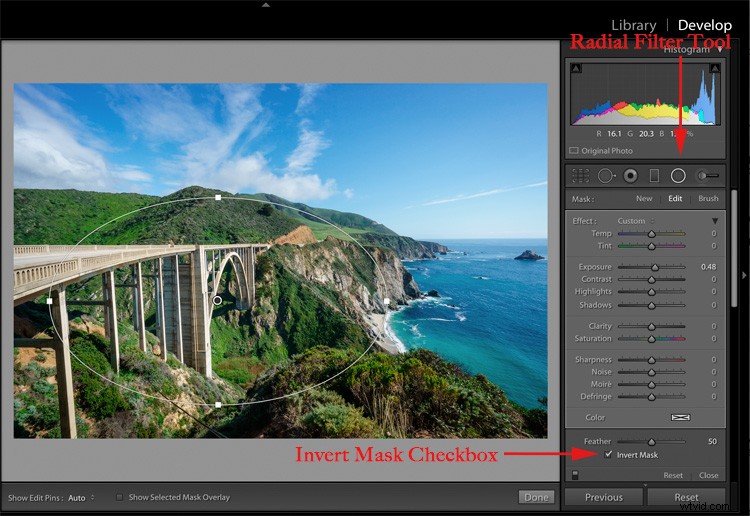
Filtr promieniowy w Lightroomie.
Podsumowanie
Uważam, że obróbka zdjęć jest fajniejsza, gdy nie trwa wiecznie! Teraz, gdy zaoszczędzisz czas na podstawowym przetwarzaniu, możesz przenieść swoje zdjęcie do innego edytora zdjęć, aby dodać efekty specjalne. Możesz też po prostu nazwać to skończonym i wrócić w teren, robiąc to, co kochasz:robić zdjęcia.
Chcesz więcej? Wypróbuj kurs wideo Anne Lightroom:uruchom program Lightroom, aby w zaledwie kilka godzin dowiedzieć się wszystkiego, co musisz wiedzieć, aby zacząć.
