Fotografowie portretowi robią wiele zdjęć podczas sesji. Dlatego też pomocny jest system w Lightroomie, który pozwala zaoszczędzić czas na przetwarzanie portretów. Najłatwiej to zrobić za pomocą Develop Presets.
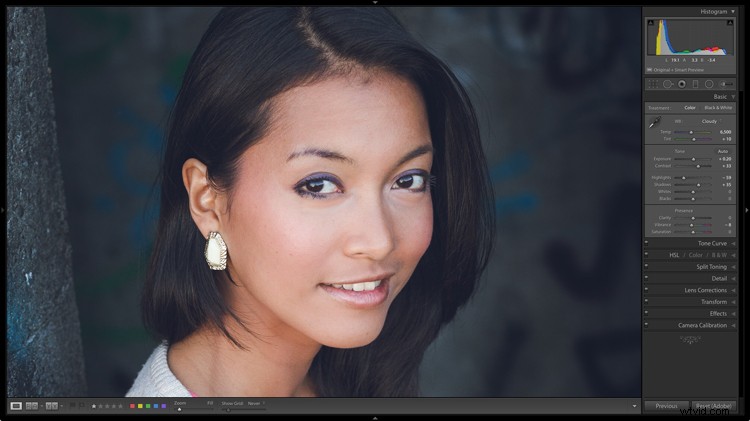
Develop Preset to zapis pracy, jaką wykonałeś na zdjęciu w module Develop Lightroom. Pomysł polega na zapisaniu użytych ustawień w presecie, który można następnie łatwo zastosować do innych zdjęć. Efekt końcowy jest taki, że oszczędzasz czas i szybciej kończysz opracowywanie portretów.
Przyjrzyjmy się dokładniej, jak to działa.
1. Wybierz portret do przetworzenia
Najpierw wybierz portret i dostosuj go w Lightroomie. Alternatywnie użyj portretu, który już stworzyłeś.
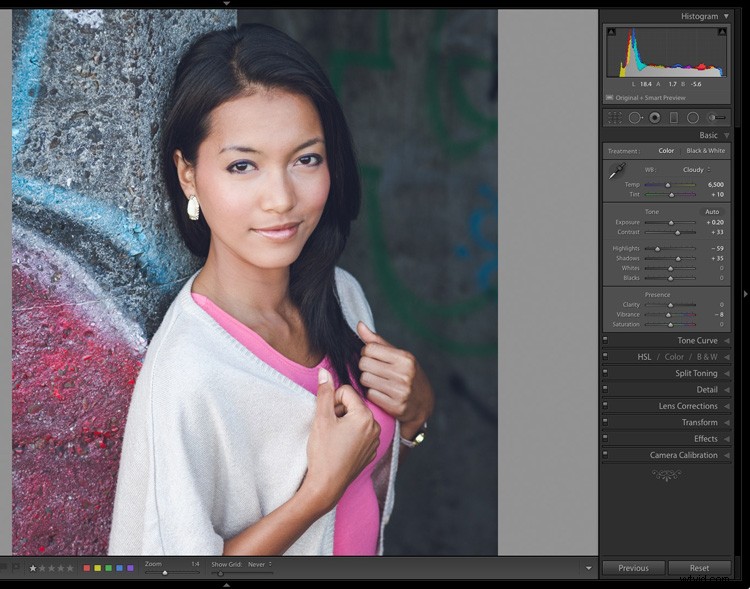
2. Utwórz wstępne ustawienie programistyczne
Utwórz nowy Develop Preset, przechodząc do panelu Presets (po lewej stronie) w module Develop i klikając ikonę plusa po prawej stronie (lub przejdź do Develop> New Preset).
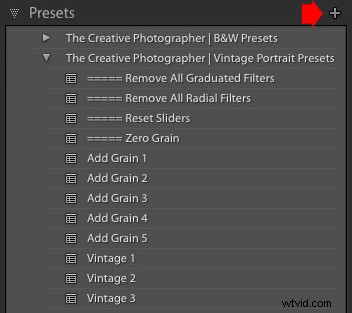
Gdy to zrobisz, pojawi się okno New Develop Preset. Istnieją trzy sekcje, na które należy zwrócić uwagę, patrz poniżej.
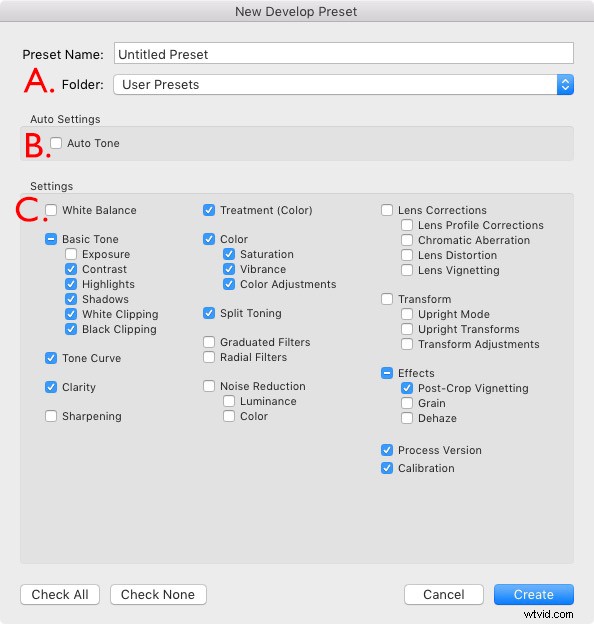
A. Wstępnie ustawiona nazwa i folder. Nadaj swojemu ustawieniu nazwę i wybierz folder, w którym chcesz je zapisać. Domyślnym folderem są Ustawienia użytkownika, ale możesz wybrać inny lub utworzyć nowy, przechodząc do opcji Nowy folder u góry menu. Dobrym pomysłem jest utworzenie nowego folderu dla ustawień wstępnych, ponieważ pomoże to uporządkować panel ustawień wstępnych.
B. Ustawienia automatyczne. Lightroom daje możliwość zaznaczenia pola Auto Tone. Polecam zostawić to niezaznaczone. W przeciwnym razie Twoje ustawienie wstępne może zachowywać się nieprzewidywalnie po zastosowaniu go do innych portretów.
C. Ustawienia. W tym miejscu możesz powiedzieć Lightroomowi, które ustawienia modułu programistycznego chcesz uwzględnić w ustawieniu wstępnym.
Niektóre ustawienia mogą być unikalne dla Twojego zdjęcia. Na przykład mogłeś użyć filtra Stopniowany lub Promieniowy, aby przyciemnić tło. Nie zadziałają, gdy zastosujesz je do innego portretu z innym tłem, więc powinieneś je pominąć.
Dobrym pomysłem jest również nie uwzględnianie ustawień ekspozycji lub balansu bieli. Należy je dostosować indywidualnie dla każdego portretu. Z tego samego powodu nie zaznaczaj pól Wyostrzanie, Redukcja szumów, Korekcja obiektywu i Transformacja.
Możesz zaznaczyć wszystkie pozostałe pola, jak pokazano na powyższym zrzucie ekranu.
3. Zastosuj ustawienie wstępne do innych portretów
Następnym krokiem jest zastosowanie właśnie utworzonego ustawienia Develop do innego portretu. Otwórz nowy portret w module Develop. Kliknij utworzone ustawienie wstępne, które możesz zobaczyć w panelu ustawień wstępnych.
W tym przypadku stworzyłem nowe ustawienie Develop, specjalnie na potrzeby tego artykułu.
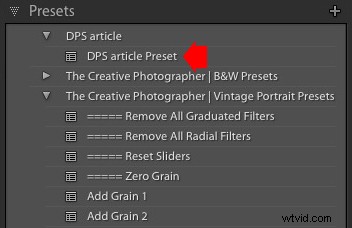
Możesz także zastosować swój nowy portret rozwijany do więcej niż jednego portretu naraz. Jest to przydatne, jeśli masz kilka portretów, które chciałbyś stworzyć w tym samym stylu. Oto prosty sposób na zrobienie tego.
1. Przejdź do modułu Biblioteka i wybierz portrety, do których chcesz zastosować ustawienie. Pomaga, jeśli już ułożyłeś swoje portrety w Kolekcji.
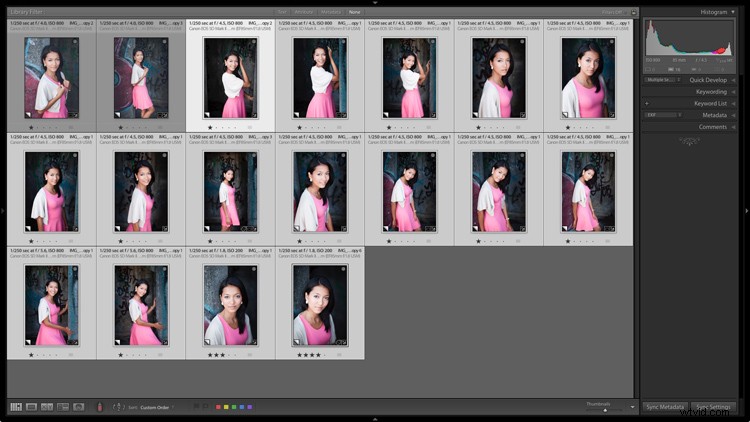
2. Przejdź do panelu Szybkie rozwijanie. Możesz uzyskać dostęp do wszystkich swoich ustawień programistycznych w sekcji Zapisane ustawienia wstępne. Wybierz z menu właśnie utworzone ustawienie wstępne. Lightroom zastosuje go do wszystkich wybranych portretów.
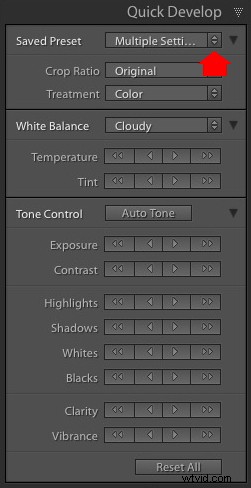
3. Otwórz portrety jeden po drugim w module Develop i dostosuj ustawienia lub w razie potrzeby je wyretuszuj.
Twórcza moc tworzenia ustawień wstępnych do portretów
Teraz zbadaliśmy mechanikę tworzenia ustawień wstępnych rozwoju dla portretów, przyjrzyjmy się niektórym kreatywnym rzeczom, które możesz zrobić w module rozwoju. Wszystko to można włączyć do ustawień wstępnych. W końcu zbudujesz osobistą bibliotekę własnych ustawień wstępnych dla portretów.
W przypadku portretów przydatne są cztery techniki.
1. Zastosuj winietę
Winiety w Lightroomie można zastosować na dwa sposoby.
Pierwsza opcja to przejście do panelu Efekty i użycie winietowania po przycięciu. Przesuń suwak Kwota w lewo, aby zastosować winietę. Użyj suwaka Punkt środkowy, aby zmienić pokryty obszar.
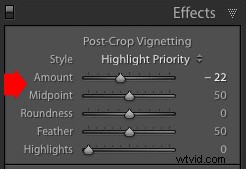
Oto przykład przed i po.
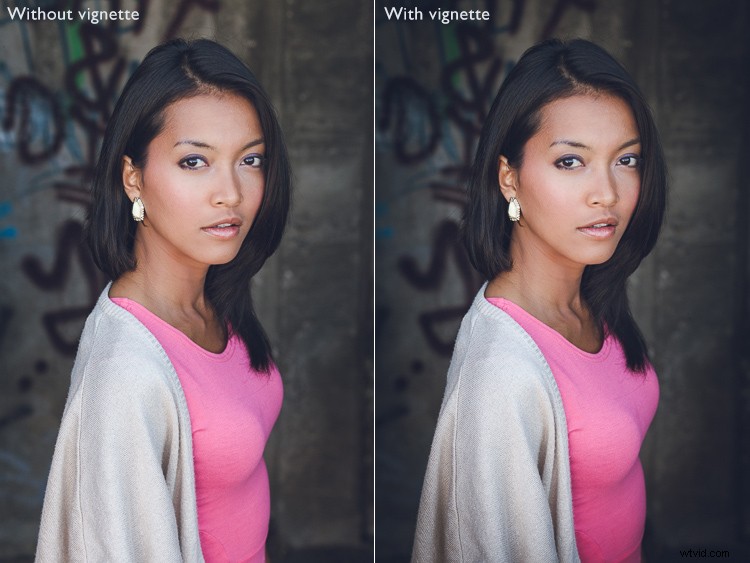
Jedyną wadą winietowania po kadrowaniu jest to, że efekt jest wyśrodkowany. To prowadzi nas do drugiego sposobu tworzenia winiety, którym jest filtr promieniowy. Zaletą filtrów promieniowych jest to, że możesz je umieścić w dowolnym miejscu.
Tutaj możesz zobaczyć dwa zrzuty ekranu z filtru promieniowego, który zastosowałem do portretu. Pierwsza (po lewej) pokazuje pozycję filtra promieniowego. Drugi (po prawej) pokazuje obszar, na który ma wpływ filtr promieniowy, na czerwono.
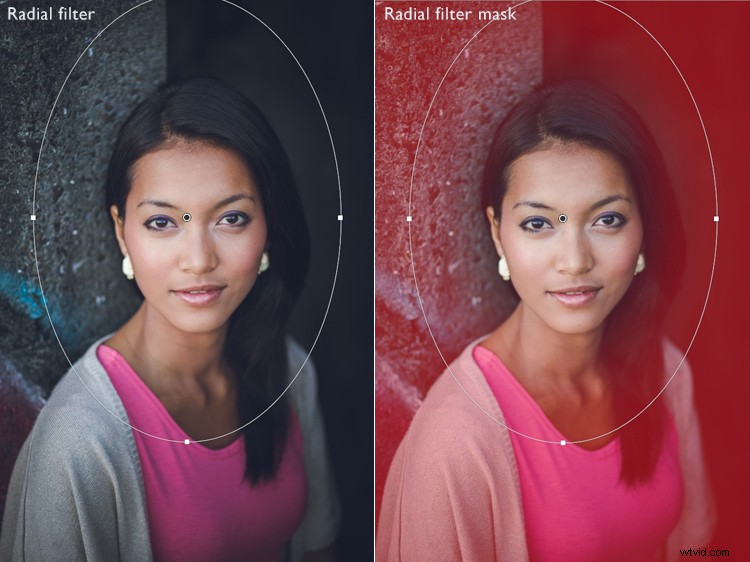
Przesunąłem suwak Ekspozycja w lewo, aby przyciemnić obszar poza filtrem promieniowym.

To jest porównanie, dzięki któremu możesz zobaczyć różnicę.

2. Dostosuj kolory w panelu HSL / Color / B&W
Lightroom daje również możliwość dostosowania nasycenia i luminancji (jasności) poszczególnych kolorów. Robisz to w panelu HSL / Color / B&W.
Na moim portrecie na ścianie za modelką jest trochę niebieskiej farby. Możesz dostosować tylko ten kolor, przechodząc do zakładki Nasycenie i przesuwając suwaki Aqua i Blue w lewo.
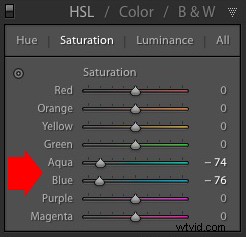
Te zdjęcia pokazują efekt.

3. Podziel ton
Tonowanie dzielone jest przeznaczone nie tylko do czerni i bieli, ale jest również bardzo skuteczne w przypadku kolorowych portretów. Efekt jest podobny do korekcji kolorów stosowanej w programach telewizyjnych i filmach.
Jedną z opcji podziału tonowania jest zastosowanie koloru niebieskiego do cieni i pomarańczowego do rozjaśnień. Innym jest nałożenie turkusu na cienie i żółtego na pasemka. Oto kilka ustawień, które możesz wypróbować.
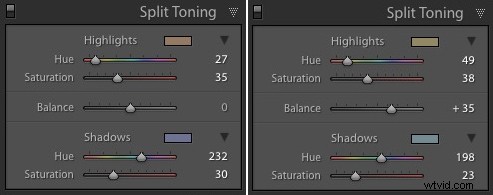
Oto wyniki.
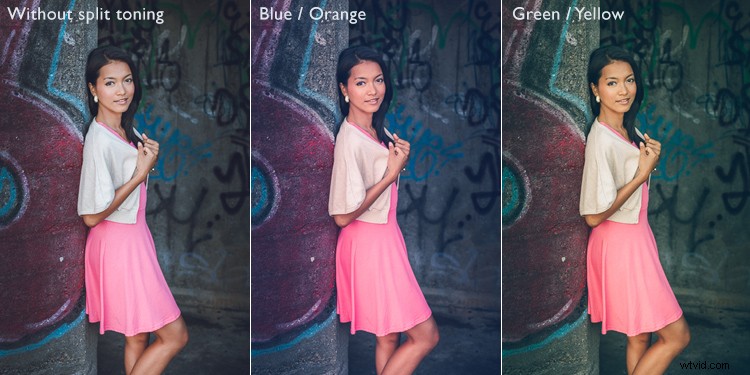
4. Dostosuj krzywą tonalną
Możesz użyć panelu Krzywa tonalna, aby uzyskać matowy wygląd. W tym przypadku czerń jest ciemnoszara, a nie czarna, jak gdyby zdjęcie zostało wydrukowane na matowym papierze.
Podnieś lewą stronę krzywej RGB, jak pokazano na zrzucie ekranu poniżej. Możesz również zrobić to samo z niebieską krzywą, aby uzyskać podobny efekt, który również dodaje niebieski kolor do cieni.

Oto wyniki.

Ustawienia wstępne pędzla dopasowującego
Możesz także utworzyć własne ustawienia predefiniowane Pędzla dopasowania, aby ułatwić retusz portretów. Dobrym przykładem jest własne ustawienie zmiękczania skóry Lightrooma, które ustawia jasność na -100, a ostrość na +25.
Lubię sprawić, by oczy modelki były bardziej zdefiniowane, tworząc Pędzel dopasowujący i ustawiając Ekspozycja na około +0,30 i Przejrzystość na +70.

Z tych ustawień można utworzyć ustawienie wstępne pędzla dopasowania, przechodząc do opcji Zapisz bieżące ustawienia jako nowe ustawienie w dolnej części menu Efekt. Nadaj presetowi nazwę, a Lightroom zapisze go w menu Efekt. Możesz również użyć tego ustawienia wstępnego z filtrami Gradient i Radial.
Wniosek
Develop Presets to potężne narzędzia, które pomagają wykorzystać zaawansowane opcje programistyczne Lightroom. Dzięki technikom opisanym w tym artykule możesz użyć ustawień wstępnych, aby przyspieszyć proces tworzenia i zastosować kreatywne efekty do swoich portretów.
Masz pytania dotyczące korzystania z ustawień wstępnych Lightroom Develop? Daj nam znać w komentarzach poniżej.
Czy jesteś fanem naturalnego / vintage wyglądu portretów? W takim razie sprawdź moje ustawienia portretów w stylu vintage dla Lightrooma. Dostępnych jest ponad 30 ustawień wstępnych, które pomogą Ci tworzyć piękne portrety w Lightroomie.
