W tym artykule dowiesz się, jak używać krzywych tonalnych w Lightroomie, aby dostosować kolory do swoich obrazów i ożywić swoje wizje.
Kolor i format RAW
Jeśli fotografujesz w formacie RAW, wiesz, że zdjęcia prosto z aparatu są często nieco płaskie w porównaniu do zdjęć w formacie JPEG. Większość obrazów RAW wymaga pewnego rodzaju edycji, aby wyglądały blisko tego, jak wyobrażasz sobie scenę podczas robienia zdjęcia.
Dopasowywanie koloru na obrazie jest bardzo potężnym elementem edycji i może naprawdę sprawić, że obraz będzie wyglądał dobrze, gdy zostanie wykonany poprawnie. Oczywiście nie trzeba dodawać, że zbyt dużo kolorów i obraz będzie wyglądał nierealnie.

Opcje dostosowania kolorów Lightroom
Niezależnie od tego, czy fotografujesz w formacie RAW, czy JPEG, Lightroom jest jednym z wielu programów do edycji, których możesz użyć, aby wydobyć kolor z obrazów. Nawet w Lightroomie istnieje wiele sposobów na edycję obrazu w oparciu o wygląd, który chcesz stworzyć.
Aby zrozumieć, jak edytować kolor, musisz najpierw zrozumieć kolor na obrazie i jaki ma na niego wpływ. Jedną z głównych rzeczy wpływających na kolor na obrazie jest jakość ekspozycji. Oprócz ekspozycji istnieją inne czynniki, które można dostosować, aby wpłynąć na kolor.
- Balans bieli (przeczytaj Regulacja balansu bieli w Lightroom)
- Profil kolorów
- Panel HSL (przeczytaj Zrozumienie panelu HSL w Lightroom dla początkujących)
- Krzywe kolorów
- Podzielone tonowanie (przeczytaj Jak uratować obraz w Lightroomie za pomocą dzielonego tonowania)
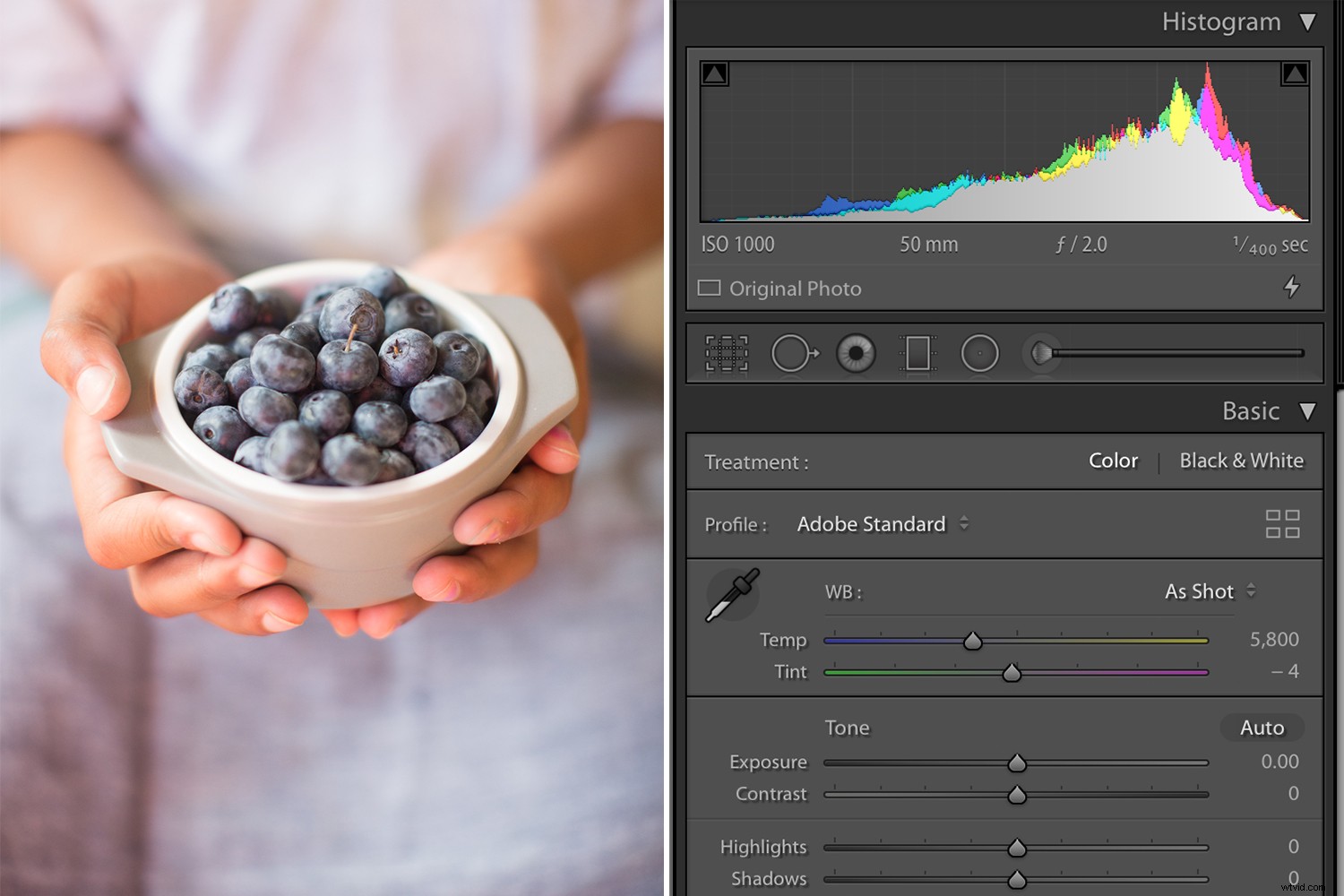
Ten obraz był prosto z aparatu. Na histogramie widać, że obraz był lekko prześwietlony, a temperatura barwowa odpowiada temperaturze ciepłego dnia.
Nie musisz dostosowywać każdego z tych elementów edycyjnych, ale zrozumienie, jak działają, pomoże ci dowiedzieć się, którego użyć w oparciu o pożądane wyniki swoich umiejętności edycyjnych.

Ten sam obraz dostosowany do mojego stylu i estetyki marki – jasny, jasny i przewiewny – z pewnymi korektami krzywej tonalnej do kanałów czerwonego i zielonego.
Na potrzeby tego artykułu chcę skupić się na panelu krzywych kolorów. Niedawno natknąłem się na ten panel i kiedy zrozumiałem wszystkie jego możliwości, szybko stał się jednym z moich ulubionych, jeśli chodzi o eksperymentowanie z różnymi kolorami, aby uzyskać pożądany wygląd moich obrazów.
Teraz nie mówię, że musisz używać tylko panelu kolorów do swoich obrazów. Ale jest to po prostu jedno z narzędzi, których możesz użyć do edycji swoich obrazów.
Co to są krzywe kolorów?
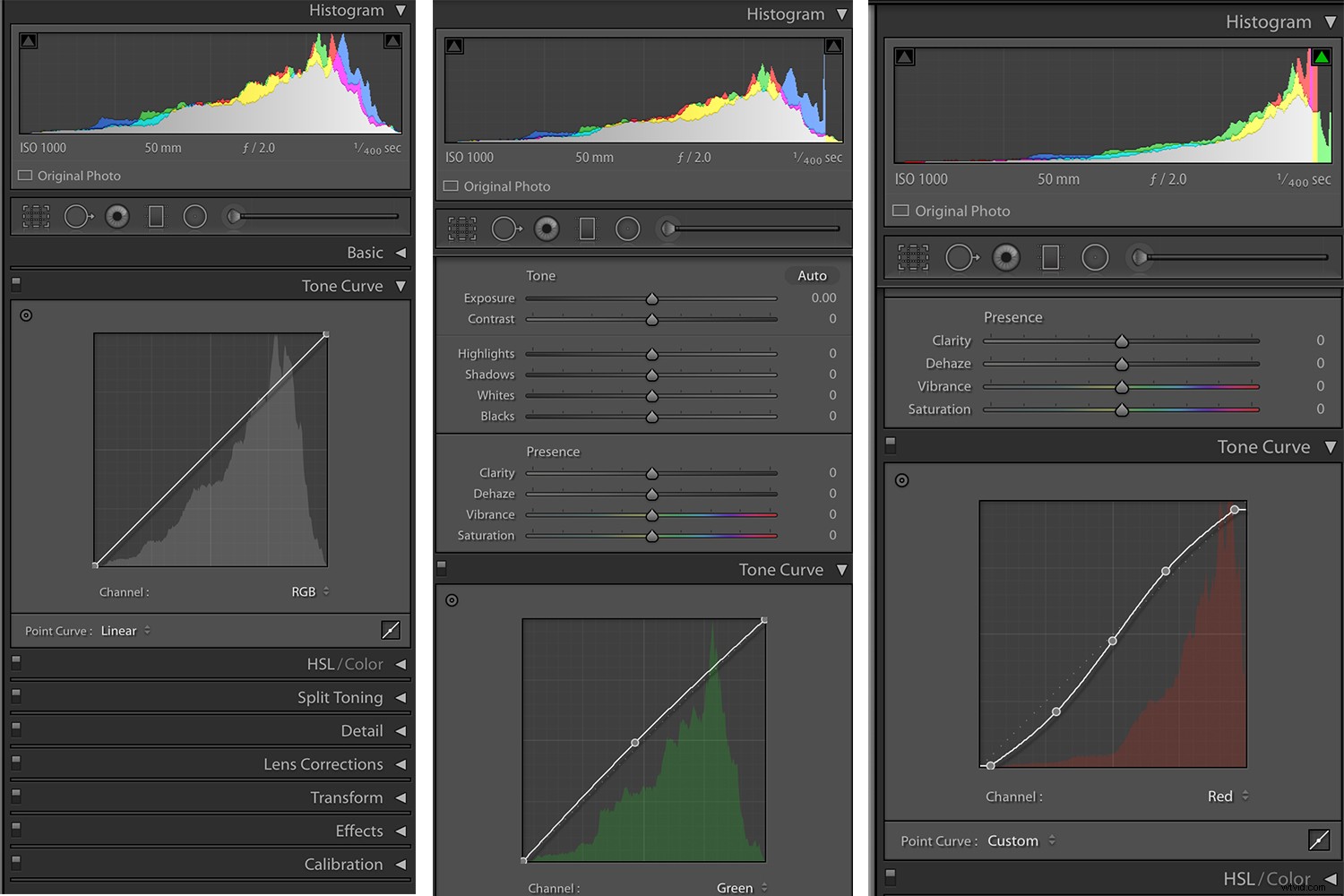
Krzywe kolorów znajdują się w panelu Tone Curve w module Develop w Lightroomie. Krzywa tonalna jest jednym z potężniejszych paneli Lightroom i reprezentuje wszystkie odcienie obrazu.
Dolna część krzywej tonalnej to oś tonów, która reprezentuje cienie po lewej stronie i światła po prawej. Pośrodku znajdują się półcienie, które są następnie podzielone na ciemniejsze półcienie, zwane Ciemnymi i jaśniejsze półcienie, zwane Światłami. Lewa oś reprezentuje jasność lub ciemność określonych obszarów tonalnych. Im dalej w górę po lewej osi, tym jaśniejsze stają się tony.
Teraz w ramach krzywej tonalnej możesz wybrać RGB (wszystkie kolory) lub możesz wybrać krzywą dla każdego konkretnego koloru indywidualnie (czerwony, zielony i niebieski).
Kiedy dostosujesz krzywą RGB, zauważysz, że twój obraz zaczyna mieć dużą głębię. Zazwyczaj najpierw dostosowuję krzywą RGB, gdy używam krzywych w moim obiegu pracy edycji.
Dopasowywanie krzywych
Aby dostosować krzywą tonalną, możesz przesunąć suwaki lub bezpośrednio przeciągnąć linię samej krzywej w górę lub w dół, aby uzyskać pożądany efekt, zmieniając kształt krzywej. Aby to zrobić, musisz najpierw kliknąć pole w prawym dolnym rogu krzywej tonalnej, aby suwaki zniknęły.
Jedna z najczęściej używanych technik dostosowywania obrazów nazywa się krzywą S, w której wykres faktycznie wygląda jak litera S. Możesz to zrobić, przeciągając dolną jedną trzecią linii w dół i nieznacznie podnosząc górną. Krzywa S pogłębia cienie i rozjaśnia jaśniejsze fragmenty (dodając kontrast), naprawdę pomagając w wydobyciu obrazu.
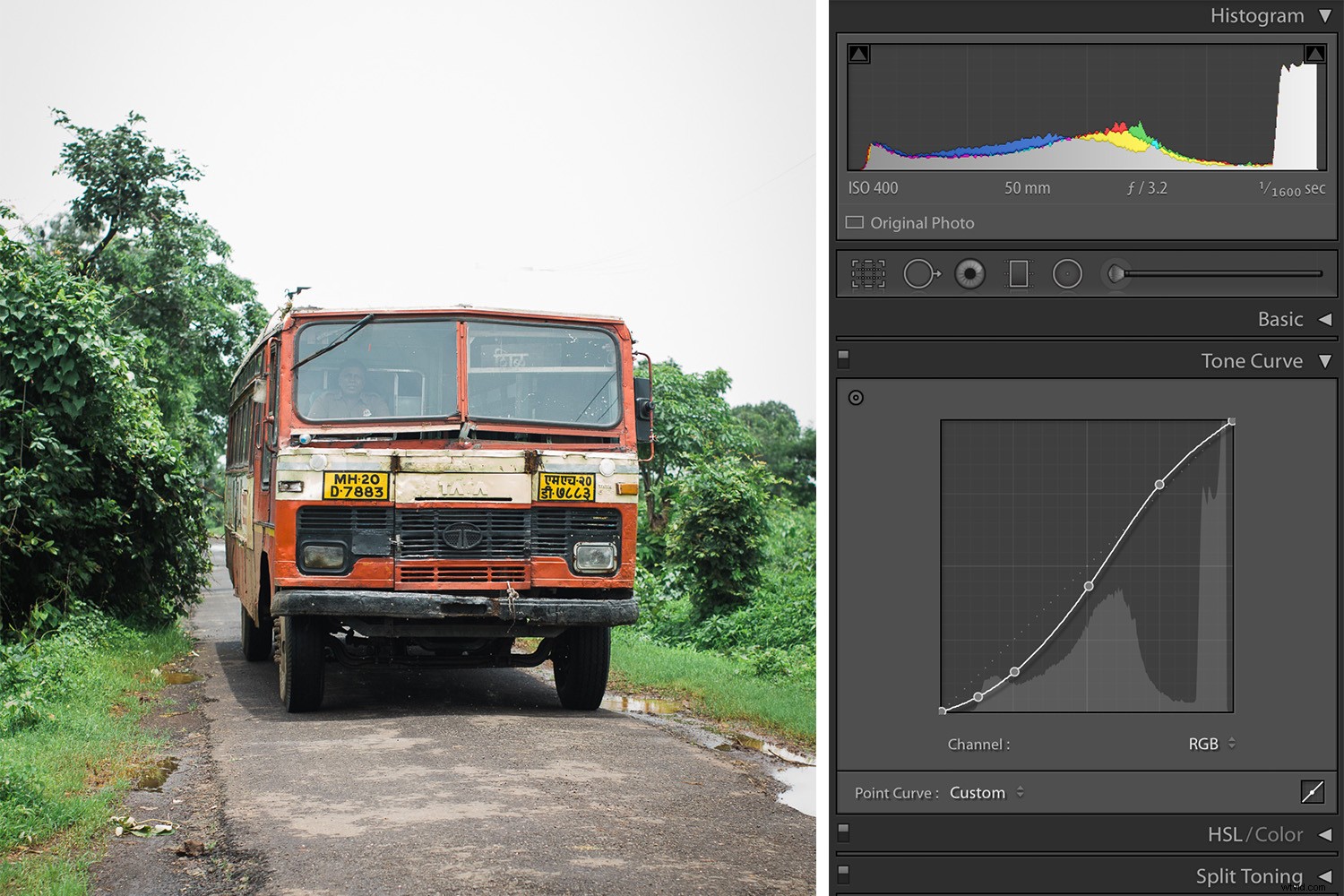
Korzystanie z krzywych kolorów
Krzywe kolorów w Lightroomie można wykorzystać do precyzyjnego dostrojenia kolorów w określonych obszarach obrazu. Na przykład, możesz dostosować błękity w swoich cieniach lub zielenie w tonach pośrednich. Nie musisz dostosowywać wszystkich trzech krzywych tonalnych dla każdego obrazu.
Przy podejmowaniu decyzji o kierunku dostosowania krzywej kolorów pamiętaj:
- Czerwony jest przeciwieństwem cyjanu.
- Zielony jest przeciwieństwem magenta.
- Niebieski jest przeciwieństwem żółtego.
Zmniejszenie jednego z tych kolorów za pomocą krzywych kolorów zwiększa przeciwieństwo tego koloru.
Jednym z najczęstszych powodów używania krzywych kolorów jest korygowanie odcieni skóry na zdjęciach z ludźmi. Tak, możesz dostosować odcienie skóry, dostosowując balans bieli. Ale jeśli chcesz dostosować go jeszcze bardziej, jeśli nie do końca uzyskujesz pożądany wygląd, możesz użyć krzywych kolorów.
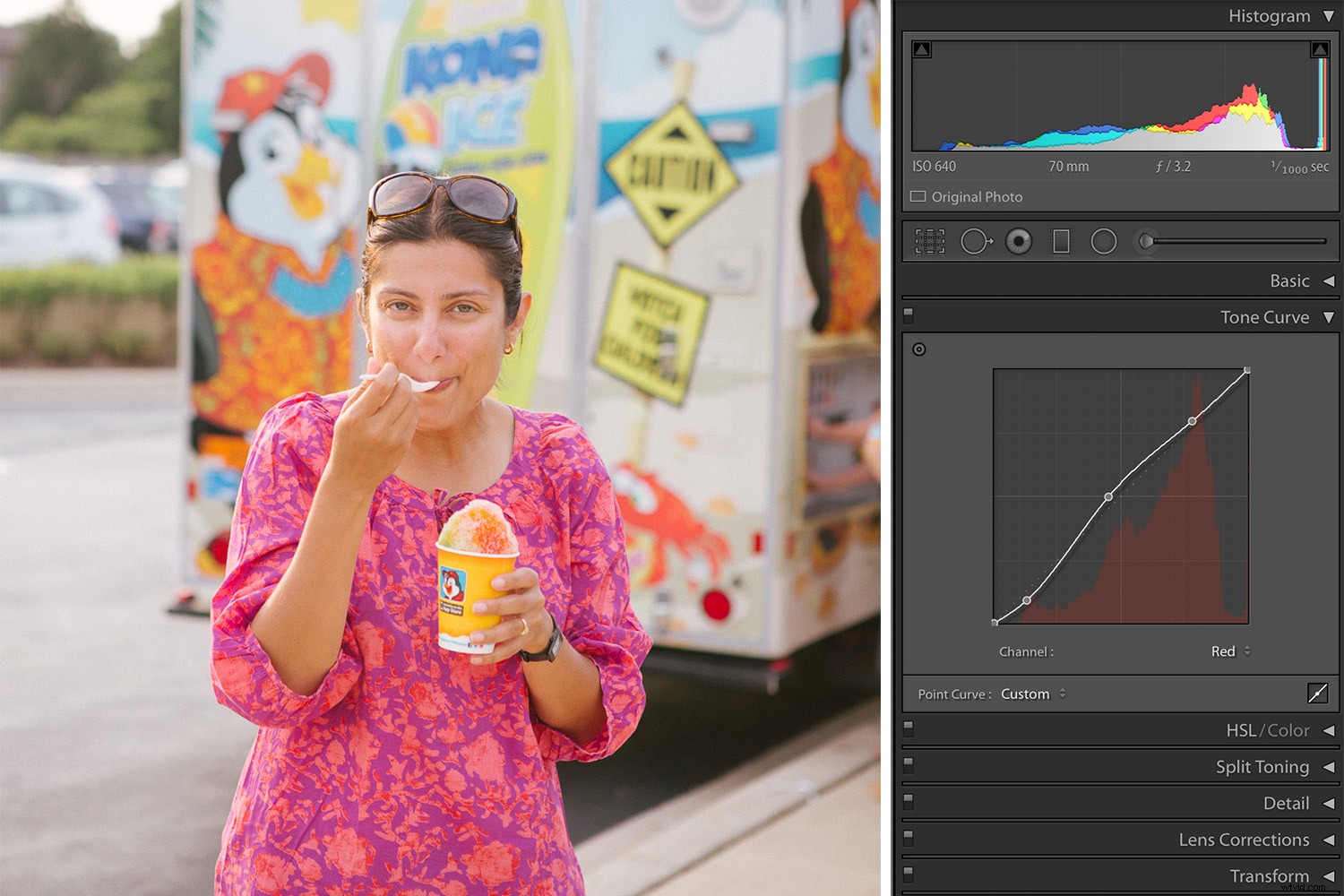
Przesadny przykład wykorzystania krzywej tonalnej czerwieni w celu dodania ciepłego, letniego blasku do obrazu i uwydatnienia odcieni skóry.
Aplikacje
Dzięki krzywym kolorów możesz dostosować kolor w ograniczonej części zakresu tonalnego w porównaniu z globalną regulacją (cały obraz), którą uzyskujesz za pomocą suwaka temperatury. Na przykład, jeśli twoje cienie są nadmiernie czerwone, możesz zmniejszyć czerwień w cieniach za pomocą krzywej kolorów bez globalnego wpływu na czerwony.
Zapisz krzywe kolorów jako ustawienia wstępne
Dostosowywanie krzywych kolorów może zająć dużo czasu. Jeśli więc znajdziesz kombinację krzywej kolorów, która naprawdę Ci odpowiada, możesz zapisać ją jako ustawienie wstępne. Następnie możesz użyć tego jako punktu wyjścia dla swoich obrazów i dostroić krzywą zgodnie z wymaganiami każdego pojedynczego obrazu.
Aby to zrobić, kliknij przycisk „+” u góry panelu ustawień wstępnych po lewej stronie Lightroom. Gdy pojawi się okno ustawień wstępnych, upewnij się tylko, że zaznaczyłeś tylko „Krzywa tonalna”, aby podczas używania tego na innych obrazach Twoje ustawienie wstępne dopasowywało tylko krzywą tonalną.
Niewiele osób używa krzywej tonalnej jako istotnej części każdej edycji. Większość ludzi po prostu trzyma się panelu podstawowego i dokonuje globalnych edycji obrazu i nazywa to gotowym. Używam panelu kolorów, gdy chcę podnieść swój obraz i/lub gdy podstawowe ustawienia naprawdę nie dają mi pożądanego wyglądu.
Innym sposobem na przyzwyczajenie się do krzywej tonalnej jest przestudiowanie ustawień krzywej tonalnej dla gotowych ustawień, które już posiadasz i używasz. Daje to lepszy wgląd w to, jak używać krzywej tonalnej do subtelnych i konkretnych zmian.
Wniosek
Nie ma dobrego ani złego sposobu na edycję koloru w obrazie. Każda sesja zdjęciowa ma swój niepowtarzalny charakter, a co za tym idzie, będzie miała również własną unikalną edycję kolorów. Istnieje wiele sposobów na osiągnięcie podobnych wyników edycji w Lightroomie. Ale najważniejsze jest to, że rozumiesz wszystkie narzędzia dostępne w Lightroomie, dzięki czemu możesz przejąć pełną kreatywną kontrolę nad kierunkiem swoich edycji.
Jak korzystać z krzywych kolorów? Udostępnij w komentarzach poniżej.
