Jako fotograf krajobrazu i podróży ważne jest, aby móc śledzić, dokąd podróżowałeś i dokładnie zapisywać, gdzie zostało zrobione określone zdjęcie. Brzmi skomplikowanie i drogo? Nie jest tak, jeśli masz smartfona i aplikację z geotagami, która będzie śledzić Twoją lokalizację GPS. W tym artykule pokażę, jak używać Lightroom i aplikacji Geotag Photos Pro do oznaczania lokalizacji zdjęć.
Łatwo otaguj swoje zdjęcia w programie Adobe Lightroom za pomocą Aplikacja Geotag Photos Pro

Geotagowanie to proces określania lokalizacji, w której zrobiono zdjęcie, za pomocą urządzenia GPS. Istnieje kilka sposobów zbierania informacji GPS z aparatu. Urządzenie GPS można wbudować w aparat, akcesorium do aparatu lub aplikację na smartfona, taką jak Geotag Photos Pro.
Wszystkie te akcesoria GPS dodadzą dane EXIF do Twoich zdjęć. Dane te zwykle składają się z nazwy pliku, lokalizacji folderu, miasta, współrzędnych GPS, a także daty i godziny wykonania zdjęcia. Ta funkcja może być bardzo przydatna, jeśli jesteś fotografem podróżniczym lub krajobrazowym, który chciałby zarejestrować swoje podróże i miejsca sesji zdjęciowych.
Jak to działa?
Aparat rejestruje informacje o zdjęciu za każdym razem, gdy robisz ujęcie, w tym czas wykonania każdego zdjęcia. Przez cały czas będziesz mieć uruchomioną aplikację Geotag Photos Pro na telefonie, aby rejestrować dokładną pozycję w momencie robienia zdjęcia. Wszystko jest śledzone na podstawie czasu wykonania zdjęcia. Zabawa przychodzi później, gdy połączysz wszystkie dane w Lightroomie.
Aplikacja Geotag Photos Pro
Korzystanie z załączników GPS w lustrzance może być kosztowne i kłopotliwe. Aplikacja Geotag Photos Pro może być dla Ciebie dobrym rozwiązaniem. Będzie działać z dowolnym urządzeniem do przechwytywania, którego wolisz używać, lustrzanką cyfrową, aparatem bezlusterkowym, kompaktowym aparatem typu „point and shoot” lub telefonem komórkowym.
Dostępna zarówno w wersji IOS, jak i Android, aplikacja rejestruje Twoją pozycję podczas robienia zdjęć. Następnie tworzy plik „.gpx”, który eksportujesz do aplikacji komputerowej Geotag Photos Pro lub innych aplikacji i usług, takich jak Lightroom, Flickr i Apple Photos.
Wszystko to jest śledzone przez synchronizację zegara w aplikacji z zegarem w aparacie. Utworzy dziennik śledzenia z niestandardowymi ustawieniami interwałów, które skonfigurowałeś. Najlepsze jest to, że możesz przenieść go do modułu mapowania Lightroom i utworzy mapę sesji z miniaturami zdjęć wzdłuż trasy.
Konfigurowanie aplikacji
Zanim rozpoczniesz spacer ze zdjęciami, upewnij się, że aparat i telefon komórkowy są zsynchronizowane w tym samym czasie. Aby korzystać z aplikacji, nie trzeba mieć dostępu do internetu, działa ona za pośrednictwem sygnału GPS, który jest dostępny wszędzie za darmo. Najpierw uruchom aplikację Geotag Photo Pro.
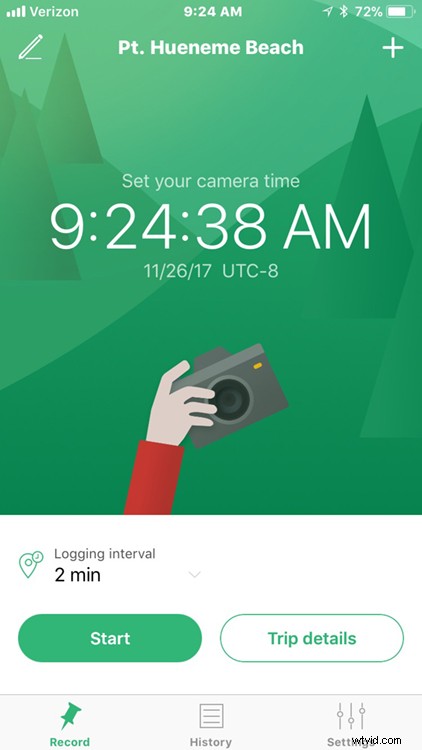
W ustawieniach ustaw żądany czas dla Geotag Photos Pro dla swojego interwału rejestrowania – 2 minuty to optymalny interwał czasowy. W ten sposób możesz zachować równowagę między żywotnością baterii telefonu komórkowego a dokładnością aplikacji bez zużywania całej energii. Jeśli chcesz, aby śledzenie odbywało się w szybszych odstępach czasu, możesz to ustawić w ten sposób lub ręcznie ustawić punkt na torze.
Nie musisz trzymać telefonu ani oglądać aplikacji, gdy zainicjujesz spacer ze zdjęciami i jesteś zadowolony z ustawień interwału. Po zakończeniu utworzy mapę podobną do poniższej. Twoja mapa może tworzyć dziwną trasę, tak jakbyś spacerował po oceanie, takim jak ten, ale w rzeczywistości jest tam molo, którego nie widać na tej mapie.
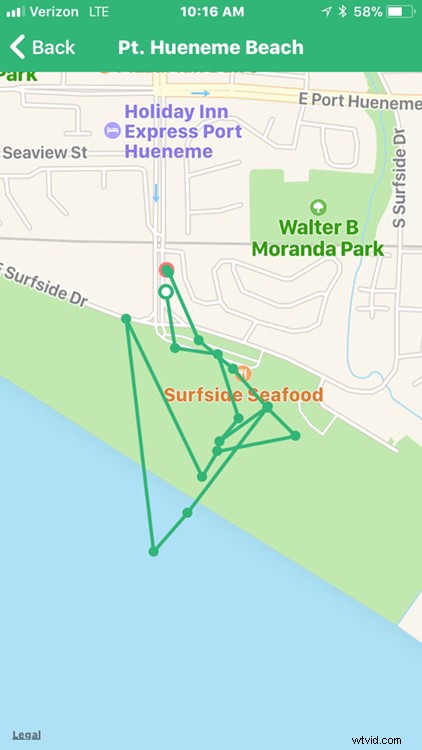
Po spacerze
Po zakończeniu spaceru ukończ trasę w aplikacji i udostępnij dziennik trasy na koncie Dropbox, iCloud lub Google Drive, a następnie pobierz trasę na swój komputer.
Po pobraniu dziennika śledzenia pliku .gpx zaimportuj obrazy do programu Lightroom i wybierz obrazy na taśmie filmowej, które chcesz oznaczyć geograficznie. Następnie otwórz moduł mapy Lightroom.
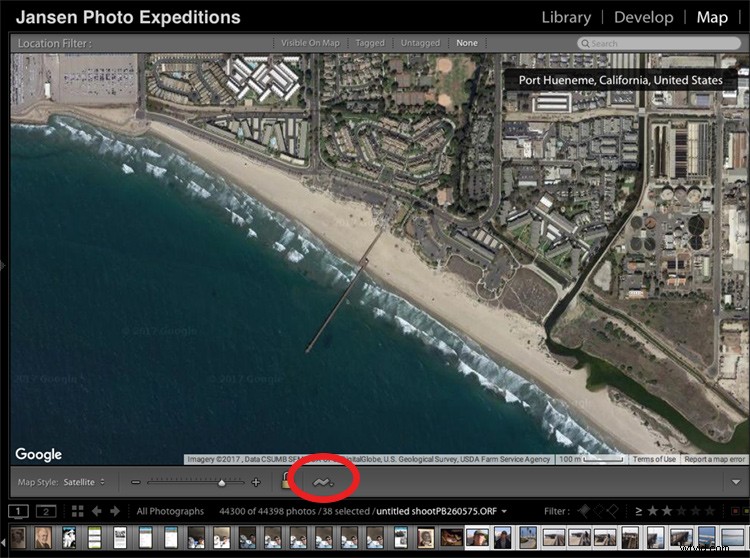
Tuż pod oknem mapy, ale nad taśmą filmową, znajduje się falista linia, która jest menu śladu (zakreślona na czerwono powyżej). Najedź na niego, przejdź do zapisanego pliku .gpx i załaduj do Lightroom. Po otwarciu pliku zobaczysz ścieżkę, która zacznie się ładować na mapie.
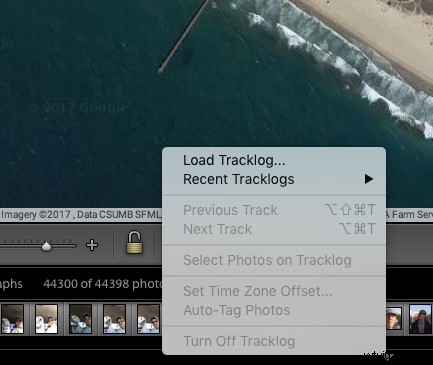
Gdy zobaczysz mapę podobną do tej (poniżej), nadszedł czas na geotagowanie zdjęć.
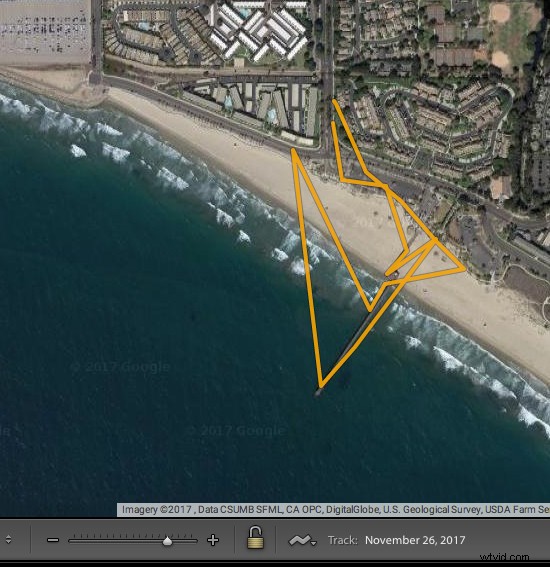
Geotagging obrazów
Spójrz na swoją taśmę filmową i przejdź do obrazów, które chcesz umieścić w dzienniku śladów. Kliknij pierwszy obraz i kliknij z wciśniętym klawiszem Shift ostatni obraz w sekwencji, aby zaznaczyć je wszystkie. Następnie kliknij „załaduj dzienniki śledzenia” i wybierz „Automatycznie oznaczaj wybrane zdjęcia”.
Teraz zdjęcia i lokalizacja zostaną załadowane na tor. Jeśli ścieżka nie wygląda w 100% poprawnie, możesz zmienić lokalizację ścieżki, aby umieścić obrazy we właściwym miejscu.
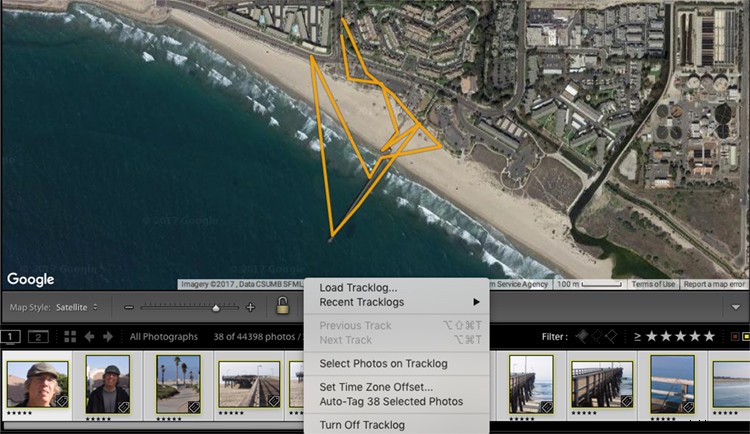
Teraz będziesz mieć rejestr zdjęć, które zrobiłeś, zlokalizowanych na mapie. Najedź kursorem na ikony obrazów, a Twoje obrazy pojawią się w miejscu, w którym zostały sfotografowane. Jakie to fajne?!
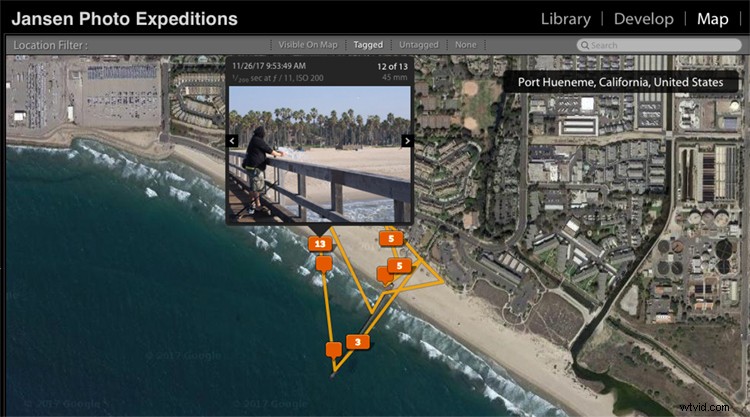
Podsumowanie
Co za wspaniałe narzędzie dla Ciebie jako fotografa krajobrazu i podróży! W miarę jak GPS staje się bardziej zaawansowany, będzie on dołączany do większej liczby aparatów i nieco ułatwi ten proces. Ale na razie taka aplikacja jest zabawna i łatwa w użyciu oraz dodaje kolejny przydatny element do twojego zestawu narzędzi do zdjęć.
Spróbuj podczas następnej podróży!
