Jednym z najbardziej niesamowitych zjawisk nocnego nieba jest Aurora Borealis (lub „Zorza Polarna”). Odkąd ludzie istnieli w tańcu, jasne kurtyny światła oślepiały widzów poniżej. Dla niektórych możliwość zobaczenia zorzy polarnej to element listy życzeń, a możliwość obejrzenia i sfotografowania zorzy polarnej każdego roku przyciąga tysiące ludzi w rejony polarne.

Na powyższych obrazach minimalnie edytowałem Aurorę i byłem pewien, że nie będę jej nadmiernie ulepszać. Zrozumienie, w jaki sposób suwaki Lightroom wpływają na zdjęcia Aurora, może pomóc w osiągnięciu naturalnych i pięknych edycji Aurora Borealis.
Postęp w zakresie aparatów cyfrowych i oprogramowania do edycji zdjęć stworzył niesamowitą okazję do edycji zdjęć po nocy spędzonej pod gwiazdami i światłami. Moim zdaniem pojawienie się technologii post-processingu zaowocowało wieloma zdjęciami Aurory, które są nadmiernie przetwarzane, aby wydobyć bogate nasycenie i kontrast, które nie istniały w oryginalnej scenie. Ponieważ wiele środkowych tonów (kolorów) Aurory jest tak czystych i tak silnie kontrastuje z niebem, łatwo jest odrzucić równoważność pikselowych sterydów na swój obraz, nadając im fałszywy wygląd.
Moim celem podczas edycji ujęć Aurory jest wzmocnienie, ale nie przesadne wzmocnienie. Zrozumienie, w jaki sposób każde z podstawowych narzędzi edycyjnych Lightroom wpływa na obraz Aurora, może pomóc Ci opowiedzieć historię Twojego wieczoru, dzięki czemu Twój obraz będzie wyglądał tak, jak wtedy, gdy go zobaczyłeś.
Podstawowe suwaki Lightroom
Aby zilustrować, w jaki sposób podstawowe suwaki Lightrooma (kontrast, przejrzystość, usuwanie zamglenia, odcień, nasycenie, jaskrawość, cienie, światła) wpływają na obraz Aurora, najłatwiej przyjrzeć się, jak ekstremalne wartości dla każdego ustawienia wpływają na obraz. Dla każdego typu suwaka przeprowadzę Cię przez sposób, w jaki suwak wpływa na dowolny obraz (tj. definicję suwaka). Zastosuję go w skrajnych przypadkach do tego samego obrazu Aurory, aby pokazać porównanie przed (bez edycji) i po (zastosowanie ekstremalne).
1. Kontrast
Kontrast jest bardzo przydatnym suwakiem i podstawowym do edycji. Z definicji narzędzie kontrastu przyciemnia najciemniejsze półcienie obrazu i rozjaśnia najjaśniejsze półcienie. Na obrazie Aurory wiele twoich średnich tonów będzie w samej Aurorze. Możesz więc zobaczyć, gdy przesuwasz kontrast do 100%, że kolory w Aurorze ciemnieją, nadając obrazowi bardziej nasycony wygląd.
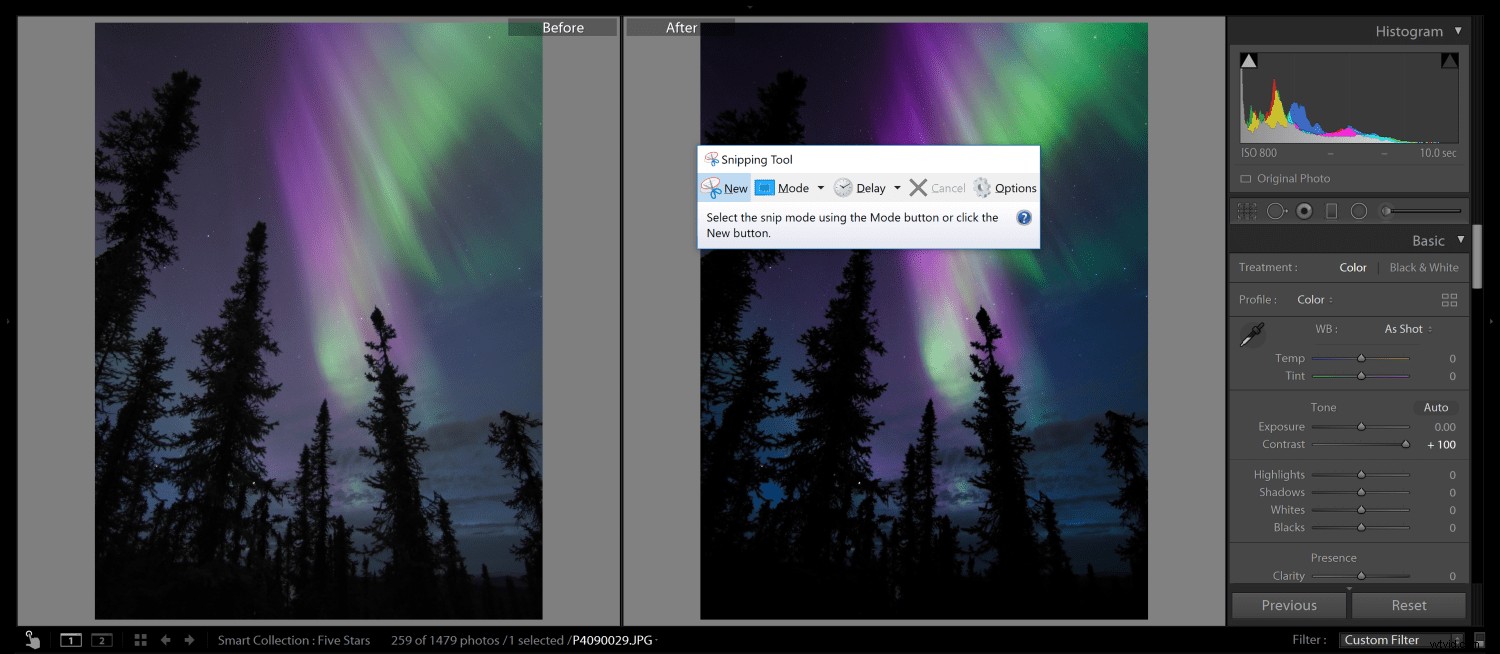
Zwiększenie kontrastu do +100 zwiększyło nasycenie w Aurorze, a cienie na pierwszym planie stały się znacznie głębsze. Zwiększenie kontrastu i dodanie nasycenia lub jaskrawości może mieć złożony efekt i prowadzić do obrazu, który wydaje się być nadmiernie przetworzony.
2. Przejrzystość
Slajd klarowności dodaje kontrast w średnich tonach bez dodawania dużego szumu. Narzędzie jest często używane do wydobycia faktury i detali. Ponownie kolory Aurory wpadają w środkowe odcienie obrazu, więc zwiększenie przejrzystości ma na nie duży wpływ. Zwiększenie klarowności do +100 tworzy wyrazistość pasm tego ujęcia Aurory, ponieważ na Aurorze znajdują się pionowe ciemne linie nieba. Możesz polubić suwak przejrzystości ujęć Aurory, ponieważ nie dodaje on tak dużego kontrastu jak suwak kontrastu i może sprawić, że gwiazdy na obrazie wyskoczą i będą wydawały się wyraźniejsze.
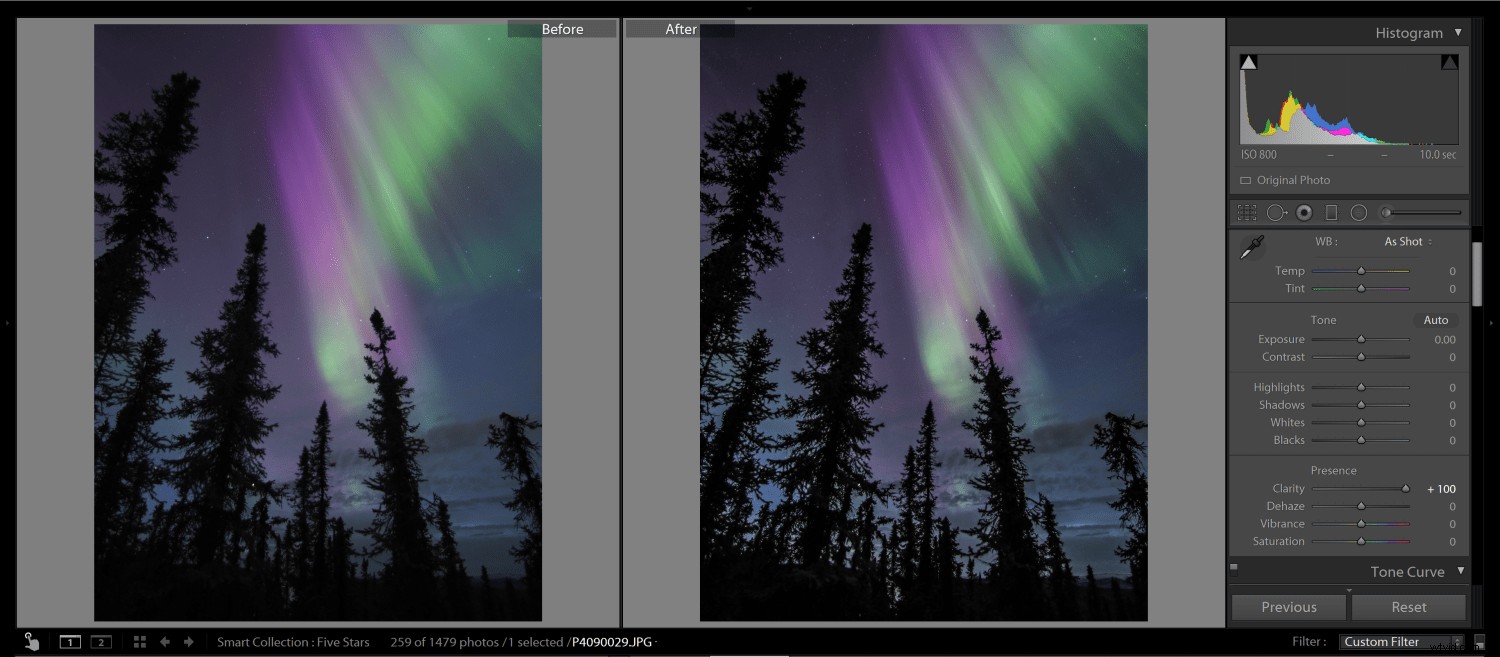
Dodanie +100 klarowności zwiększa prążkowanie w Aurorze i możesz zobaczyć, że gwiazdy wyróżniają się bardziej. Nie dodało żadnego nasycenia ani innych artefaktów do obrazu.
3. Odmgławianie
Podobnie jak w przypadku klarowności, suwak Dehaze zwiększa kontrast średnich tonów i cienie, nadając obrazom nieco ciemny i bardziej nasycony wygląd. Jednak suwak Dehaze został zbudowany w celu usunięcia mgły ze sceny. Gdy zastosujesz tę technologię do ujęcia Aurory, dodaje do obrazu dużo kontrastu i nasycenia. Jest to suwak, którego należy używać delikatnie (jeśli w ogóle) do edycji obrazu Aurora.
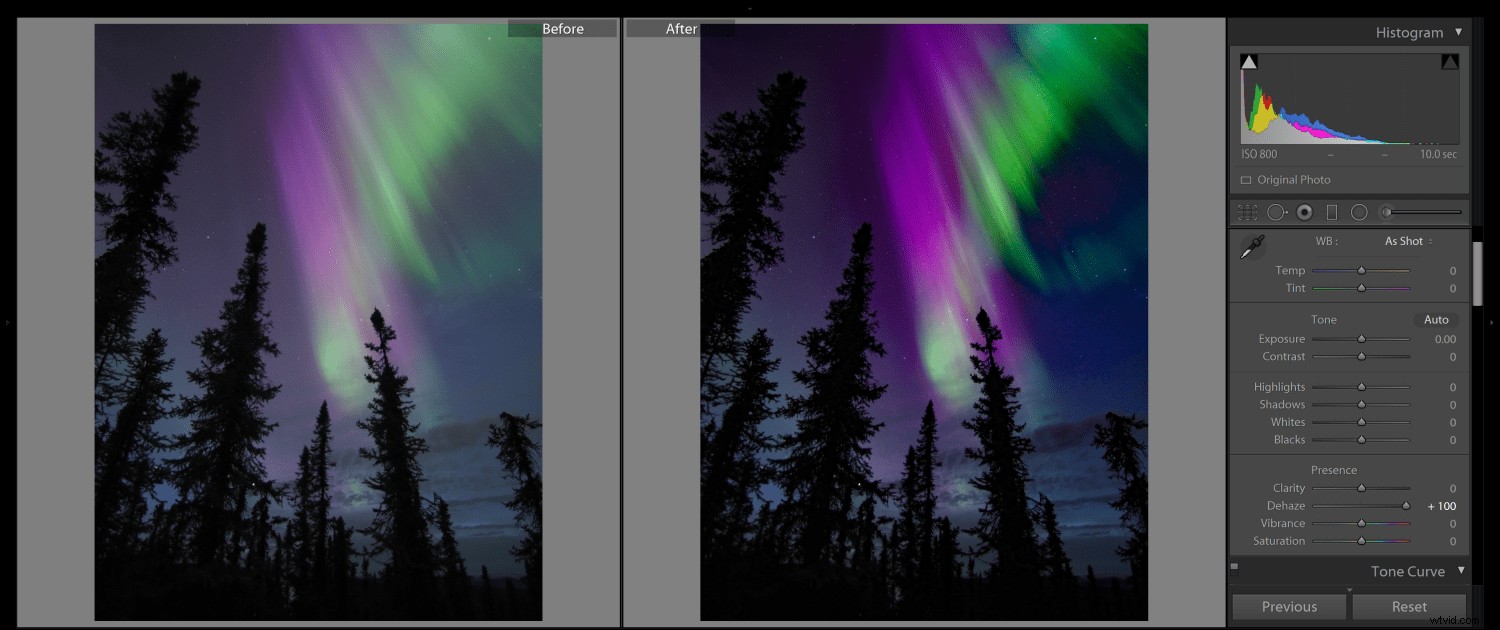
W porównaniu z Clarity, suwak Dehaze dodaje dużo kontrastu i nasycenia do obrazu Aurory, jeśli zostanie podniesiony do +100. Suwak Dehaze może być przydatny, ale używaj go oszczędnie (jeśli w ogóle) do edycji obrazów Aurora.
4. Nasycenie
Suwak nasycenia globalnie (dla całego obrazu) pogłębia, intensyfikuje i rozjaśnia kolor. Na obrazie Aurory bardzo, bardzo łatwo jest przesadzić z Nasyceniem obrazu. Więc używaj nasycenia oszczędnie. Po przesunięciu do +100 zmienia Aurorę w niemal neonowy wygląd. Przy -100 usuwa wszystkie kolory z obrazu. Zdarza się, że zmniejszenie nasycenia obrazu Aurory o -5 lub -10 może poprawić wygląd obrazu i ułatwić oczom zrozumienie.
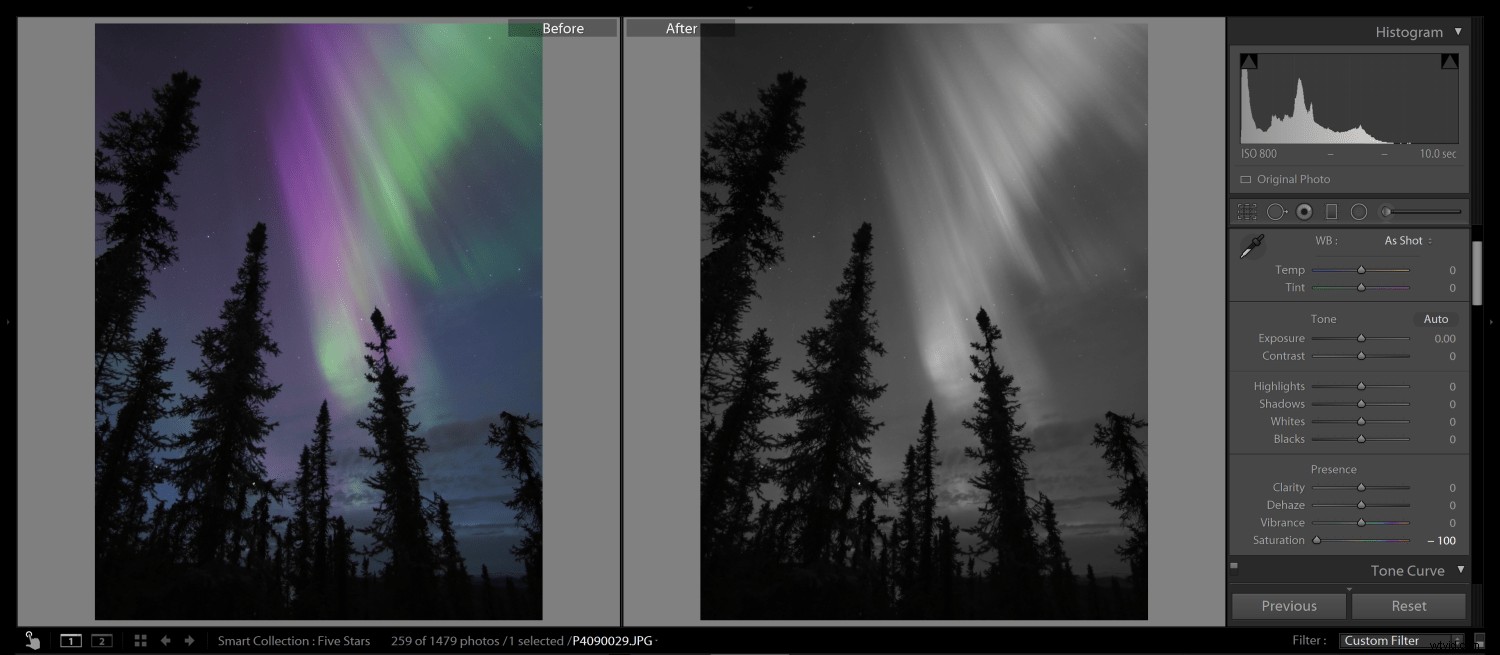
Wydobycie całego nasycenia z obrazu renderuje go do czerni i bieli
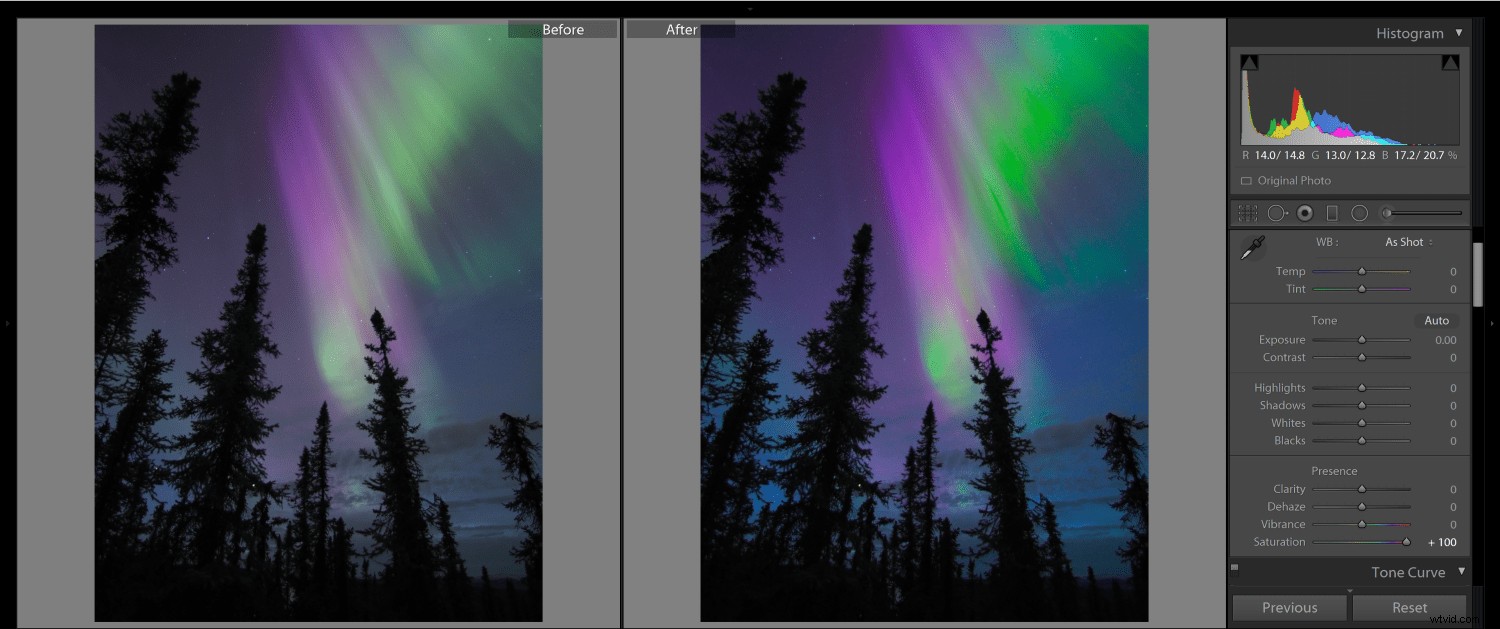
Przesycenie obrazu Aurory nadaje mu fałszywy, neonowy wygląd
5. Żywość
Wibracja to „mniej agresywna” forma nasycenia. To sprytne narzędzie, które zwiększa nasycenie i tony w bardziej stonowanych kolorach. W ujęciach Aurora suwak Żywość skupia się na Aurorze i zapewnia bardziej realistyczne wzmocnienie kolorów. Jak widać na poniższych przykładach, nadal istnieje niebezpieczeństwo nadużywania go. Wartość jaskrawości +100 tworzy kolory neonowe podobne do nadmiernego nasycenia. Jednak przy -100 widać wyraźną różnicę w stosunku do -100 Nasycenie. Wibracja -100 nie usuwa wszystkich kolorów z Aurory. Może się okazać, że jest to skuteczna technika niewielkiego zmniejszenia nasycenia przed zwiększeniem intensywności.
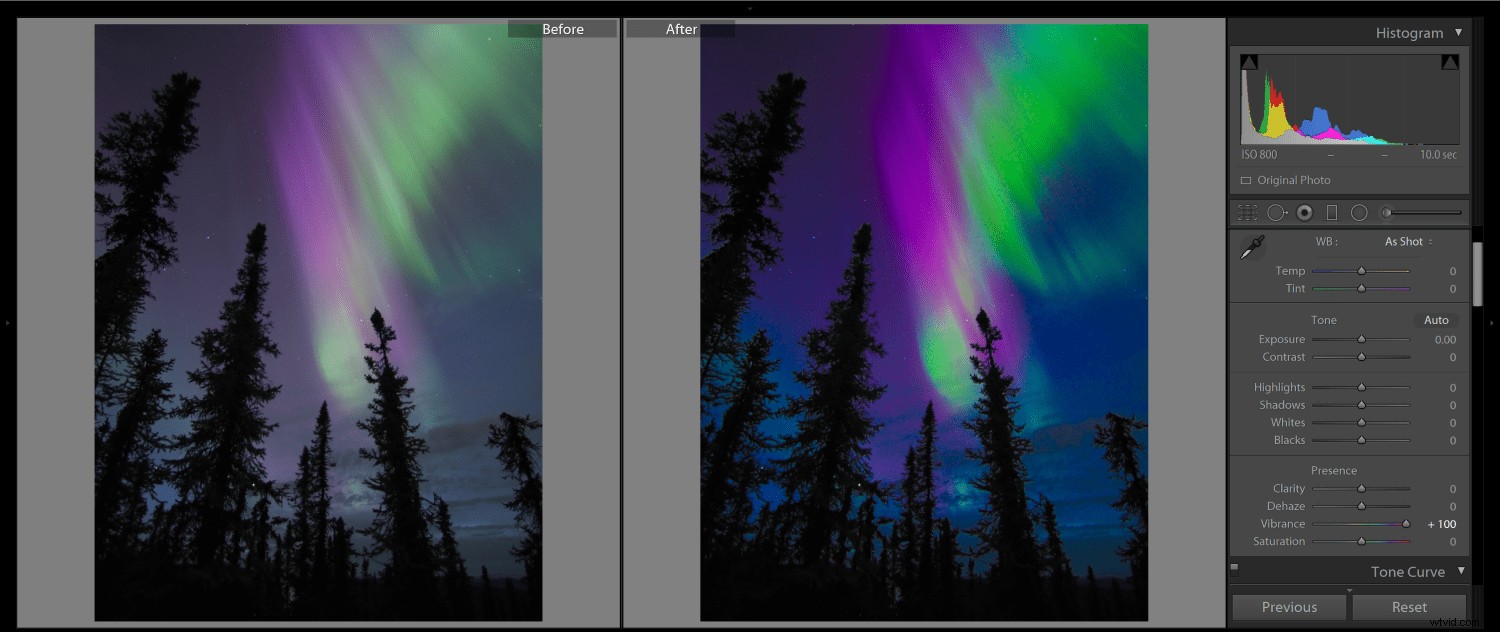
Możesz uznać, że Vibrance jest najbardziej przydatny do naturalnej edycji obrazu Aurora. Jednak zbytnie jego zwiększenie nadal będzie skutkować nadmiernie przetworzonym obrazem
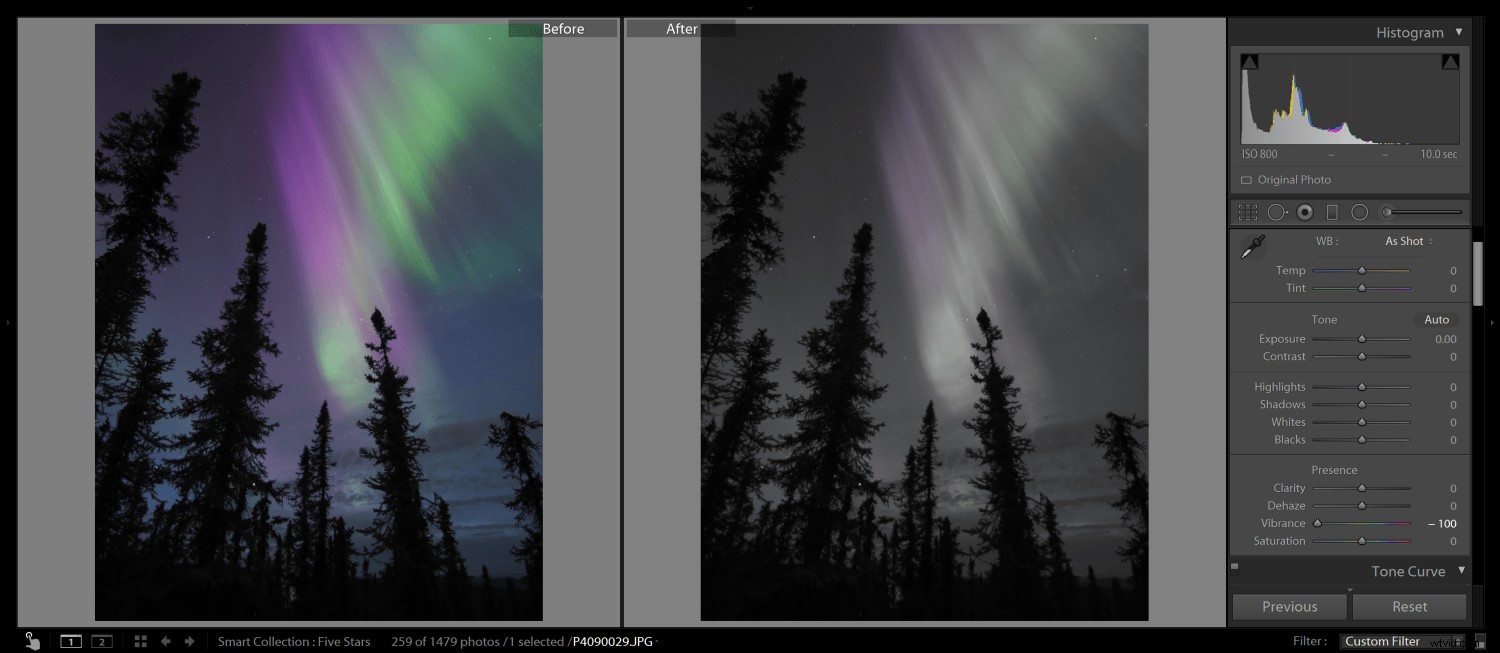
W przeciwieństwie do nasycenia, możesz usunąć całą jaskrawość i nadal mieć trochę koloru na obrazie
6. Cienie
Suwak Cień zwiększa jasność w najciemniejszych częściach obrazu. Z obrazem Aurory masz wyraźną przewagę, ponieważ program Lightroom interpretuje prawie każdą część obrazu, która nie jest zorzą, jako cień. Dzięki temu możesz bardzo łatwo podnieść lub przyciemnić pierwszy plan. Możesz zobaczyć w poniższym przykładzie cieni +100, szczegóły zostały wydobyte z cieni w sylwetkach drzew.
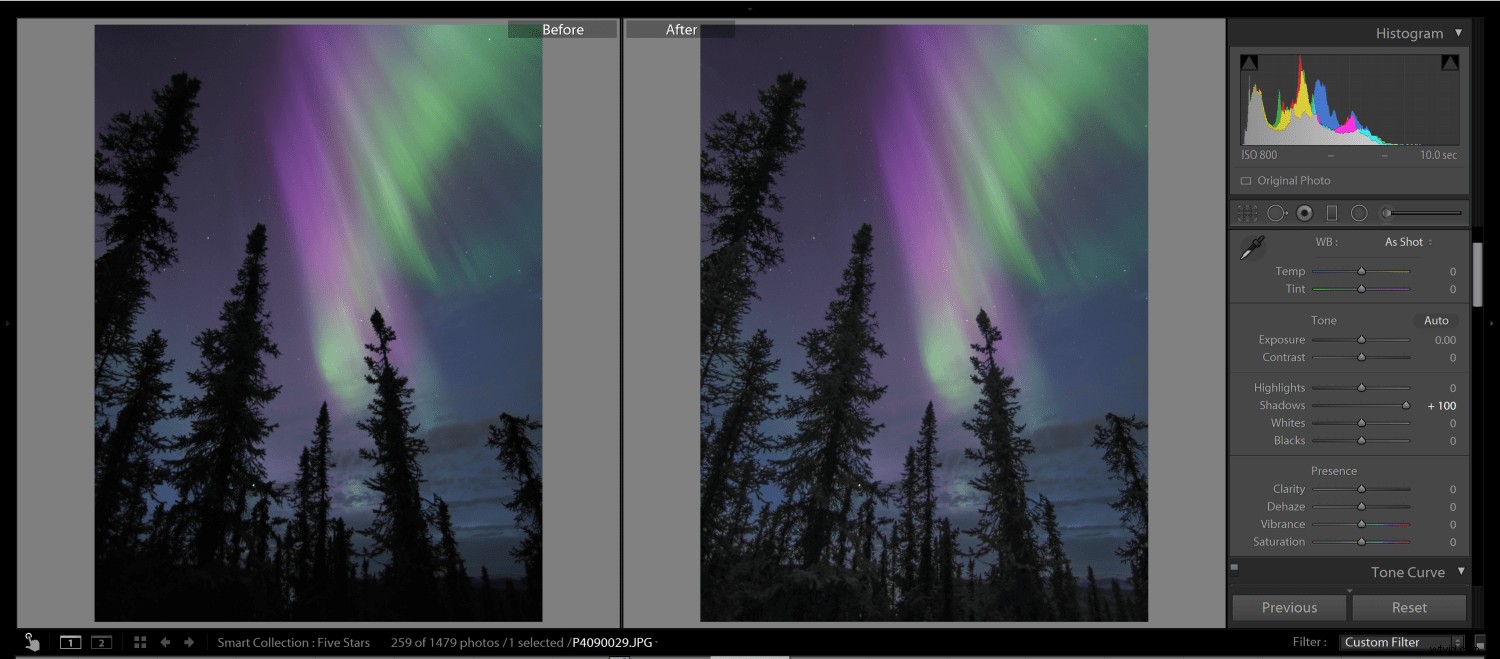
Na obrazie zorzy polarnej między światłami a cieniami jest bardzo wyraźna definicja. Zwiększenie cieni zwiększy jasność dowolnej części obrazu, której nie obejmuje Aurora
7. Najciekawsze
Suwak Podświetlenia zwiększa jasność najjaśniejszych części obrazu. Jak opisałem powyżej, Lightroom interpretuje każdą część obrazu z Aurora jako punkt kulminacyjny. Oznacza to, że zwiększenie podświetleń do +100 skutecznie zwiększa ekspozycję Aurory. Jeśli prześwietlisz obraz zorzy polarnej w terenie, zmniejszenie podświetleń może pomóc w odzyskaniu utraconych szczegółów.
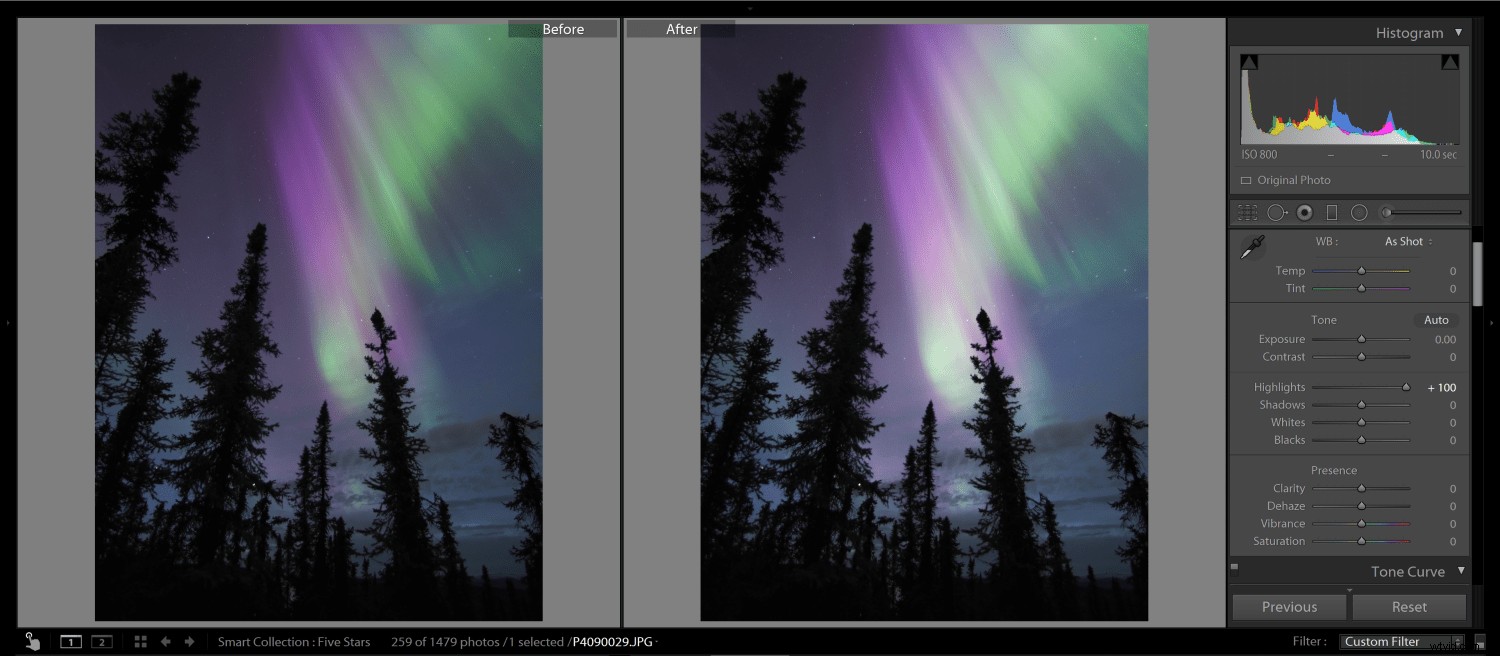
Na obrazie zorzy polarnej istnieje bardzo wyraźne rozgraniczenie między cieniami a światłami. Zwiększenie świateł do +100 wpływa tylko na jasność Aurory. Na tym zdjęciu daje wrażenie prześwietlenia Aurory
8. Odcień
Suwak Odcień służy do korekcji kolorów zgodnie z suwakiem temperatury. Możesz użyć suwaka odcienia, aby zneutralizować śnieg, który ma tendencję do zmieniania koloru na zielony podczas intensywnych wybuchów zorzy polarnej. Użyj filtra stopniowego w połączeniu ze zwiększonymi różowymi odcieniami i zmniejszonym nasyceniem, aby przywrócić śnieg bliżej bieli. Często pomaga to oku skupić się na zorzy polarnej i przywraca równowagę ujęcia.
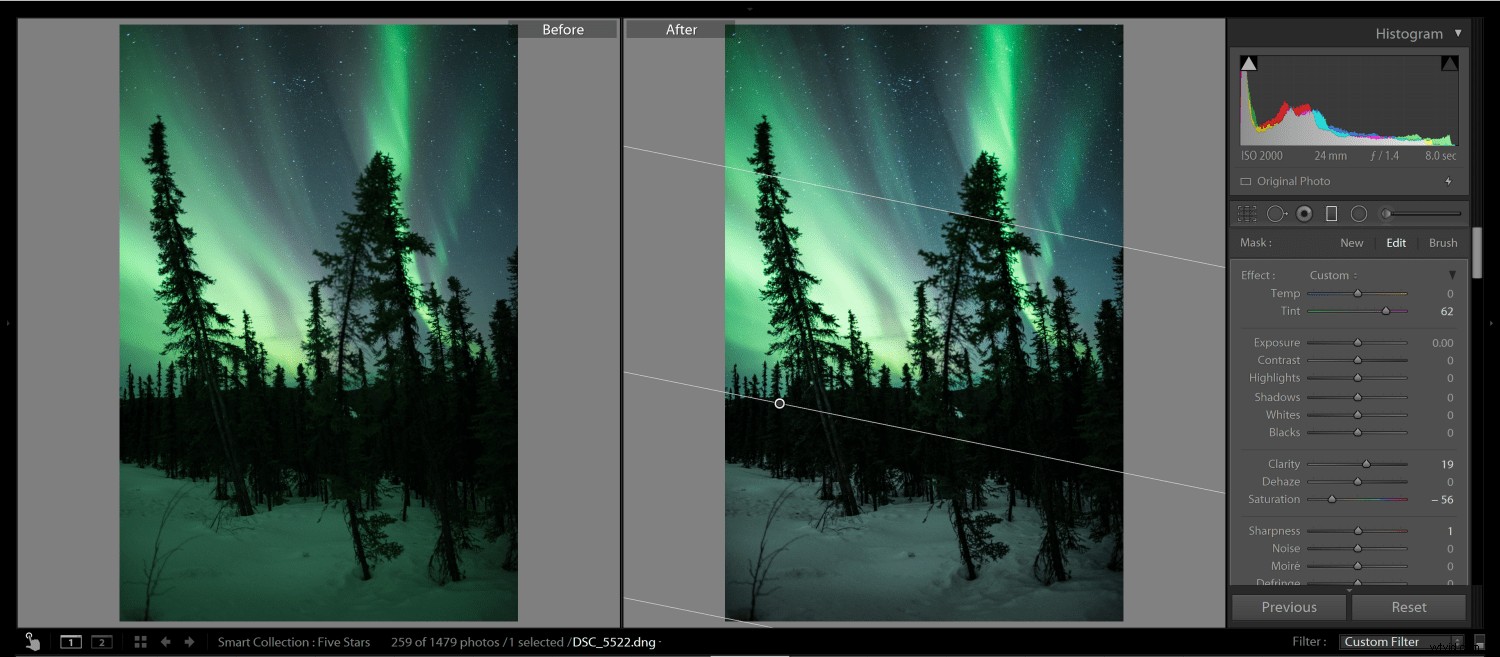
Używanie odcienia do sterowania kolorami na obrazie Aurora jest nieco bardziej zaawansowane, ale przekonasz się, że możesz kontrolować kolor śniegu, łącząc suwaki Odcień i Nasycenie
Łączenie wszystkiego do ostatecznej edycji
Teraz, gdy wiesz, jak każdy suwak wpływa na ogólny obraz, czas połączyć je z umiarem, aby uzyskać ostateczną edycję. W poniższej edycji chciałem się upewnić, że pasy w Aurorze zostały wzmocnione wraz z fioletami „pocałowanej słońcem” Aurory. Moja ostateczna edycja uwydatnia cechy obrazu bez nadmiernego ulepszania go.
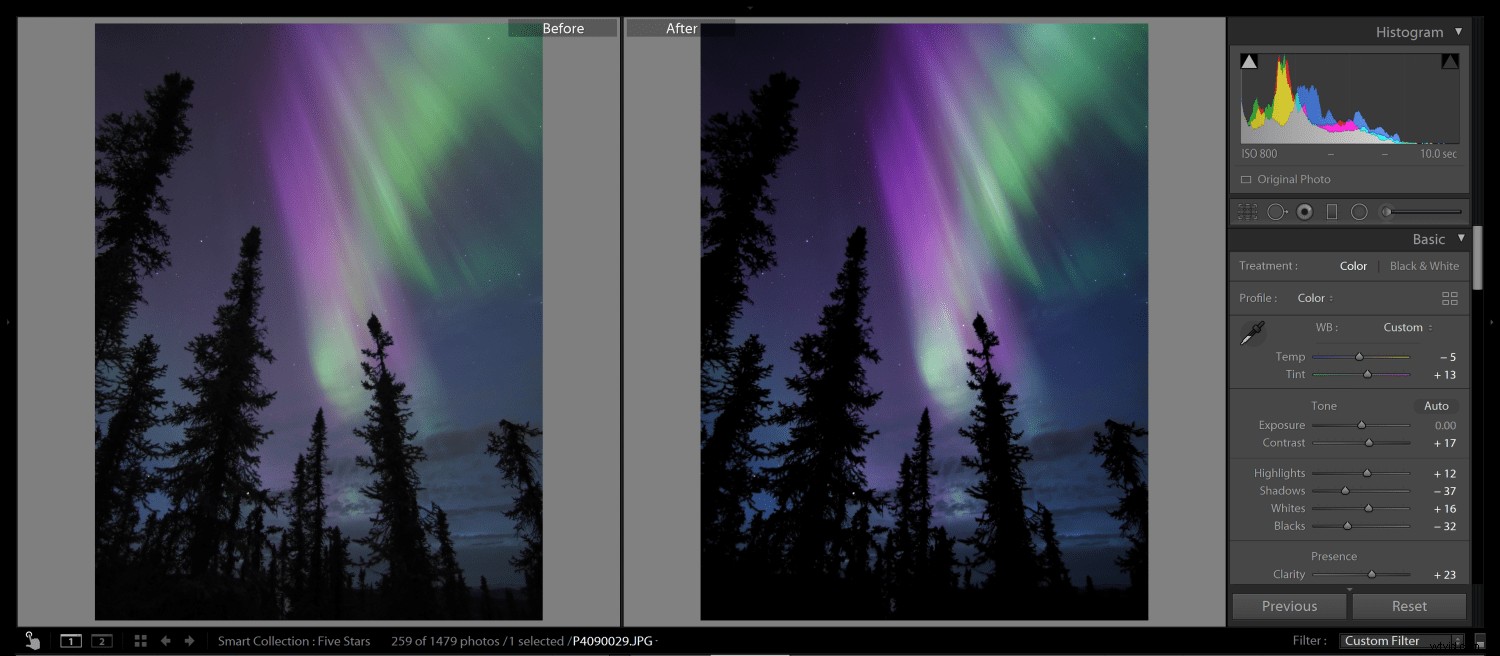
Korzystając z elementów sterujących opisanych w tym artykule, zmodyfikowałem obraz Aurory, aby nadać mu naturalny wygląd i ulepszyć funkcje, które najbardziej mi się w nim podobały, takie jak fioletowe kolory i pasy
Chcę, żebyś poeksperymentował z edycją obrazów zorzy polarnej. Zachęcamy do pobrania i edycji tego obrazu zorzy polarnej w wysokiej rozdzielczości. Jeśli możesz, udostępnij swoją zmianę, abym mógł zobaczyć! Jak zawsze mówię, „Piksele są tanie”, więc mam nadzieję, że zrobisz dużo pikseli tworząc obrazy Aurory i będziesz się dobrze bawić podczas ich edycji!
