
Chociaż czasami jest przyćmiony przez swojego potężnego kuzyna Photoshopa, Adobe Lightroom jest sam w sobie solidnym programem do przetwarzania końcowego.
Lightroom został zaprojektowany z myślą o prostocie, jednak nadal oferuje wiele opcji i może być mylący dla nowych użytkowników.
W tym artykule zakładamy, że masz podstawową wiedzę na temat wyglądu różnych paneli w Lightroomie i zawiera kilka wskazówek, jak dostosować przestrzeń roboczą Lightroom, aby uzyskać lepszy przepływ pracy i wydajność.
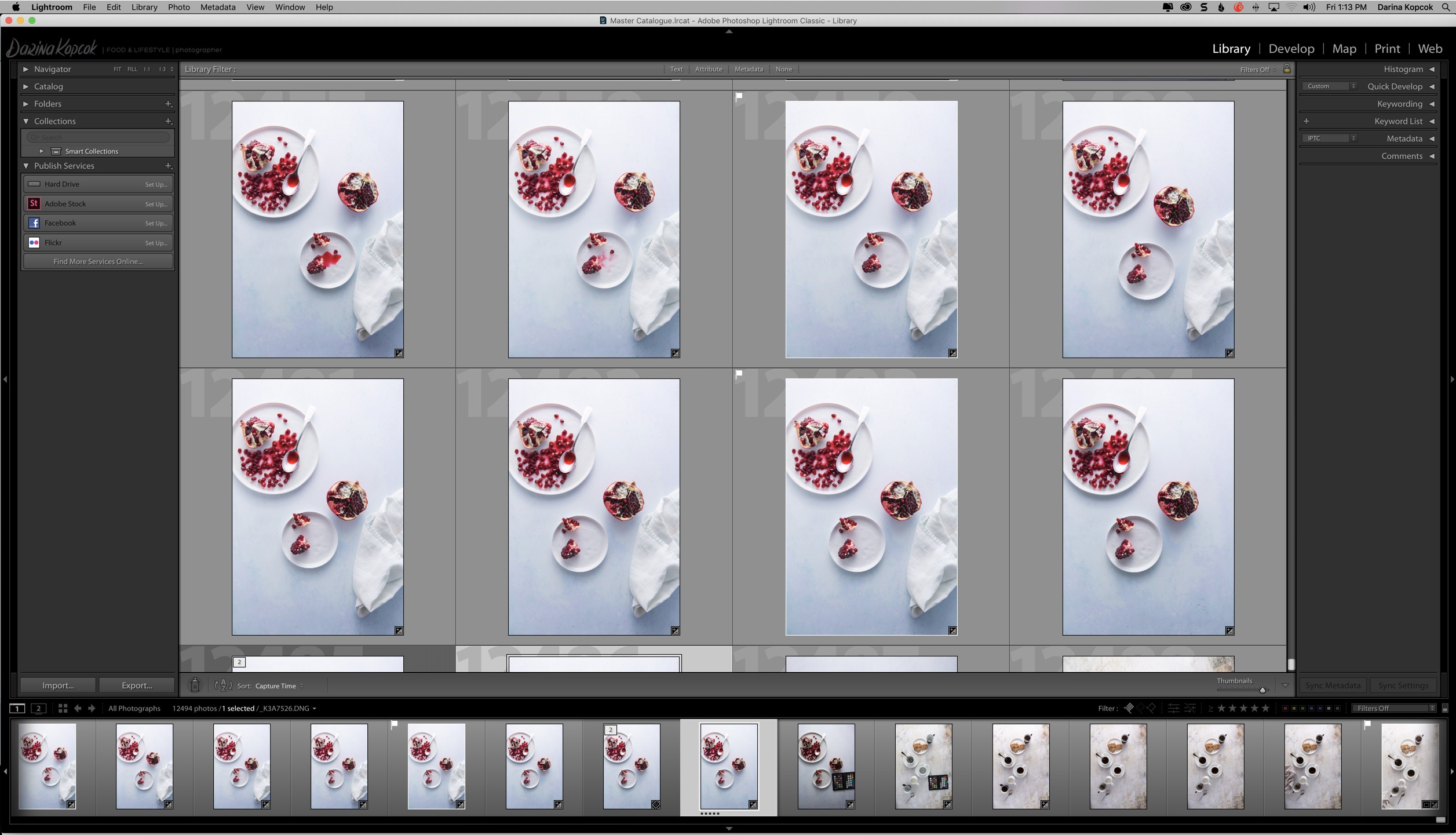
Obszar roboczy Lightroom w widoku siatki
Moduły
Lightroom jest podzielony na siedem modułów:Biblioteka, Programowanie, Mapa, Książka, Pokaz slajdów, Druk i Sieć.
Możesz znaleźć te moduły w prawym górnym rogu ekranu. Ten panel lub pasek nazywa się selektorem modułów .

Każdy z tych modułów zawiera zestaw narzędzi, które działają konkretnie w tym module.
Na przykład, jeśli chcesz zaprojektować i wydrukować stykówki wybranych zdjęć z sesji, przejdź do Drukuj moduł, w którym znajdziesz wymagane do tego narzędzia.
Przekonasz się jednak, że istnieją moduły, których rzadko (lub nigdy) nie używasz.
Większość użytkowników Lightroom spędza większość czasu w Bibliotece i Rozwijaj Moduły. Dlatego Lightroom daje możliwość ukrycia tych modułów z widoku, jeśli chcesz.
Aby ustawić, które moduły mają pozostać widoczne, kliknij prawym przyciskiem myszy panel modułu, aby wyświetlić wyskakujące menu:
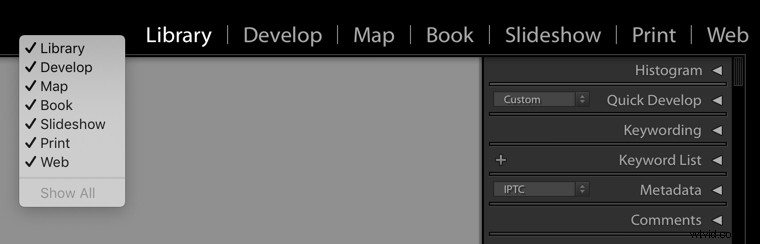
Widoczne panele są oznaczone znacznikiem wyboru. Aby uczynić moduł niewidocznym, po prostu kliknij go, aby odznaczyć go w menu.
Na przykład nigdy nie używam książki i Pokaz slajdów moduły, więc mam je zaznaczone w moim własnym obszarze roboczym Lightroom.
Brakujące moduły są nadal dostępne w Oknie menu; możesz użyć skrótów klawiaturowych, aby je otworzyć.
Pamiętaj, że jeśli to zrobisz, Lightroom automatycznie doda brakujący moduł z powrotem do Selektora modułów .
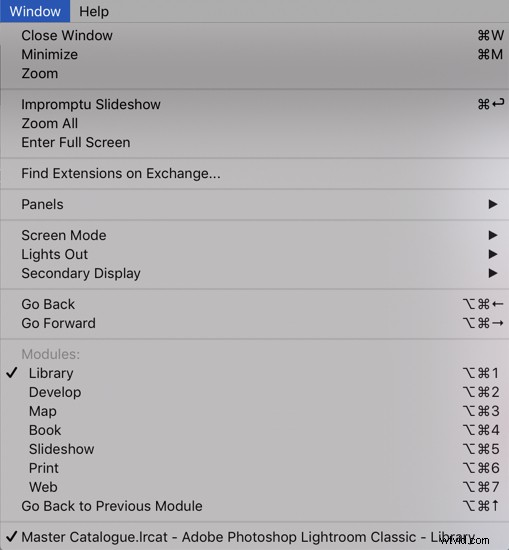
Panele
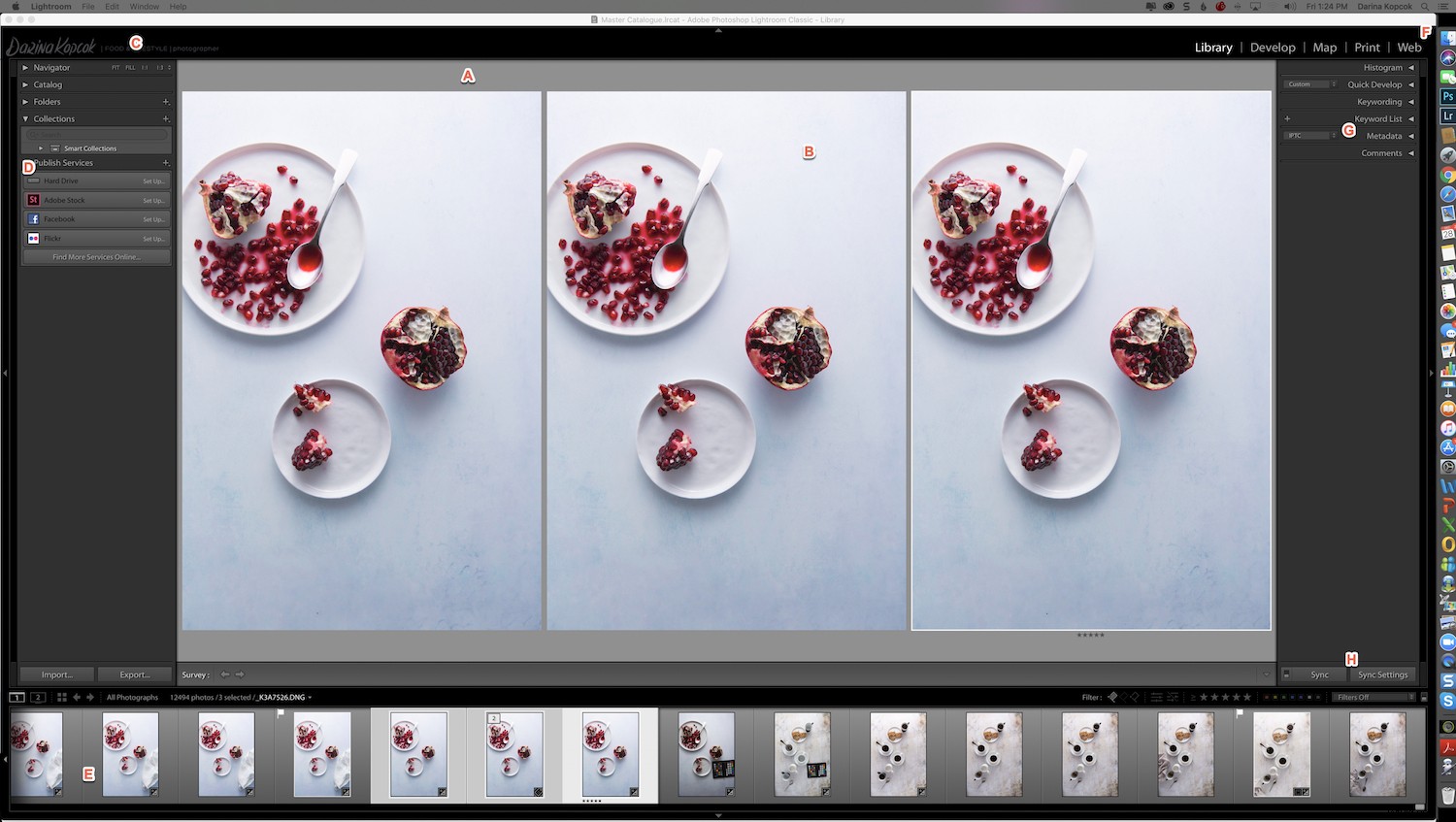
Na powyższym obrazku zaznaczono, co następuje:
A. Pasek filtrów biblioteki
B. Obszar wyświetlania obrazu
C. Obszar tabliczki identyfikacyjnej
D. Panele wyświetlające zdjęcia
E. przezroczy
F. Selektor modułów
G. Panele do pracy z metadanymi, słowami kluczowymi, korektami
H. Pasek narzędzi
W każdym z modułów Lightroom znajdują się cztery panele. Tylko dwa panele – panel modułu i panel taśmy filmowej – pojawiają się we wszystkich różnych modułach w Lightroomie.
Na przykład moduł Biblioteki ma górny panel modułu, panel nawigacyjny znajduje się po lewej stronie. Panel po prawej stronie służy głównie do metadanych, podczas gdy panel dolny to miejsce, w którym pojawia się taśma filmowa.
Moduł Develop zawiera panele Develop i Preset zamiast Nawigacji i Metadanych.
Zakładki to małe panele wewnątrz paneli.
Poniżej znajdują się różne zakładki w panelu Develop w module Develop w Lightroom:
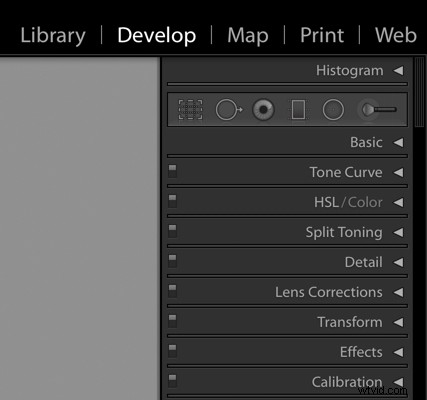
Możesz dostosować swoją przestrzeń roboczą, aby wyświetlać tylko wybrane panele.
- Aby otworzyć lub zamknąć wszystkie panele w grupie, naciśnij -> Kliknij Command i kliknij (Mac) lub Ctrl-klik (Windows).
- Aby otworzyć lub zamknąć jeden panel naraz, po prostu kliknij Option (Mac) lub klawisz Alt (Windows) na nagłówku panelu.
- Aby pokazać lub ukryć obie grupy paneli bocznych, wybierz Okno ->Panel -> Przełącz panele boczne, lub naciśnij kartę klucz.
- Aby ukryć wszystkie panele, w tym panele boczne, selektor modułów i taśmę filmową, wybierz Okno -> Panele -> Przełącz wszystkie panele lub naciśnij Shift+Tab .
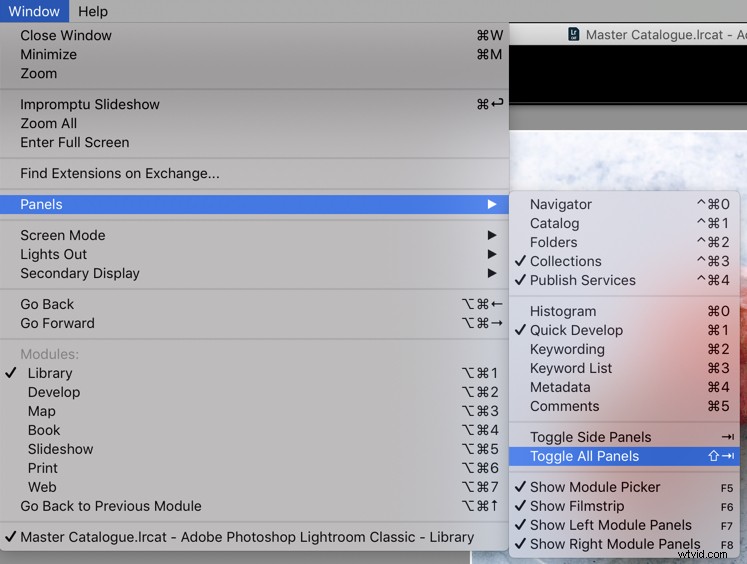
Jeśli rzadko korzystasz z panelu, możesz go ukryć w widoku:Control-klik (Mac) lub kliknięcie prawym przyciskiem (Windows) na dowolnym nagłówku panelu w grupie i wybierz nazwę panelu.
Zmień tryb ekranu
Możesz także zmienić sposób wyświetlania ekranu, aby ukryć pasek tytułu, menu i panele.
Wybierz -> Okno -> Tryb ekranu i wybierz opcję z menu rozwijanego.
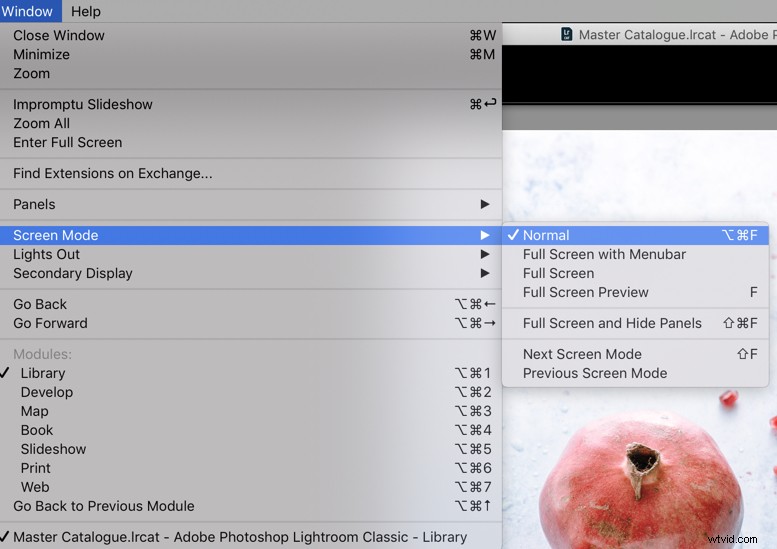
Kiedy w Normalnie , Pełny ekran z paskiem menu lub Tryb pełnoekranowy , naciśnij F aby je przeglądać.
Jeśli korzystasz z systemu Mac OS, pamiętaj, że Pełny ekran tryb iPełny ekran i Ukryj panele oba tryby ukrywają Dock. Jeśli nie widzisz przycisków Minimalizuj, Maksymalizuj lub Zamknij aplikacji, naciśnij F klawisz raz lub dwa razy, aż się pojawią.
Naciśnij Shift+Tab a następnie F aby wyświetlić panele i pasek menu.
- Command+Opcja+F (Mac) lub Ctrl+Alt+F (Windows), aby przełączyć się na normalny tryb ekranu z Pełnego ekranu z paskiem menu lub Tryb pełnoekranowy .
- Shift+Command+F (Mac) lub Shift-Ctrl+F (Windows) ukrywa pasek tytułu, menu i panele.
Aby przyciemnić lub ukryć przestrzeń roboczą Lightroom Classic CC, wybierz -> Okno następnie -> Zgaszone światła , a następnie wybierz opcję. Naciśnij F aby przełączać się między opcjami.
Tabliczka identyfikacyjna
Możesz oznaczyć swój Lightroom logo swojej firmy fotograficznej za pomocą Konfiguracji tabliczki identyfikacyjnej .
W żaden sposób nie wpłynie to na Twój przepływ pracy, ale jest to fajne dostosowanie, które możesz wprowadzić, aby wyglądać bardziej profesjonalnie podczas pracy z klientami i korzystania z przechwytywania na uwięzi.
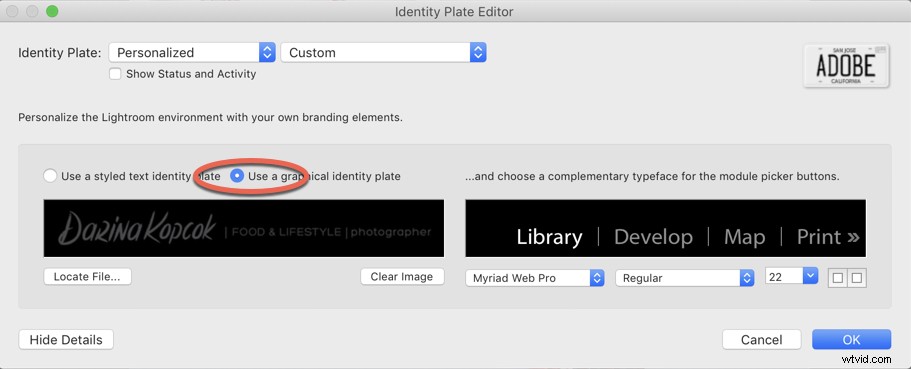
Aby uzyskać dostęp do Konfiguracji tabliczki identyfikacyjnej kliknij Mac -> Lightroom i wybierz -> Konfiguracja tabliczki identyfikacyjnej z menu rozwijanego. W systemie Windows przejdź do -> Edytuj i wybierz -> Konfiguracja tabliczki identyfikacyjnej.
Pod Identyfikatorem , wybierz -> Spersonalizowane i Niestandardowe .
Kliknij -> Użyj graficznej tabliczki identyfikacyjnej a następnie -> Zlokalizuj plik aby przejść do miejsca, w którym masz zapisane logo na swoim komputerze.
Jeśli jednak nie masz logo, nadal możesz dostosować tekst wyświetlany na tabliczce identyfikacyjnej, zmieniając czcionkę, rozmiar czcionki i kolor nazw modułów.
Podsumowanie
Dostosowany obszar roboczy może pomóc poprawić przepływ pracy, a tym samym wydajność podczas pracy w Lightroom.
Mamy nadzieję, że niektóre z tych wskazówek pomogą ci nieco łatwiej poruszać się po Lightroomie i podsuną ci kilka pomysłów na skonfigurowanie interfejsu w sposób, który Ci odpowiada.
