Aby porównać swoje obrazy w Lightroom, możesz użyć widoku ankiety lub widoku porównania. W tym artykule skupię się na Porównaniu widoku w programie Lightroom Classic CC.
Porównywanie obrazów pozwala wybrać najlepszy obraz lub obrazy do edycji w module Develop. Widok porównawczy służy do porównywania dwóch podobnych obrazów, natomiast widok ankiety jest przydatny do porównywania serii podobnych zdjęć w celu zawężenia ulubionych wyborów.
Osobiście często używam widoku porównania, ponieważ jako fotograf martwej natury często filtruję wiele zdjęć, które są do siebie bardzo podobne. Porównaj widok pozwala zrobić to skutecznie. Widok siatki w module bibliotecznym to miejsce, w którym możesz znaleźć i wykorzystać Porównaj widok .
Korzystanie z widoku porównawczego
Mając poniższe zdjęcia brukselki, moim celem było wybranie najlepszej kompozycji. Choć zdjęcia wyglądają bardzo podobnie, niektóre z nich są lepsze od innych pod względem umiejscowienia noża i brukselki oraz tego, jak prowadzą oko przez kadr. Chciałem, aby pokrojona brukselka znalazła się w jednym z głównych punktów zgodnie z siatką Phi, a pozostałe małe kawałki wyglądały losowo i były dobrze wyważone.
Tak wyglądają niektóre nieedytowane obrazy w widoku siatki.
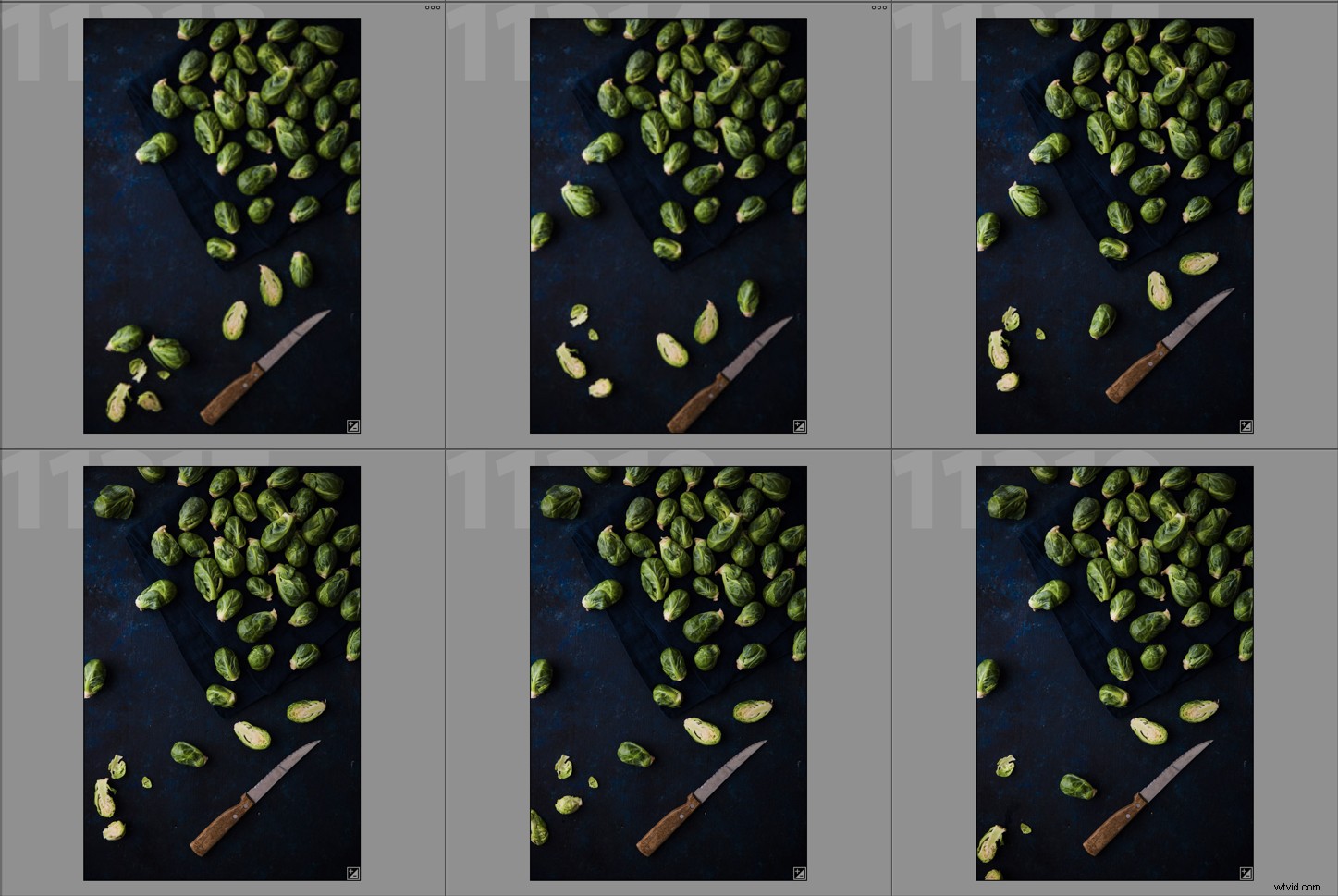
Aby porównać swoje obrazy, rozpocznij w widoku siatki. Skrót klawiaturowy do widoku siatki to G.
Następnie wpisz C, aby przejść do porównania widoku. Możesz także nacisnąć ikonę X/Y po lewej stronie paska narzędzi. 
Wybierz pierwszy obraz, który chcesz porównać. Pojawi się on w lewym oknie i jest oznaczony jako Wybierz w prawym górnym rogu. Następny obraz na taśmie filmowej Lightroom, który pojawia się po prawej stronie, to Kandydat .
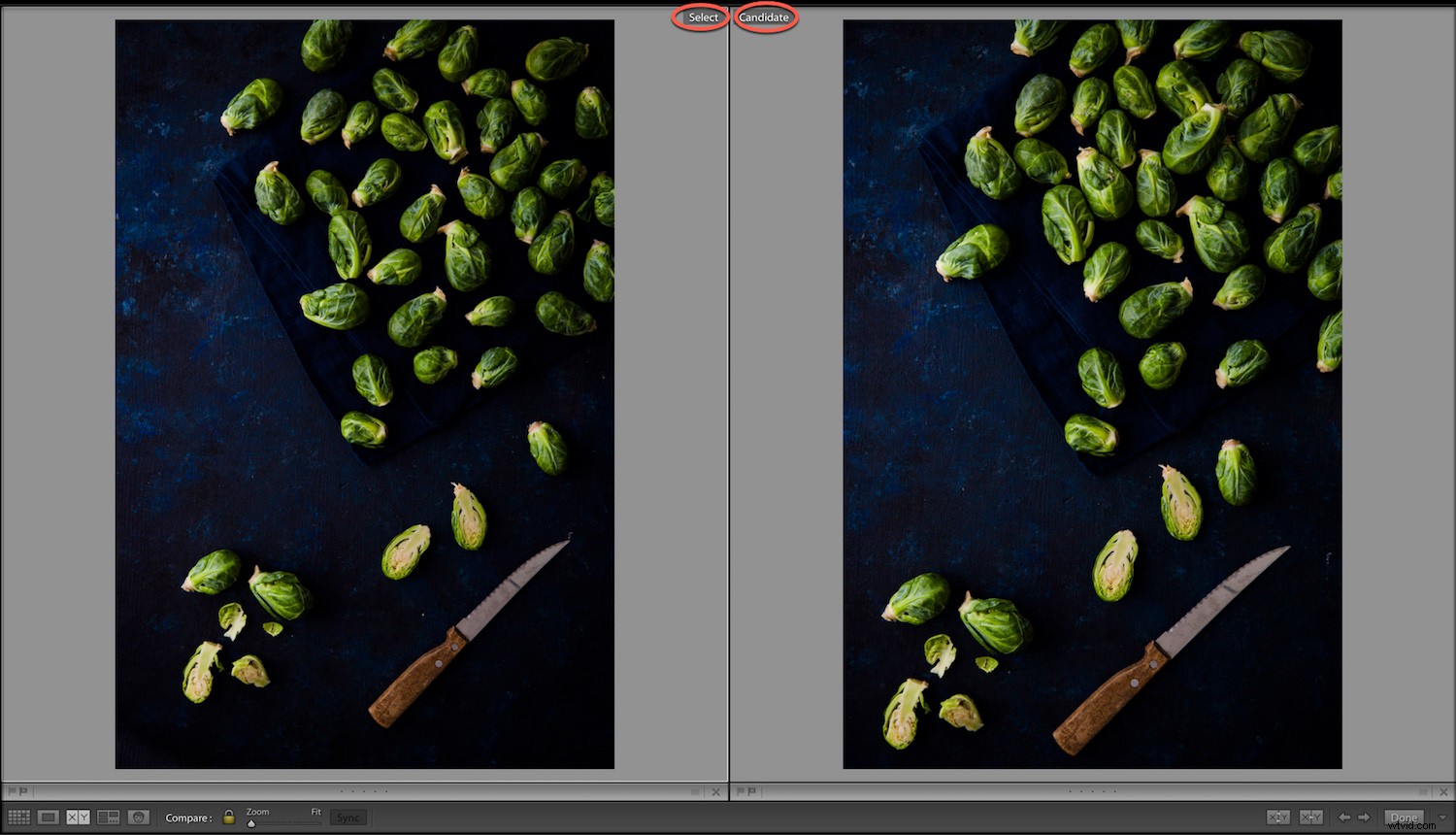
Nakładka informacyjna
Jeśli trafisz na literęI na klawiaturze będziesz mógł zobaczyć datę i godzinę wykonania obrazu w lewym rogu obrazu, a także rozmiar w pikselach. Jeśli ponownie naciśniesz klawisz „I”, wyświetlą się ustawienia aparatu i informacje o obiektywie. Naciśnij go po raz trzeci, a nakładka informacyjna zniknie.
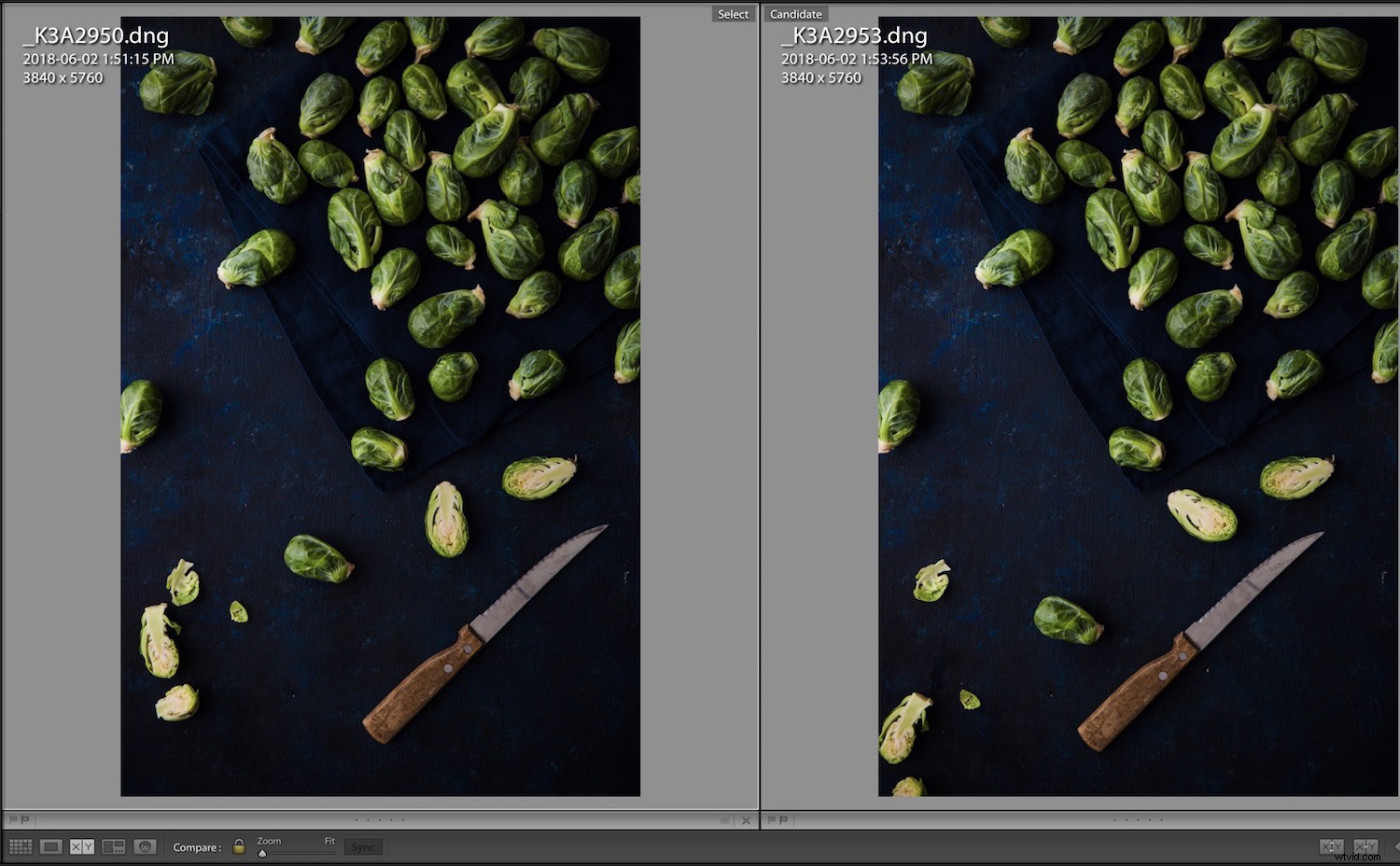
Data i rozmiar pliku.
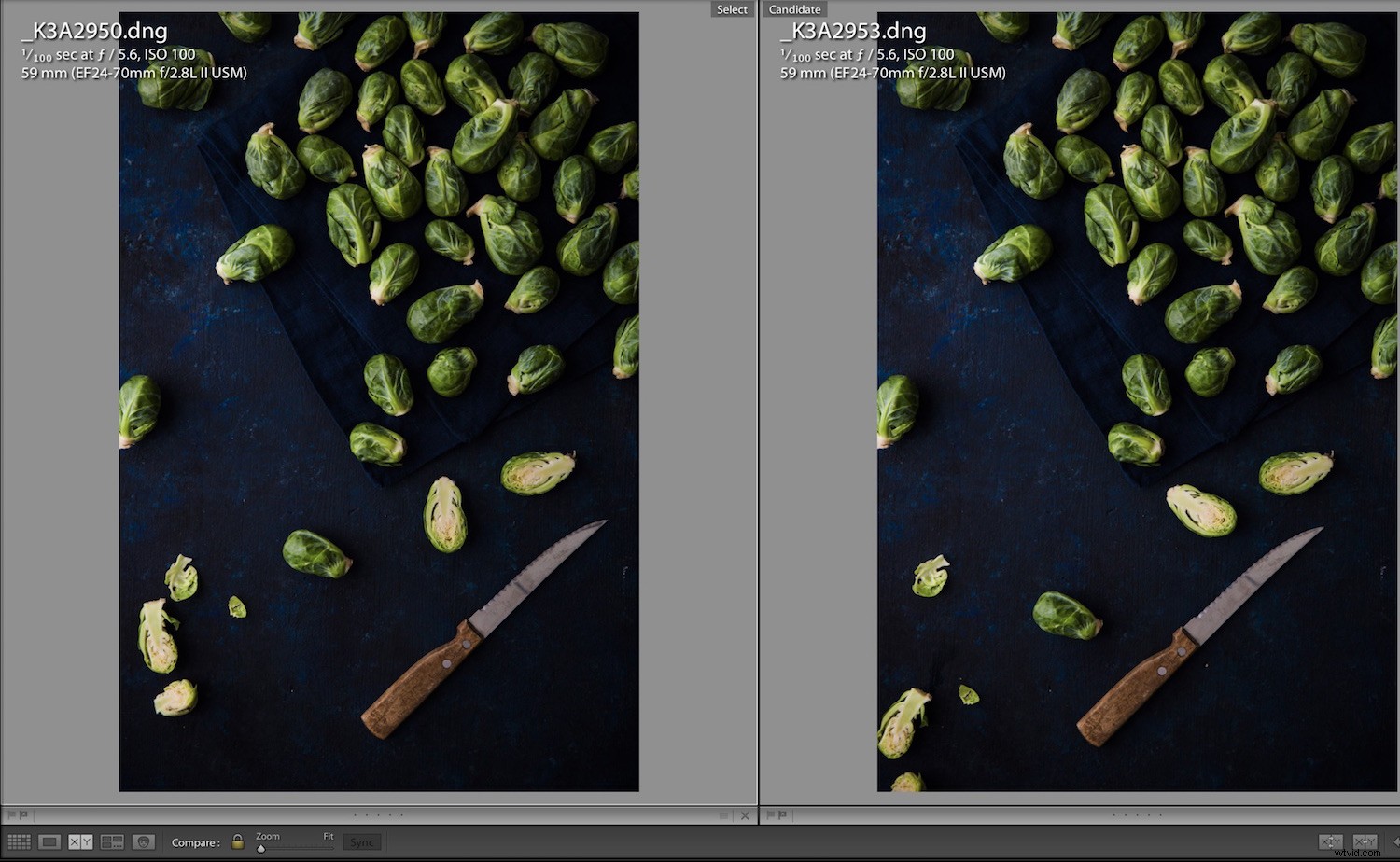
Metadane aparatu i informacje o fotografowaniu.
Jeśli wybierzesz tylko jedno zdjęcie, a następnie przełączysz się do widoku porównawczego, Lightroom Classic CC użyje tego zdjęcia oraz ostatniego, poprzednio wybranego zdjęcia lub sąsiedniego zdjęcia na taśmie filmowej.
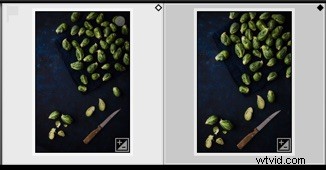
Kiedy patrzysz na swój przezroczy, biały romb w prawym górnym rogu obrazu to Wybrany, podczas gdy czarny romb to Kandydat. Wybrany obraz jest jaśniejszy, jak widać tutaj (miniaturka po lewej).
Różnica między wybranym zdjęciem a kandydatem polega na tym, że wybrany obraz pozostanie tam, gdzie jest po lewej stronie, podczas gdy w oknie kandydata możesz wybrać różne zdjęcia. Robisz to, klikając prawą lub lewą strzałkę na pasku narzędzi lub używając strzałek na klawiaturze.
Porównaj ikony widoków
Oto pasek narzędzi w widoku porównawczym Lightrooma.

Powiększ
Fajną rzeczą w widoku porównawczym jest to, że możesz powiększyć obraz, czego nie możesz zrobić w widoku ankiety. Możesz uzyskać dostęp do powiększenia w lewym dolnym rogu panelu narzędzi, jak pokazano na poniższym zdjęciu.
Możesz także użyć Cmd/Ctrl+, aby powiększyć, i Cmd/Ctrl-, aby pomniejszyć. Podczas powiększania możesz kliknąć obraz i przeciągnąć go, aby przyjrzeć mu się bliżej, sprawdzić, czy jest ostry, czy na czujniku jest kurz itp.
Link Focus
Ikona fokusu łącza wygląda jak kłódka. Podczas przewijania powiększonego obrazu oba obrazy będą się poruszać. Jeśli klikniesz ikonę kłódki, aby ją „odblokować”, umożliwi to przewijanie tylko jednego ze zdjęć.
To dobrze, jeśli porównujesz obrazy o nieco innej kompozycji. To świetne narzędzie, gdy chcesz na przykład sprawdzić, czy wszystkie osoby na zdjęciu grupowym mają otwarte oczy.
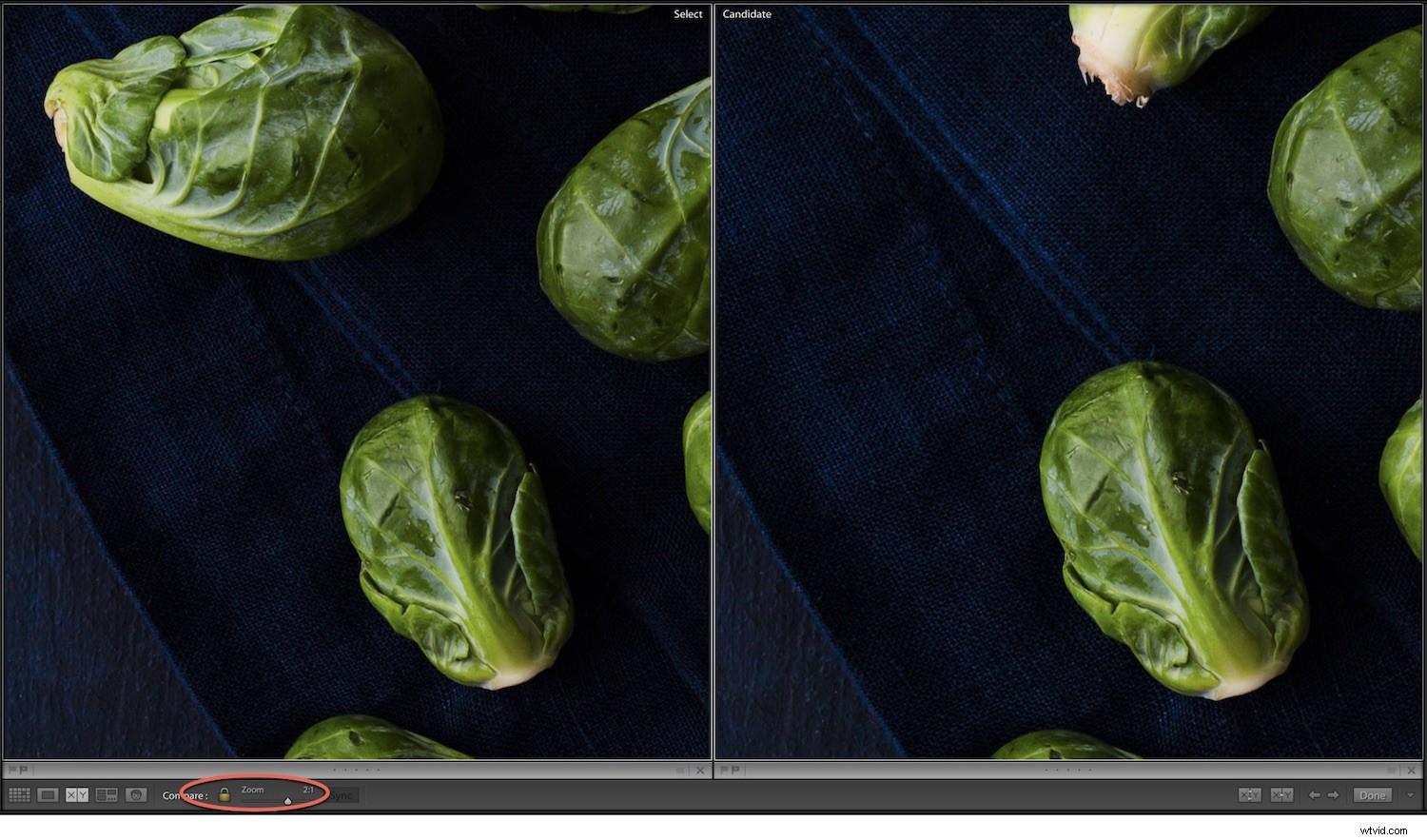
Synchronizacja
Jeśli klikniesz, aby odblokować narzędzie Link Focus, gdy chcesz wrócić do oglądania tych samych części obrazu w tym samym czasie, wystarczy kliknąć przycisk Synchronizuj obok zoomu. Ten przycisk steruje współczynnikiem synchronizacji powiększenia.

Zamień
Użyj opcji Zamień, aby zmienić obraz wyświetlany w oknie Wybierz. Zamienia go z obrazem, który jest aktualnie w oknie Kandydata.
Uważaj, aby podczas wybierania zdjęć na przezroczy klikać na samo zdjęcie, a nie na ramkę. Jeśli klikniesz szarą część, nie tylko wybierasz zdjęcie jako Wybierz ale także wybierasz zdjęcie obok niego jako Kandydat zdjęcie.
Możesz także zamienić zdjęcia, klikając poszczególne obrazy na taśmie filmowej.

Dokonaj wyboru
Gdy klikniesz tę ikonę, przejdzie ona do okna wyboru i użyje następnego zdjęcia na taśmie filmowej jako kandydata. Zamień po prostu je odwraca.

Wybierz poprzednie/następne zdjęcie
Następnie możesz kliknąć strzałki, aby przełączać się między obrazami w oknie Kandydata.

Ocenianie obrazów
Wszyscy fotografowie mają swój preferowany sposób oceniania swoich zdjęć, czy to poprzez ich oznaczenie, dodanie kolorowej etykiety, czy ocenę w postaci gwiazdek. Możesz to zrobić w widoku porównawczym.
Osobiście uważam, że oflagowanie jest najłatwiejszym sposobem. Po skończeniu przeglądania zdjęć i przejściu do modułu Develop użyję gwiazdek, aby wskazać, na jakim etapie procesu edycji się znajduję. Na przykład cztery gwiazdki wymagają dalszej edycji, a pięć gwiazdek oznacza, że zakończyłem edycję i wyeksportowałem je do odpowiedniego pliku.
Używam kolorowych etykiet, aby oddzielić moje osobiste zdjęcia od prac klienta i obrazów stockowych. Obecnie to właśnie dla mnie działa. Możesz mieć zupełnie inny system.
Oznacz zdjęcia, które potencjalnie chcesz edytować, naciskając P , co oznacza, że jest to „pick”. Aby oznaczyć jeden jako odrzucony (do późniejszego usunięcia), naciśnij X na klawiaturze. Jeśli utrzymasz blokadę CAPS, możesz po prostu nacisnąć klawisze strzałek. Możesz później zbiorczo usunąć wszystkie odrzucone obrazy.
Podsumowanie
- Przejdź do Siatki Zobacz
- Wybierz swój Wybierz Obraz
- Wybierz C dla Porównaj widok
- Użyj strzałek aby przechodzić przez obrazy. Sprawdź je w razie potrzeby za pomocą powiększenia i Link Focus narzędzia w razie potrzeby.
- Wybierz obrazy, które chcesz zachować, naciskając P aby je oznaczyć. Naciśnij X za wszelkie obrazy, których chcesz się pozbyć. Oceń je teraz, jeśli chcesz.
Widok porównawczy jest nieco trudniejszy w użyciu niż widok ankiety. Możesz jednak bardzo szybko przełączać się między obrazami, gdy już to opanujesz.
Skorzystaj z zaawansowanych funkcji Lightroom, aby szybko przefiltrować mnóstwo zdjęć. Możesz natychmiast pozbyć się obrazów, które nie działają i których nigdy nie użyjesz, lub obrazów, które są bardzo podobne, ale nie trafiają do celu. Zwolni to miejsce i znacznie ułatwi Ci życie, jeśli chodzi o wyszukiwanie zdjęć i przeglądanie taśmy filmowej Lightrooma.
