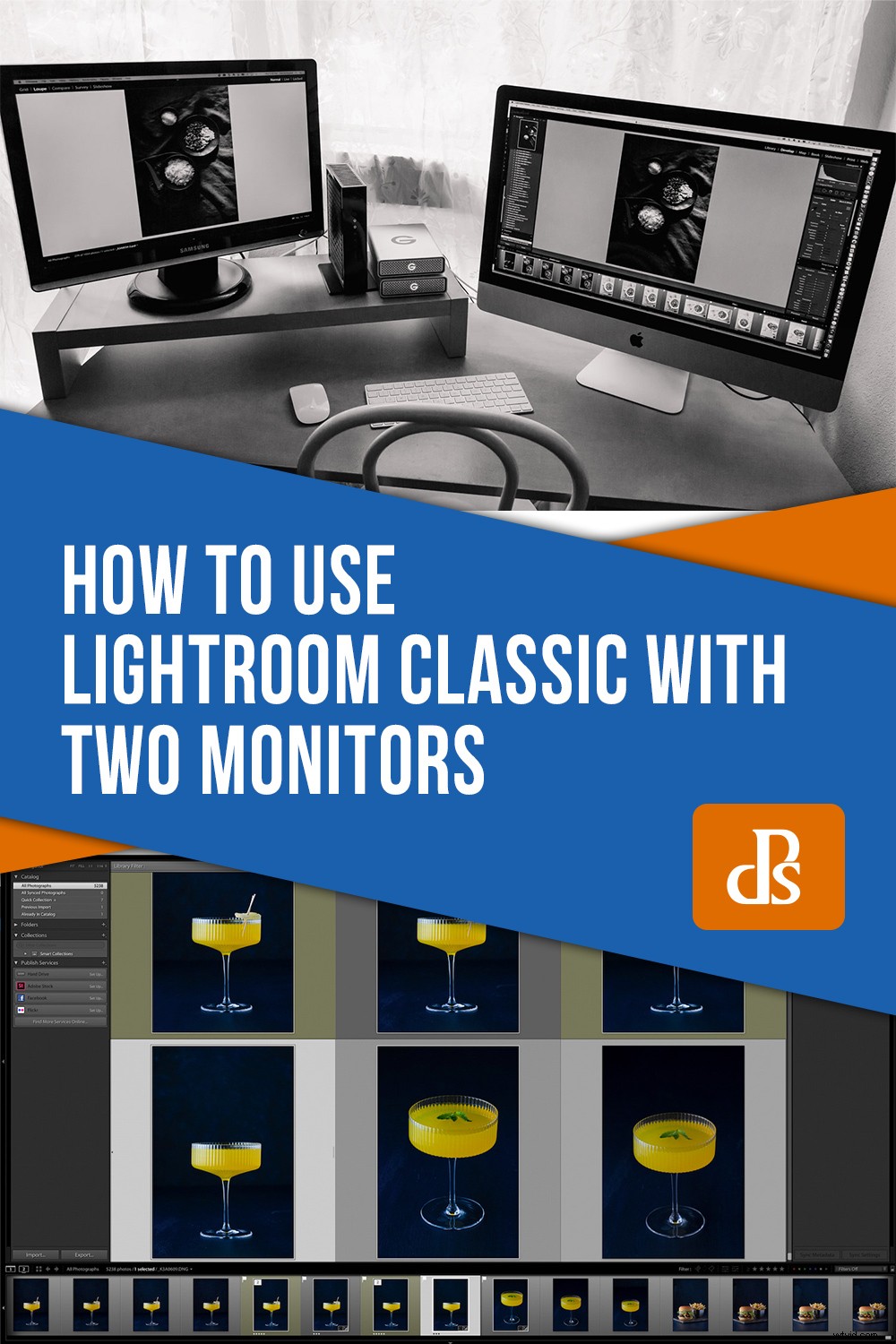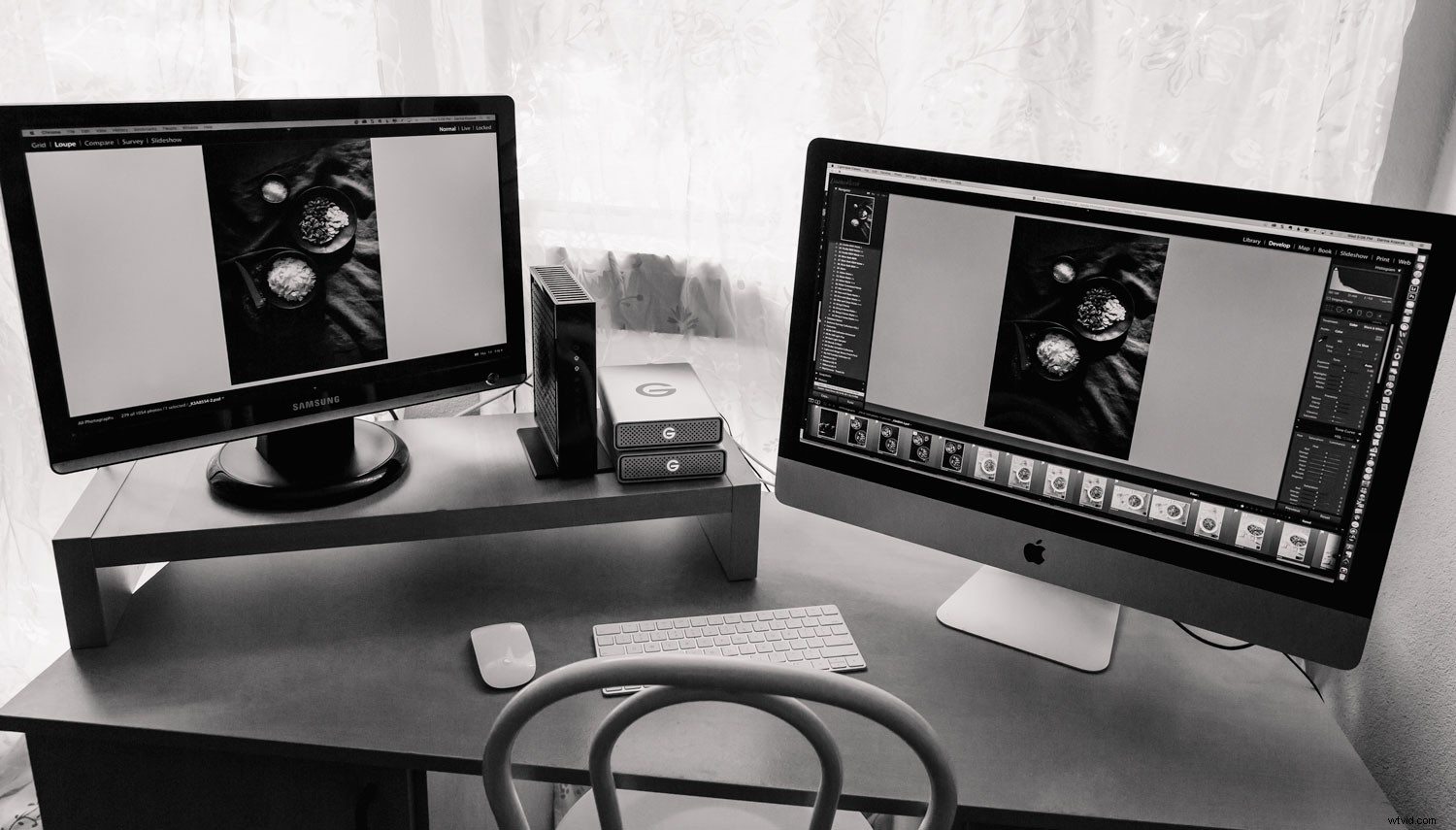
Jednym z najlepszych sposobów na usprawnienie przepływu pracy w Lightroomie jest użycie dwóch monitorów.
Korzystanie z dwóch monitorów w Lightroomie pomaga pracować szybciej. Możesz także szybciej sortować obrazy. Możesz pracować z miniaturami na jednym ekranie, a pełnowymiarowym obrazem na innym.
Jeśli jesteś strzelcem o dużej objętości, takim jak fotograf ślubny, powinieneś poważnie rozważyć pracę z dwoma monitorami. Przekonasz się, że może to znacznie usprawnić i zwiększyć wydajność pracy.
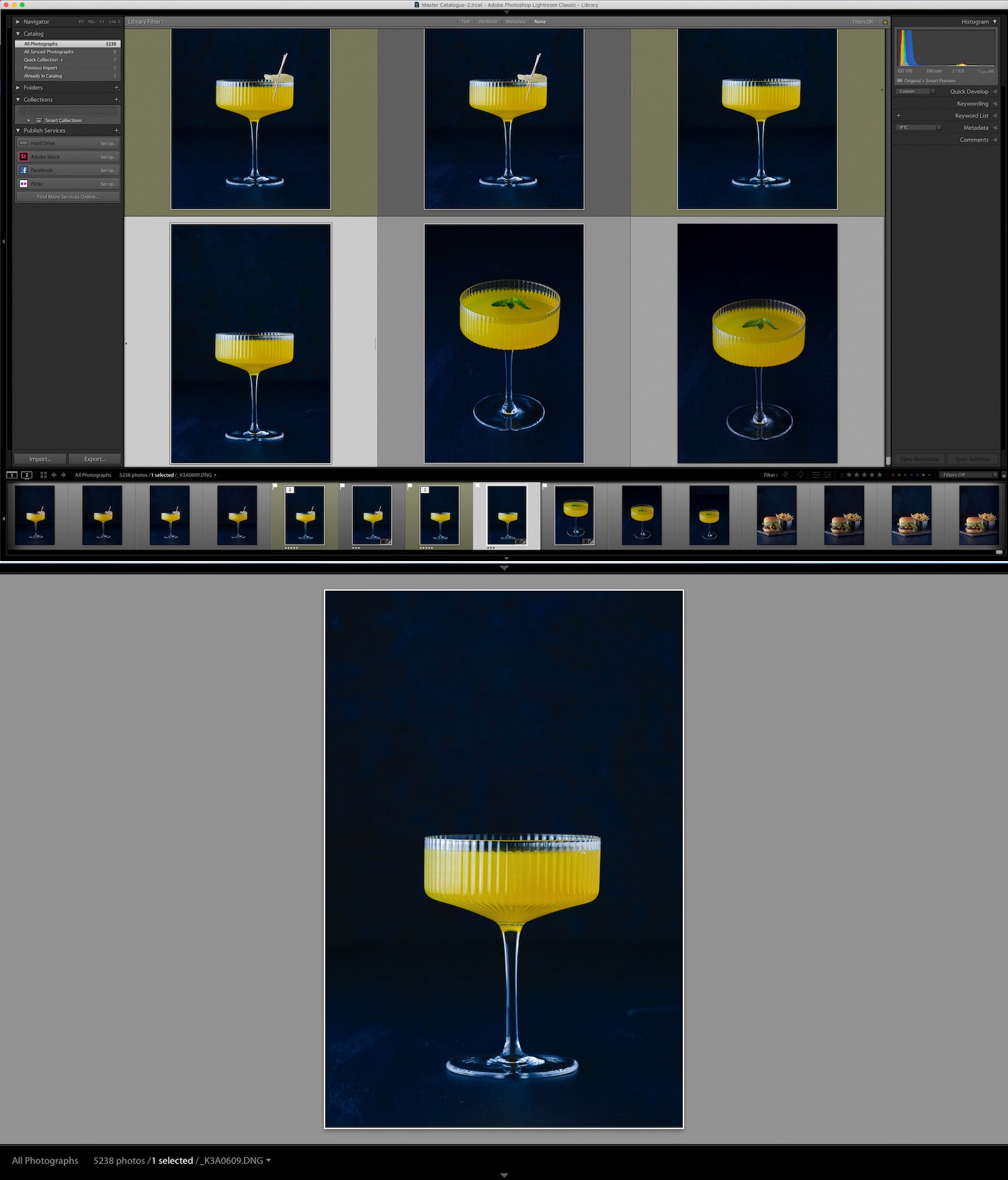
Twój drugi monitor nie musi być tak duży ani tak wysokiej jakości jak twój główny. W rzeczywistości możesz nawet podłączyć laptopa do monitora.
Konfiguracja z dwoma monitorami jest świetna, jeśli fotografujesz na uwięzi lub podróżujesz z laptopem.
Alternatywnie możesz mieć dwa niezależne monitory, w zależności od rodzaju posiadanego systemu operacyjnego, lub komputer z wbudowanym monitorem, taki jak iMac.
Na przykład we własnym obiegu pracy używam 27-calowego iMaca i oddzielnego monitora o podobnym rozmiarze.
Jak skonfigurować dwa monitory w Lightroom
Aby skonfigurować dwumonitorowy wyświetlacz, musisz najpierw podłączyć drugi monitor, a następnie zmusić Lightroom do rozpoznania dodatkowego wyświetlacza.
Aby to zrobić, przejdź do Okno -> Dodatkowy wyświetlacz -> Pokaż .
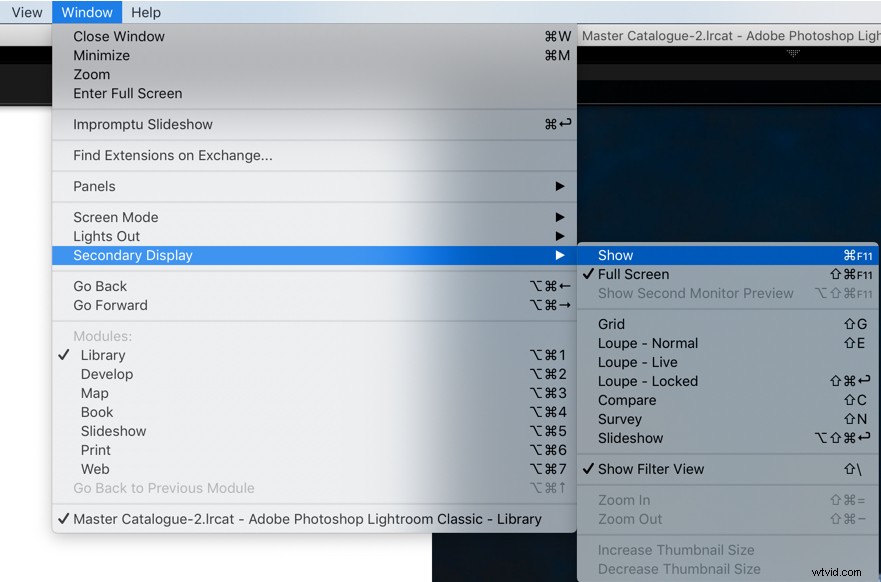
Następnie przejdź do ikon monitora po lewej stronie filmstrip -> kliknij ikonę monitora oznaczoną „2” aby aktywować drugi wyświetlacz.
Domyślny wyświetlacz dodatkowy to Widok lupy , ale możesz to zmienić.
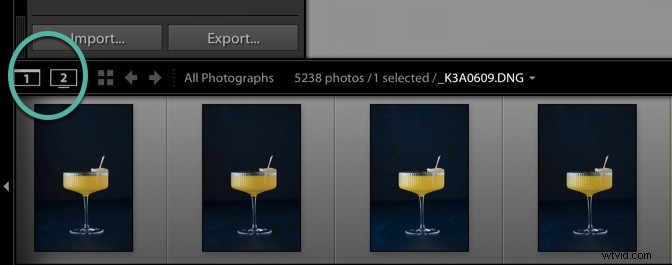
Inne opcje to Widok siatki, Widok porównawczy, Widok ankiety lub Widok osób . Kliknij i przytrzymaj ikonę monitora oznaczoną „1” aby zobaczyć te opcje.
Ludzie to miejsce, w którym Lightroom identyfikuje twarze na obrazach, w tym nowe, które dodajesz do swojej biblioteki. W ten sposób nie musisz przypisywać słów kluczowych, aby ręcznie oznaczać osoby na zdjęciach.
Jeśli klikniesz i przytrzymasz ikonę oznaczoną „1”, zobaczysz podobną listę opcji dla głównego monitora.
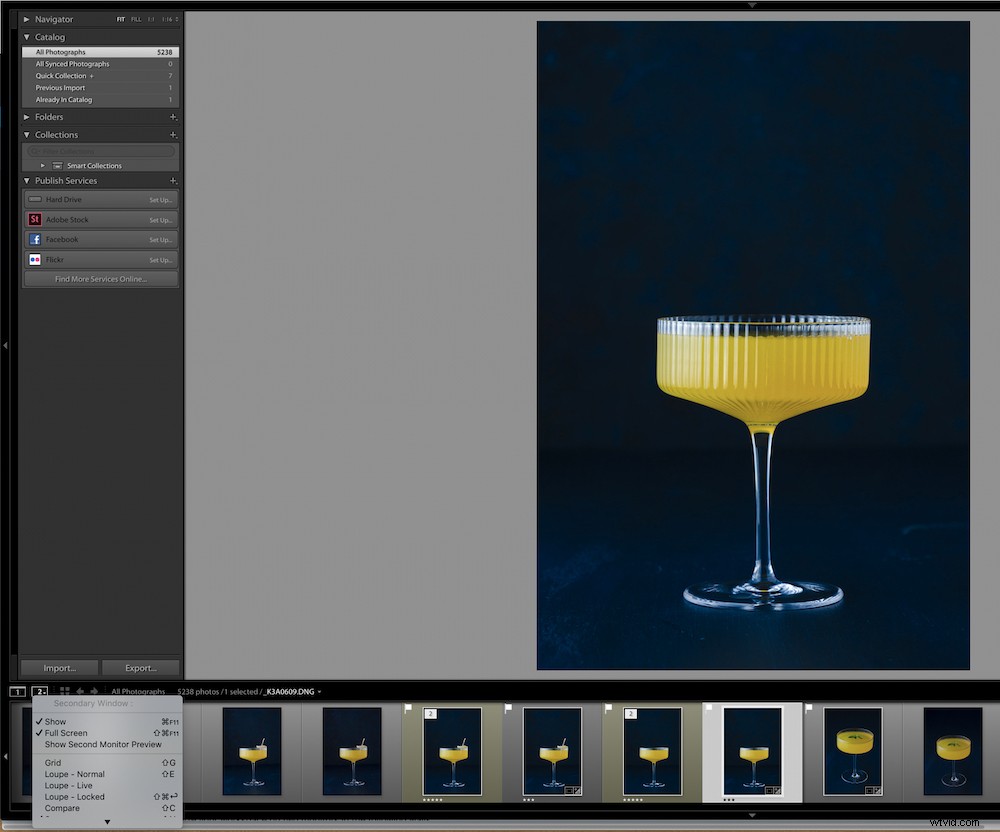
Możesz powiększać i filtrować zdjęcia w Widoku lupy .
Widok lupy na drugim monitorze umożliwia powiększenie zdjęcia poprzez kliknięcie obrazu. Możesz także kliknąć prawym przyciskiem myszy i zmienić kolor tła obszaru roboczego.
Zwróć uwagę, że Widok lupy ma trzy różne tryby:Normalny, Na żywo i Zablokowany.
- Wnormalnym , jeśli klikniesz miniaturę w widoku siatki na monitorze 1, zobaczysz dużą wersję wyświetlaną w widoku lupy na monitorze 2.
- W Na żywo zdjęcie wyświetlane w widoku lupy zmienia się, gdy przesuwasz kursor nad miniaturami w widoku siatki.
- Z Zablokowanym , ostatnie zdjęcie oglądane w widoku lupy pozostaje na ekranie, dopóki nie wybierzesz jednego z pozostałych trybów.
Aby uzyskać dostęp do Widoku normalnego , kliknij miniaturę w Widoku siatki na monitorze 1 aby zobaczyć dużą wersję wyświetlaną w widoku lupy na monitorze 2 .
W Podglądzie na żywo , zdjęcie wyświetlane w widoku lupy zmienia się, gdy przesuwasz kursor nad miniaturami w widoku siatki .
W Zablokowanym widoku ostatnie zdjęcie oglądane w Widoku lupy pozostaje na ekranie, dopóki nie wybierzesz jednego z pozostałych trybów.
Porównaj widok w oknie dodatkowym oferuje taką samą funkcjonalność jak widok porównania w oknie głównym.
Ankieta na dodatkowym ekranie oferuje te same funkcje, co widok ankiety w oknie głównym.
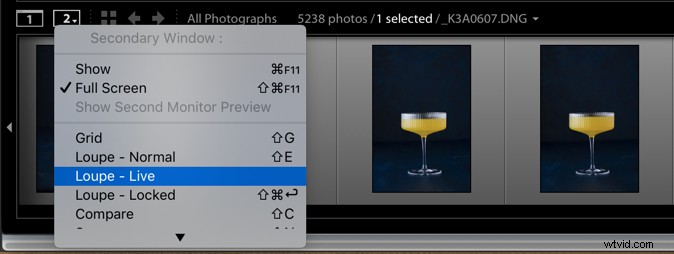
Opcje wyświetlania na dwóch monitorach
Obszar roboczy na dwóch monitorach można dostosować w następujący sposób:
- Użyj Rozwijaj na pierwszym monitorze i włącz Widok w lupie na drugim monitorze. Umożliwi to zbliżenie drugiego monitora, aby sprawdzić dokładniejsze szczegóły, takie jak szum, ostrość lub aberracja chromatyczna.
- Ustawwidok siatki na pierwszym monitorze i Widok w lupie na drugim monitorze. Możesz obejrzeć jedno zdjęcie na jednym ekranie, a miniatury na drugim.
- Użyj widoku siatki na pierwszym monitorze i Ankieta lub Porównaj widok na drugim monitorze. Jest to zalecane, gdy chcesz szybko usunąć obrazy.
- Alternatywnie możesz mieć widok siatki na drugim monitorze i widok w lupie na pierwszym monitorze.
Aby ukryć górne lub dolne panele na dodatkowym wyświetlaczu, kliknij szare strzałki, w taki sam sposób, w jaki ukrywasz panele w głównym oknie Lightroom. Kliknij je ponownie, aby je odkryć.
Opcja "Pełny ekran" w Lightroom jest domyślnie włączona. Po kliknięciu okno na drugim monitorze wychodzi z trybu pełnoekranowego, dając ci okno o zmiennej wielkości, które można przesuwać po ekranie.
Możesz zamieniać wyświetlacze w normalnym trybie ekranu . W tym trybie możesz przeciągnąć i upuścić okno na drugi ekran, automatycznie zmieniając ich pozycje.
Możesz również wyświetlić drugie okno jako okno pływające, klikając przycisk Drugi monitor w oknie głównym i odznaczając Pełny ekran.
Aby zamknąć drugie okno, –> kliknij przycisk Drugie okno lub kliknij go i odznacz Pokaż .
Podsumowanie
Ostatnia uwaga:upewnij się, że przynajmniej główny monitor, na którym oglądasz ostateczne obrazy, jest skalibrowany. Chcesz się upewnić, że kolor na twoich obrazach jest technicznie poprawny, zwłaszcza jeśli twoje obrazy zostaną wydrukowane.
Jeśli wykonujesz przetwarzanie końcowe Lightroom na jednym monitorze, przekonasz się, że zakup drugiego monitora zmieni Twoje życie w edycji.
Czy używasz dwóch monitorów? Jakie są Twoje myśli? Podziel się z nami w komentarzach poniżej.