Edycja zdjęć jest czasochłonna! Ogólna zasada, że każda godzina kręcenia filmu zajmuje godzinę, nie jest przesadą. Może się okazać, że sortowanie i ocenianie zdjęć zaraz po sesji jest jedną z najbardziej żmudnych części całego przepływu pracy – wiem, że tak. Niezależnie od tego, czy przyjeżdżasz z długiego weekendu fotografowania dzikiej przyrody, czy też z pracowitego dnia kręcenia ślubu, niełatwe jest określenie, które zdjęcia zachować, edytować i przechowywać na później z serii 1000 lub więcej. Adobe Lightroom ma kilka narzędzi umożliwiających sortowanie, ocenianie i przypisywanie pracy, co pomaga wydajnie edytować i przechowywać zdjęcia. Przeprowadzę Cię przez proces korzystania z systemu oceniania gwiazdek do sortowania obrazów w celu edycji i długoterminowego przechowywania archiwalnego.
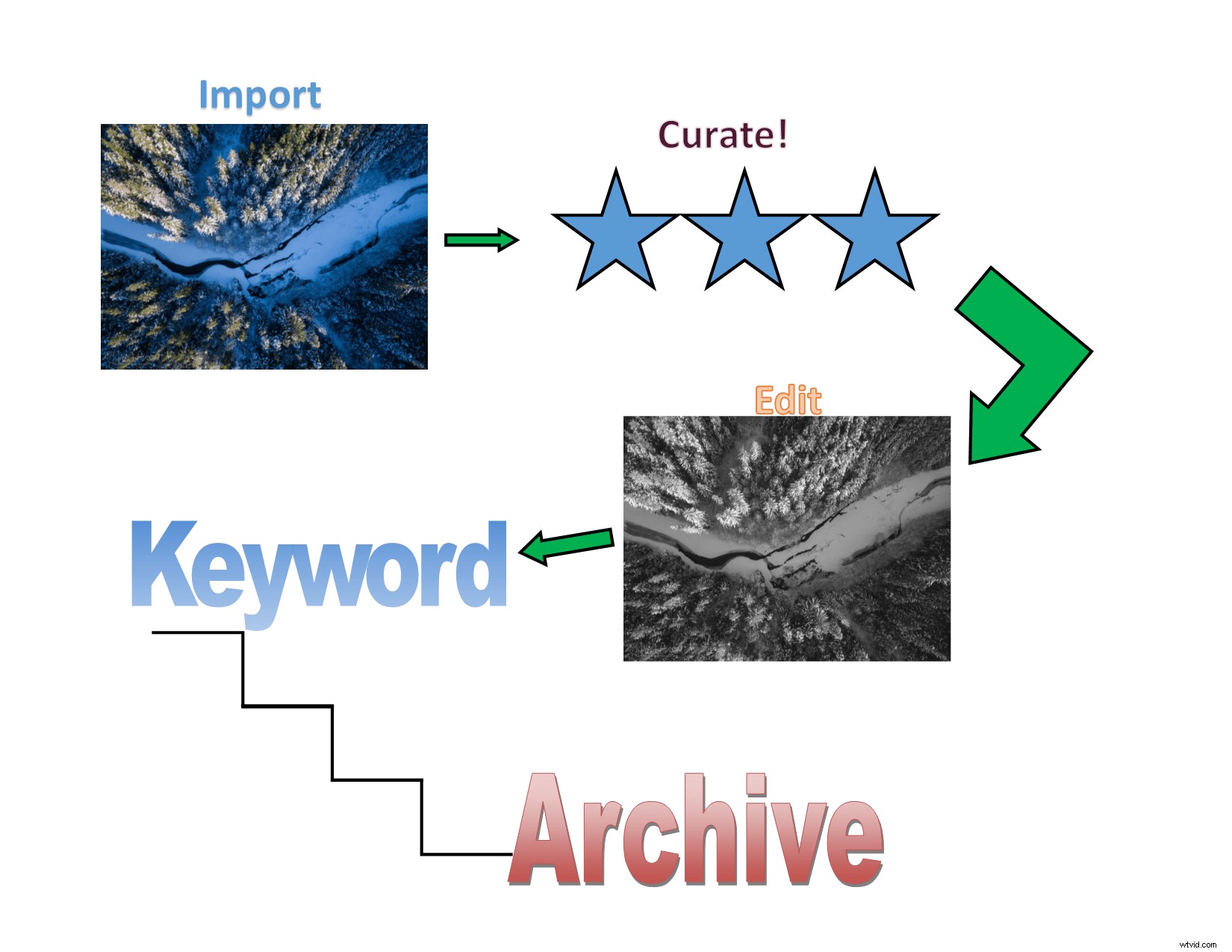
Moim podstawowym przepływem pracy jest importowanie moich obrazów, używanie gwiazdek do zarządzania kolekcją, edytowanie kolekcji na podstawie ich ocen, umieszczanie słów kluczowych w kolekcji, a następnie archiwizowanie jej.
Gwiazdki skrótów
Jeśli myślisz o gwiazdach jak o tych małych ikonach, które klikasz pod obrazem, aby ustawić ocenę, pozwól, że zmienię Twój świat! Każdą ocenę gwiazdkową 1-5 możesz przypisać bezpośrednio z klawiatury! Te „klawisze skrótów” sprawiają, że system oceniania gwiazdek jest tak wygodny.
Twoje pierwsze zadanie:
Otwórz Lightroom i wybierz obraz w swoim katalogu. Teraz naciśnij klawisz „1” na klawiaturze. Lightroom poinformuje Cię, że obrazowi przypisano teraz ocenę 1. Przy wartościach od 1 do 5 możesz przypisać każdą wartość do obrazu dla różnych rzeczy. Poniżej przedstawię przykłady, w jaki sposób możesz użyć tych różnych wartości.
Na marginesie, Lightroom ma skróty klawiszowe do wszystkiego. Nauka ich znacznie przyspiesza pracę; bez względu na to, jakiego zestawu narzędzi używasz do tworzenia lub drukowania.
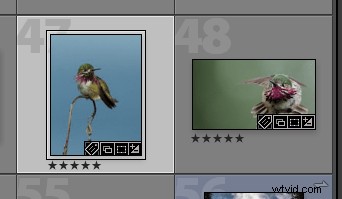
Lightroom ma system oceny gwiazdek, do którego można uzyskać dostęp pod miniaturą każdego obrazu w widoku siatki (klawisz G) w bibliotece Lightrom. Każdemu obrazowi można przypisać ocenę 1-5 gwiazdek, po prostu naciskając odpowiednią liczbę na klawiaturze. Używanie skrótów klawiszowych pomoże zwiększyć szybkość i sprawi, że edycja dużych sesji zdjęciowych będzie łatwiejsza i szybsza!
Sortowanie plików do usunięcia i przekazywanie obrazów do edycji
Niezależnie od tego, czy fotografujesz dziką przyrodę, wesela, sport czy portrety, najważniejsze pytanie, jakie masz po zaimportowaniu, brzmi:jakie zdjęcia mam zachować? Podczas fotografowania dzikiej przyrody możesz mieć dziesiątki tego samego obiektu w nieco innych ustawieniach lub pozach. Na weselu masz dużo tańca, ale tylko nieliczni zrobią cięcie, aby pokazać swojemu klientowi, przyjaciołom lub rodzinie.
Możesz użyć systemu gwiazdek, aby przypisać obrazy do usunięcia. Dlaczego wolę to od systemu flag „odrzucenia”, ponieważ możesz jednocześnie zacząć wybierać pliki do edycji, a które do usunięcia, używając zakresu wartości od 1-5 zamiast binarnego „tak” i „nie” systemu flag.
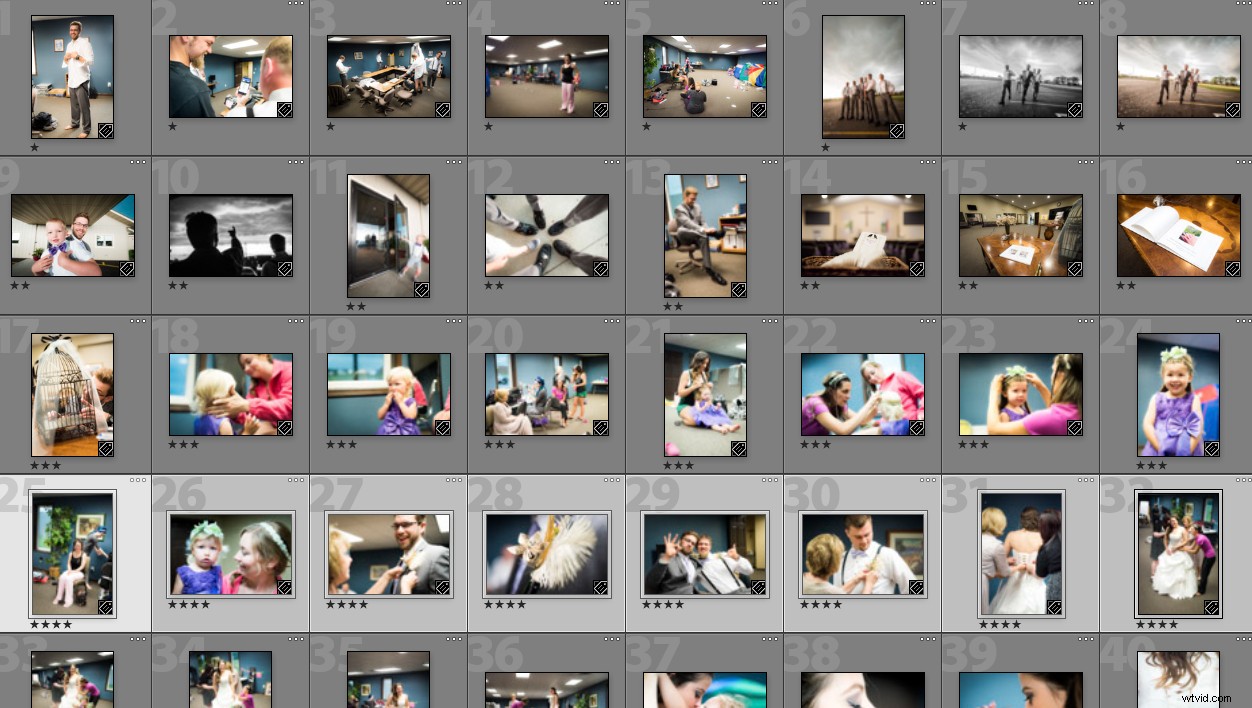
Podczas ślubu dużo się dzieje. Kiedy dzień się skończy, musisz zaimportować zdjęcia, a następnie wybrać, które zachowasz, które rozwiniesz, a które usuniesz. Lightroom Stars może Ci w tym pomóc.
Używanie Lightroom Stars do sortowania pracy jest łatwe i wydajne.
Oto hipotetyczna sytuacja:importujesz swoje zdjęcia i określasz, że wartość „0” (tj. brak oceny) jako zdjęcia do usunięcia. Następnie decydujesz, że obrazy z przypisanym „1” są zapisywane, ale mają niski priorytet do edycji – być może są to obrazy typu B-roll do stosowania ogólnych ustawień wstępnych. Ustalasz, że obrazy ustawione na „2” są wywoływane natychmiast, a obrazy ustawione na „4” są twoimi najlepszymi obrazami. Ten wielopoziomowy system zapewnia, że wystarczy przejrzeć obrazy tylko raz, a najlepiej nie więcej niż dwa razy. To ogromna oszczędność czasu w przypadku dużej ilości obrazów!
Zalecam unikanie używania „5” w swoim przepływie pracy. Zarezerwuj to tylko dla obrazów najwyższej jakości (więcej na ten temat w sekcji „Archiwizacja treści/ tworzenie inteligentnych kolekcji” poniżej).
Po przypisaniu ocen wszystkim obrazom możesz filtrować obraz za pomocą filtra „atrybuty” w widoku siatki. Filtruj wszystkie obrazy =0 gwiazdek, aby usunąć obrazy, których już nie potrzebujesz, i filtruj wszystkie obrazy =2, aby rozpocząć opracowywanie ujęć.
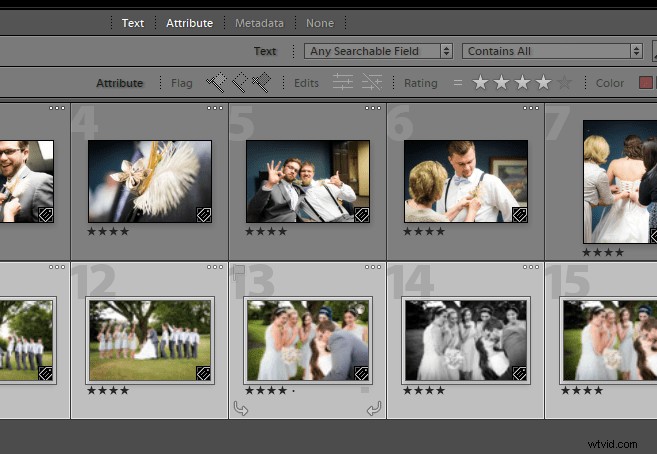
Po wybraniu zdjęć, które chcesz zachować (ocena 4), możesz je filtrować za pomocą filtra atrybutów w bibliotece Lightroom. Po prostu kliknij „Atrybut”, a następnie ustaw ocenę zestawu obrazów, który chcesz wyświetlić.
Oddzielanie treści obrazu do słów kluczowych
Jeśli jesteś fotografem dzikiej przyrody, a w szczególności fotografem ptaków, bardzo typowe jest zmienianie tematów (gatunków) w ciągu dnia. Może się to zdarzyć tak samo jak przy każdym innym ujęciu. Po zaimportowaniu tych obrazów może być zniechęcające używanie słów kluczowych do swojej pracy, aby móc je później znaleźć. System oceniania gwiazdek może pomóc Ci szybko je przejrzeć!
Przypisz każdą gwiazdkę do gatunku i użyj skrótów klawiszowych, aby przypisać ocenę gwiazdkową temu gatunkowi. Po zakończeniu kodowania gatunków za pomocą gwiazdek odfiltruj je za pomocą filtra atrybutów w widoku siatki i uzupełnij słowa kluczowe. Następnie możesz usunąć ocenę w postaci gwiazdek, podświetlając obrazy i naciskając klawisz „0”. Istnieje wiele scenariuszy fotograficznych, w których możesz to zastosować!
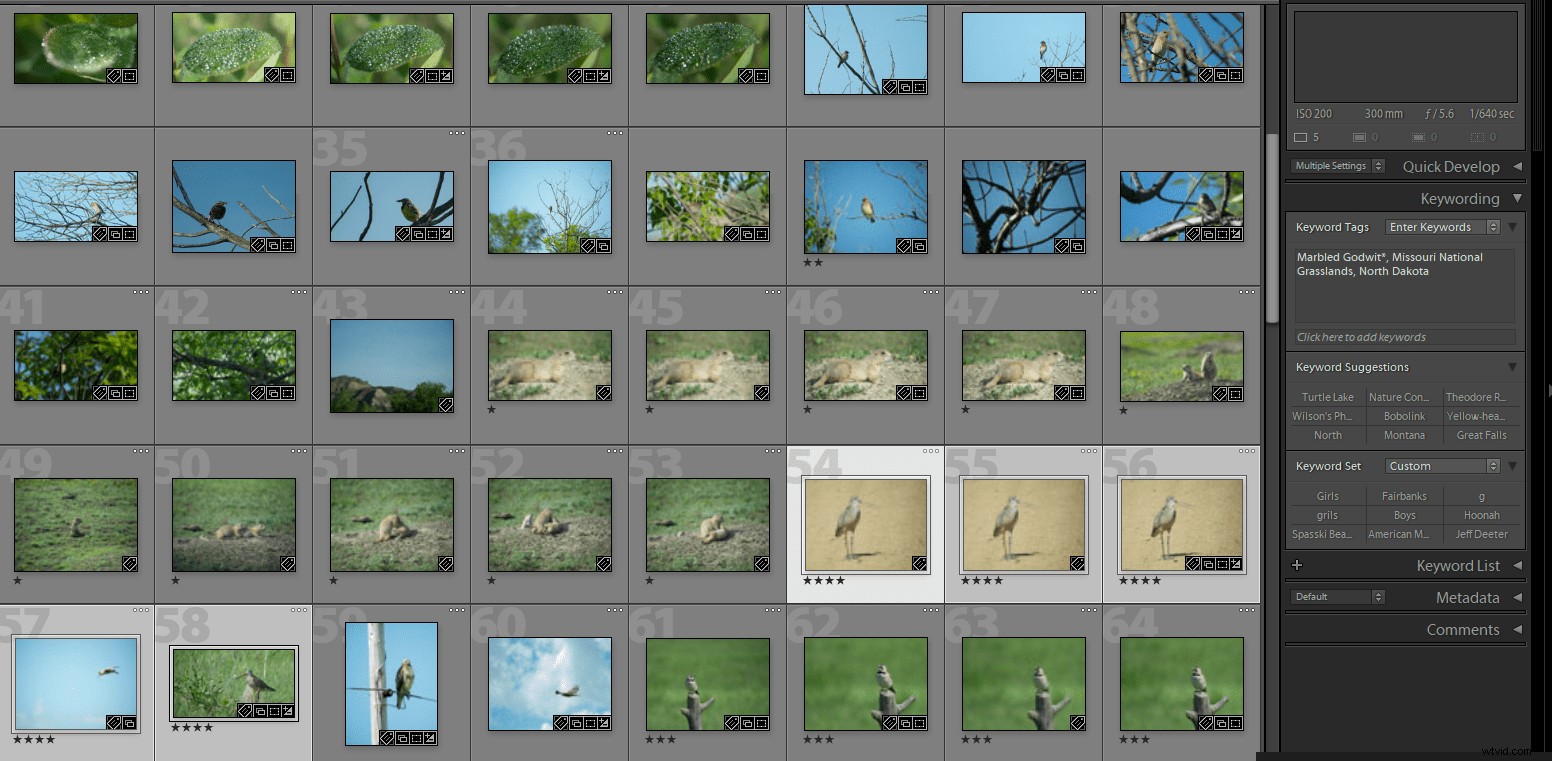
Różnorodność ptaków tworzy różnorodność ujęć. Kluczowe znaczenie ma dodanie słów kluczowych do swojej kolekcji, jeśli kiedykolwiek będziesz mieć nadzieję na ponowne odnalezienie obrazów. Użyłem ocen w postaci gwiazdek przypisanych do różnych gatunków, aby je posortować i dodać do nich słowa kluczowe.
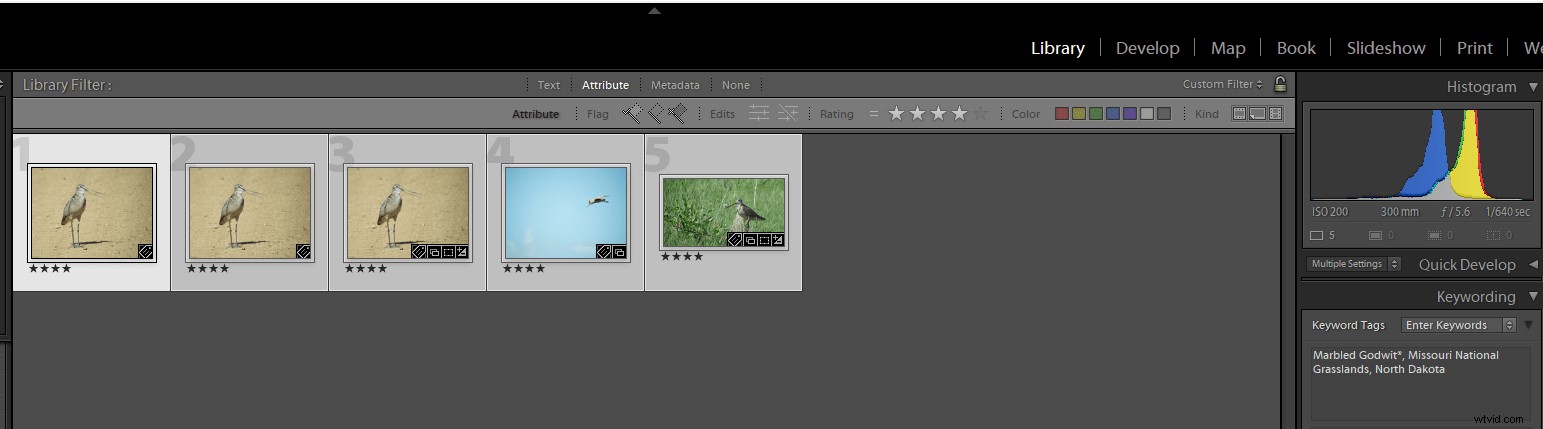
Po ustaleniu oceny w postaci gwiazdek dla filtru gatunków, aby zobaczyć wszystkie obrazy z tą oceną. W tym przypadku Marbled Godwit otrzymał tymczasową ocenę 4, ze słowami kluczowymi, a następnie gwiazdki zostały zresetowane dla obrazu.
Archiwizacja treści / Tworzenie inteligentnych kolekcji
Niewątpliwie stworzysz obrazy, z których jesteś dumny i które chcesz zachować do wykorzystania w przyszłości, drukowania lub pracy z portfolio. Jak wymykałem się powyżej, te obrazy powinny mieć przypisaną wartość 5 w twojej kolekcji. Tylko niewielki procent Twoich strzałów powinien uzyskać ocenę 5.
Możesz skompilować portfolio swoich najlepszych ujęć, tworząc inteligentną kolekcję w Lightroom. Inteligentna kolekcja automatycznie kompiluje wszystkie obrazy w Twoim katalogu z danym atrybutem.
Aby utworzyć inteligentną kolekcję, kliknij prawym przyciskiem myszy „Inteligentne kolekcje” w Lightroom. Wybierz opcję Utwórz nową kolekcję inteligentną, a następnie dodaj kryteria dla swojej kolekcji. Możesz utworzyć zestaw kolekcji z dowolnego atrybutu, który możesz przypisać w Lightroom (np. gwiazdki, flagi, słowa kluczowe itp.). W miarę upływu lat Twoja 5-gwiazdkowa kolekcja będzie się powiększać i dokumentować Twoje postępy i historię.
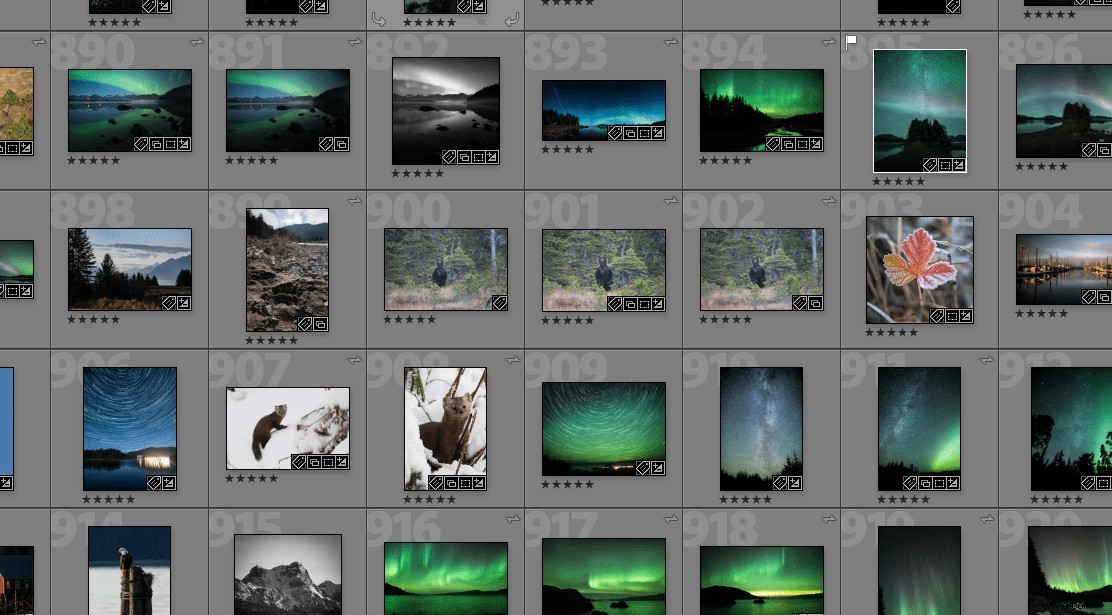
Możesz stworzyć inteligentną kolekcję, w której znajdziesz najlepsze prace do wydrukowania lub wyświetlenia, nadając tylko najlepszym zdjęciom ocenę 5.
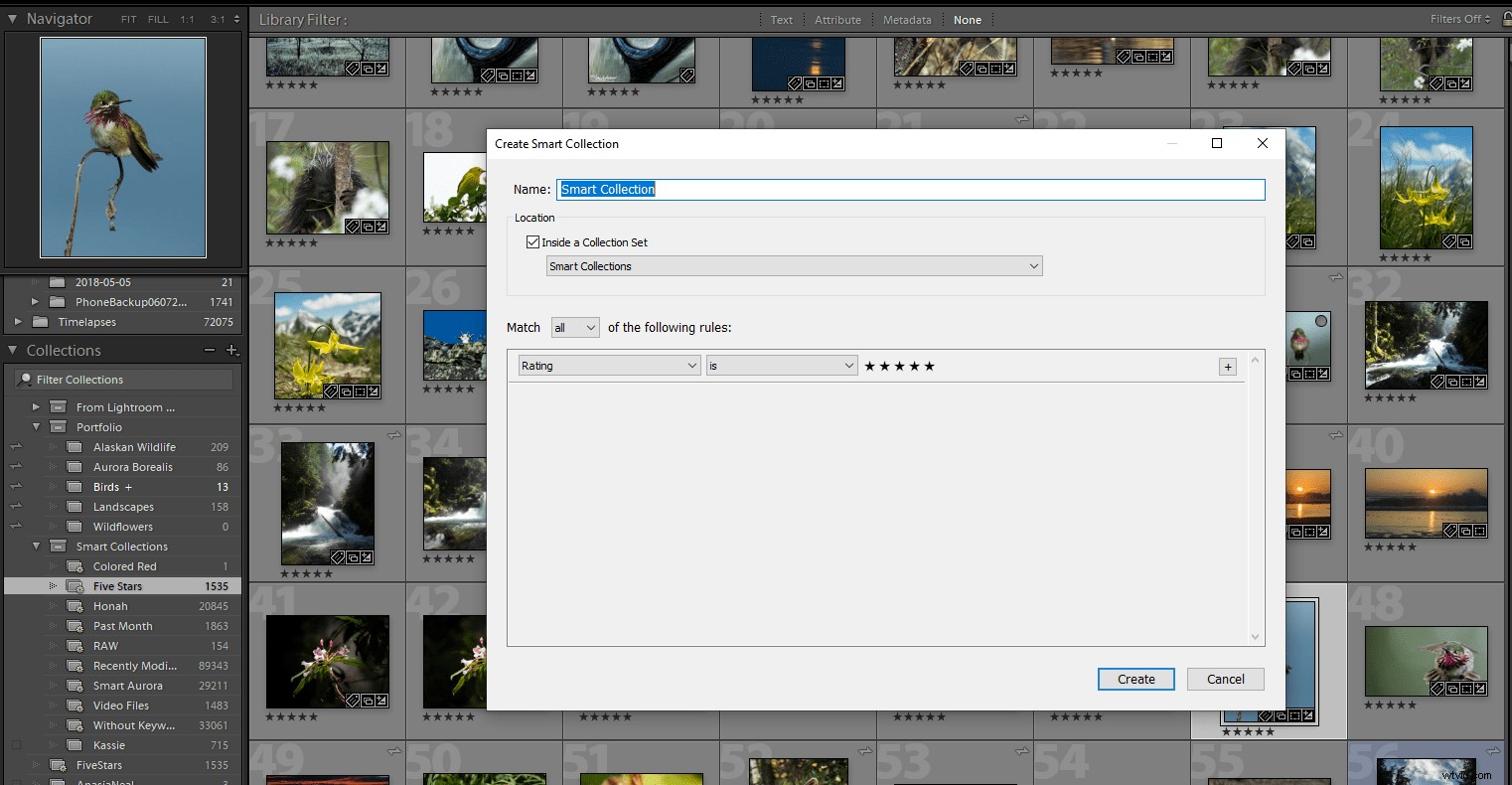
Aby utworzyć inteligentną kolekcję, kliknij prawym przyciskiem myszy Inteligentne kolekcje i wybierz utwórz nową inteligentną kolekcję . Przypisz atrybut do kolekcji, którą chcesz, aby zawierała. To proste!
To jest to! Mam nadzieję, że dostrzegasz wartość korzystania z systemu oceny gwiazdek Lightrooma w swoim przepływie pracy.
Na koniec powiem, że te kroki są dla mnie dobre, ale co działa dla Ciebie? Zostaw swoje przemyślenia na temat przepływów pracy w komentarzach poniżej, abyśmy mogli wspólnie się uczyć.
Jak zawsze mówię „piksele są tanie!”. Upewnij się, że zrobiłeś ich dużo, a następnie posortuj je za pomocą Lightroom Stars.
