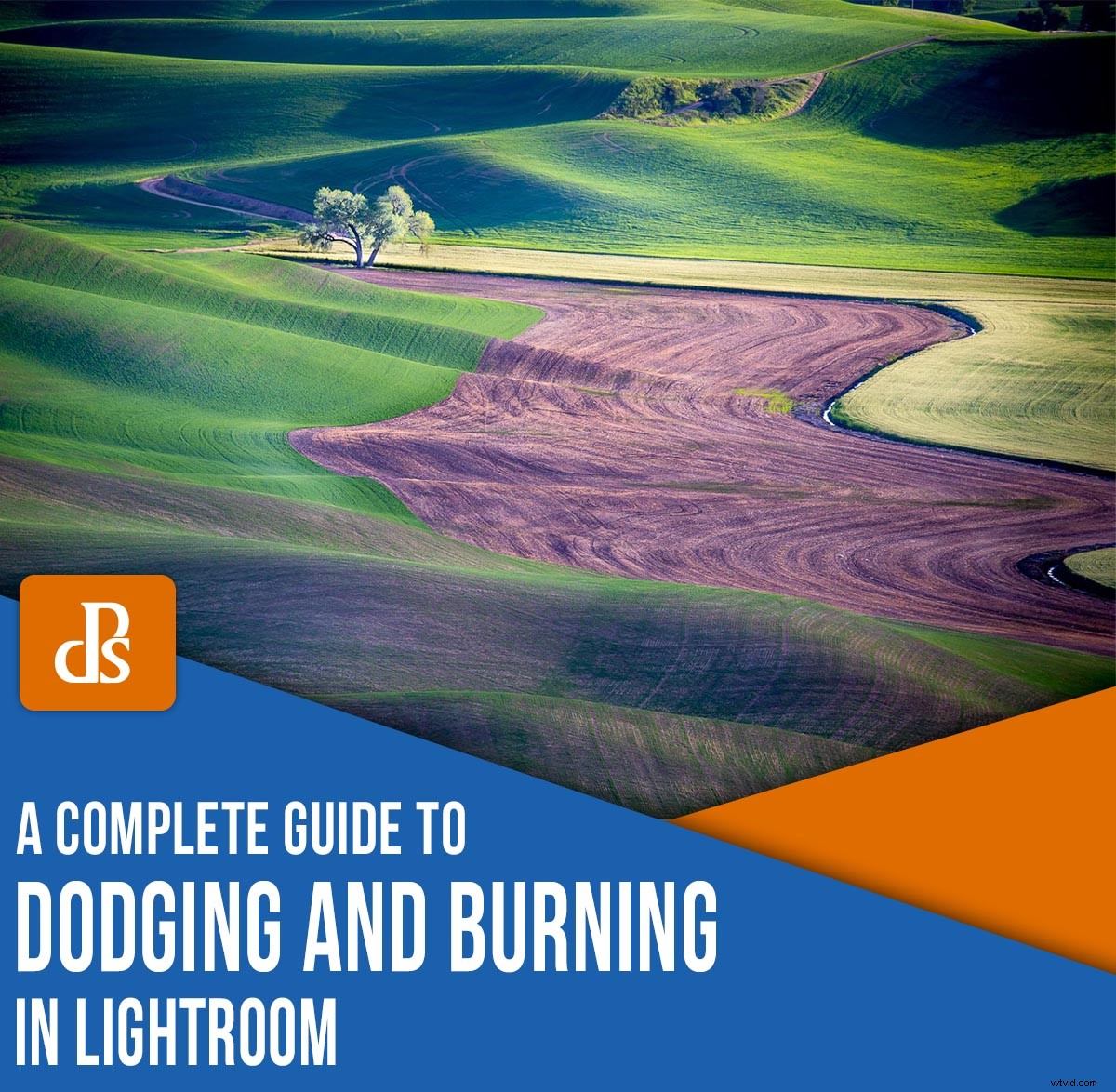
Fotografowie cyfrowi, którzy nigdy nie pracowali z filmem ani nawet nie postawili stopy w ciemni, wciąż napotykają terminy z początków fotografii. Wyrażenie „unikanie i palenie” to powrót do tamtych czasów.
Teraz powody stosowania tej techniki nadal są aktualne, ale narzędzia i metody unikania i podpalania są dziś znacznie prostsze. W rzeczywistości możesz skutecznie unikać i nagrywać w większości programów do przetwarzania końcowego, w tym w Lightroom.
Zajrzyjmy więc do tego, co, dlaczego i jak unikać i spalać w Lightroomie – i pokażmy, jak ta technika może ulepszyć Twoje zdjęcia.

Lekcja historii
„Lightroom” firmy Adobe to czubek głowy do miejsca, w którym robiono zdjęcia w dawnych czasach, czyli ciemni. Miałem prowizoryczną ciemnię w kącie garażu i pamiętam zbiorniki i tace ze śmierdzącymi chemikaliami, pracując w pomarańczowym blasku ciemni, wywołując negatywy i wykonując odbitki. Był to pracochłonny proces, którego nie można było „cofnąć”, gdy popełniono błąd.
Standardowy przepływ pracy w ciemni wyglądał mniej więcej tak:
- Załaduj film (arkusz w przypadku większych kamer, rolkę w przypadku mniejszych kamer)
- Rób strzały w terenie
- Wróć do ciemni i w całkowitej ciemności lub używając torby z filmem umieść film w zbiorniku wywołującym
- Wywołaj film w wieloetapowej serii kąpieli chemicznych (wywoływanie, płukanie, zatrzymanie kąpieli, płukanie, utrwalanie, płukanie, Photo-Flo, płukanie, suszenie)
W tym momencie miałbyś swoje negatywy, które były filmami z odwróconymi światłami i ciemnościami (i kolorami, jeśli używasz kolorowego filmu). Następnie musisz wydrukować. Zdjęcia były wydruki; nie można było oglądać obrazów na ekranie komputera.
(Później pojawił się film odwrócony, „slajdy”, które nadal były fizycznym odwzorowaniem twojego zdjęcia, ale można je było wyświetlić za pomocą projektora.)
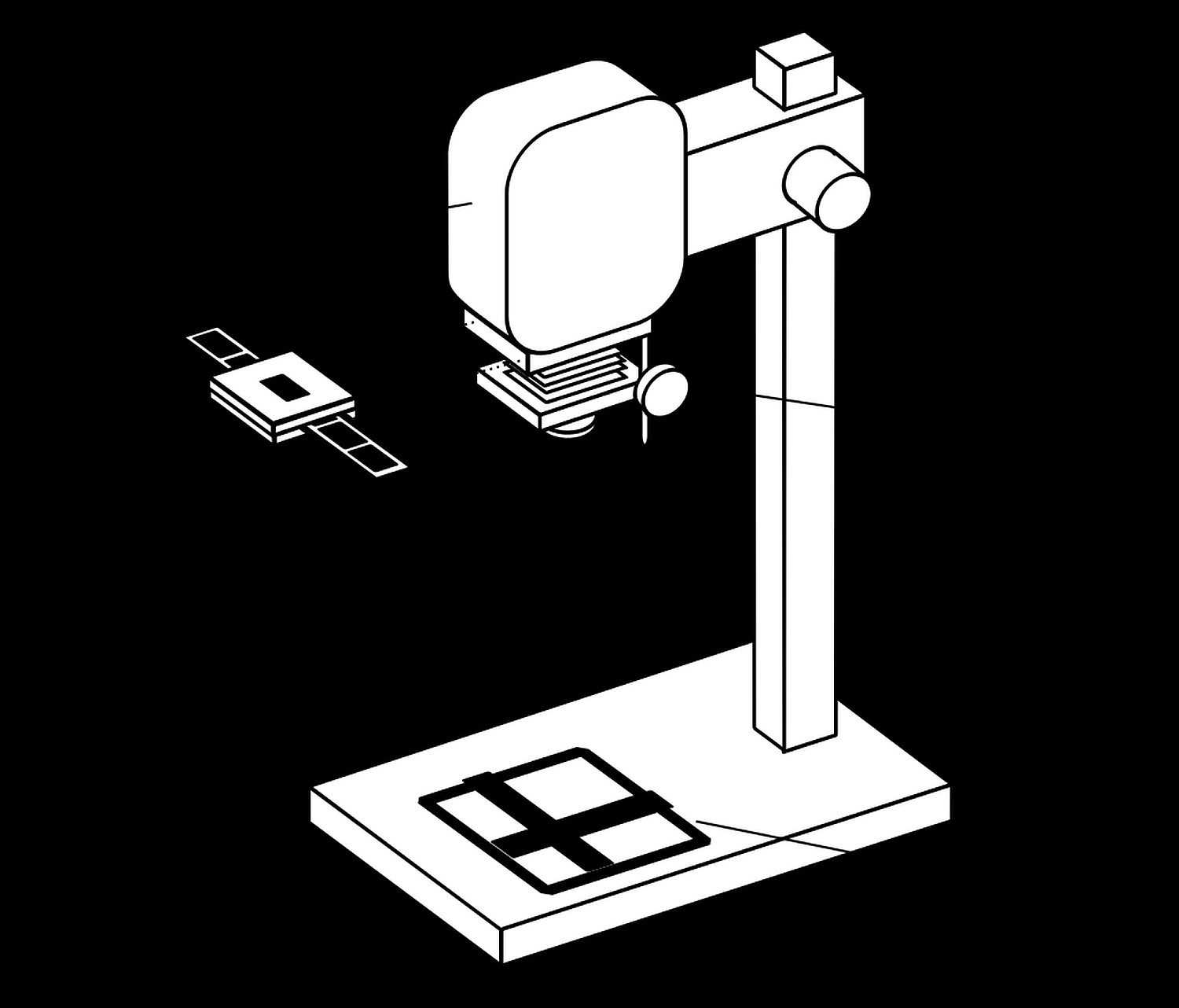
W tym momencie przepływu pracy w ciemni przechodziłbyś do części unikania i spalania.
Negatywy wkłada się do powiększalnika – pewnego rodzaju projektora, który rzuca negatyw na kartkę papieru fotograficznego.
(Wszystko to zostało zrobione w ciemni pod „ciemnym światłem”, co pozwoliło Ci zobaczyć swoją pracę, ponieważ pomarańczowy kolor nie odsłoniłby papieru fotograficznego).
Teraz trzeba było zdecydować, ile czasu potrzeba na naświetlenie papieru fotograficznego w celu wykonania odpowiedniej ekspozycji. Często tworzysz „pasek testowy”, wydruk, w którym tworzysz serię przyrostowych ekspozycji (pokazanych poniżej). Oczywiście musiałoby to być również opracowane w serii kąpieli chemicznych.
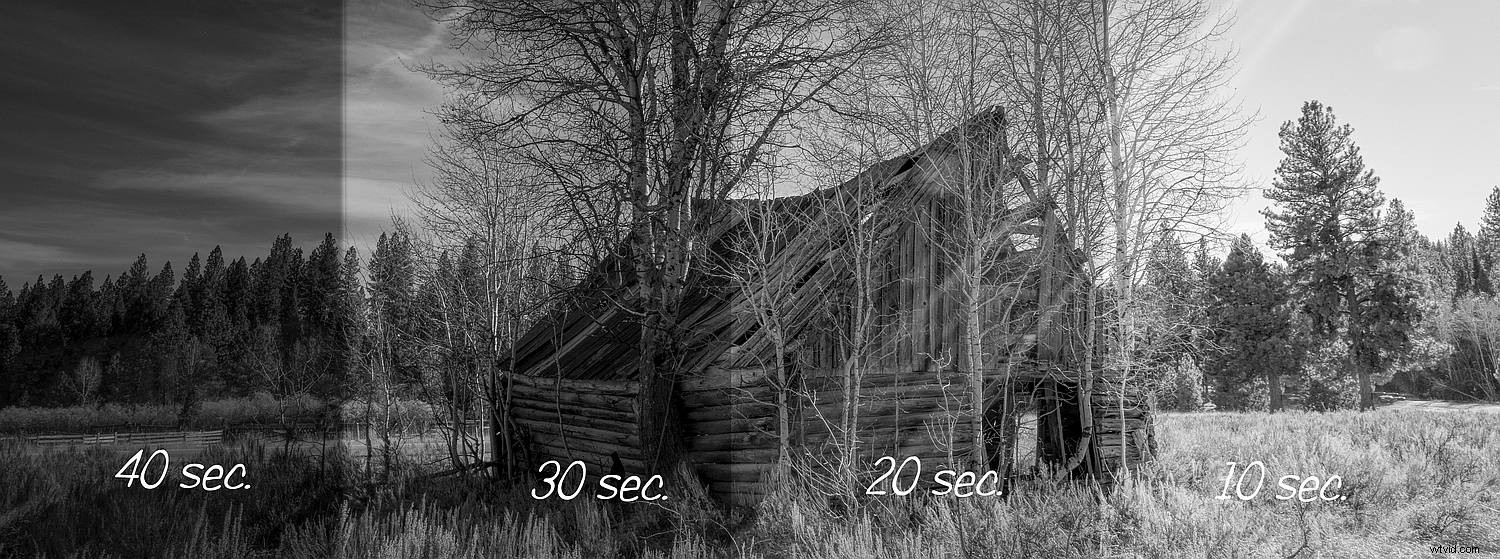
Wreszcie będziesz gotowy do wykonania odcisku. Kładziesz pod powiększalnik kawałek papieru fotograficznego, ustawiasz timer na ustalony czas naświetlania, klikasz Start i wystawić papier na światło wyświetlanego negatywu.
Ale poczekaj! Co by było, gdybyś chciał, aby niektóre części obrazu były ciemniejsze, a inne jaśniejsze?
Cóż, czas ekspozycji papieru na światło decydował o tym, jak ciemny był obraz.
Więc jeśli użyjesz instrumentu do blokowania światła z części obrazu podczas rzutowanej ekspozycji lub, w drugiej ekspozycji, wystawisz wybrane części papieru na więcej światła, selektywnie rozjaśnisz lub przyciemnisz części końcowego wydruku.
Terminem na selektywne blokowanie światła z papieru fotograficznego jest „unikanie”, a określeniem wystawiania obszarów papieru fotograficznego na działanie większej ilości światła jest „spalanie”.

To prawda, że to była długa historia tylko po to, by wyjaśnić te kluczowe terminy, ale musisz trochę poczuć ból. Wyobraź sobie, że robisz te wszystkie rzeczy, a następnie wywołujesz papier fotograficzny, spędzasz czas i pieniądze, tylko po to, by odkryć, że odbitka nie wyszła tak, jak oczekiwałeś. Frustrujące, prawda?
(Przypuszczam, że nie byłeś… poczekaj na to… „zręcznym unikaczem”, o którym myślałeś, że jesteś.)

Rozjaśnij i przyciemnij
Dzięki fotografii cyfrowej jest nam o wiele łatwiej, taniej i bezpieczniej. Żadnych chemikaliów, żadnej pracy w ciemności, a co najważniejsze, możliwość łatwego eksperymentowania, cofania i powielania gotowych wyników.
Więc chociaż nadal będziesz słyszał o unikaniu i nagrywaniu w Lightroomie (jak również w Photoshopie i większości innych programów do edycji cyfrowej), a narzędzia są nadal oznaczone jako takie, zastąpmy czymś łatwiejszym do zrozumienia:
Unikanie =Błyskawica.
Płonący =ciemniejący.
Dlaczego unikać i nagrywać?
Kiedy używamy suwaków w Lightroomie do dostosowywania naszego obrazu, pracujemy z „globalnymi” kontrolkami. Te równomiernie nakładają efekt na cały obraz.
Na przykład zwiększ lub zmniejsz suwak Ekspozycja, a cały obraz stanie się jaśniejszy lub ciemniejszy.
Możemy chcieć zrobić selektywnie kontrolować części obrazu, dzięki czemu niektóre obszary są ciemniejsze, a inne jaśniejsze. Głównym powodem takiego postępowania jest to, że widzowie mają tendencję do patrzenia najpierw na jaśniejsze części obrazu, mniej koncentrując się na ciemniejszych obszarach.
Aby więc uwydatnić i osłabić fragmenty naszego obrazu, możemy chcieć je selektywnie rozjaśniać lub przyciemniać.
(Pamiętaj, jaśniej=unik i ciemnij=spal ).
Metoda „szybka i brudna”
Unikanie i spalanie w Lightroomie może być skomplikowane – ale może być też bardzo proste i właśnie to omówię w tej sekcji.
Oto jak to działa:
- Wywołaj obraz, który chcesz edytować w module Develop programu Lightroom. Dokonaj wszelkich globalnych regulacji za pomocą suwaków.
- Wybierz narzędzie Pędzel dopasowania. Kliknij dwukrotnie słowo „Efekt”, aby wyzerować wszystkie suwaki. Najpierw popracujemy nad obszarami, które chcemy rozjaśnić (uniknić) na obrazie.
- Teraz załadujmy pędzel. W panelu Podstawowe przeciągnij suwak Ekspozycja do około +1,0. Ustaw swoje pióro, przepływ i gęstość na 100. Prawdopodobnie spowoduje to zbyt duży efekt, ale ułatwi zobaczenie, co robisz. Zawsze możesz później wyłączyć jasność, opuszczając suwak Ekspozycji.
- Wybierz obszar obrazu, który chcesz rozjaśnić, i zacznij malować na nim pędzlem. Zobaczysz, że obszar staje się jaśniejszy. Pracuj tylko na jednym obszarze. Po zamalowaniu wszystkich żądanych sekcji wróć do suwaka Ekspozycja i przeciągnij go w górę lub w dół, aby uzyskać ostateczną ilość lekkości, jakiej pragniesz. Kliknij Gotowe kiedy skończysz z tym obszarem.
- Aby pracować nad innym obszarem obrazu, kliknij ponownie Pędzel dopasowania (co spowoduje dodanie nowej „szpilki”) i powtórz kroki opisane powyżej. Ponieważ korekty za pomocą suwaków wpłyną na wszystko, co zostanie wykonane za pomocą tej korekty „pin”, będziesz mieć większą kontrolę, jeśli będziesz pracować na wielu mniejszych obszarach, zamiast rozjaśniać wiele obszarów jednocześnie, więc będziesz zmuszony zastosować ten sam stopień rozjaśnienia ( uniki) każdemu z nich.
- Aby przyciemnić obszary obrazu, możesz użyć tej samej procedury, ale musisz przeciągnąć suwak Ekspozycja w kierunku ujemnym (-).
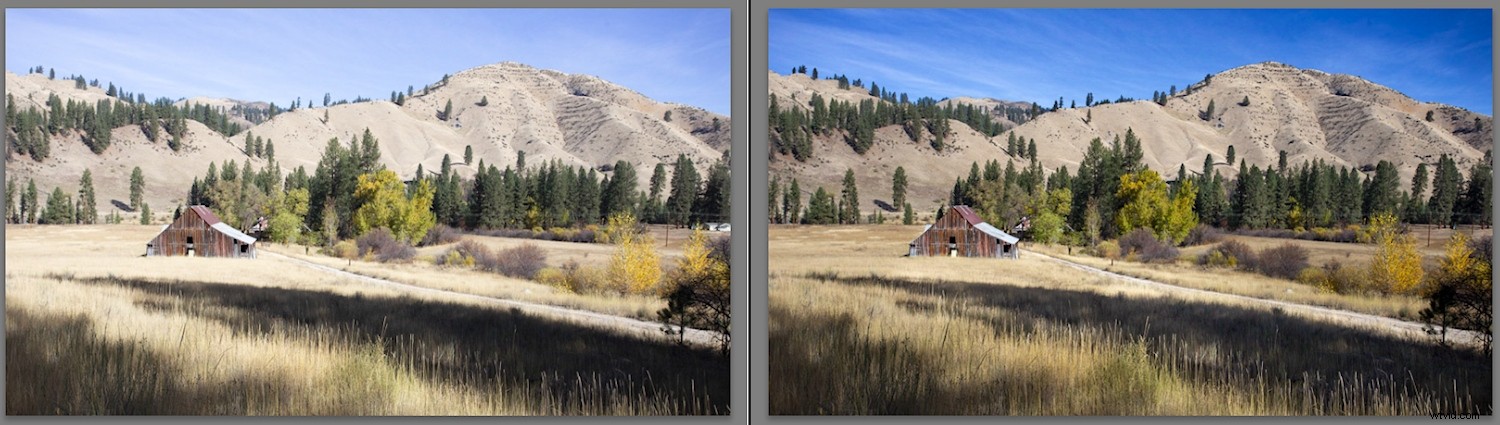
Za pomocą Pędzla dopasowania i suwaka Ekspozycja można selektywnie rozjaśniać (unikać) i przyciemniać (wypalać) obszary obrazu.
To działa, ale może chciałbyś trochę udoskonalić swoje umiejętności, o czym są wszystkie następne sekcje:
Narzędzia handlu
Kiedy mówimy o unikaniu i spalaniu w Lightroomie, mamy trzy narzędzia, których możemy użyć:
- Pędzel do regulacji
- Filtr promieniowy
- Filtr stopniowany
Te narzędzia pozwalają wybrać obszary obrazu, w których można zastosować rozjaśnianie i przyciemnianie.
Porozmawiajmy o tym, jak można użyć każdego z tych narzędzi i spójrzmy na kilka przykładów ilustrujących te koncepcje.
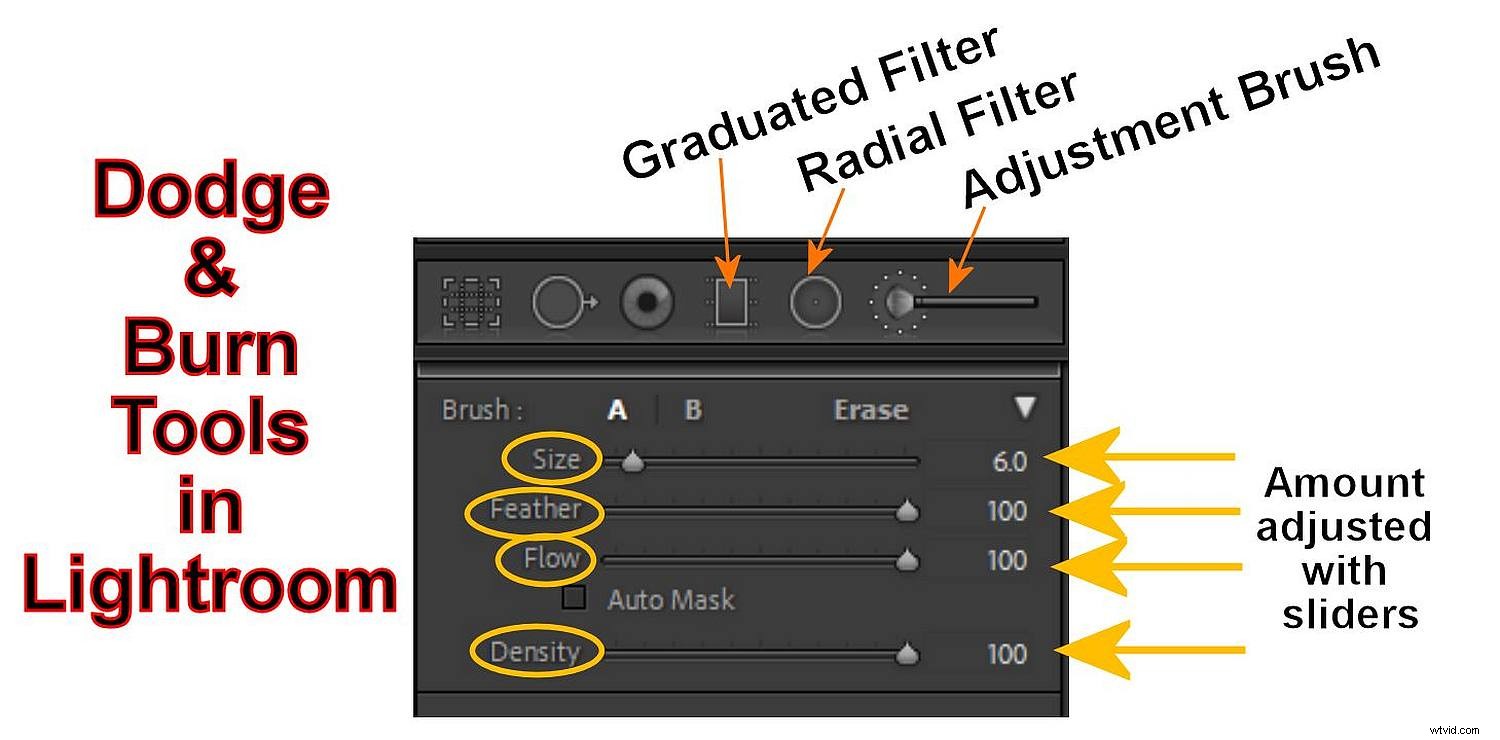
Pędzel dopasowania
Pędzel dopasowania w Lightroomie umożliwia selektywne „pomalowanie” obszaru zdjęcia, na który chcesz wpłynąć. Pomocne może być zastanowienie się, jak kontrolować aerograf zamiast zwykłego pędzla.
Możesz wprowadzić kilka zmian w Pędzlu dopasowania, w tym:
- Rozmiar :Zmienia rozmiar pędzla. Przekręć kółko myszy, użyj lewego i prawego klawisza nawiasu lub użyj suwaka.
- Piórko :Zmienia twardość krawędzi pędzla i szybkość zanikania efektu. Użyj klawisza Shift, jednocześnie obracając kółkiem myszy, klawiszem Shift i nawiasem klamrowym lub suwakiem Wtapianie.
- Przepływ :Kontroluje szybkość nakładania efektu przy każdym pociągnięciu pędzla. Użyj suwaka, aby dostosować przepływ, lub po wybraniu Pędzla dopasowania zmień przepływ za pomocą klawiszy numerycznych na klawiaturze. Użycie wielu pociągnięć zbuduje efekt.
- Gęstość :Kontroluje maksymalne krycie efektu pędzla. Na przykład, jeśli Przepływ wynosił 100, ale Gęstość wynosiła 50, jedno pociągnięcie pędzla spowoduje uzyskanie efektu krycia 50%.
Filtr promieniowy
Filtr promieniowy działa podobnie do Pędzla dopasowania, ale zamiast pozwalać na losowe malowanie, Twoje dopasowania ograniczają się do kształtu koła lub owalu.
Możesz kontrolować rozmiar i kształt filtra promieniowego, a także możesz wtapiać krawędzie. Dodatkowo możesz kontrolować, czy efekt ma miejsce w kręgu, czy poza nim.
Często używam filtru promieniowego z Odwróceniem zaznaczone (więc wpływa to tylko na wnętrze okręgu), a następnie dostosuj siłę filtra za pomocą suwaków Ekspozycja i Wtapianie. Możesz stworzyć coś, co wydaje się być reflektorem i użyć go do selektywnego rozjaśniania (unikania) obszarów obrazu.
Kilka innych wskazówek dotyczących pracy z filtrem promieniowym:
- Przytrzymaj klawisz Shift podczas przeciągania filtra promieniowego, aby ograniczyć go do okręgu
- Użyj „uchwytów” na górze, na dole i po bokach, aby przeciągnąć filtr promieniowy do innych owalnych kształtów
- Po utworzeniu filtra promieniowego przesuń kursor poza kształt, aż zobaczysz strzałkę z dwoma grotami, a następnie przeciągnij, aby obrócić kształt
- Zdobądź kolejny „reflektor” do wykorzystania w innym obszarze, klikając prawym przyciskiem myszy wcześniej utworzoną szpilkę filtru promieniowego i wybierając Powiel , a następnie przeciągnij nowy filtr promieniowy do następnego miejsca, w którym chcesz pracować.

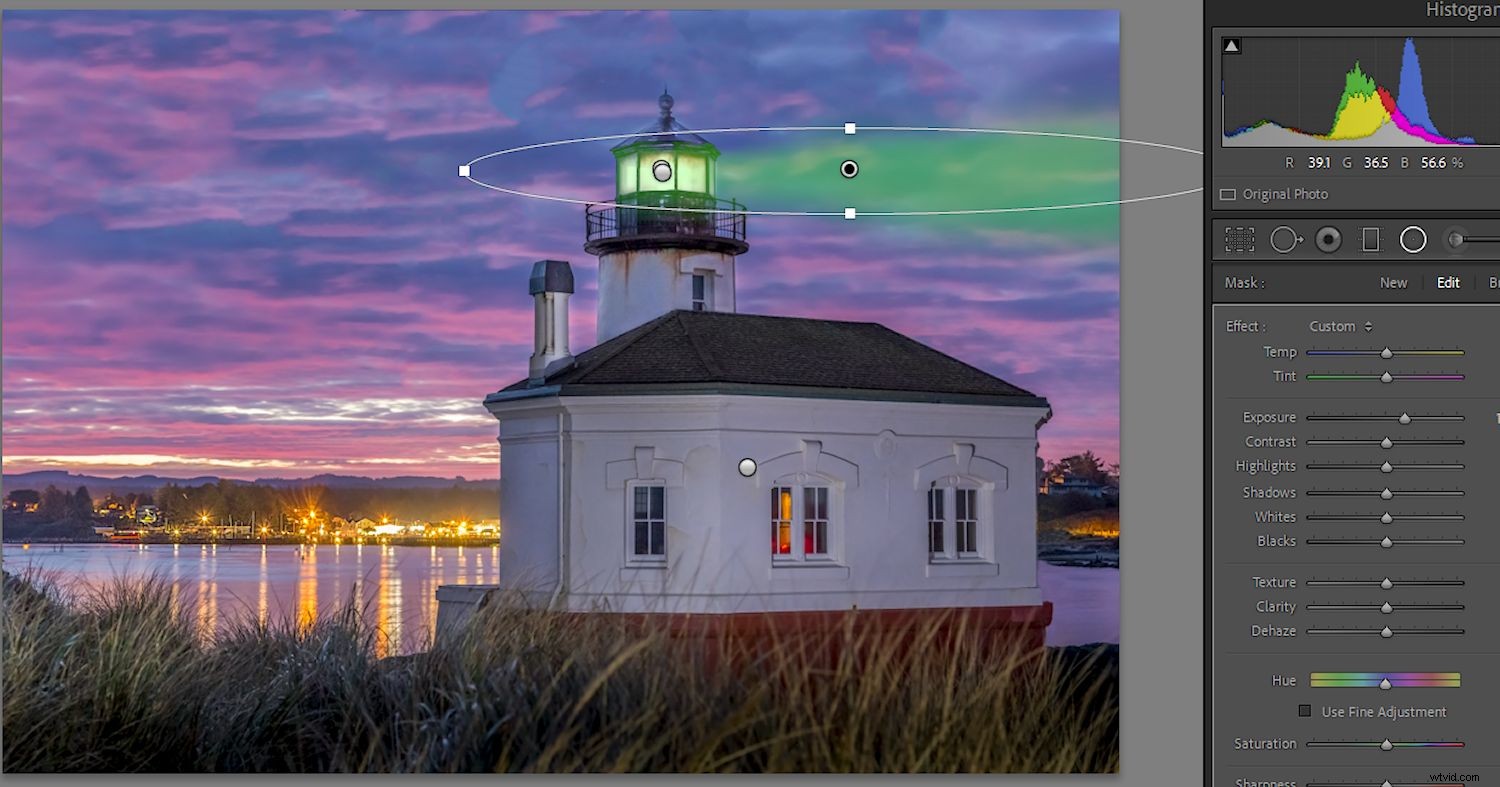

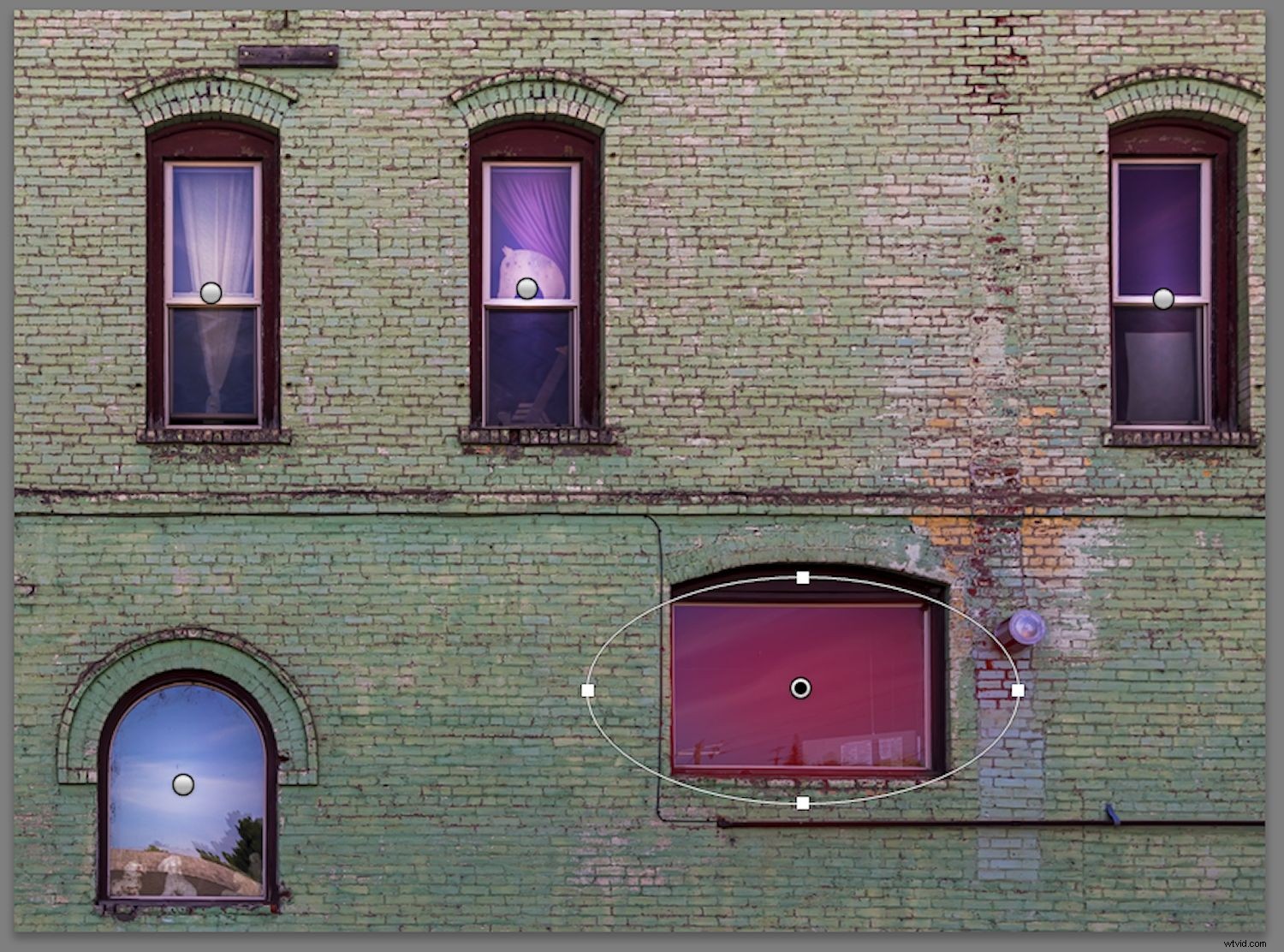
Filtr stopniowany
Filtr stopniowy może również pomóc rozjaśnić i przyciemnić wybrane obszary obrazu, ale w bardziej stopniowy sposób.
Chociaż możesz nie myśleć od razu o filtrze stopniowanym jako o narzędziu do unikania/wypalania, koncepcja jest taka sama – możesz jej użyć, aby wybrać obszary obrazu, na które ma to wpływ. Chociaż jest to osobny temat, połączenie filtru stopniowanego z maskowaniem zasięgu w Lightroomie może zapewnić bardzo potężną metodę selektywnego unikania i wypalania, dlatego sugeruję również zapoznać się z maskowaniem zasięgu.
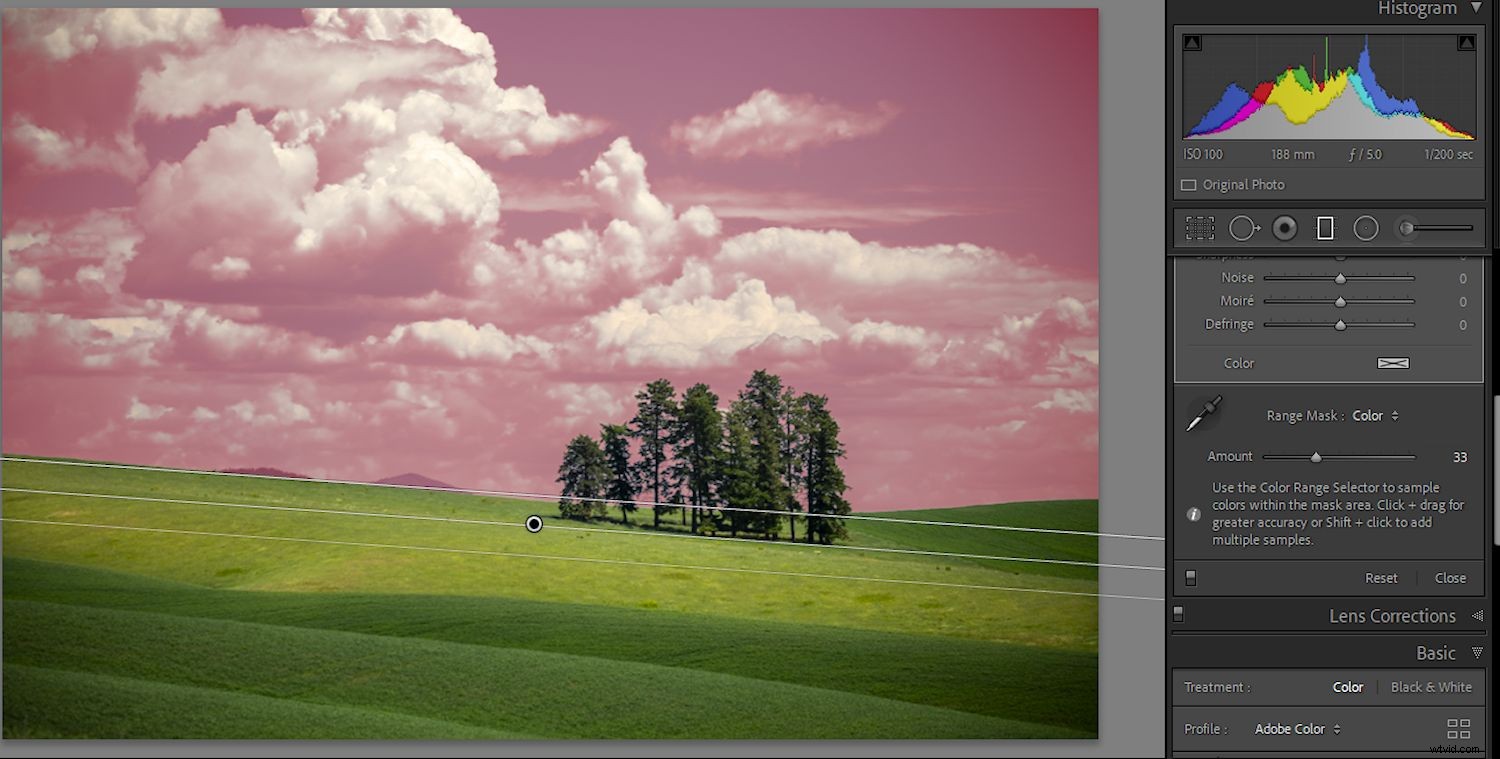
Winieta
Winieta służy do przyciemniania lub rozjaśniania krawędzi zdjęcia.
Stosowana do przyciemniania krawędzi kadru, winieta zwraca większą uwagę na centralne, jaśniejsze obszary obrazu i pomaga skierować widza na środek zdjęcia.
Opcja winietowania po przycięciu znajduje się w zakładce Efekty w module Lightroom Develop.
Za maską
Każde z narzędzi, których używasz do selektywnego unikania i wypalania — Pędzel dopasowania, Filtr promieniowy lub Filtr stopniowy — nakładają „maski” na Twoją pracę, kontrolując sposób i miejsce zastosowania efektu.
Często pomaga zobaczyć dokładnie, gdzie maski są nakładane.
Kiedy po raz pierwszy wybierzemy jedno z naszych narzędzi do unikania i wypalania i zaczniemy z nim pracować, Lightroom utworzy „szpilkę”, znacznik pokazujący, że efekt został zastosowany.
Istnieje kontrolka do wyboru, kiedy pinezka będzie wyświetlana, które pinezki są aktywne i gdzie zastosowano maskę. Możesz nawet wybrać kolor maski, aby lepiej ją zobaczyć podczas edycji. Przytrzymaj Shift i za każdym razem, gdy naciśniesz klawisz "O", maska będzie przechodzić przez dostępne kolory:czerwony, zielony, biały i czarny. Użyj dowolnego koloru, który pomoże Ci najlepiej zobaczyć, gdzie pracujesz.
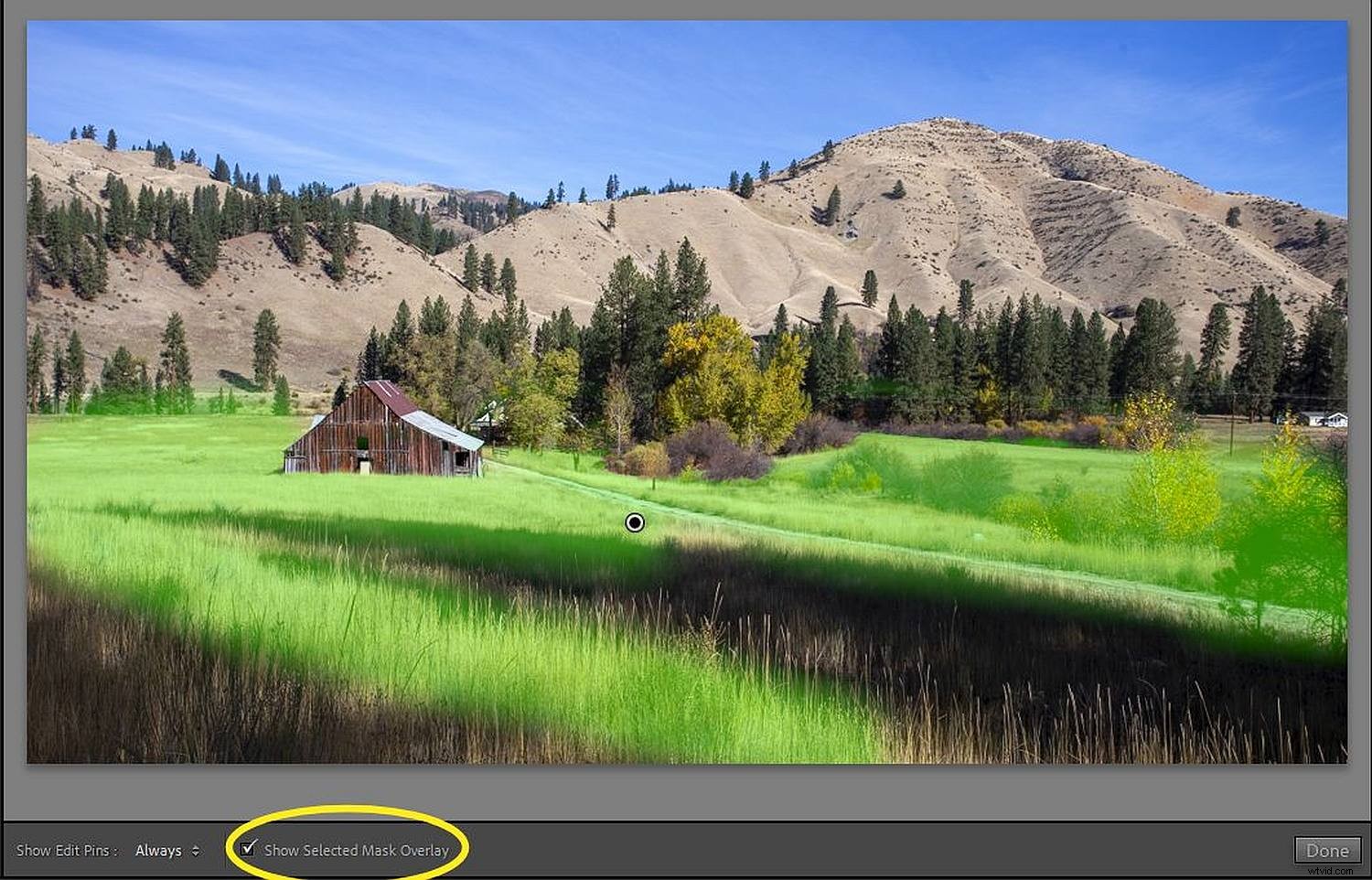
Malowanie, malowanie
Nawet po utworzeniu efektu uniku lub podpalenia istnieją sposoby na dalsze udoskonalenie wybranych obszarów.
Rzućmy okiem na kilka z nich.
- Pędzel do regulacji :Jeśli chcesz usunąć fragmenty maski, włącz nakładkę, aby zobaczyć, co robisz (naciśnij klawisz „O”). Przytrzymaj klawisz Alt (Opcja na Macu), a znak „+” na środku pinezki zmieni się w znak „-”. Trzymaj wciśnięty klawisz Alt i wymaż części maski, których nie chcesz.
- Filtry promieniowe i stopniowane :po zastosowaniu maski promienistej lub gradientowej kliknij słowo Pędzel (u góry panelu regulacji). Następnie przytrzymaj klawisz Alt/Option, aby symbol zmienił się w znak „-”. Na koniec wyczyść części maski promienistej, których nie chcesz.
- Automatyczna maska :Zaznaczenie tego pola pomoże Pędzelowi dopasowania znaleźć krawędzie i może pomóc w selektywnym maskowaniu obszarów. Proponuję przeczytać więcej, aby zrozumieć, jak działa to narzędzie.
Korzystanie z histogramu
Jedną z funkcji histogramu jest możliwość pokazania przycinania cieni lub świateł. Naciśnij klawisz „J”, a jeśli jakiekolwiek cienie zostaną przycięte, pojawią się na niebiesko, a przycięte podświetlenia będą wyświetlane na czerwono.
Korzystając z narzędzi, które już omówiliśmy, możesz być w stanie „uratować” takie obszary poprzez ich selektywne rozjaśnianie lub przyciemnianie.
Mogą również pojawić się obrazy, w których celowo chcesz zaciemnić lub wybielić obszary. Klawisz „J” pokaże ci przycinanie, a następnie możesz unikać lub wypalać obszary, które chcesz zaciemnić lub wybielić.
Spójrz na poniższe obrazy, na których użyłem tej techniki:

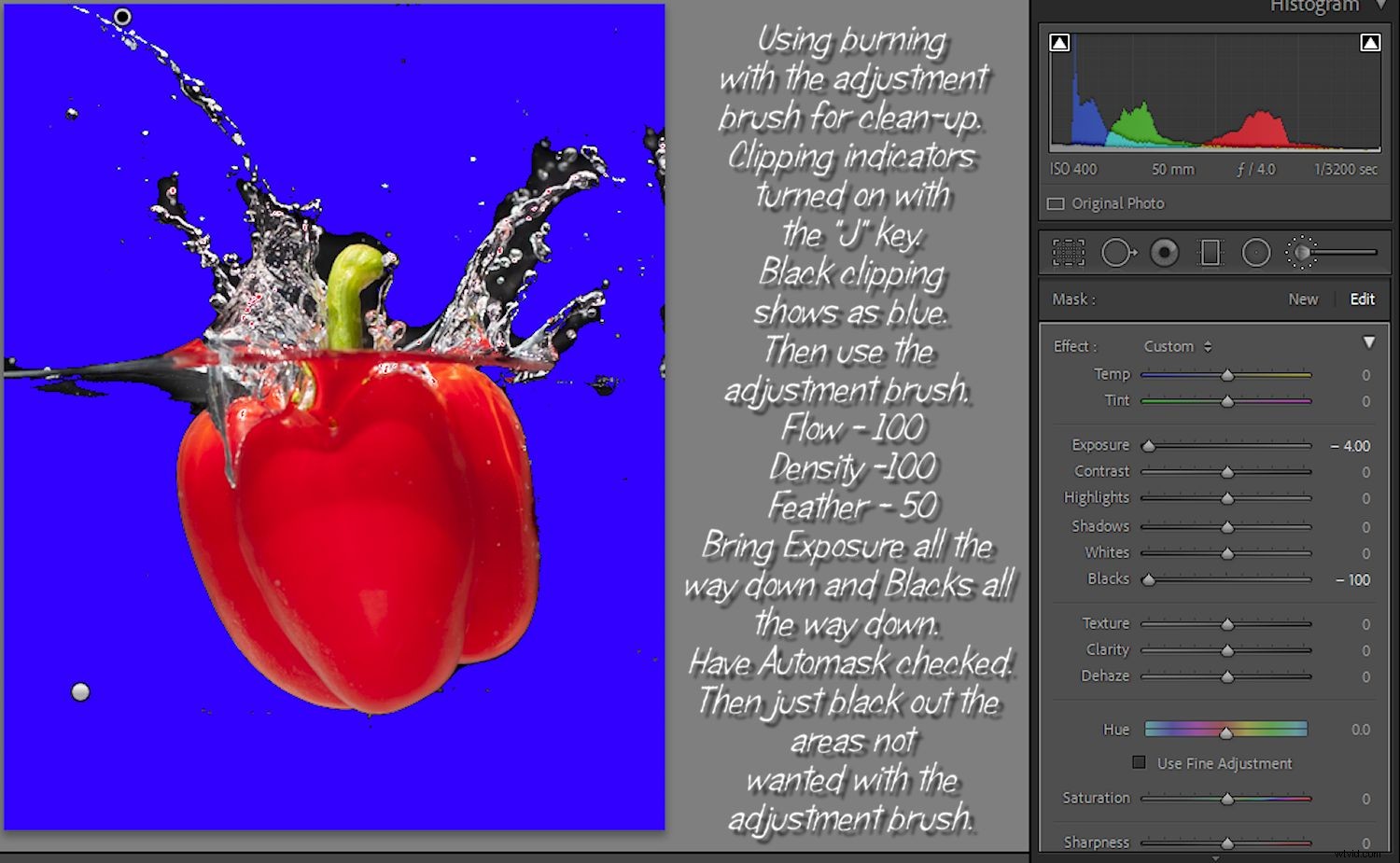

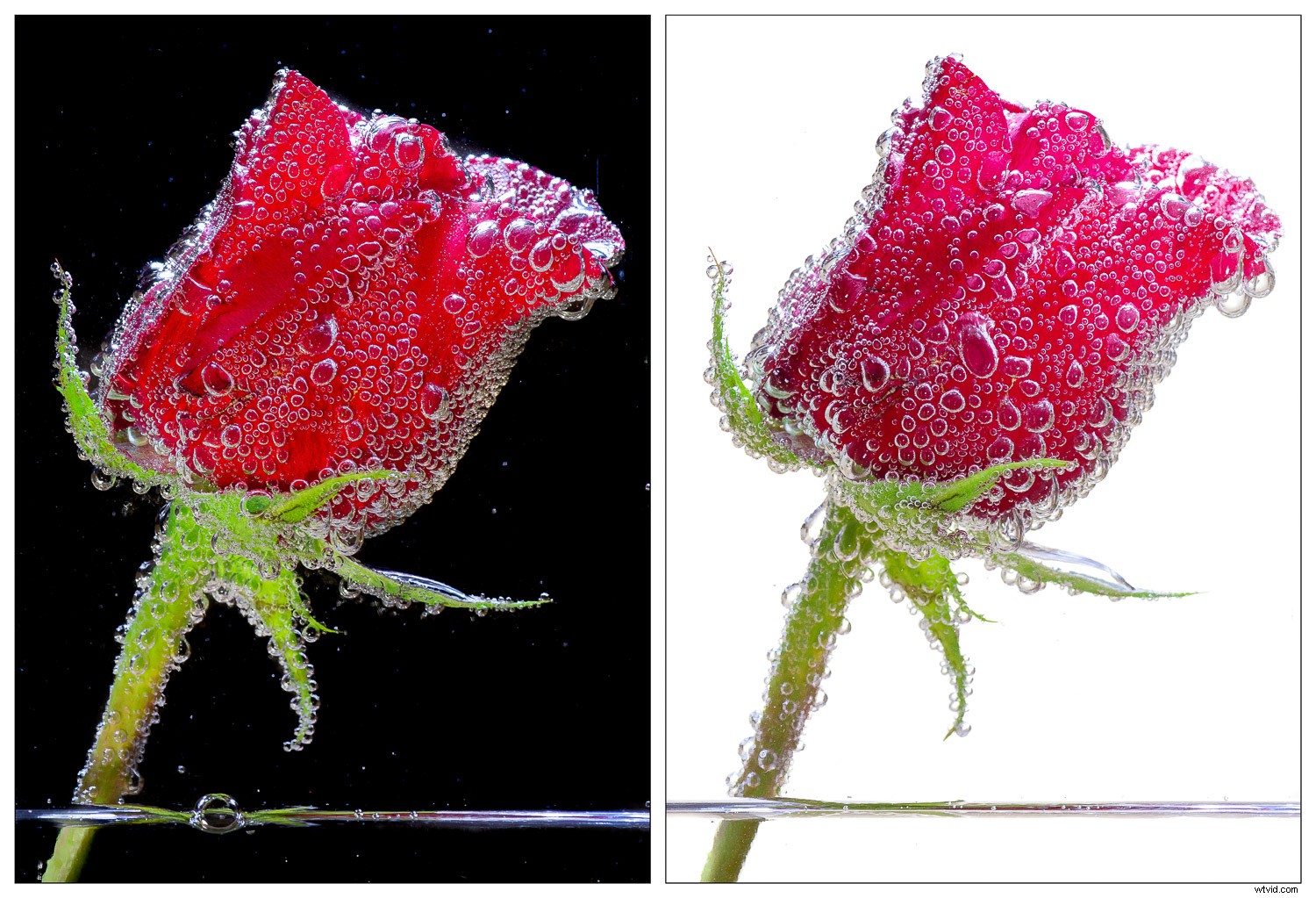
Kompleksowanie światła
Kiedy po raz pierwszy uczyłem się korzystać z Lightrooma, spędziłem kilka godzin oglądając filmy na Youtube francuskiego fotografa Serge'a Ramelli. Często używał terminu „kompleksowanie światła”, gdy mówił o unikaniu i spalaniu, a także mówiąc o tym, jak można użyć unikania i spalania, aby obrazy były ciekawsze.
Proponuję zapoznać się z niektórymi jego tutorialami; poniżej znajduje się obraz, który edytowałem podobnymi technikami.

Mniej znaczy więcej
Dobry kucharz wie, że odrobina soli może poprawić smak potrawy, ale zbyt duża może ją zepsuć. Dobry edytor zdjęć uczy się, że każda manipulacja obrazem musi być subtelna, poprawiając obraz bez zwracania na siebie uwagi.
Po sesji unikania i wypalania dobrze jest odejść na chwilę od ekranu, a następnie wrócić i ponownie obejrzeć obraz. Gdybyś nie wiedział, czy podejrzewałbyś, że obszary zostały rozjaśnione lub przyciemnione technikami unikania i spalania?
Myślę, że często zauważysz, że – zwłaszcza podczas nauki – będziesz musiał nieco cofnąć suwaki, aby efekty były bardziej subtelne.
Techniczne i estetyczne
Jak w przypadku całej fotografii, uniki i spalanie mają dwie strony.
Po pierwsze, jest strona techniczna, która wymaga poznania narzędzi i technik unikania i spalania w Lightroomie.
Drugi składnik jest estetyczny; musisz zrozumieć, jak artystycznie oglądać swój obraz i zdecydować, gdzie unikać i nagrywać, aby lepiej skierować wzrok widza na obraz i przez niego.
Strona techniczna wymaga nauki, aby nauczyć się narzędzi. Strona estetyczna wymaga artystycznej kontemplacji i praktyki.


Unikanie i nagrywanie w Lightroom:Wniosek
Istnieje wiele programów do edycji zdjęć, narzędzi i technik unikania i nagrywania zdjęć.
Niektórzy fotografowie mogą preferować Photoshop, Luminar, ON1, Corel PaintShop Pro lub którykolwiek z dziesiątek innych opcji.
Wybierz więc swoją broń.
Ale zdaj sobie sprawę, że nikt nie zapyta Cię, jakiego narzędzia użyłeś, aby poprawić swój wizerunek. Opanuj wybrane narzędzie i dobrze się nim posługuj. Dla mnie unikanie i nagrywanie w Lightroomie jest jednym z narzędzi do dodawania stylu moim zdjęciom.
Teraz do Ciebie:
Czy robisz uniki i spalanie w Lightroomie? Czy chcesz? Podziel się swoimi przemyśleniami, wskazówkami i sztuczkami w komentarzach poniżej!
