Kolorystyka turkusowa i pomarańczowa stała się popularna dzięki Instagramowi. Zamiast wyskakiwać na drogie ustawienia wstępne, możesz odtworzyć ten wygląd w Adobe Lightroom.
Czytaj dalej, aby uzyskać wskazówki, jak stworzyć ten modny i oszałamiający wygląd.

Informacje o gradacji kolorów
Korekcja kolorów to proces zmiany lub wzmocnienia kolorów na zdjęciach lub w pracy ruchowej.
Jednym z najważniejszych sposobów rozwijania stylu w fotografii jest gradacja kolorów. Kolor wpływa również na odczucie i nastrój obrazu.
Turkusowy i pomarańczowy tworzą atrakcyjną kombinację. Są to kolory dopełniające na kole barw. Jeden sprawia, że drugi pęka.
Ten wygląd stał się modny w podróżach, stylu życia, a nawet zdjęciach portretowych na Instagramie. Jeśli nie masz doświadczenia w gradacji kolorów w Lightroomie, naśladowanie tego stylu edycji może wydawać się onieśmielające. Ale jest to łatwe dzięki kilku potężnym dostosowaniom.
Omówmy kilka ważnych narzędzi w Lightroom . Pomogą Ci one osiągnąć turkusowy i pomarańczowy styl edycji.
Suwaki kalibracji aparatu
Możesz stworzyć turkusowy i pomarańczowy wygląd za pomocą suwaków w panelu HSL. Korzystanie z kalibracji aparatu jest znacznie szybsze i łatwiejsze suwaki do zmiany odcieni na obrazie. Zapewni to doskonały punkt wyjścia do pracy.
W Lightroomie Rozwój modułu, przejdź do Panelu kalibracji:
Przesunięcie niebieskiego suwaka do samego dołu da ci „turkusową” podstawę. Wybierz poziom nasycenia dla każdego koloru, który Ci odpowiada.
To punkt wyjścia mający na celu skrócenie czasu w procesie edycji. Musisz wprowadzić inne poprawki do obrazu.
Te korekty nie będą takie same dla każdego obrazu. Zależą one od różnych czynników, takich jak ekspozycja i intencja ostatecznego zdjęcia.

Panel podstawowy
Po ustaleniu podstawowego schematu kolorów w kolorze turkusowym i pomarańczowym, będziesz chciał dokonać pewnych korekt w ekspozycji, światłach i cieniach, bieli i czerni. Możesz to zrobić za pomocą Tonu sekcji i dodaj Jasność i być może trochę Nasycenia w Obecności sekcja.
Jasność jest ważniejszym suwakiem w Lightroomie. Reguluje nasycenie tonów średnich. Nasycenie suwak doda nasycenie do całego obrazu. Częściej niż nie, ma to silny efekt.
Będziesz musiał wprowadzić poprawki do wszystkich tych suwaków, gdy skończysz z następnym krokiem.
Narzędzia w Lightroom są skonfigurowane w sposób, który ma na celu stworzenie porządku w twoim przepływie pracy. Ale większość fotografów wskakuje z powrotem do paneli i wyskakuje z nich. W razie potrzeby wprowadzają poprawki, dopóki nie otrzymają edycji, z której są zadowoleni.
Oto przed i po zdjęciu budynku mieszkalnego w Paryżu, który zrobiłem. Wprowadziłem poprawki w Lightroomie.
Dołączone przykładowe panele w Lightroomie są również dla tego obrazu.
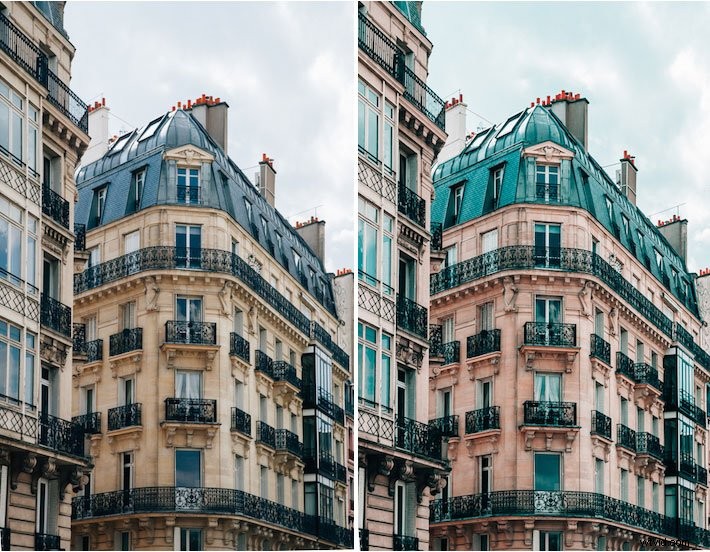
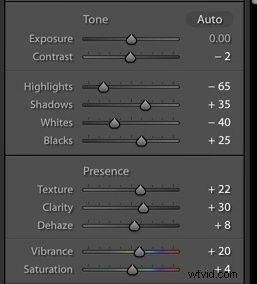
Krzywa tonalna
Następnym krokiem jest praca w krzywej tonalnej panelu.
Krzywa tonalna to reprezentacja wszystkich tonów obrazu na wykresie.
Dolna część krzywej tonalnej to oś reprezentująca Cienie po lewej stronie i Najważniejsze po prawej. „półtony” pojawiają się pośrodku.
Są one następnie dzielone na ciemniejsze półtony, zwane Ciemnymi i jaśniejsze półcienie, zwane światłem
Lewa oś reprezentuje jasność lub ciemność określonych obszarów tonalnych. Im dalej w górę po lewej osi, tym jaśniejsze tony.
W obrębie krzywej tonalnej , możesz wybrać wszystkie kolory — znane jako RGB . Lub możesz wybrać krzywą dla każdego konkretnego koloru indywidualnie. Są to czerwony, zielony i niebieski.
Aby dostosować krzywą tonalną, użyj suwaków w Krzywej punktowej. Jeszcze lepiej, kliknij pole w prawym dolnym rogu krzywej tonalnej, aby suwaki zniknęły.
Następnie utwórz Niestandardowy krzywą bezpośrednio przeciągając linię krzywej w górę lub w dół, aby zmienić jej kształt.
Obraz, który właśnie dostosowałeś za pomocą kalibracji aparatu, wygląda znacznie bardziej żywo niż te, które podziwiasz na Instagramie. Te obrazy na Instagramie mają bardziej wyblakły wygląd.
Możesz uzyskać ten wygląd, spłaszczając i rozjaśniając cienie na krzywej tonalnej. Zachowasz średnie tony.
Aby to zrobić, podnieś dolną stronę krzywej w górę osi do punktu, który ci się podoba. To „miażdży czerń” i nadaje obrazom matowy wygląd.

Korzystanie z krzywych kolorów
Korzystanie z krzywych kolorów pozwoli Ci pracować nad kolorami indywidualnie, aby zachować ich podkreślenia.
Krzywe kolorów w Lightroomie służą do precyzyjnego dostrajania kolorów w określonych obszarach obrazu.
Dzięki krzywym kolorów możesz dostosować kolor w ograniczonej części zakresu tonalnego w porównaniu z globalną regulacją (cały obraz), którą uzyskujesz za pomocą suwaka temperatury.
Jeśli twoje cienie są cyjanowe, możesz zmniejszyć cyjan w cieniach za pomocą krzywej kolorów. Nie wpłynie to na kolor cyjan na całym obrazie.
To samo dotyczy sytuacji, gdy pomarańcze są zbyt żywe w tonach średnich.
Aby zrozumieć, jak działają krzywe kolorów, pamiętaj:
- Czerwony jest przeciwieństwem cyjanu.
- Zielony jest przeciwieństwem magenta.
- Niebieski jest przeciwieństwem żółtego.
Kiedy zmniejszasz kolor, wzmacniasz jego przeciwieństwo.
Pamiętaj, że nie musisz za każdym razem dostosowywać każdego koloru na każdym obrazie.

Podziel tonowanie
To część Lightrooma, którą tak wiele osób pomija. Może być bardzo cennym narzędziem. Podział tonowania jest stosowany do różnych obszarów obrazu na podstawie jego wartości luminancji.
Pozwala dodać określony kolor do świateł, a inny do cieni na różnych poziomach nasycenia.
Split Toning może być doskonałym narzędziem do edycji turkusowych i pomarańczowych zdjęć. Możesz dodać chłodu cieniom (turkusowy) i ciepła rozjaśnionym (pomarańczowy).
Lightroom oferuje suwak balansu, który pomaga wybrać dokładnie taki wygląd, jaki chcesz. Możesz tworzyć bardziej przemyślane cienie lub światła, przesuwając suwak.
Podzielone tonowanie można dodać do obrazów na dwa sposoby. Możesz użyć próbnika kolorów lub ręcznie wybrać go na suwaku.
Aby użyć selektora kolorów, kliknij zagnieżdżone pole w obszarze Światła i cienie. Użyj kroplomierza, aby wybrać żądany odcień pomarańczy lub turkusu.
Lightroom dokona regulacji. Wybierz żądane nasycenie za pomocą suwaka na dole panelu próbnika kolorów.
Możesz też po prostu przesunąć suwak. Twój obraz nie ulegnie zmianie, dopóki nie wybierzesz nasycenia.
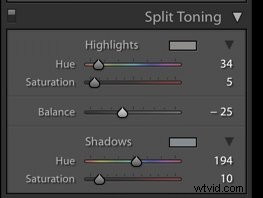
Wybierz najpierw nasycenie, przesuwając je do około +20. Przytrzymaj klawisz Opcja podczas przesuwania suwaka.
Umożliwi to zobaczenie dokładnego koloru zastosowanego do obrazu. Dostosuj nasycenie po wybraniu odcienia.
To jest metoda, którą polecam dla bardziej precyzyjnego nałożenia koloru, jeśli nie znasz dokładnej wartości, do której chcesz.
Na cyrankę , będziesz w zakresie 150-180 lub tak.
Dla pomarańczy , zakres będzie wynosił około 15-40 .
Zwróć uwagę, że podzielone tonowanie nie wpływa na żadne części obrazu, które są czysto czarne lub czysto białe.
Podział tonowania to sztuczka, na której często polegają fotografowie krajobrazu. Możesz użyć podzielonego tonowania w dowolnym gatunku fotografii, pod warunkiem, że zrobisz to subtelną ręką.
Ma to na celu pomóc Ci dodać trochę stylu do Twoich zdjęć. Idealnie nadaje się do zdjęć w kolorze turkusowym i pomarańczowym!
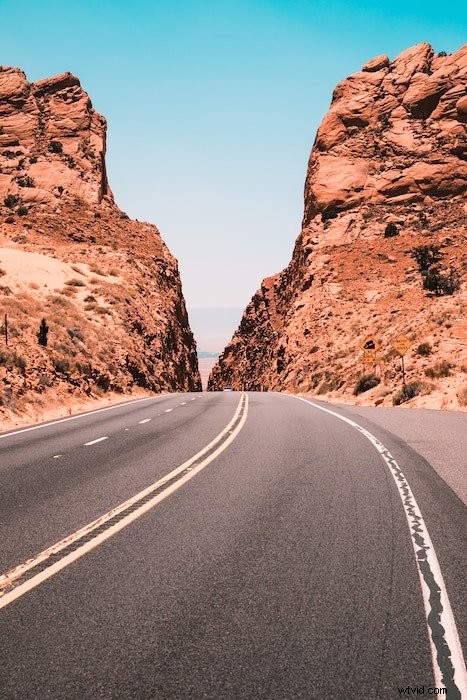
Wskazówki dotyczące dalszych poprawek
Oto kilka wskazówek, które pomogą Ci dopracować obraz. Stworzysz oszałamiające turkusowe i pomarańczowe obrazy.
- Nadaj trochę wyrazistości swojemu obrazowi.
- Pobaw się temperaturą/balansem bieli, aby ogrzać lub schłodzić obrazy.
- Spróbuj dodać dużo ciepła do portretów, zwiększając balans bieli do 7000+
- Zmniejsz kontrast, aby na niektórych obrazach uniknąć zamazanego wyglądu.
- Dodaj kontrast, jeśli obraz wygląda zbyt płasko.
- Zdjęcie żółtego koloru (ponieważ jest tak blisko pomarańczowego) sprawi, że odcienie skóry wyostrzą się.
- Użyj suwaków luminancji w HSL, aby rozjaśnić kolory, aby uzyskać żywy wygląd.
- Warstwa starannie przemyślana Kalibracja aparatu, dzielenie tonacji i HSL edycje dla wyników o większej głębi.
W szczególności obserwuj szczegóły w swoich światłach i cieniach podczas procesu edycji. Sprawdź biel w panelu RGB. Może być konieczne ich spłaszczenie (przeciągnij krzywą w dół).
Zapisz swoją pracę jako ustawienia wstępne
Edycja może wymagać dużo pracy. Jeśli ciężko pracowałeś, aby znaleźć odpowiedni zabieg kolorystyczny, Lightroom oferuje fantastyczną opcję zapisania go jako ustawienia wstępnego.
W ten sposób otrzymasz przepis, na którym możesz polegać przy następnej edycji turkusowych i pomarańczowych obrazów.
Możesz także zapisać krzywe kolorów, które stworzyłeś dla koloru czerwonego, zielonego i niebieskiego. Następnie możesz zastosować je do innych obrazów.
Aby utworzyć ustawienie wstępne, kliknij przycisk „+” u góry Panelu ustawień wstępnych po lewej stronie Lightrooma. Gdy pojawi się okno ustawień wstępnych, zaznacz parametr, który chcesz zapisać.
Na przykład „Krzywa tonalna”, aby w przypadku użycia ustawienia wstępnego na innych obrazach ustawienie to dopasowywało tylko krzywą tonalną na tym obrazie.
Jeśli chcesz zapisać wszystkie wprowadzone zmiany, kliknij „Zaznacz wszystko” w lewym dolnym rogu.
Pamiętaj, że może się okazać, że Twoje ustawienie wstępne może wyglądać świetnie na wszystkich Twoich zdjęciach z podróży. Ale może to wyglądać okropnie na zdjęciach twoich ludzi, nadając im zbyt pomarańczowe odcienie skóry.
Możesz utworzyć oddzielne ustawienia wstępne/edycje dla różnych gatunków fotografii z wymaganymi poprawkami.
Wniosek
Trendy przychodzą i odchodzą. Kto może powiedzieć, co stanie się klasycznym spojrzeniem w fotografii? Turkusowy i pomarańczowy może być błyskiem na patelni lub może utrzymywać się przez długi czas. Kto to powie?
Jeśli podziwiasz ten wygląd, zrób to. Możesz wymyślić styl edycji, który jest dla Ciebie charakterystyczny i cieszyć się całym procesem.
