W tym artykule przyjrzymy się narzędziu Color Grading w Lightroom i Adobe Camera Raw. Nie wygląda na dużo — kilka kolorowych kółek i suwaków. Ale ta technika Lightrooma jest zwodniczo potężna. Gdy już wiesz, jak korzystać z narzędzia Color Grading w Lightroomie, Twoja kreatywność w zakresie przetwarzania końcowego rozszerzy się na zupełnie nowe poziomy. Rozważ te obrazy przed i po korekcji kolorów.
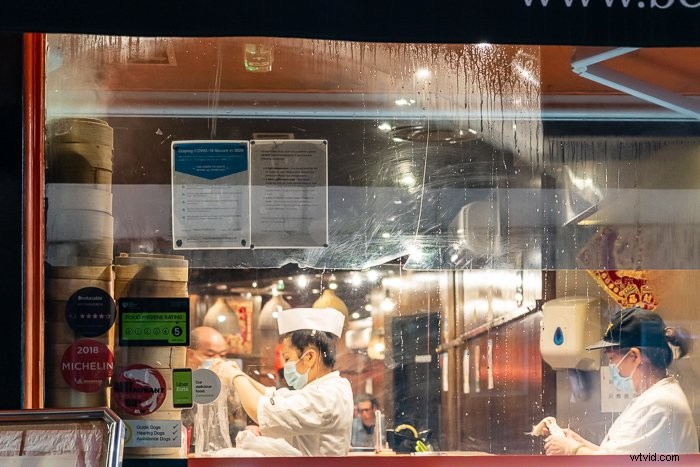
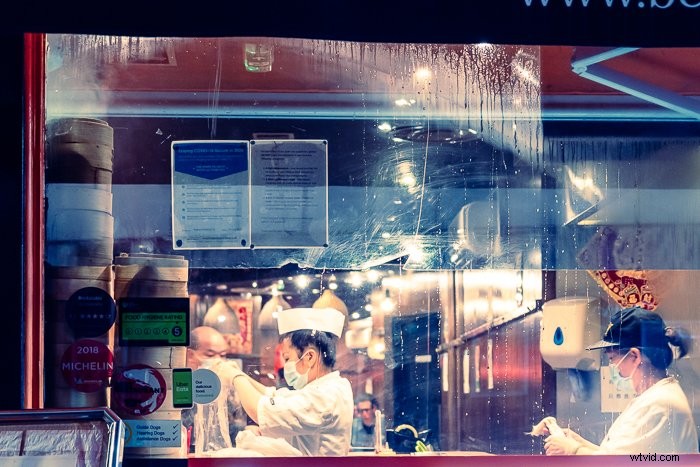
Co to jest gradacja kolorów?
Istnieje wiele sposobów na zmianę kolorów obrazu. Narzędzie korekcji kolorów Lightroom naprawia aureole optyczne. Balans bieli sprawia, że obraz jest cieplejszy lub chłodniejszy. Możesz też użyć panelu HSL/Color i ponownie zabarwić poszczególne kolory. Niebieskie są bardziej fioletowe, a czerwone bardziej pomarańczowe. Wszystkie te narzędzia do korekcji kolorów Lightroom zmieniają kolory na całym obrazie.
W fotografii z gradacją kolorów lub tonowaniem kolorów indywidualnie dodajesz kolor do zakresu światła. Podświetlenia mogą wskazywać na jeden kolor, podczas gdy cienie są zabarwione na inny kolor. Wiele gotowych ustawień gradacji kolorów Lightroom tworzy określony nastrój.
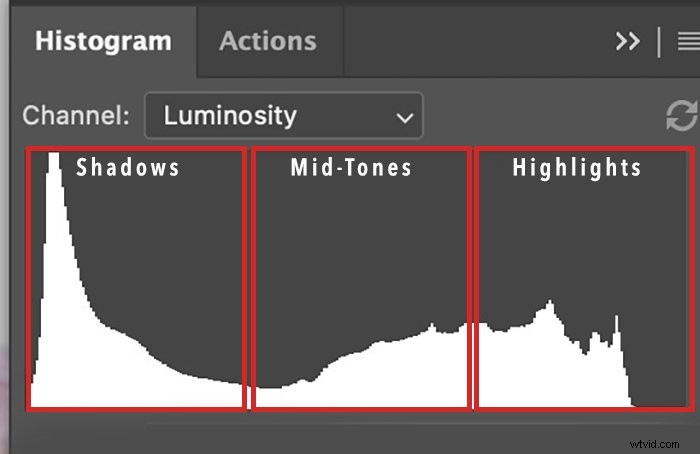
Popularną kombinacją jest dodawanie koloru żółtego do świateł i niebieskiego do cieni. Niebieski i żółty to kolory dopełniające, znajdujące się naprzeciwko na kole barw. Te kolory dobrze do siebie pasują. (Dowiedz się więcej o teorii kolorów.)
Wschody i zachody słońca często mają w świetle żółcie, pomarańcze i czerwienie. Kolory obok siebie są analogiczne. Dobrze też do siebie pasują. Możesz użyć gradacji kolorów, aby podkreślić te tony. Możesz sprawić, by pasemka były bardziej żółte, podkreślić pomarańcze w półcieniach i dodać odrobinę czerwieni do cieni. Nie musisz wiele dodawać, aby kolory się wyróżniały.
Jeśli chcesz dostosować określony kolor na obrazie, użyj panelu HSL/Kolor. Jeśli chcesz zmienić kolor światła, użyj gradacji kolorów.

Klasyfikacja kolorów a dzielenie tonacji
W 2020 roku firma Adobe zastąpiła narzędzie Split Toning narzędziem Lightroom Color Grading. Narzędzia są podobne w tym, co robią. Rozdzielone tonowanie dzieli światło na dwa sposoby na światła i cienie. Korekcja kolorów oddziela światło na trzy sposoby, dodając półcienie.
Panel Split Toning został zorganizowany inaczej, z kolorami wzdłuż spektrum. Teoretycznie liniowy wykres kolorów owija się jak koło. Zauważ, że na obu końcach widma pojawiają się czerwone tony. Kolory w narzędziach gradacji kolorów znajdują się na kole kolorów. Pomaga to wybrać kolory, które dobrze do siebie pasują.
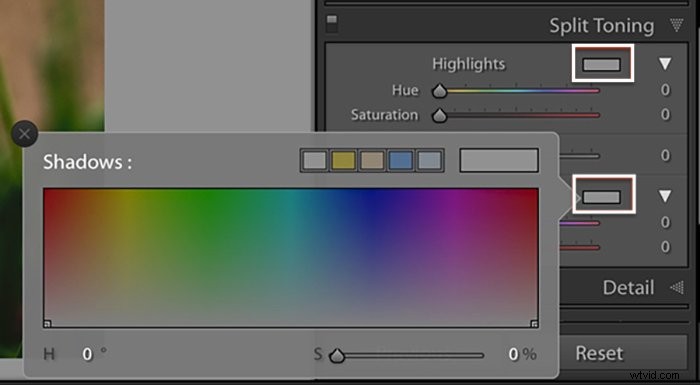
Jak korzystać z gradacji kolorów w Lightroomie
Zacznijmy od prezentacji narzędzia Color Grading w Lightroomie. Następnie możemy go użyć, aby dodać kolor do obrazu.
Krok 1:Otwórz panel gradacji kolorów
Narzędzie gradacji kolorów działa tak samo w programach Lightroom Classic, Lightroom CC i Adobe Camera Raw (ACR):
- W Lightroom Classic gradacja kolorów znajduje się w module Develop, pod panelem HSL/Color.
- W Lightroom CC narzędzie znajduje się w panelu Kolor.
- W ACR gradacja kolorów znajduje się pod mikserem kolorów.
Jeśli nadal widzisz panel Split Toning w swoim menu, zaktualizuj do najnowszej wersji Lightroom.
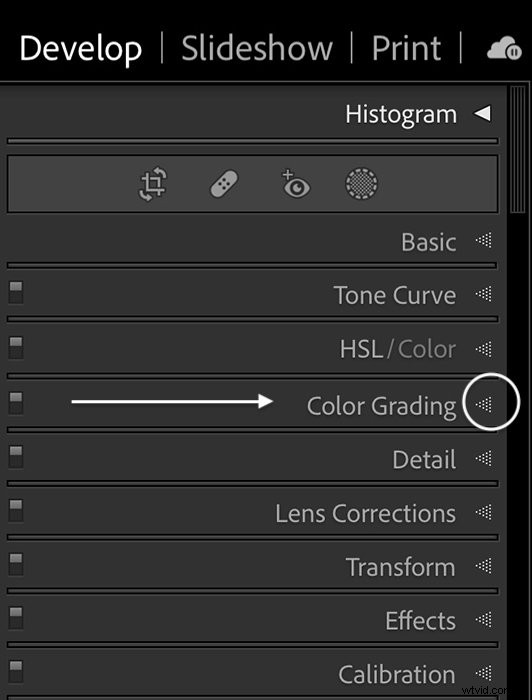
Panel gradacji kolorów
W panelu gradacji kolorów masz pięć okrągłych ikon na górze i trzy główne koła kolorów z kilkoma suwakami poniżej.
Ikony u góry umożliwiają edycję jednego koła kolorów naraz. Ikony od lewej do prawej to trójdrożny, cienie, półcienie i światła. Dostępna jest również opcja globalnego koła kolorów. To większe narzędzie pozwala precyzyjniej wybierać kolory.
Oddzielne koła kolorów poniżej zmieniają odcień twoich cieni, półcieni i świateł. Suwaki pod kolorowymi kołami kontrolują luminancję. Ikona oka włącza i wyłącza gradację kolorów. Dzięki temu możesz zobaczyć zmianę w swoim obrazie. Suwaki Mieszanie i Równowaga kontrolują sposób interakcji trzech zakresów światła.
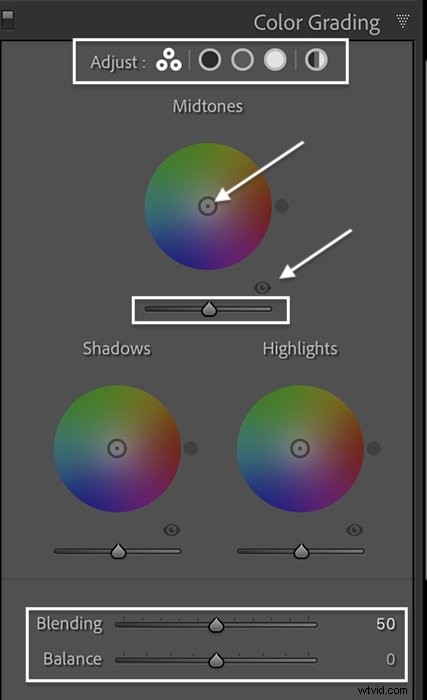
Krok 2:Wybierz klasę kolorów
Możesz wybrać dowolne kolory, które chcesz stonować swój obraz. W przypadku tego wschodu słońca użyłem gradacji kolorów, aby podkreślić tony już w scenie. Ogrzałam promienie słoneczne dodając żółte i ostudziłam leśne cienie odrobiną błękitu. Do chmur dodałem trochę więcej różu i wysunąłem kolor na pierwszy plan, dodając go do półcieni. Subtelne zmiany sprawiają, że dźwięki pojawiają się.


Ustawianie kolorów
Aby ustawić kolor, chwyć okrągły cel ze środka koła kolorów. Przeciągnij go w kierunku krawędzi. Im dalej idziesz, tym bardziej nasycony kolor.
Gdy przesuwasz cel po kole, kolory obrazu zmieniają się. Kropka pojawia się poza kołem, aby dokładnie pokazać, jaki kolor wybierzesz. Kliknij dwukrotnie na środku koła, aby zresetować odcień.
Cel jest bardzo czuły i porusza się szybko. Przytrzymaj klawisz Option (klawisz Alt na komputerze), aby spowolnić działanie. Możesz także użyć suwaków, aby wybrać kolory. Kliknij ikonę u góry panelu, aby wyizolować koło kolorów, którego chcesz użyć. Kliknij ikonę trójkąta, aby wyświetlić suwaki Barwa i Nasycenie.
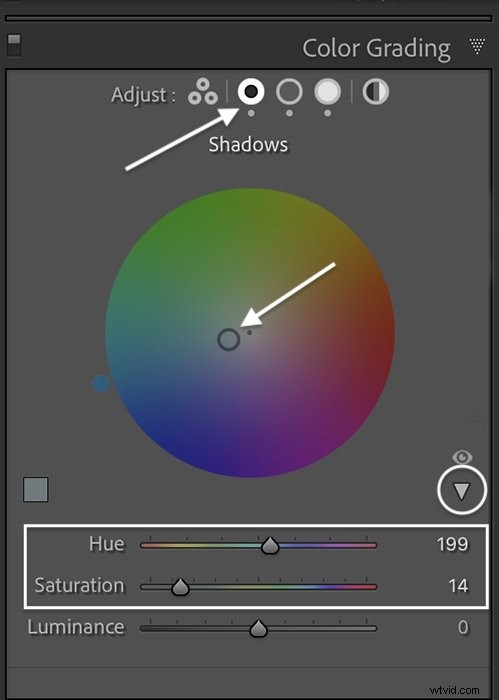
Przytrzymaj klawisz Shift, aby zmienić tylko nasycenie. Klawisz Command (Ctrl na komputerze) blokuje nasycenie, aby umożliwić zmianę tylko odcienia.
Spróbuj przesunąć cel do zewnętrznej krawędzi koła, aby wyraźnie widzieć kolor. Gdy zdecydujesz się na odcień, pociągnij cel w kierunku środka, aby zmniejszyć intensywność. Niewielka gradacja kolorów to długa droga.
Możesz być bardzo precyzyjny i wykorzystać teorię kolorów, aby wybrać kolory na swoim obrazie. Możesz też pozwolić, by Twoje oko Cię poprowadziło.
Krok 3:Dostosuj suwaki luminancji
Po dokonaniu wyboru koloru przejdź do suwaków Luminancja pod każdym kołem. Suwaki luminancji to nowość w gradacji kolorów.
Suwak Luminancja rozjaśnia lub przyciemnia tony w wybranym zakresie światła. Na przykład przesunięcie suwaka pod kołem Highlights w prawo powoduje rozjaśnienie najjaśniejszych świateł. Przesunięcie suwaka w lewo przyciemnia najjaśniejsze obszary. Luminancja pod kołem Highlights nie wpływa na półcienie ani cienie. Rozjaśnianie zmniejsza intensywność koloru.
Te dwa obrazy mają tę samą gradację kolorów. Na zdjęciu po prawej stronie rozjaśniłem światła i półcienie oraz przyciemniłem cienie. Ale jeszcze nie skończyliśmy. Istnieje więcej narzędzi, które pomagają dopracować wygląd…


Krok 4:Dostosuj suwak mieszania
Mieszanie pozwala kontrolować stopniowe lub gwałtowne przejścia kolorów. Domyślnie suwak znajduje się pośrodku na poziomie 50. Podświetlenia i półcienie, półcienie i cienie nakładają się w pewnym stopniu.
Aby bardziej mieszać kolory, przesuń suwak w prawo. To sprawia, że kolory są dostępne w szerszej gamie światła. Aby zmniejszyć stopień mieszania, przesuń suwak w lewo.
Oto przerysowany przykład, dzięki któremu możesz zobaczyć zmianę. Obraz po lewej to oryginał. Oceniłem kolorowo właściwe zdjęcie z niebieskimi cieniami i żółtymi światłami przy 100% nasyceniu. Opuściłem Blending na 50 i Balance na 0.

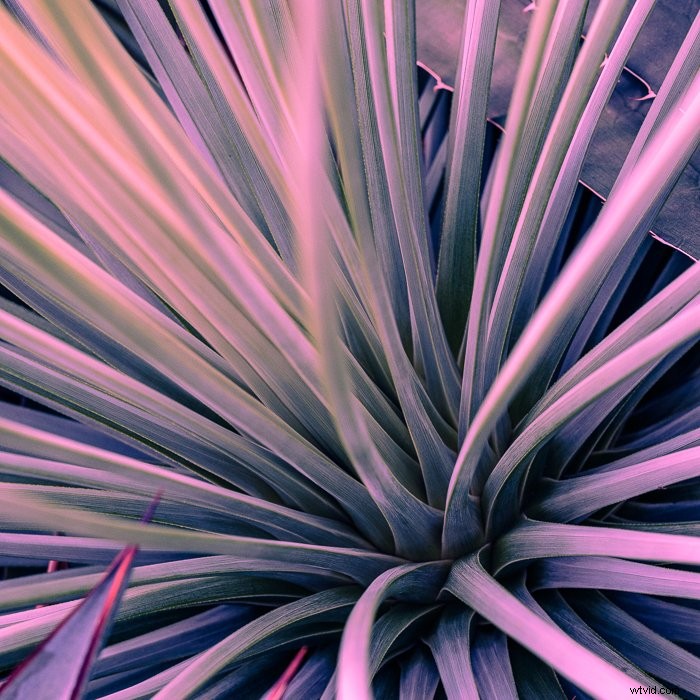
Teraz zmieńmy suwak Mieszanie. Klasyfikacja kolorów pozostaje taka sama. Na pierwszym obrazku zmieniłem suwak Mieszanie na 0, aby wyizolować kolory. W drugim ustawiłem suwak na 100, aby zwiększyć nakładanie się kolorów. Zauważ, że błękity i czerwienie łączą się, tworząc fiolet.


Krok 5:Dostosuj suwak balansu
Suwak Balans zmienia podział luminancji na obrazie. Przesuń suwak w prawo, jeśli chcesz skupić się na najciekawszych momentach. Więcej pikseli przyjmie odcień ustawiony w kole Highlights. Przesuń suwak w lewo, jeśli chcesz traktować więcej pikseli jako cienie.
Na pierwszym obrazku zmieniłem suwak Balance na -100. Więcej tonów przybiera błękit cieni. W drugim ustawiłem suwak na +100, dzięki czemu podświetlono więcej pikseli.


Krok 6:Dostosuj globalną gradację kolorów
Ikony u góry panelu gradacji kolorów izolują koła kolorów. Ale jest jeszcze jeden. Ikona po prawej stronie oznacza globalną gradację kolorów. Użyj tego narzędzia, aby dodać kolorowy odcień do całego obrazu. Na przykład, jeśli chcesz dodać odcień sepii do czarno-białego obrazu.


Klasyfikacja kolorów – Lightroom vs. Photoshop
Lightroom to jedno z najlepszych narzędzi do gradacji kolorów. Ale możesz także oceniać kolor w Photoshopie, dodając warstwę dopasowania Balansu kolorów. Możesz użyć filtra ACR, jeśli głównie edytujesz zdjęcia w Photoshopie. Korekcja kolorów w ACR działa tak samo, jak narzędzie Lightroom. Ale dla wielu fotografów proces nie jest tak intuicyjny jak koła kolorów Lightroom.
Jak oceniać kolory w Photoshopie
Przejdź do menu rozwijanego Obraz i wybierz Obraz> Dopasowania> Balans kolorów . W oknie Balans kolorów możesz wybrać Cienie, Półcienie lub Podświetlenia. Użyj trzech suwaków, aby dodać do światła unikalny profil kolorów. Trzy suwaki w panelu regulacji Balansu kolorów zastępują koła kolorów używane w Lightroom i ACR.
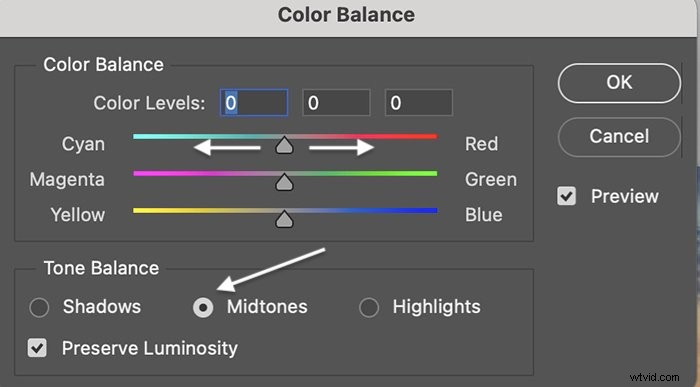
Wniosek
Color Grading to potężne narzędzie do edycji zdjęć. Ustawia nastrój Twojego wizerunku. Narzędzie Lightroom jest łatwe w użyciu i zapewnia dużo kreatywności. Po kilku obrotach koła kolorów Twoje zdjęcia nabiorą zupełnie innego wyglądu. Idealnie chcesz, aby tonacja była subtelna. Ale jeśli lubisz ekstremalne tonacje, idź na to! Korekcja kolorów nadaje obrazom osobowość.
Wypróbuj e-book Creative Photography Cookbook, aby tworzyć doskonałe technicznie i piękne obrazy!
