Wprowadzenie do warunków przetwarzania końcowego
Wielokrotnie mówiłem, że nie używam Photoshopa do przetwarzania moich obrazów. Używam Aperture firmy Apple, aby wprowadzić w nich drobne poprawki.
Zajęło mi trochę czasu, aby naprawdę zrozumieć i w pełni zrozumieć, jak korzystać z oprogramowania i dowiedzieć się, co zrobiły wszystkie główne ustawienia.
Mam nadzieję, że dzięki temu samouczkowi dowiesz się dokładnie, co robi każdy krok i jak wykorzystać je na swoją korzyść.
Przejście
Po pierwsze, przyjrzyjmy się, jak wygląda Aperture, gdy go otworzymy – zwróć uwagę na kolejność na poniższym obrazku.
Kolejność, w jakiej wymienione są ustawienia, nie jest losowa. Zostały określone w ten sposób, ponieważ pewne zmiany wpłyną na inne. Przekonasz się, że inne programy, takie jak Adobe Lightroom, używają podobnej kolejności.
Gdybym najpierw zmienił jasność, utrudniłoby mi to dostosowanie ekspozycji. Najlepiej trzymać się kolejności, w jakiej są wymienione – kolejności, w jakiej będziemy się o nich uczyć.
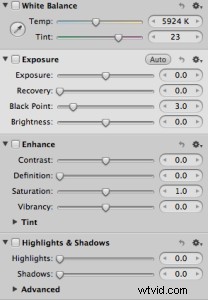
Zanim przyjrzymy się działaniu każdego ustawienia, spójrz na moje oryginalne zdjęcie poniżej jako punkt porównania dla każdej korekty.
Po każdym kroku cofam każdą korektę, aby wyraźnie zobaczyć, co dzieje się ze zdjęciem.

Balans bieli
Mówiłem bardzo szczegółowo o balansie bieli, który można znaleźć, klikając ten link.
Jest to pierwsze na liście, ponieważ zmienia ogólny kolor obrazu.
Otrzymujesz wskaźnik temperatury do pracy. Możesz sprawić, że zdjęcie będzie cieplejsze (żółte/pomarańczowe) lub zimniejsze (niebieskie) w zależności od tego, jak chcesz, aby zdjęcie wyglądało. W tej sytuacji mógłbym chcieć nieco ocieplić zdjęcie, chociaż wykonałem całkiem niezłą robotę w aparacie.
Tak wygląda zdjęcie, jeśli podkręcisz ciepło. Dostajesz również narzędzie „odcień”, które zmienia kolor od zielonego do różowego w celu mniejszych korekt. 
Ekspozycja
Będzie to miało taki sam efekt, jak ekspozycja zdjęcia przez dłuższy lub krótszy czas.
Jest to podobne do zmiany jasności, tylko że robi to w znacznie bardziej inteligentny sposób. Traktuje całe zdjęcie tak, jakby było równe. Zwiększenie ekspozycji rozjaśnia zdjęcie.
Właściwie zmniejszyłem ekspozycję na tym zdjęciu, co jest powszechne podczas fotografowania z lampą błyskową na słońcu.

Odzyskiwanie
Jest to przydatne narzędzie, jeśli masz prześwietlone obszary zdjęcia, które chcesz naprawić, takie jak słońce na niebie.
Całkiem nieźle rozpoznaje, które części są przepalone, ale ja nie trzeba go używać za dużo. Widać, że nie wpłynęło to zbytnio na zdjęcie poniżej.
Możesz zauważyć, że przebłyski słońca za głową modelki i jej jaśniejsze obszary zostały przyciemnione.

Czarny punkt
Kiedy podnosisz czarny punkt, skutecznie przyciemniasz ciemne części zdjęcia.
Możesz odwrócić to w drugą stronę, ale bardzo rzadko tego używam.
Jeśli zwracasz uwagę na histogram , zauważysz, że wykres przesuwa się w kierunku ciemnej (lewej) strony. Uważaj, aby nie dopuścić do końca, bo zaczniesz tracić definicję. Używam tej funkcji dość często, ponieważ jest dużo bardziej subtelna niż narzędzie do kontrastu.

Jasność
Powoduje to zrobienie jaśniejszych obszarów zdjęcia i uczynienie ich jeszcze jaśniejszymi, podobnie jak czarny punkt w przypadku ciemniejszych obszarów.
Ponownie musisz obserwować swój histogram, aby upewnić się, że nie tracisz szczegółów, ale powinieneś móc to zrobić bez patrzenia naprawdę. Zwiększanie jasności i czarny punkt skutecznie podkręca kontrast.

Kontrast
Używam kontrastu, ale w bardzo małych dawkach. Zwykle jest to bardzo oczywiste, gdy jest używane i wolę, aby moje przetwarzanie było subtelne.
Zdjęcie powinno stać na jego własnych elementach, a nie po obróbce końcowej.
Kontrast sprawi, że ciemniejsze obszary zdjęcie jest ciemniejsze, a jaśniejsze części jaśniejsze.
Jest to bardzo przydatne, jeśli chcesz, aby Twoje zdjęcia były bardziej wyraziste, ale uważaj, aby nie przesadzać – może to wyglądać nierealistycznie.
Ogólnie rzecz biorąc, bardzo fajny efekt.

Definicja
Robi dokładnie to, co jest napisane na puszce, tylko przesadziłem z tym na poniższym zdjęciu, aby pokazać, o czym mówię.
Definiuje niektóre szczegóły w sposób podobny do ostrzenia, tylko ma tendencję najlepiej pracować na niedoświetlonych częściach zdjęcia, uwydatniając je bardziej. Szczerze mówiąc, nie używam tego narzędzia. Wolę szczotkować ostrość tam, gdzie jej potrzebuję.

Nasycenie
W rzeczywistości jest to bardzo przydatne narzędzie, ponieważ ma możliwość znacznie bardziej wyrazistych kolorów i chociaż celowo przesadziłem na poniższym zdjęciu, może wyglądać naprawdę dobrze.
Zdjęcie, którego używam tak naprawdę nie trzeba było wiele robić z nasyceniem, ponieważ kolory były już całkiem dobre. Jednak w pochmurne dni to narzędzie może okazać się nieocenione, gdy zmienisz szare i nieciekawe zdjęcia w coś znacznie bardziej atrakcyjnego wizualnie.

Żywotność
To kolejna forma nasycenia, która sprawia, że kolory są bardziej interesujące i wyraziste. Zwykle używam tego podczas dokonywania drobnych korekt; efekt jest znacznie bardziej subtelny niż przy użyciu suwaka nasycenia, a zdjęcia wyglądają bardziej naturalnie.

Najważniejsze
Można to znaleźć w sekcji Światła i cienie. To dobry sposób na odzyskanie prześwietlonych obszarów zdjęcia, przywrócenie im szczegółów.
Jedynym problemem z tym narzędziem jest to, że chcę go używać tylko na określonej części zdjęcia, na przykład na rysach twarzy , a nie na całym obrazie – staram się znaleźć złoty środek. Mimo to jest to bardzo potężne narzędzie, które możesz mieć do swojej dyspozycji.

Cienie
To to samo co światła, tylko całkowicie odwrotnie.
Zabierze cienie na zdjęciu i rozjaśni je, zapewniając więcej szczegółów. Dobre narzędzie, ale moim zdaniem należy go używać oszczędnie.
Kiedy go nadużywasz, jak to zrobiłem na poniższym zdjęciu, ma tendencję do wyglądania zbytnio jak przesadzone zdjęcie HDR ze wszystkimi najważniejszymi elementami Stracony. Używam tego bardzo rzadko, gdy muszę naprawić zdjęcie, którego nie udało mi się zrobić w aparacie.

Moje przetwarzanie
Oto moja obróbka zdjęcia, którego używaliśmy – zobaczysz, że wprowadziłem tylko bardzo małe zmiany.
Zrobię zdjęcie nieco cieplejsze z balansem bieli, nieco ciemniejsze z ekspozycją i wprowadzam czarny punkt i odrobina jasności. Kontrast i nasycenie podkręcono tylko w niewielkim stopniu; pomogły one sprawić, że zdjęcie „wyskoczyło” nieco bardziej.
Jak widać (miejmy nadzieję), małe, subtelne zmiany są kluczem do doskonałego przetwarzania końcowego.


