Lightroom opiera się na nieniszczącym modelu, który zachowuje oryginalne zdjęcia w nienaruszonym stanie bez względu na to, jak bardzo je edytujesz. Jest to zarówno skuteczne, jak i wyzwalające artystycznie. Na początku może wydawać się to sprzeczne z intuicją, ale po opanowaniu ten przepływ pracy ma wiele sensu.
Ten samouczek pokaże Ci, jak w pełni wykorzystać potężne funkcje edycji Lightrooma.
Photoshop a edycja Lightroom
W Lightroom skutecznie widzisz symulację swoich zmian. Oznacza to, że możesz dokonać setek edycji zdjęcia i nadal w dowolnym momencie powrócić do oryginału lub dowolnej pośredniej edycji. W Photoshopie zapisanie obrazu powoduje nieodwracalną zmianę oryginału.

Korzystanie z Lightroom pozwala przetwarzać wszystkie informacje zarejestrowane przez aparat, pracując na tworzonych przez niego plikach raw.
Możesz również wydobyć szczegóły i poprawić obraz w sposób wykraczający poza przetwarzanie w aparacie automatycznie stosowane do obrazów JPEG .
Histogramy i kontrola tonów
Histogram zawiera wiele cennych danych, a wiedza o tym, jak je zinterpretować, może pomóc w szybkim określeniu stanu każdego obrazu.
Załóżmy, że została wyświetlona losowa mozaika płytek ściennych od ciemnoszarej do różnych odcieni od średnio szarego do białego, jak pokazano tutaj:
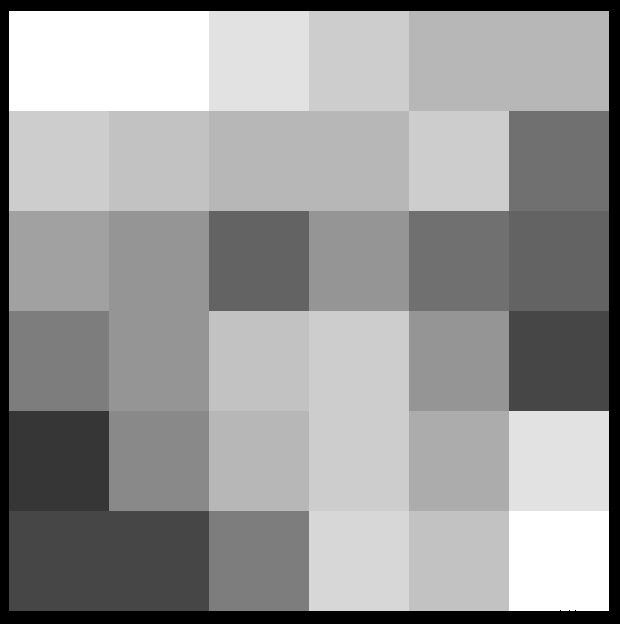
Teraz wyobraź sobie, że udało Ci się usunąć każdą nienaruszoną płytkę, a następnie ułożyć je w stosy, z najciemniejszymi płytkami po lewej i białymi po prawej. Aranżacja wyglądałaby mniej więcej tak:
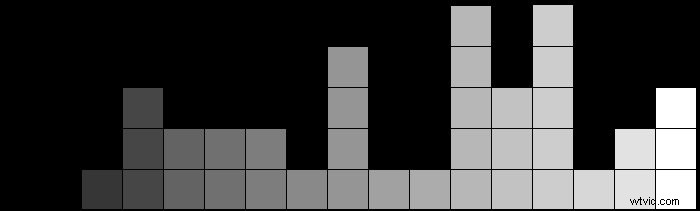
W praktyce każdy „kafelek” to pojedynczy piksel na zdjęciu. Wynikowy układ pokazuje nam aktualny rozkład tonów na obrazie.
Przykład z niskim kontrastem
Większość poniższego obrazu jest średnio szara, a histogram pokazuje dwa główne piki centralne. Szczyt po lewej stronie jest generowany przez ciemniejszy pas drzew w poprzek jeziora i ciemne plamy na wodzie. Prawy szczyt jest z nieba, odległych drzew i jaśniejszych plam na wodzie.
Ten obraz jest prawie czarno-biały, ale w prawym górnym rogu jest trochę cieplejszego światła, które próbuje się przebić. Te nieco cieplejsze obszary generują żółtą obwódkę po prawej stronie histogramu.
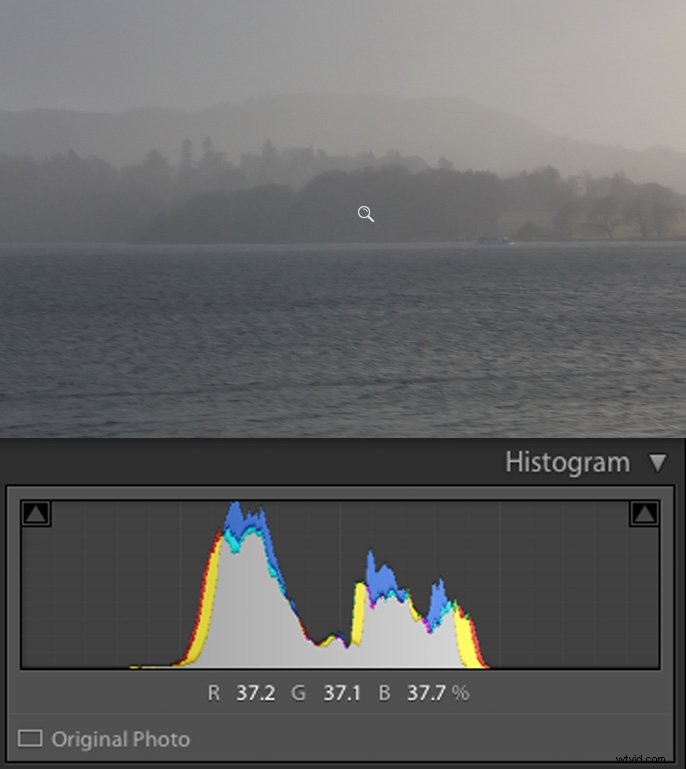
Poziomy jasności
Powyższe zdjęcie jest przykładem obrazu o niskim kontraście bez „dziurka”. W rzeczywistości stosunek między najjaśniejszymi i najciemniejszymi pikselami w tym przykładzie (nazywany zakresem dynamicznym) jest mniejszy niż 5:1. Twoja kamera prawdopodobnie może uchwycić zakres dynamiczny ponad 16 000:1.
Histogram Lightroom pokazuje tylko 256 poziomów, ponieważ to wszystko, czego potrzebujemy, aby wyświetlić płynny gradient jakości od ciemności do światła, pokazany tutaj:
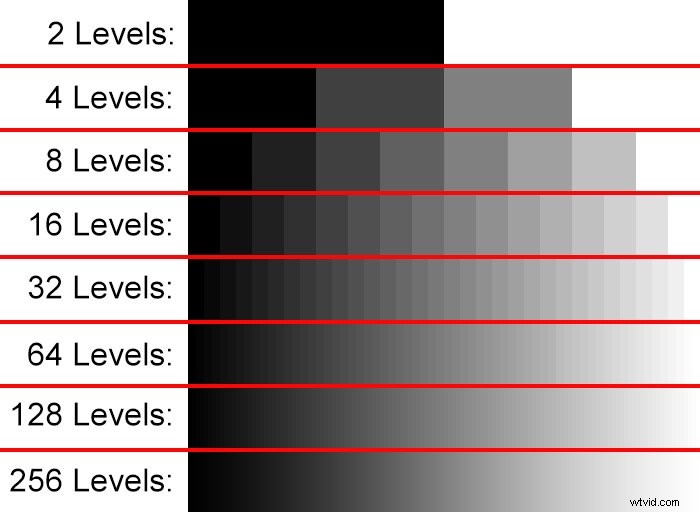
Kontrolki tonów w Lightroomie pozwalają wybrać, w jaki sposób 16 000 poziomów zostanie skondensowanych do 256 poziomów na kolor podstawowy określony dla obrazów JPEG.
Łączne używanie kontroli tonów i histogramu
W module deweloperskim otwórz panele „Histogram” i „Podstawowe”. Nabierz nawyku patrzenia na histogram i sprawdzania, jak odnosi się on do wyświetlanego obrazu.

Jest to surowy plik obrazu, a Lightroom skondensował poziomy jasności, aby dopasować je do obrazu JPEG (co zawsze widzisz na ekranie).
Każdy suwak tonów w kontrolce panelu Podstawowe wpływa na określony region tonalny. Jeśli najedziesz myszą na histogram, zobaczysz jego sekcję podświetloną wraz z odpowiednim suwakiem, który ma na nią wpływ:
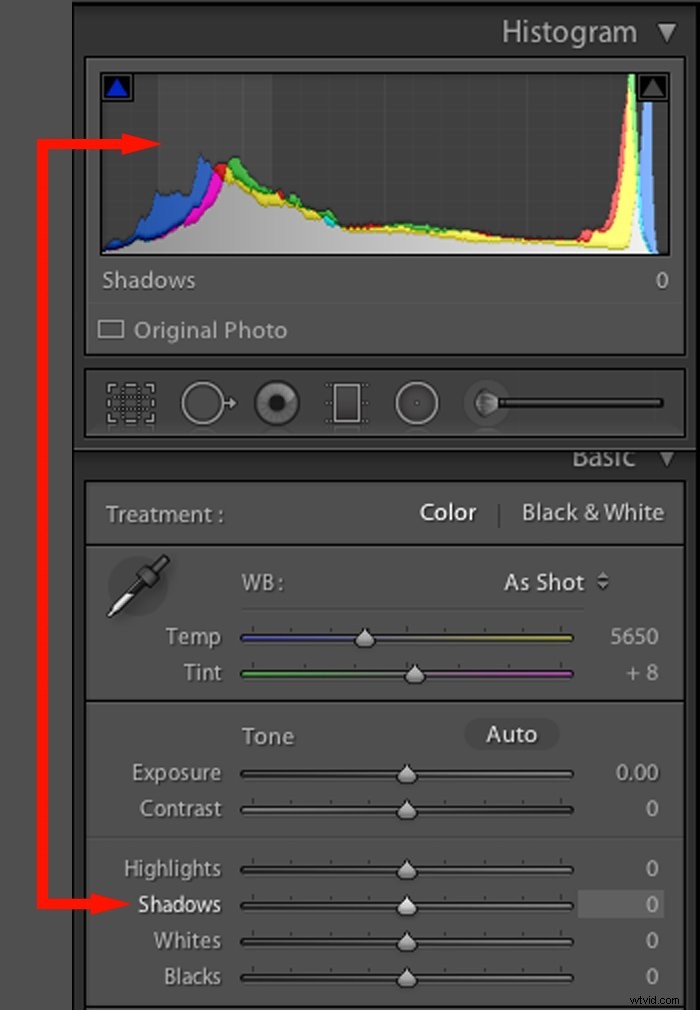
Oprócz dostosowywania suwaka, możesz także bezpośrednio kliknąć i przeciągnąć sekcję histogramu . Większość ludzi woli dostosować suwaki i zobaczyć efekt na histogramie, ponieważ łatwiej jest kontrolować.
Wybieranie odpowiednich regulatorów tonów
Standardowe suwaki tonów to:Ekspozycja, Kontrast, Podświetlenia, Cienie, Biel i Czerń, ale wcześniejsze wersje Lightroom wykorzystywały ekspozycję, Odzyskiwanie, Wypełnienie światłem i Czerń.
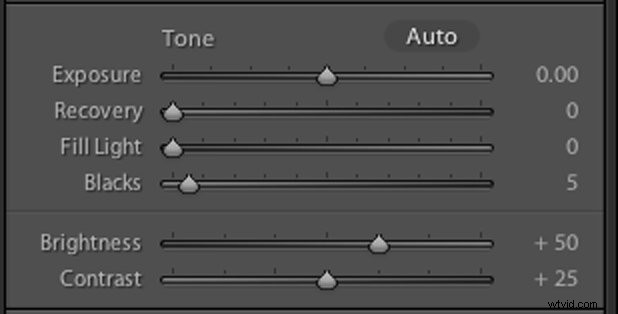
Jeśli widzisz te suwaki zamiast oczekiwanych kontrolek, wybierz najnowszą wersję procesu z Proces , w panelu Kalibracja aparatu.
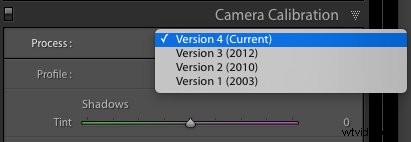
Po dostosowaniu suwaka możesz przywrócić jego domyślną neutralną pozycję, klikając go dwukrotnie. Jednym ze sposobów na zresetowanie suwaków tonów jest kliknięcie prawym przyciskiem myszy histogramu, a następnie wybranie „Resetuj wszystko”.
Suwak ekspozycji
Ten suwak przybliża efekt zmiany oryginalnej ekspozycji. Ale nie naśladuje rzeczywistych skutków regulacji ekspozycji.
W rzeczywistości, jeśli zwiększysz wartość ekspozycji o jeden stopień, całkowita ilość światła zebranego przez czujnik podwoi się. Wartości liczbowe pikseli również by się podwoiły.
Gdyby Lightroom symulował to zachowanie, jaśniejsze obszary obrazu szybko by się nasyciły. Nazywa się to przycinaniem.
Aby uniknąć przycinania świateł, suwak ekspozycji działa głównie na średnich tonach obrazu. Dokonuje mniejszych korekt w cieniach i światłach. Ogólnym efektem jest rozjaśnienie lub przyciemnienie obrazu.
Kontrola ekspozycji jest dość tępym instrumentem. Jeśli Twoja ekspozycja jest oczywiście wyłączona o zatrzymanie lub więcej, warto to zmienić za pomocą tego suwaka.
Podświetlenia i cienie
Ten obraz o wysokim zakresie dynamiki jest typowy dla fotografii we wnętrzach w jasny dzień. Histogram pokazuje, że większość pikseli jest albo bardzo ciemna, albo bardzo jasna. Przy bardzo niewielu tonach pośrednich suwak ekspozycji niewiele ma wpływu, dlatego zamiast tego używamy suwaków Światła i Cienie.
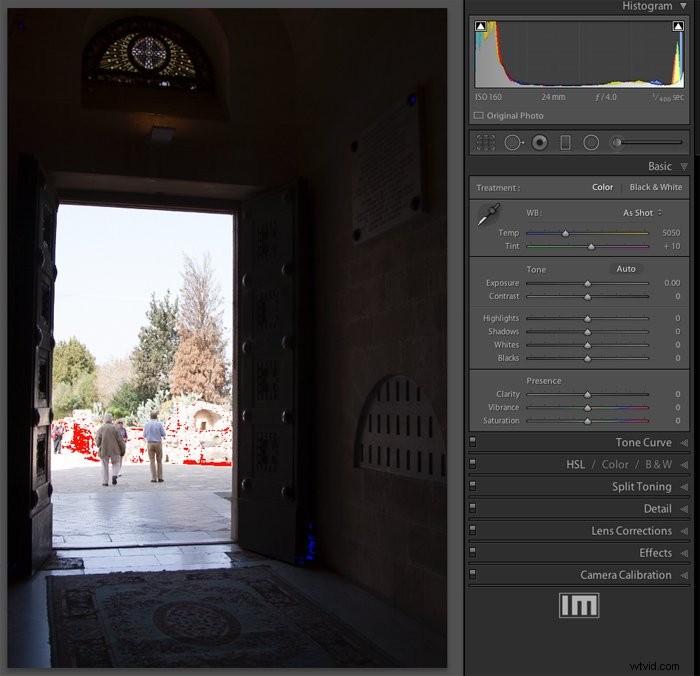
Czerwone i niebieskie piksele widoczne na obrazie nie są jego częścią. Są nakładką ostrzegawczą generowaną przez Lightroom, aby ostrzec Cię o poważnym problemie z ekspozycją.
Możesz włączyć lub wyłączyć te ostrzeżenia, klikając trójkąty w lewym górnym i prawym górnym rogu histogramu lub naciskając skrót klawiaturowy „J”.
Jeśli nie widzisz tych trójkątów przycinania, kliknij prawym przyciskiem myszy histogram i zaznacz opcję Pokaż wskaźniki przycinania i Pokaż przycinanie.
W tym przykładzie nie ma pojedynczej ekspozycji, która pracuj nad całym obrazem. Zwiększenie ekspozycji może wydobyć szczegóły w ciemnym wnętrzu, ale wypali szczegóły zewnętrzne.
Zmniejszenie ustawienia ekspozycji może pomóc odzyskać niektóre szczegóły w jasnej scenie na zewnątrz, ale sprawić, że wnętrze będzie jednolicie czarne.
Oto wynik obu korekt ekspozycji z włączonymi wskaźnikami obcinania:

Aby naprawić taki obraz, przesuń suwak podświetleń w lewo, a suwak cieni prawo. Czerwone i niebieskie piksele znikną.
Celem tego jest przetłumaczenie wartości tonalnych pikseli w taki sposób, aby histogram był bardziej równomiernie rozłożony między czernią a bielą.
Oto wynikowy obraz i histogram po dostosowaniu suwaki Cienie i Podświetlenia.
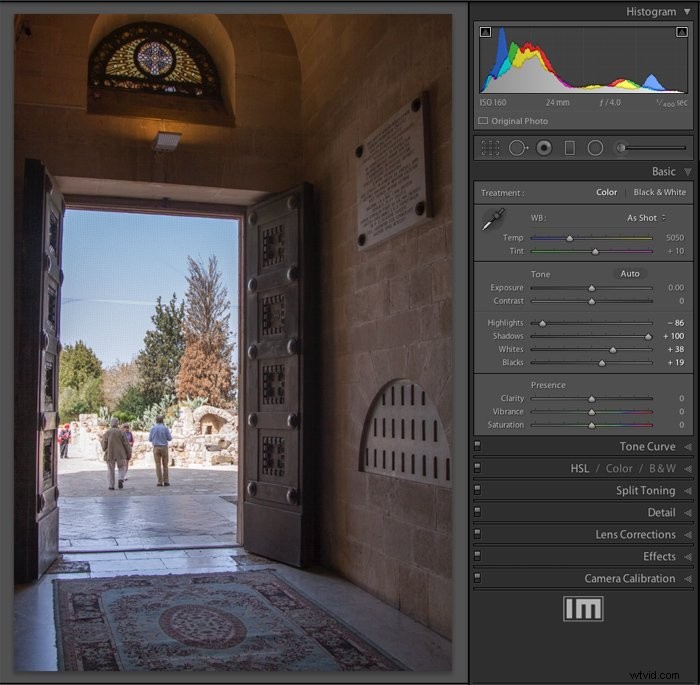
Histogram ma bardziej równomierne rozłożenie tonów, a obraz przedstawia szczegóły, które nie były wcześniej widoczne. Nie rozbija się już o lewą ani prawą stronę.
Czarno-białe suwaki
Nie każde zdjęcie zawiera czystą czerń lub biel, ale wiele osób korzysta z „przypięcia” swoich ograniczeń tonalnych. Stanowi to punkt odniesienia dla suwaków cieni i świateł.
Proces ten jest najłatwiejszy do zobaczenia na fotografii, która ma rozsądny rozrzut tonów, ale nie wystarcza, aby zająć pełne spektrum tonalne.
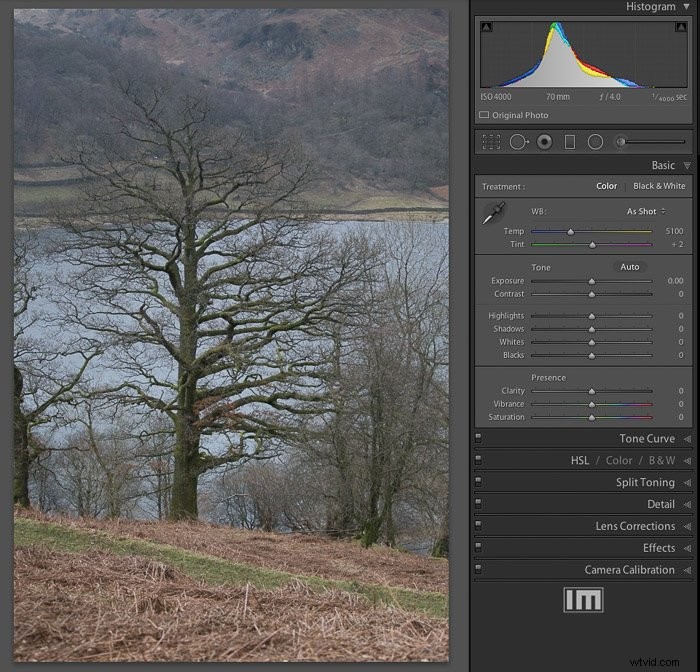
Zauważ, że histogram nie rozciąga się całkowicie w lewo lub w prawo. Oznacza to, że nie ma naprawdę czarnych ani białych pikseli.
Chociaż obraz może początkowo wyglądać dobrze, histogram pokazuje, że w rzeczywistości jest nieco „płaski”. Skorzystałby na zwiększeniu zakresu dynamiki.
Suwaki Blacks i Whites pozwalają nam ustawić punkty czerni i bieli. Zapewni to, że obraz będzie miał maksymalny zakres dynamiczny, co z kolei sprawi, że „wyskoczy”.
Wykres punktów czerni i bieli
Aby graficznie ustawić punkt czerni, przytrzymaj klawisz ALT podczas przeciągania suwaka Czerń. Zdjęcie zostanie zastąpione pustą białą przestrzenią.
Przeciągając suwak Blacks w lewo, stopniowo zaczniesz widzieć ciemniejsze piksele, jak pokazano w lewej połowie poniższego obrazu. To są piksele, które staną się czarne.
Jeśli przytrzymasz klawisz ALT podczas przeciągania suwaka Biele, zobaczysz, że najjaśniejsze piksele zaczną pojawiać się na czarnym tle.
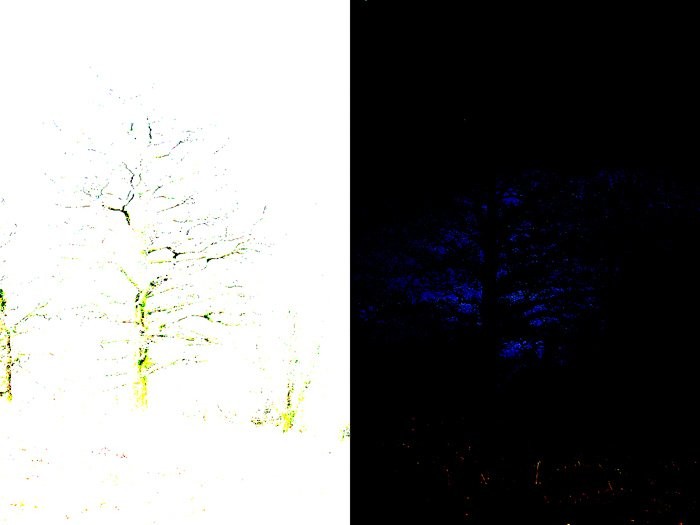
Wskazówka dla profesjonalistów:automatyczne punkty czerni i bieli
Ukryta funkcja umożliwia automatyczne ustawienie punktów czerni i bieli. Przytrzymaj klawisz SHIFT, klikając dwukrotnie słowo „Czarne” obok odpowiedniego suwaka. Lightroom następnie ustawi najciemniejsze piksele na czarny.
A jeśli dwukrotnie klikniesz SHIFT słowo „Białe”, najjaśniejsze piksele zostaną przypisane do punktu bieli. Rezultatem jest rozciągnięty histogram i bardziej przyciągający wzrok obraz:
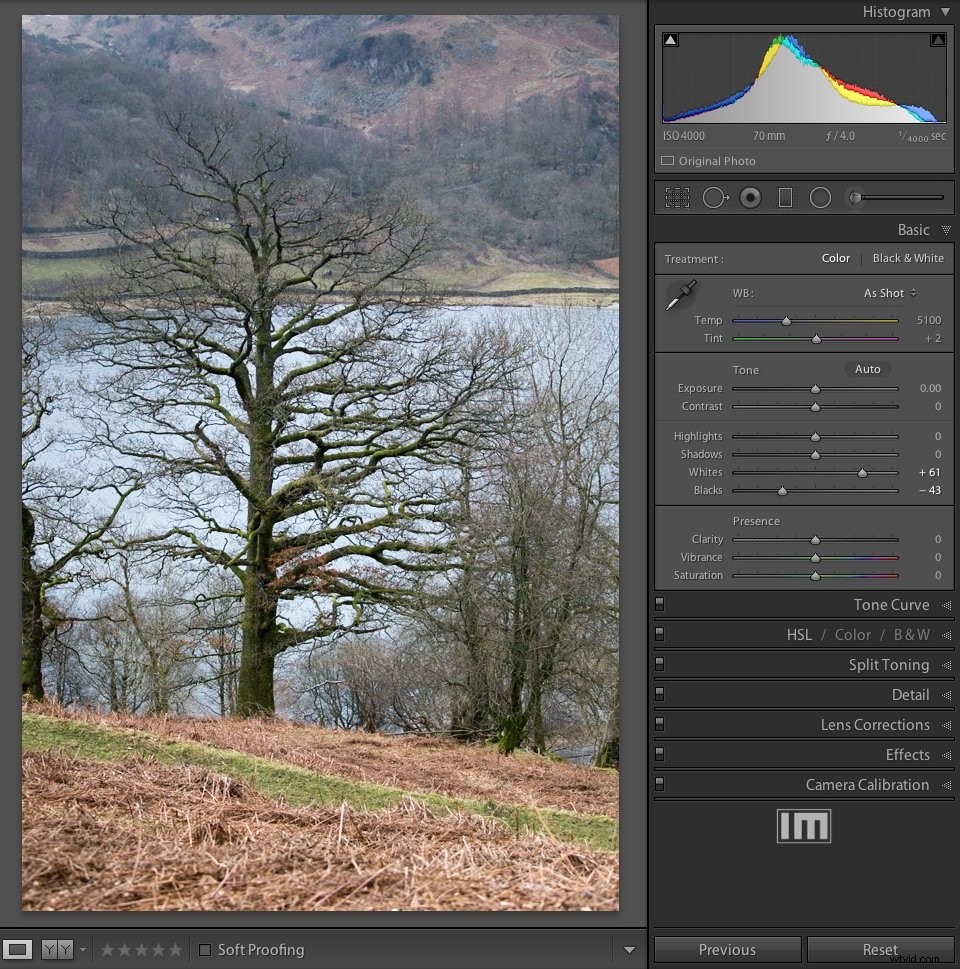
Suwak kontrastu
Suwak kontrastu dzieli zakres tonalny na środek i przesuwa każdą połowę w przeciwnych kierunkach o różne wartości. Po ustawieniu w pozycji środkowej ta kontrolka nie ma żadnego efektu. Ale kiedy przesuniesz go ze środkowej pozycji, albo rozciąga histogram, albo go kompresuje.
Aby zobaczyć, jak to działa, oto obraz testowy zawierający sześć szarych pasów. Zwróć uwagę, że każdy poziom szarości tworzy odpowiedni skok na histogramie i że wszystkie te skoki są równomiernie rozmieszczone.
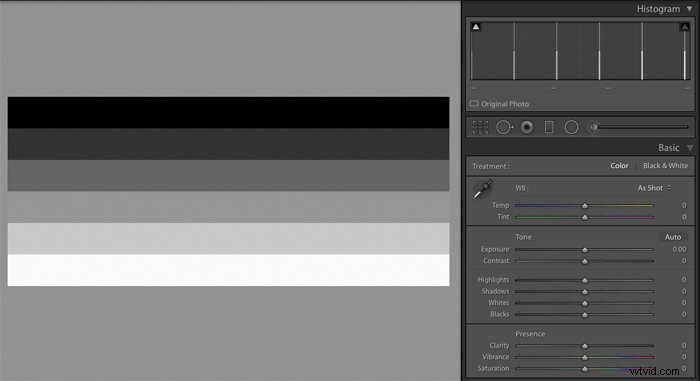 Gdy suwak kontrastu przesuwa się w kierunku +100, poziomy jasności powyżej średniej szarości stają się jaśniejsze. Te poniżej średniej szarości stają się ciemniejsze, podczas gdy czarne i białe punkty pozostają niezmienione. Zwiększenie kontrastu poszerza histogram w podobny sposób, jak robi to automatyczne ustawianie punktów bieli i czerni.
Gdy suwak kontrastu przesuwa się w kierunku +100, poziomy jasności powyżej średniej szarości stają się jaśniejsze. Te poniżej średniej szarości stają się ciemniejsze, podczas gdy czarne i białe punkty pozostają niezmienione. Zwiększenie kontrastu poszerza histogram w podobny sposób, jak robi to automatyczne ustawianie punktów bieli i czerni. 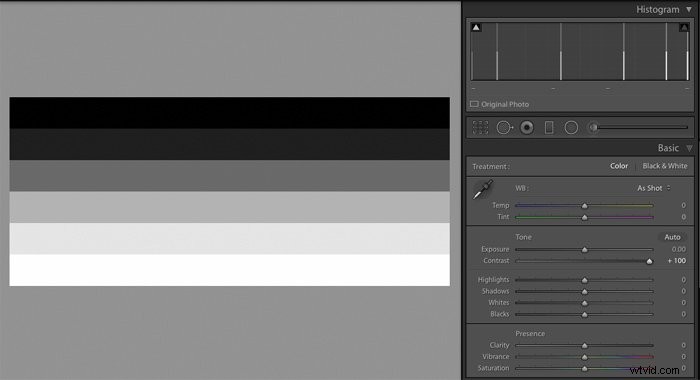
Ustawienie suwaka kontrastu na -100 zwiększa jasność ciemniejszych tonów i zmniejsza jasność jaśniejszych tonów. Powoduje to zgniecenie histogramu w środku dostępnego zakresu tonalnego i sprawia, że w porównaniu obraz wydaje się płaski i matowy.
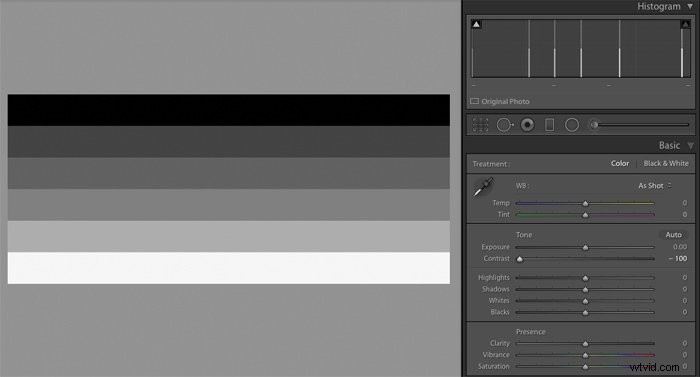
Używaj oszczędnie suwaka kontrastu, nieznacznie zmniejszając, aby uzyskać bardziej miękkie portrety lub zwiększając, aby uzyskać więcej „dziurkowania”. Obserwuj histogram lub wskaźniki ostrzegawcze przycinania, aby uniknąć niezamierzonej utraty szczegółów.
Automatyczna optymalizacja
Na koniec, jeśli chcesz szybko dostosować wszystkie sześć suwaków naraz, po prostu kliknij przycisk Auto. Lightroom przeanalizuje obraz i ustawi każdą kontrolkę na wartość, którą uważa za optymalną. Rzadko jest doskonały, ale daje dobry punkt wyjścia do eksperymentowania.
Algorytm używany do określania wartości suwaka jest lepszy niż kiedyś. Firma Adobe ogłosiła również niedawno, że analiza tonalna jest teraz przedmiotem uczenia maszynowego opartego na sieciach neuronowych.
Powinno to umożliwić rozpoznawanie niektórych rodzajów zdjęć i sugerować dokładniejsze korekty tonalne.
W naszym W przyszłych artykułach pokażemy, jak przetworzyć zdjęcia przy użyciu temperatury/obecności kolorów, tolerancji i różnych innych narzędzi dostępnych w module Develop. Mamy też post na temat korzystania z modułu mapy, aby sprawdzić w następnej kolejności!
