Od abstrakcyjnych makrofotografii po jasne wiosenne kolory na Instagramie – fotografia kwiatów jest wszędzie. Nie wszystko to świetnie. W tym samouczku krok po kroku pokażemy Ci, jak zrobić zdjęcia kwiatów od meh do świetnych, za pomocą kilku prostych sztuczek Lightrooma do edycji fotografii kwiatów.
Nie zrozum nas źle, żadna ilość edycji nie może zaoszczędzić złe zdjęcie. Ale kilka dobrych wskazówek dotyczących edycji i kilka łatwych korekt może sprawić, że dobre zdjęcie będzie jeszcze bardziej błyszczeć.
1. Wybierz najlepszy obraz kwiatu do edycji
Im lepszy początkowy obraz fotografii kwiatowej, tym lepsze wyniki.
Moduł biblioteki Lightroom daje możliwość łatwego porównania grupy obrazów. Aby to zrobić, najpierw zaznacz wszystkie obrazy. Możesz to zrobić, naciskając Ctrl (Windows) lub Command (Mac) podczas klikania każdego z nich.
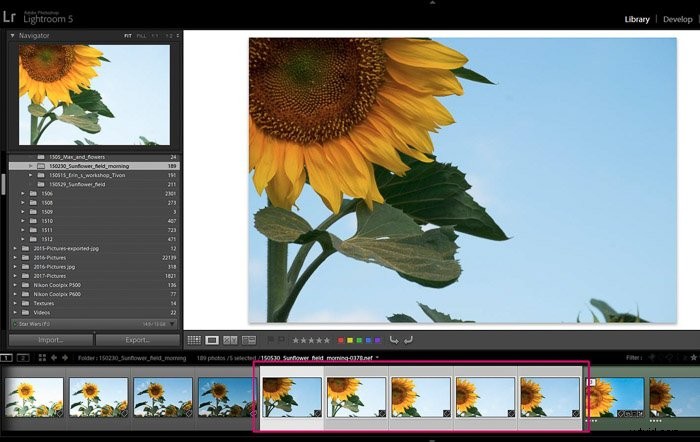
Następnie na dolnym pasku narzędzi modułu Biblioteka kliknij symbol widoku ankiety (lub użyj skrótu „N”.
Jeśli nie widzisz tej ikony na pasku narzędzi, możesz ją wyświetlić, zaznaczając „Tryby widoku” w menu rozwijanym.
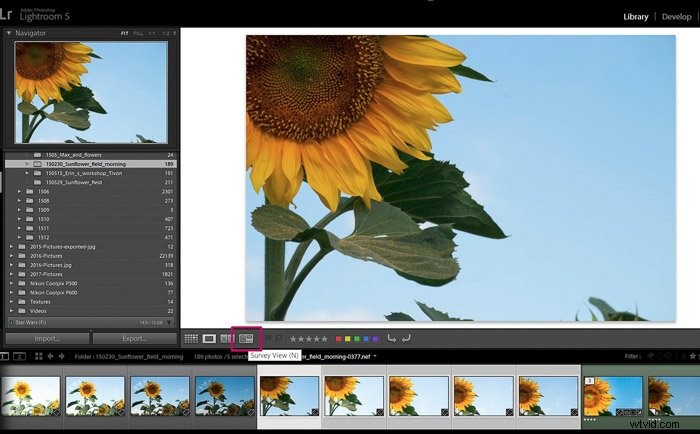
W tym trybie widoku Lightroom wyświetli wszystkie wybrane zdjęcia jednocześnie.
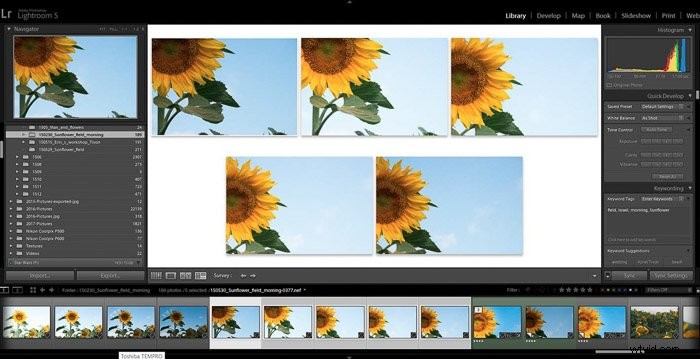
Tutaj możesz odrzucać zdjęcia jedno po drugim, klikając mały krzyżyk w rogu każdego zdjęcia dopóki nie zostanie Ci zdjęcie, nad którym chcesz popracować.
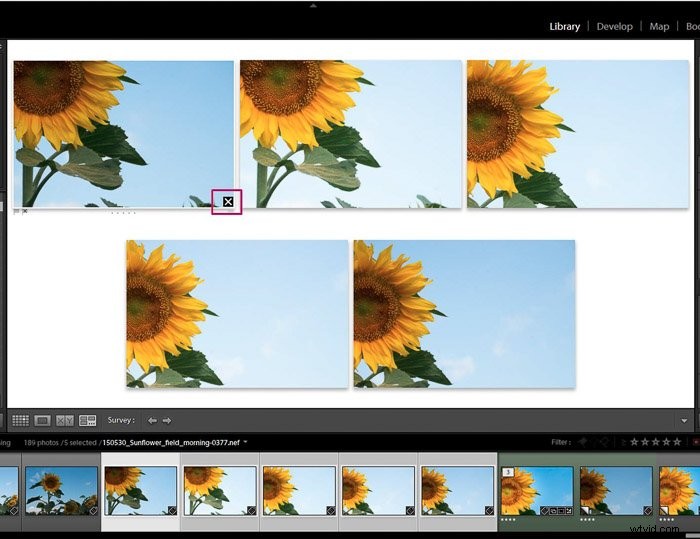
Lubię oznaczać moich ulubionych jedną gwiazdką (wciskając „1”). Dzięki temu będziesz w stanie odróżnić wybrane zdjęcia od pozostałych zdjęć w galerii.
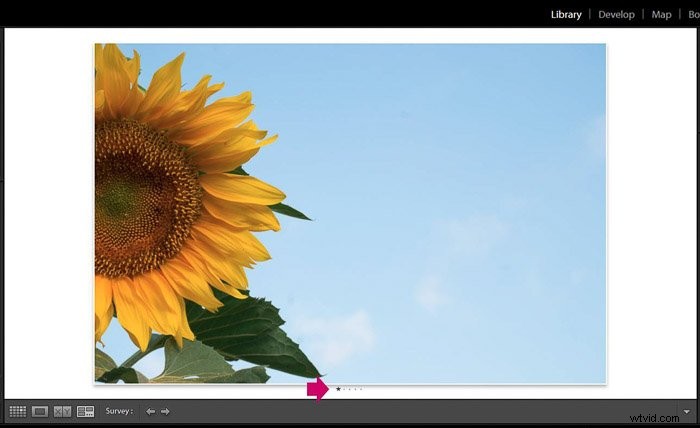
2. Najpierw globalne korekty
Podczas edytowania obrazu lepiej zacząć od korekt globalnych, a następnie w razie potrzeby wykonać lokalne (takie jak pędzle, usuwanie plam lub filtry stopniowane).
Ogólne korekty znajdziesz w pierwszym prawym panelu Develop. moduł.
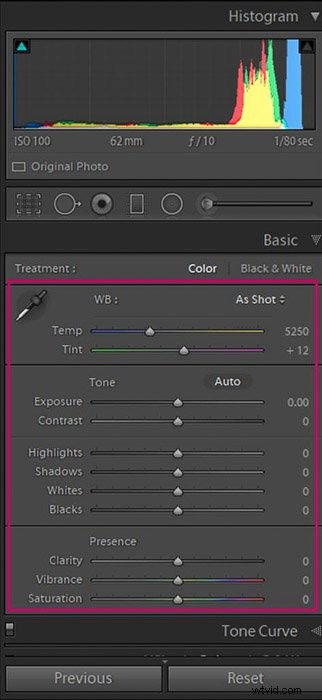
Naprawdę dobrze działa przestrzeganie kolejności sugerowanej przez Lightroom:balans bieli (WB do regulacji temperatura barwowa), odcień, ekspozycja, kontrast i tak dalej. Nie musisz używać ich wszystkich.
Uważam, że pomocne jest przejrzenie poszczególnych elementów jeden po drugim i podjęcie decyzji, czy podoba mi się obraz taki, jaki jest, czy też wymaga pewnych modyfikacji.
Zwykle zwiększam ekspozycję, dodaj trochę kontrastu i zmniejsz prześwietlenia.
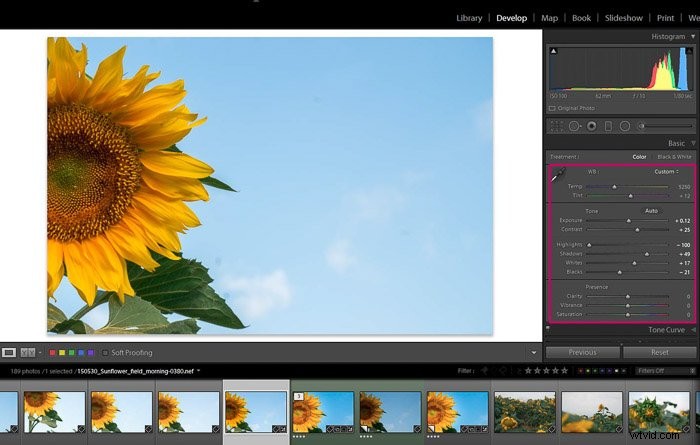
Możesz porównać swój obraz przed i po, klikając „Przełączaj między widokami przed i po” na dolnym pasku narzędzi.
Widać, że wystarczy kilka zmian, aby znacznie poprawić zdjęcia kwiatów.
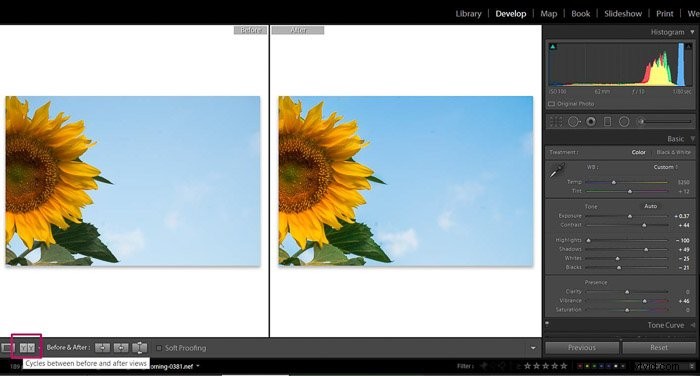
Jednak każde zdjęcie jest nieco inne, a korekty zależą również od Twojego gustu, więc możesz poeksperymentować z każdym suwakiem w tym panelu.
3. Wydobądź kolory
Kolory odgrywają ważną rolę w fotografii kwiatowej. Za pomocą suwaków Jaskrawość i Nasycenie możesz dokonać interesujących globalnych korekt kolorów obrazu.

Przesuwając suwak Nasycenie w prawo, możesz zwiększyć intensywność kolorów na całym obrazie .
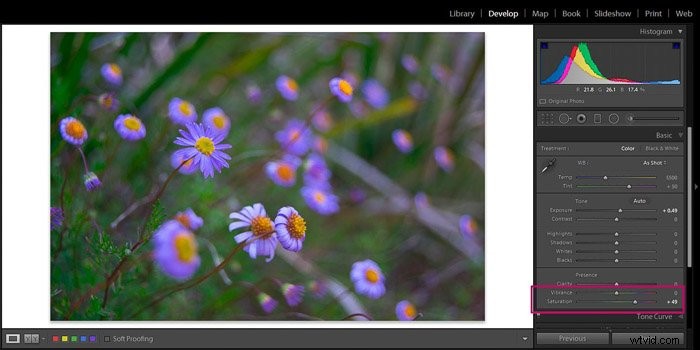
Jak widać na tym przykładzie zwiększyłem intensywność fioletów, żółci i zieleni . Aby uzyskać bardziej subtelny efekt, możesz zamiast tego użyć suwaka Żywość.
Jeśli to zrobisz, zwiększysz intensywność tylko bardziej przytłumionych kolorów obrazu.
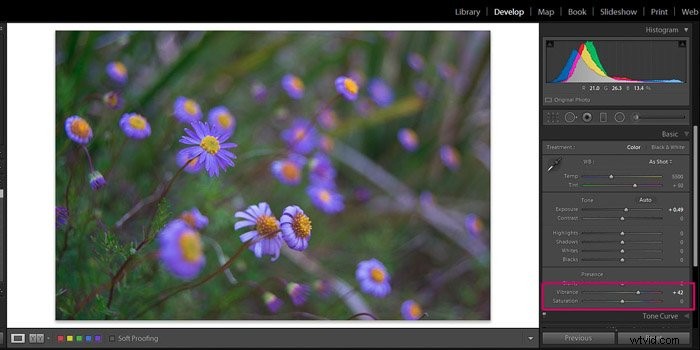
W tym przykładzie zwiększyłem fiolet w kwiatach, ponieważ był to najbardziej stonowany kolor. Zielony i żółty pozostały takie same.
Uważaj na te dwa suwaki. Przesadzenie z intensywnością kolorów nada obrazowi sztuczny wygląd (patrz niżej). Polecam tutaj umiarkowane korekty.
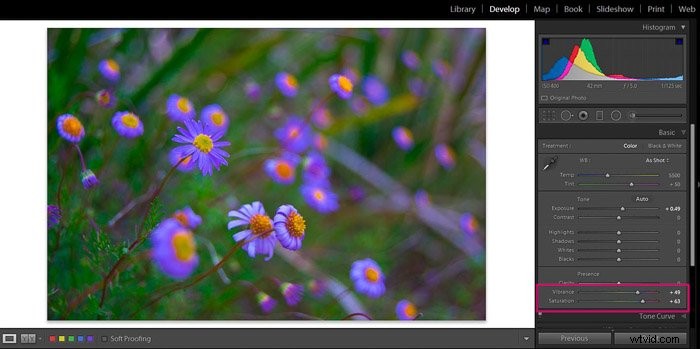
Możesz również zmniejszyć nasycenie i/lub jaskrawość, aby uzyskać odwrotny efekt i stonować kolory. Nadaje to obrazowi bardziej delikatny wygląd.
Pamiętaj, że podczas edycji za pomocą tych dwóch suwaków wprowadzasz globalne zmiany. Wpłyną one na cały obraz i nie będziesz mieć dużej kontroli nad poszczególnymi kolorami.
Jeśli chcesz mieć większą kontrolę, czytaj dalej.
4. Dostosuj kolory indywidualnie
Na niektórych zdjęciach możesz chcieć zmodyfikować niektóre określone kolory, pozostawiając inne nietknięte. W tym przypadku suwaki Żywość i Nasycenie nie wystarczą.
Na szczęście Lightroom ma specjalny panel do zmiany kolorów jeden po drugim:HSL/Color/B&W.

W sekcji HSL możesz modyfikować jasność (jasność), nasycenie, a nawet odcień każdego koloru indywidualnie. Te zmiany mogą mieć ogromny wpływ na Twój obraz.
Na przykład na tym zdjęciu mogłem bardziej szczegółowo pokazać kwiat, zmniejszając jasność koloru czerwonego. Wybrałem panel Luminancja i zmniejszyłem czerwoną wartość.
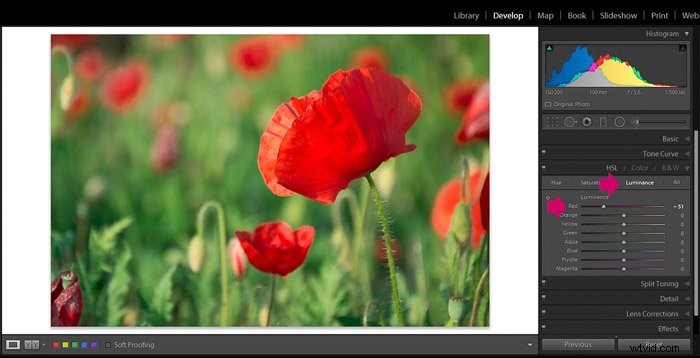
Chciałem też zwiększyć intensywność zieleni, więc przeniosłem się do panelu Nasycenie i Pracowałem tylko z zieleniną.
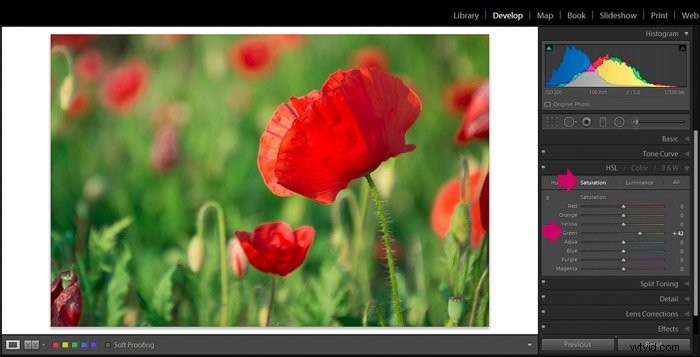
Ta opcja edycji Lightroom pozwala na znacznie większą kontrolę nad kolorami niż globalne dostosowania.

5. Podkreśl teksturę lub miękkość dzięki przejrzystości
Używam suwaka Clarity, aby nadać kwiatom bardziej miękki lub twardszy wygląd. Ten suwak wpływa na kontrast średnich tonów. Zwiększając przejrzystość, możesz wyświetlić szczegóły, a zmniejszając je, możesz zmiękczyć tekstury.
Chociaż w panelu korekt ogólnych znajduje się suwak Przejrzystość, podobnie jak wszystkie inne korekty globalne, zmieni on przejrzystość całego obrazu . Jeśli chcesz popracować nad konkretnym kwiatem, polecam popracować nad jego przejrzystością lokalnie za pomocą narzędzia pędzla.
Aby to zrobić, najpierw musisz wybrać narzędzie pędzla.
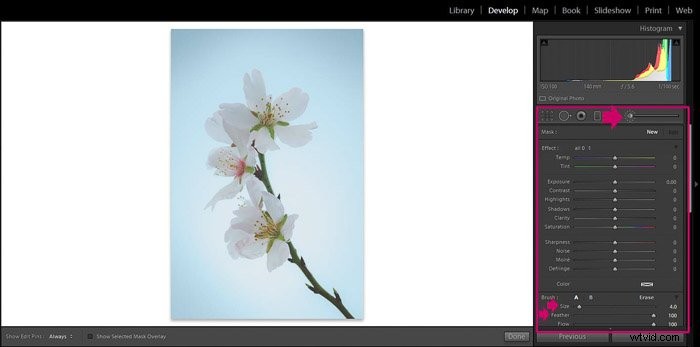
Możesz dostosować rozmiar pędzla za pomocą slajdu lub klawiszy nawiasów kwadratowych „] ” i „[”, aby powiększyć lub pomniejszyć pędzel. Zawsze zalecam wtapianie pędzla, aby uniknąć ostrych krawędzi.
Dostosuj suwak Przejrzystość pędzla, aby uzyskać pożądany efekt:w lewo, aby zmiękczyć obszar, a w prawo, aby wydobyć szczegóły i teksturę.
Teraz wszystko, co musisz zrobić, to zamalować części kwiatu, które chcesz zmodyfikować. Gdy to zrobisz, szczotkowany obszar zostanie oznaczony na czerwono. Ma to na celu pomóc Ci zobaczyć obszar, który pokryłeś narzędziem pędzla. Kiedy skończysz z pędzlem, zniknie, pozostawiając tylko poprawki, które chciałeś zrobić.
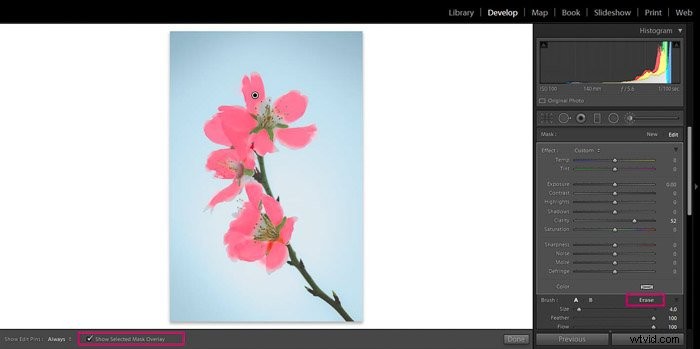
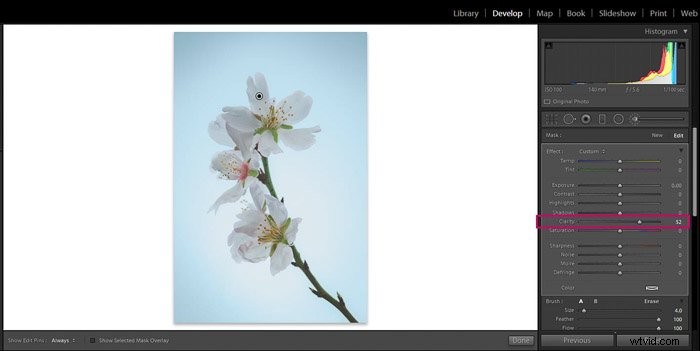
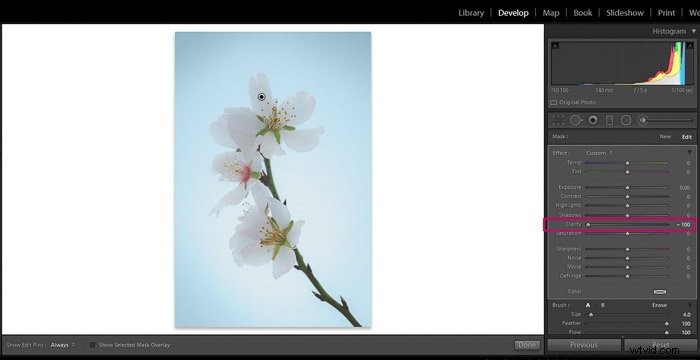
6. Dostosuj ekspozycję za pomocą filtrów promieniowych
Ludzkie oko ma naturalną tendencję do patrzenia najpierw na jaśniejsze części obrazu. Z tego powodu rozjaśnienie kwiatu sprawi, że będzie bardziej przyciągał wzrok.
W tym celu możesz zwiększyć ekspozycję kwiatu lub przyciemnić tło. Aby osiągnąć jeden z tych efektów, potrzebujesz filtra promieniowego.
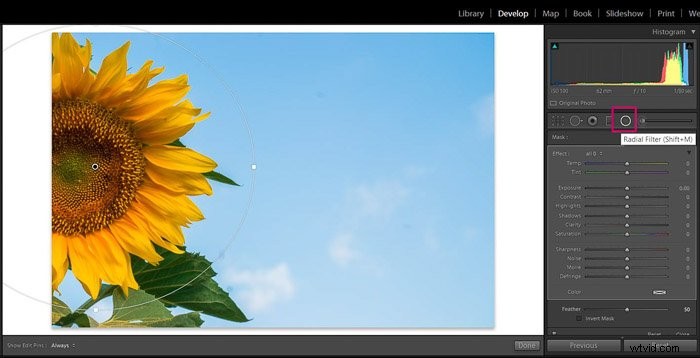
Aby kwiatek był jaśniejszy, wystarczy dodać filtr promieniowy i sprawdzić odwróconą maskę. Teraz wszystkie zmiany wprowadzone w filtrze będą miały wpływ na obszar wewnątrz niego.
Potraktuj go, aby efekt wyglądał bardziej naturalnie i nieznacznie zwiększ ekspozycję.
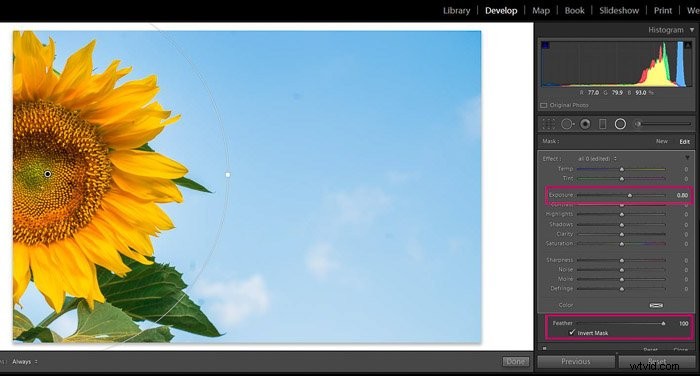
Aby przyciemnić tło, dodajesz filtr promieniowy w ten sam sposób, ale tym razem wychodzisz Odwrócona maska odznaczona. Teraz zmiany wpłyną na wszystko poza filtrem.
Zmniejsz ekspozycję i gotowe!
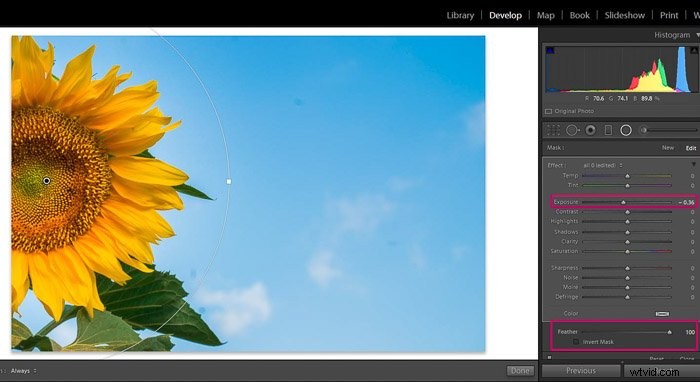
7. Dodaj trochę bokeh
Jak wspomniałem w poprzedniej wskazówce, jaśniejsze części obrazu przyciągają wzrok. Nie jest to jednak jedyny sposób na przyciągnięcie uwagi widza do określonej części zdjęcia.
Preferujemy również obszary ostrzejsze i wyraźniejsze od rozmytych. W fotografii kwiatowej ta koncepcja jest naprawdę przydatna. Możesz wyizolować określony kwiat lub jego część z reszty obrazu, sprawiając, że będzie wyglądał ostrzej.
Jest to idealne rozwiązanie, gdy robisz zdjęcie z niską liczbą przysłony (aby uzyskać wąską głębię pole) i uzyskaj ten piękny efekt bokeh w tle.
Jeśli z jakiegoś powodu nie możesz zrobić zdjęcia w ten sposób, możesz dodać rozmycie za pomocą niektórych edycji Lightroom, chociaż z pewnymi ograniczeniami.
Zróbmy to zrób to zdjęcie:
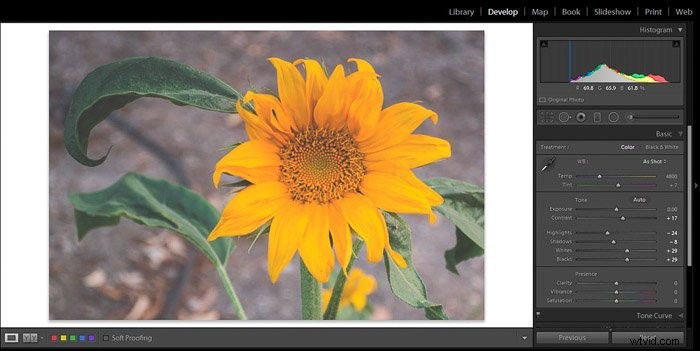
Łatwiejszym sposobem jest dodanie filtra promieniowego do regulacji ostrości. Upewnij się, że jest wtapiany i że pole Odwróć maskę jest niezaznaczone.
Nałóż go na około 50 i przesuń suwak ostrości w lewo, aż uzyskasz efekt, który lubisz.
Na tym zdjęciu udało mi się aby przesunąć suwak całkowicie w lewo, ale bądź ostrożny. W niektórych przypadkach będzie to za dużo i efekt będzie wyglądał sztucznie.
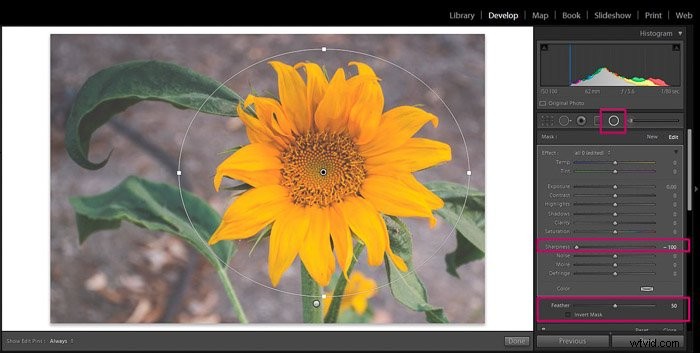
8. Dodaj efekt matowy
Możesz łatwo uzyskać nostalgiczny efekt matowy, dokonując pewnych korekt w krzywej tonalnej. Przede wszystkim kliknij krzywą na około 30-40%, aby ustawić punkt stały.
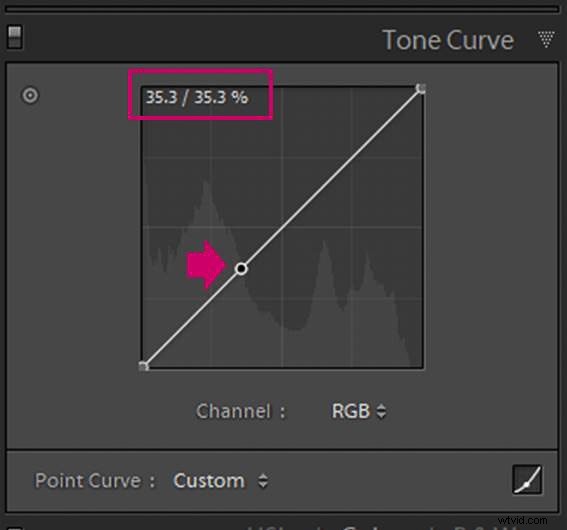
Następnie przeciągnij czarną krawędź krzywej (na dole po lewej) w górę.

Im wyższy punkt, tym bardziej wyblakła będzie czerń. Dokładne ustawienia będą zależeć od Twojego osobistego gustu.
Nie przesadzaj, aby uniknąć zbytniego przycinania czarnych (spójrz na przykład poniżej).

Po zmodyfikowaniu krzywej możesz również nadać zdjęciu bardziej klasyczny wygląd, dodając kolory do cienie i światła.
Możesz to zrobić w panelu Split Toning.

Możesz dodać kolor do cieni, zaznaczając go kroplą do oczu i modyfikując jego nasycenie.
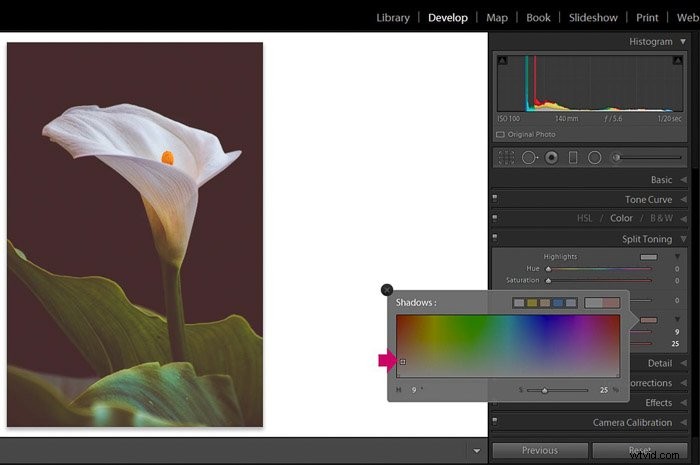
W powyższym przykładzie użyłem koloru czerwonego dla cieni. W ten sam sposób możesz wybrać inny kolor dla podświetleń.
W następnym przykładzie wybrałem pomarańczowy.
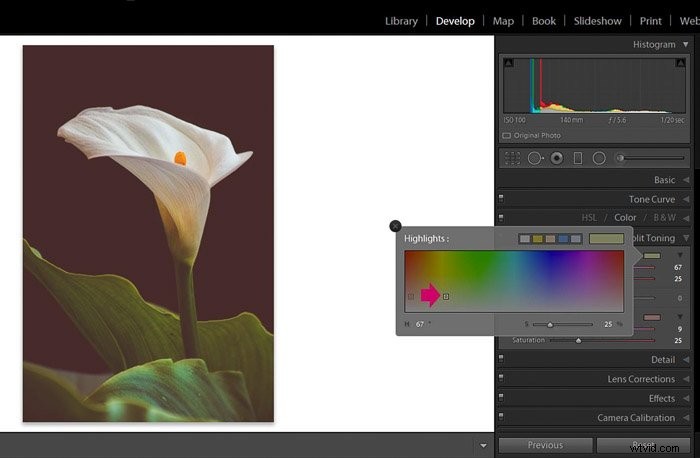
Wypróbuj różne kombinacje kolorów, aż znajdziesz tę, która najbardziej Ci się podoba. Podoba mi się ten czerwono-pomarańczowy, ponieważ nadaje obrazowi nostalgiczny wygląd.
Zobacz różnicę między oryginalnym obrazem a wersją edytowaną:

9. Usuń niedoskonałości za pomocą narzędzia do usuwania plam
Czasami na obiektywie lub czujniku może pojawić się kurz lub smugi, które następnie pojawią się na zdjęciu. W takim przypadku brud zwykle pojawia się jako ciemne plamy na obrazie.
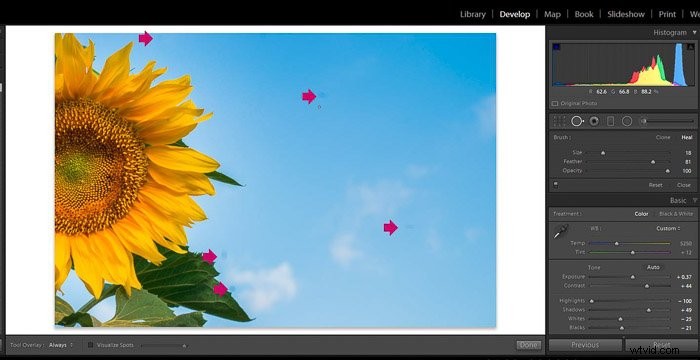
Możesz je wyczyścić za pomocą narzędzia do usuwania plam. Istnieje sposób na ułatwienie dostrzeżenia plam.
Gdy znajdziesz się w narzędziu do usuwania plam, zaznacz pole „Wizualizuj plamy” na dolnym pasku narzędzi i przesuń suwak w prawo, aż dojdziesz do punktu gdzie widać tylko granice obrazu.
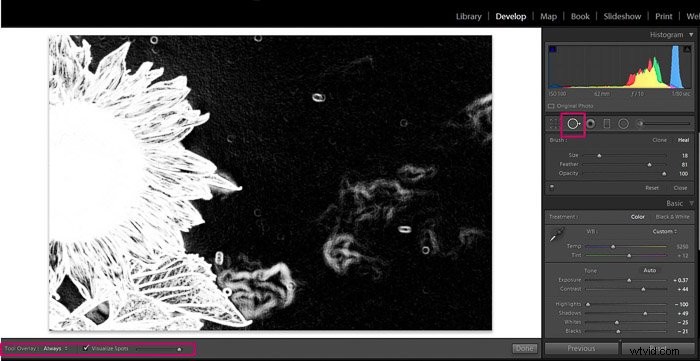
Teraz możesz wybrać plamy brudu za pomocą narzędzia do usuwania plam. Możesz dostosować rozmiar za pomocą suwaka na panelu lub za pomocą skrótów „]” i „[”.
Lubię używać go jako „Leczenie”, a nie jako „Klonowanie”, ponieważ ten ostatni może być dość zauważalny . Opcja leczenia jest delikatniejsza i wygląda znacznie bardziej naturalnie.
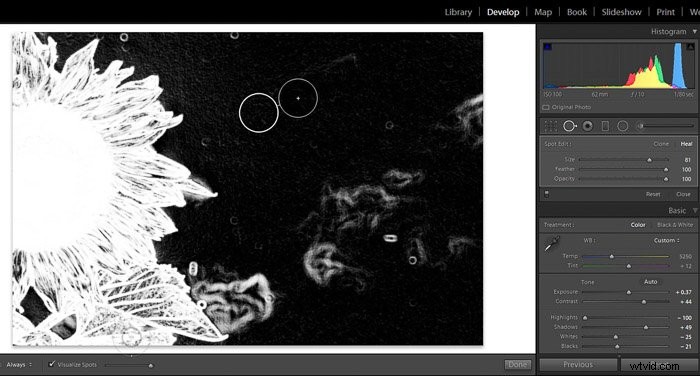
Po kliknięciu miejsca, które chcesz usunąć, to narzędzie skopiuje obszar, który Lightroom uważa za odpowiednie. Zawsze możesz przeciągnąć obszar, z którego Lightroom go skopiował, i wybrać inny obszar, który Twoim zdaniem będzie działał lepiej. Powtórz dla każdej drobinki kurzu.
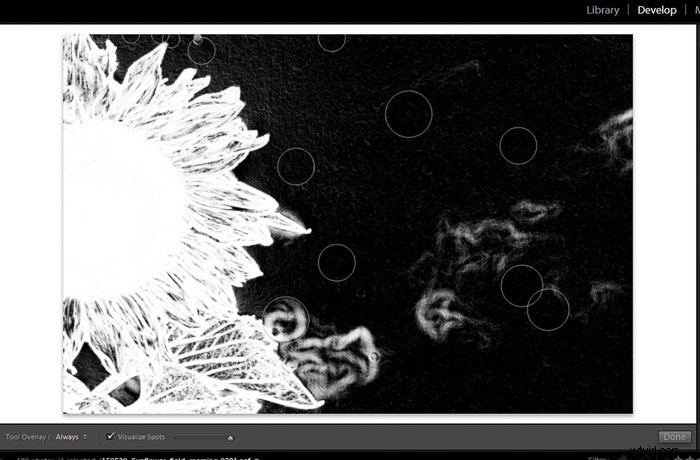
Gdy skończysz, obraz będzie całkowicie pozbawiony plam!
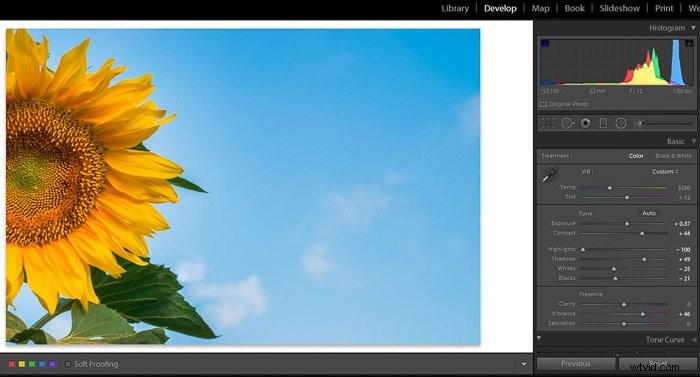
Wniosek
Adobe Lightroom to świetne narzędzie do wykonywania szybkich edycji i poprawek w fotografii kwiatowej. Zacznij od wszelkich potrzebnych globalnych regulacji, a następnie przeprowadź lokalne.
Jeśli chodzi o kolory, indywidualne regulacje zapewniają dużą wszechstronność procesu. Aby podkreślić konkretny kwiat, możesz rozjaśnić go lub spróbować rozmyć jego tło i dodać bokeh za pomocą narzędzia do stopniowania promieniowego. Zwiększ swoją kreatywność, dodając matowy efekt lub kolory do cieni i świateł.
Edycja to w dużej mierze kwestia osobistego stylu, więc nie krępuj się eksperymentować i baw się dobrze!
Mamy świetny samouczek na temat masek jasności do cyfrowego mieszania, który również powinieneś sprawdzić. Nie masz Lightrooma? Sprawdź nasz artykuł na temat alternatyw Lightroom tutaj.
