Przed fotografią cyfrową stykówka była szybkim sposobem na podgląd wszystkich obrazów z rolki filmu.
Możesz wydrukować stykówkę i zdecydować, które obrazy chcesz wydrukować w większym formacie.
W fakt, Siatka widok w Lightroomie jest wzorowany na arkuszu kontaktowym.
Arkusze kontaktowe to bardzo przydatny sposób, aby pokazać klientom lub edytorom zdjęć wybór wielu obrazów.
Możesz również użyć tej funkcji do tworzenia układów swoich zdjęć. Możesz ich używać do dokumentów marketingowych i innych celów.
Łatwo jest zrobić stykówkę w Drukuj Lightrooma modułu.
Po utworzeniu stykówki możesz wydrukować papierową kopię lub utworzyć plik JPEG lub przekonwertować go na plik PDF.
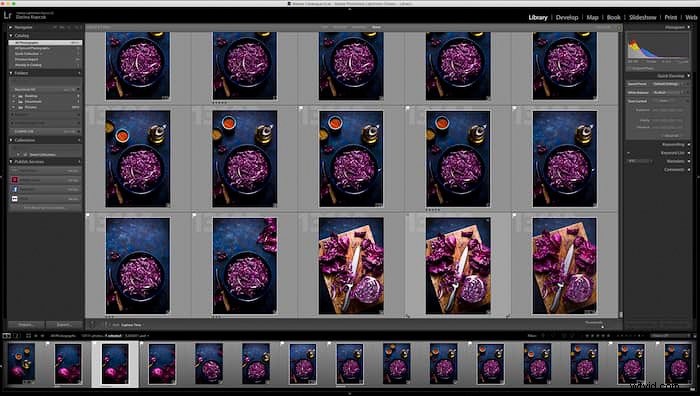
Krok 1:Jak wybrać obrazy do stykówki
Aby rozpocząć tworzenie stykówki, musisz wybrać zdjęcia, które chcesz dołączyć do stykówki.
Możesz wybrać obrazy, które masz w folderze lub zapisane jako kolekcja inteligentna. Możesz nawet użyć określonych kryteriów wyszukiwania w Lightroom.
Kiedy jesteś w Bibliotece moduł, kliknij G dla Widoku siatki .
W górnej części panelu możesz wybrać parametry, według których chcesz szukać. Możesz wyszukiwać według tekstu , Atrybut lub Metadane.
Na przykład wyszukałem wszystkie obrazy, które miałem ze słowem kluczowym „kapusta” w metadanych.
Zalecam, aby podczas przesyłania lub edytowania zdjęć zawsze wprowadzać kilka słów kluczowych. Pomoże Ci to później znaleźć określone typy obrazów.
Możesz też wyszukiwać według daty, aparatu, obiektywu i wielu innych opcji z serii rozwijanych menu u góry panelu.
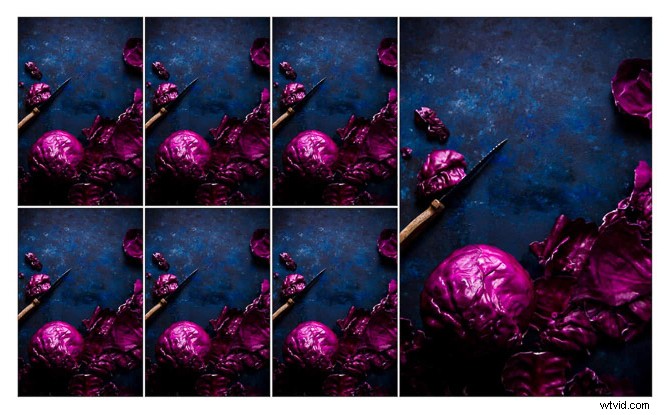
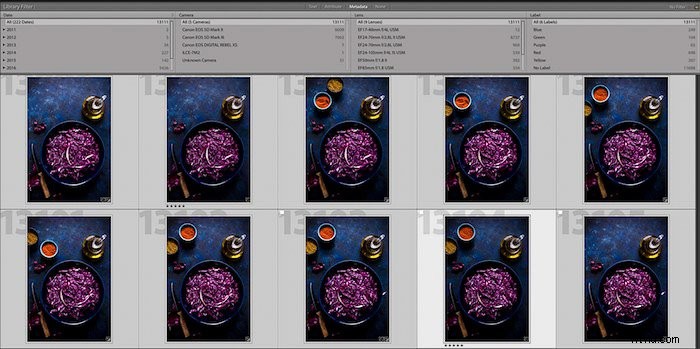
Krok 2:Jak wybrać szablon
Po wybraniu obrazów przejdź z Biblioteki moduł do Drukuj moduł. Aby to zrobić, naciśnij Alt+Cmd+6 (Mac) lub Alt+Ctrl+6 (Windows).
W module drukowania zobaczysz Przeglądarkę szablonów panelu po lewej stronie obszaru roboczego Lightroom.
Kliknij mały trójkąt obok tytułu panelu, aby go rozwinąć.
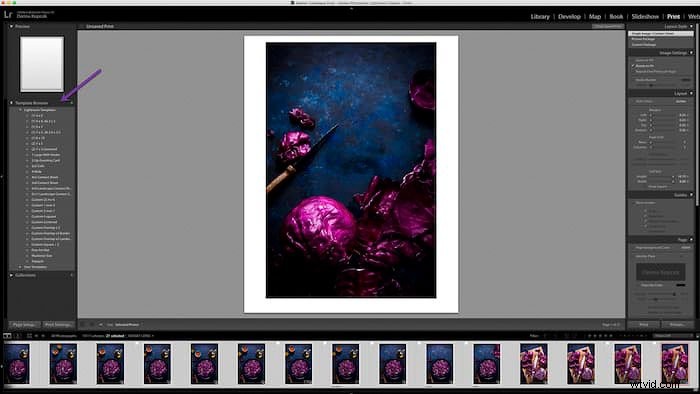
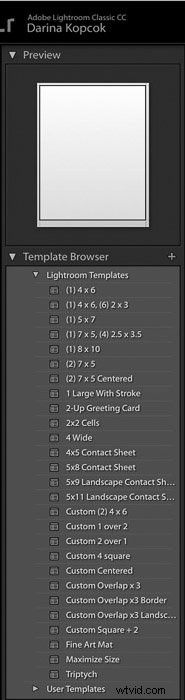
Te szablony Lightroom są dostarczane z programem.
Możesz także utworzyć własne niestandardowe szablony i zapisz je jako Szablony użytkownika . Pojawią się one w sekcji pod Szablonami Lightroom w panelu.
Lightroom oferuje kilka opcji dla różnych rozmiarów stykówek. Na przykład stykówka 4×4 lub 5×9 itp.
W rzeczywistości nie odnosi się to do rozmiaru wydruku, ale do liczby kolumn i wierszy w stykówce.

Na powyższym obrazku wybrałem 4×6, więc mam 4 kolumny i 6 wierszy obrazów.
Pamiętaj, że szablon „krajobrazowy” będzie najlepiej pasował do obrazów o orientacji poziomej.
Pamiętaj też, że Lightroom wyświetla podgląd układu szablonu. Możesz to zobaczyć w panelu podglądu, tuż nad przeglądarką szablonów.

Możesz kontrolować, które obrazy pojawiają się w stykówce. Wybierz opcję z menu rozwijanego na pasku narzędzi. Znajduje się tuż nad dolnym paskiem przezroczy.
Jeśli pasek narzędzi nie jest widoczny, naciśnij T .
Wybrałem Wybrane zdjęcia do kontroli nad obrazami, które chcę umieścić na stykówce.
Jeśli wybrany jest jeden obraz na taśmie filmowej, tylko ten obraz będzie wyświetlany na stykówce. Musisz zaznaczyć wszystkie obrazy na taśmie filmowej i dodać je do stykówki.
Kliknij pierwszy obraz, a następnie Shift + kliknij na ostatnim obrazie lub wybierz Wszystkie zdjęcia z taśmy filmowej w sekcji Użyj: na pasku narzędzi.
Możesz także wybrać oznaczone obrazy.
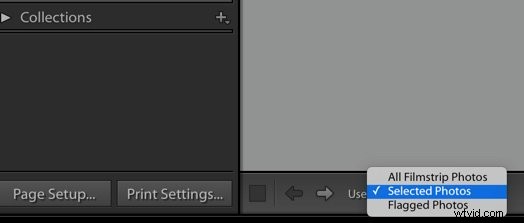
Możesz także dostosować arkusze szablonów. Możesz dostosować maksymalną szerokość i rozmiar komórki. I możesz zmniejszyć liczbę wierszy i kolumn. Zwiększa to ogólny rozmiar komórki.
Możesz zmienić rozmiar papieru wydruku i nadal zachować wybraną liczbę wierszy i kolumn.
Jeśli wybierzesz więcej obrazów, niż może pomieścić szablon, wówczas obrazy zostaną przewinięte na inną stronę.
Kliknij Ustawienia strony przycisk na dole panelu szablonu. Wybierz rozmiar papieru, na którym chcesz wydrukować stykówkę Lightroom.
Zazwyczaj wybieram rozmiar Letter.
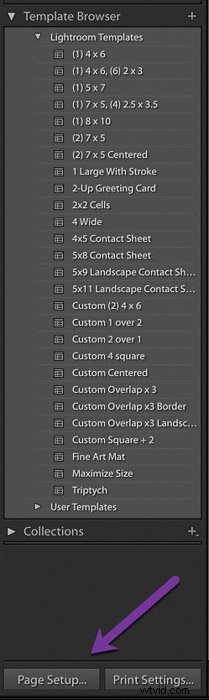
Krok 3:Jak zdecydować o układzie obrazu
W prawym panelu przestrzeni roboczej Lightroom znajdują się narzędzia do dostosowywania ustawień stykówki. Obejmuje to układ i style strony.
W górnym panelu pod stylem układu wybierz Pojedynczy obraz/arkusz kontaktowy .

W takim razie masz kilka opcji Ustawienia obrazu :
Jeśli używasz Powiększ, aby wypełnić, Lightroom powiększy się, aby wypełnić przestrzeń. Może to zakończyć się przycięciem obrazów do kwadratu i odcięciem części obrazu. Ponieważ moje obrazy były w orientacji pionowej, pozostawiłem tę opcję niezaznaczoną.
Obróć, aby dopasować obróci obrazy wykonane w orientacji pionowej do orientacji poziomej. Dzieje się tak, jeśli używasz jednego z szablonów orientacji poziomej.
Obrysuj obramowanie dodaje linię wokół każdej miniatury. Zwróć uwagę, że jest dodany do krawędzi obrazów, a nie wokół samego obrazu.
Zauważ, że możesz również kontrolować szerokość krawędzi zdjęć.
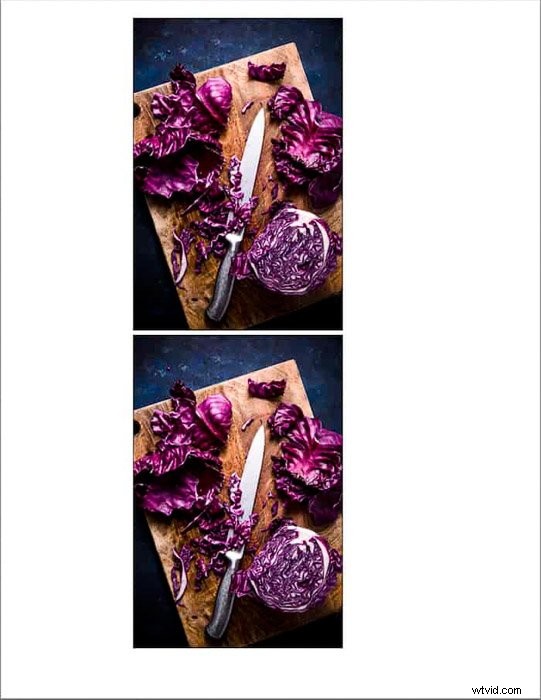
Marże odnosi się do marginesu wokół strony, a nie marginesu wokół każdej miniatury.
Siatka strony to miejsce, w którym możesz zmienić liczbę kolumn i wierszy, które mają się pojawiać w stykówce.
Odstępy między komórkami kontroluje odstępy między każdą miniaturą.
Krok 4:Jak dostosować ustawienia obrazu
Lightroom oferuje wiele opcji dostosowywania stykówki.
Przewodniki Panel zawiera linijki i prowadnice siatki, które dodatkowo pomogą Ci w układzie. Możesz dodać spad do strony lub dodać marginesy i rynny.
Zostaną one wyświetlone tylko w Lightroomie, a nie na samym końcowym stykówce. Mają jedynie służyć jako przewodnik.
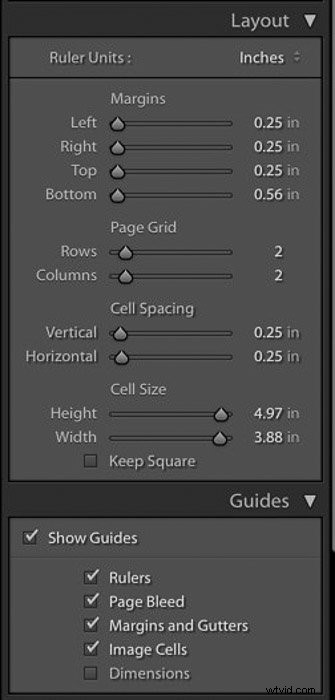
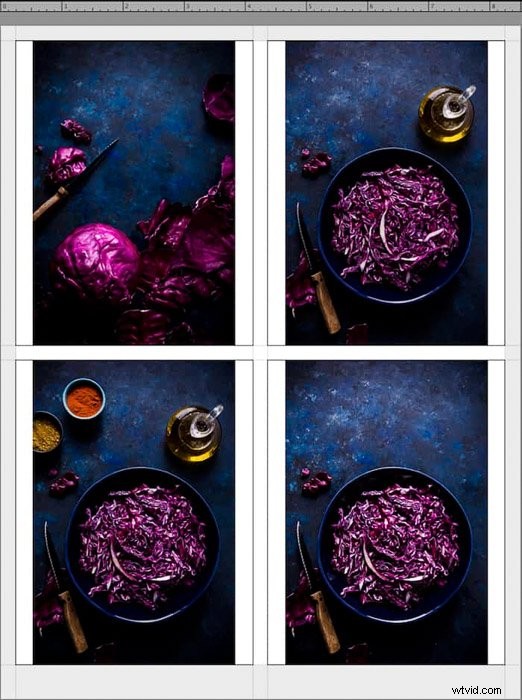
Na stronie panelu, możesz wybrać kolor tła stykówki. Domyślnie jest ustawiony na biały, ale możesz wybrać czarny lub inny kolor.
Jeśli masz tekst pod miniaturami, na przykład numer obrazu, Lightroom dostosuje go tak, aby był czytelny. Niektóre kombinacje kolorów tekstu i tła mogą być trudne do odczytania.
Kolejną fajną funkcją tego panelu jest Identity Plate .
Tutaj możesz przesłać swoje logo, aby spersonalizować swoją stykówkę. Jest to świetna funkcja do wykorzystania podczas tworzenia materiałów marketingowych.
Dodaje również profesjonalny akcent do wszelkich obrazów wysyłanych do klientów.
Lightroom ma również tę funkcję w menu rozwijanym w obszarze Lightroom na stronie w lewym górnym rogu ekranu.
Przejdź do Lightroom i wybierz Konfiguracja tabliczki identyfikacyjnej aby przesłać plik logo.
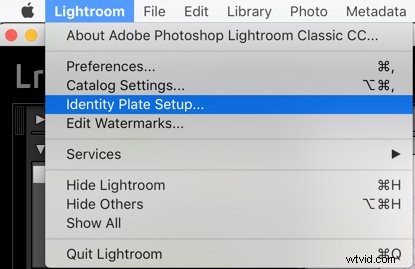
Aby użyć tej funkcji w Drukuj modułu, kliknij Identyfikator na stronie panelu.
Aby przesłać własne logo, kliknij tabliczkę identyfikacyjną i kliknij Edytuj z menu rozwijanego.

Kliknij Użyj graficznej tabliczki identyfikacyjnej a następnie Zlokalizuj plik .
Zlokalizuj plik na swoim komputerze i prześlij go do Lightroom.
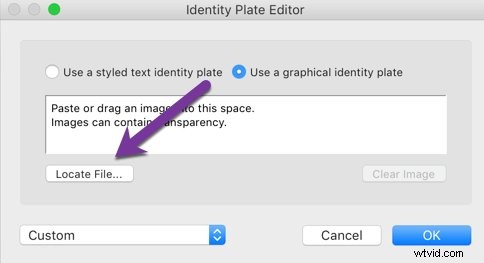
Twoje logo pojawi się na stykówce.
Możesz przeciągnąć je po płótno, aby umieścić go w dowolnym miejscu.
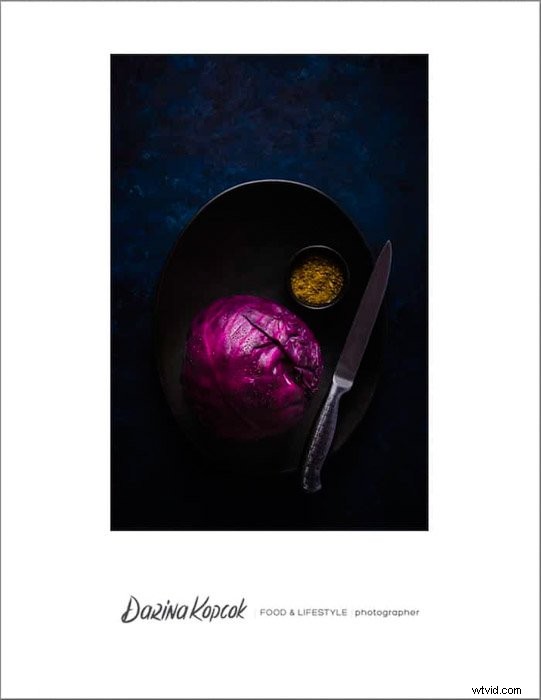
Jeśli nie masz dziennika, możesz użyć i dostosować tabliczkę identyfikacyjną.
Kliknij Użyj tabliczki identyfikacyjnej ze stylizowanym tekstem .
Pod miejscem, w którym pojawia się Twoje imię i nazwisko, możesz wybrać czcionkę i rozmiar czcionki.
Kliknij OK.
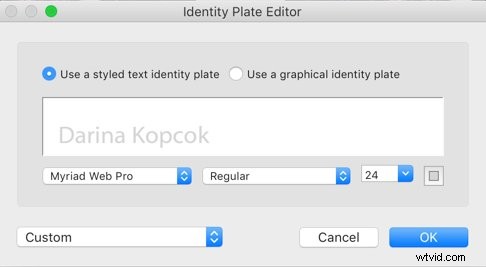
Możesz takżeznak wodny Twoje stykówki na stronie panelu.
Możesz wybrać Kopiowanie t z listy rozwijanej dla Twojego imienia i nazwiska z symbolem praw autorskich. Możesz też utworzyć lub przesłać własny.
Spowoduje to dodanie znaku wodnego do każdej miniatury.
W sekcji Opcje strony możesz dodać numer strony na dole każdego stykówki, jeśli masz ich kilka.
Informacje o zdjęciu oferuje szereg ustawień wstępnych informacji, takich jak nazwa pliku, data lub podpis.
Możesz wybrać Sekwencja aby ponumerować każdy obraz.
Jeśli używasz Tekst , możesz wybrać rozmiar czcionki.
Upewnij się, że rozmiar tekstu jest zgodny z rozmiarem każdego obrazu w stykówce Lightroom. Miniatura dostosuje się do skali tekstu.
Nie chcesz skończyć z długimi podpisami i małymi obrazkami!
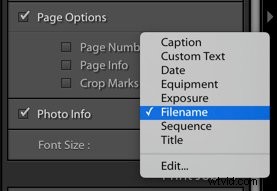
Krok 5:Wydrukuj lub skonwertuj swój stykówki
Ostatnim krokiem jest wydrukowanie stykówki lub zapisanie go jako JPEG lub PDF.
W Drukuj zadanie panelu, wybierz Drukuj do: i wybierz Drukarka .
Upewnij się, że drukarka jest skonfigurowana z odpowiednim rozmiarem papieru, pasującym do Twojego płótna. Na przykład rozmiar liter, którego użyłem w moich przykładach.
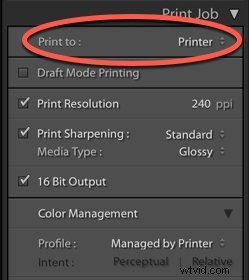
Aby zapisać stykówkę jako plik JPEG, wykonaj te same czynności. Wybierz Plik JPEG zamiast Drukarka w Zadaniu drukowania panelu.
Zauważysz, że Lightroom nie oferuje opcji drukowania pliku PDF.
Obejściem tego problemu jest zapisanie go jako JPEG, a następnie przekonwertowanie go na plik PDF za pomocą aplikacji takiej jak Small PDF.
To aplikacja, która może kompresować dokumenty PDF lub konwertować wszelkiego rodzaju pliki do formatu PDF. Przesyłasz plik, a program skonwertuje go za Ciebie. Jest łatwy w użyciu i bezpłatny.
Wniosek
Jeśli wcześniej nie korzystałeś z modułu drukowania w Lightroomie, poświęć trochę czasu na zabawę z nim. Wypróbuj szablony wydruku lub dostosuj własny.
To doskonały sposób na utworzenie pliku PDF z najnowszą pracą, aby pokazać potencjalnemu nabywcy zdjęć. Możesz też użyć go, aby sprawdzić, jak Twoje obrazy będą odczytywane w druku. Oznacza to, że zanim podejmiesz koszty wykonania dużych wydruków.
Aby uzyskać więcej wspaniałych wskazówek dotyczących programu Lightroom, zapoznaj się z naszymi artykułami na temat tworzenia i zapisywania ustawień wstępnych w programie Lightroom lub zmniejszania szumów na obrazach!
