Adobe Lightroom zawiera narzędzie do klonowania od wersji pierwszej. Przetwarzanie końcowe za pomocą klonowania w Lightroom stało się łatwiejsze i wydajniejsze z każdą nową wersją Lightroom.
Przetwarzanie w Lightroom jest idealne dla fotografów, którzy preferują nieniszczące środowisko edycji. Obejmuje to klonowanie w Lightroomie. Bez względu na to, ile sklonujesz lub ile operacji klonowania wykonasz, oryginalny plik pozostanie nienaruszony.
Narzędzie klonowania Lightroom może służyć do edycji małych lub dużych fragmentów zdjęcia. Oto 8 najlepszych wskazówek dotyczących klonowania w Lightroomie.
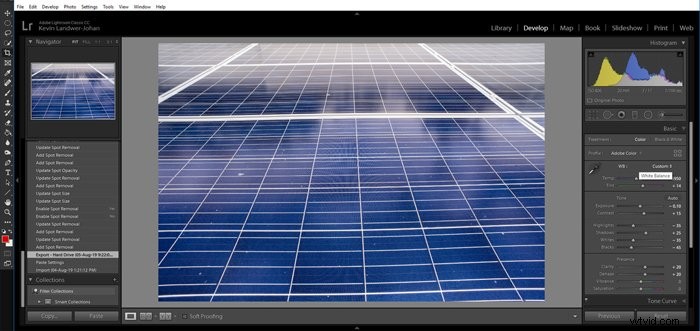
Jak korzystać z narzędzia Lightroom Clone
Narzędzie do klonowania w Lightroom jest znane jako narzędzie do usuwania plam. Nie ogranicza się to tylko do usuwania plam z twoich zdjęć. Możesz go również użyć do klonowania większych obszarów zdjęć.
Narzędzie do klonowania Lightroom znajduje się w module Develop.
8. Użyj klawisza Speed, aby wybrać narzędzie do klonowania
Gdy znajdziesz się w module Develop w Lightroomie, naciśnij klawisz Q, aby wyświetlić narzędzie do usuwania plam. Możesz także kliknąć ikonę tego narzędzia w prawym panelu bocznym.
Aby znaleźć ten panel, naciśnij F8 lub kliknij trójkąt pośrodku prawej strony okna.
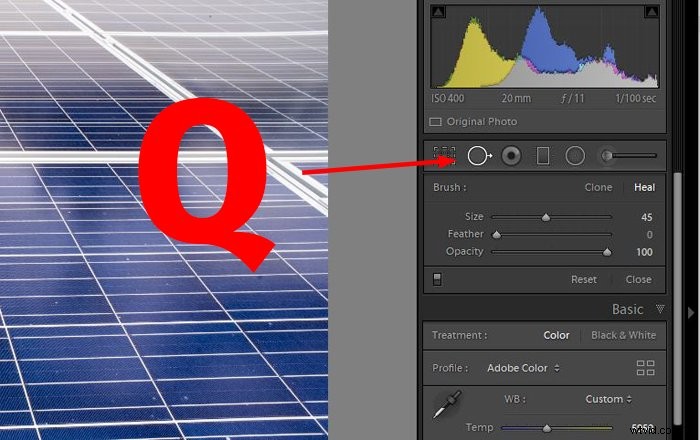
7. Powiększ dokładny obszar do klonowania
Po wybraniu narzędzia do klonowania Lightroom najlepiej jest powiększyć obszar zdjęcia, nad którym chcesz pracować. Pozwala to na bardziej precyzyjną edycję zdjęć.
Aby precyzyjnie powiększyć, przytrzymaj spację na klawiaturze. Zobaczysz, że kursor stał się ikoną lupy. Kliknij część obrazu, której chcesz użyć narzędzia klonowania Lightroom.
Obraz zostanie powiększony do stu procent. Teraz możesz wyraźniej zobaczyć obszar, nad którym będziesz pracować. Możesz również zauważyć więcej plam, które wymagają usunięcia.
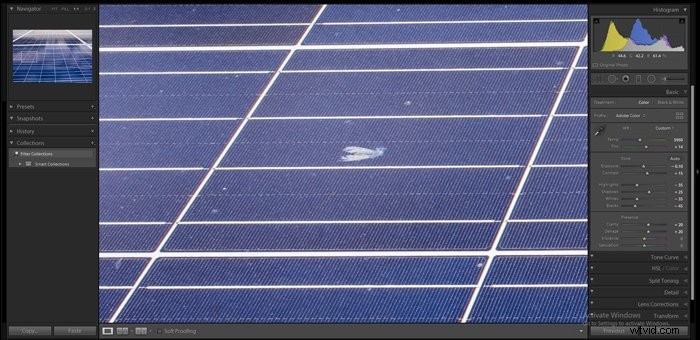
6. Niestandardowe Wybierz obszar do skopiowania
Po kliknięciu lub zamalowaniu obszaru obrazu Lightroom wybierze inną część zdjęcia do sklonowania. Nie zawsze jest to dokładne i może nie zapewniać najlepszych wyników.
Przetwarzanie w Lightroom za pomocą narzędzia do klonowania umożliwia zmianę lokalizacji, która zostanie skopiowana. Po wybraniu części obrazu, którą chcesz sklonować, Lightroom wyświetli obszar, z którego tworzona jest kopia.
Kliknij wewnątrz tego obszaru i przeciągnij go w inne miejsce, które zapewni lepszy wynik.
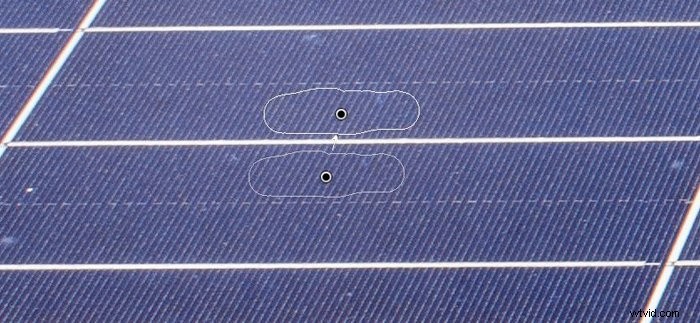
5. Ukryj swoje szpilki za pomocą klawisza H
Kiedy masz dużo przetwarzania końcowego przy użyciu klonowania w Lightroomie, skończysz z wieloma znacznikami wskazującymi obszary, nad którymi pracowałeś. Mogą one rozpraszać.
Aby je ukryć, wystarczy nacisnąć klawisz H. Aby ponownie się pojawiły, wystarczy ponownie nacisnąć klawisz H.
Ukrycie znaczników pomoże Ci zobaczyć inne miejsca, które chcesz usunąć, lub obszary, które chcesz sklonować.


4. Dostosuj rozmiar pędzla
Aby uzyskać bardziej precyzyjną kontrolę, możesz dostosować rozmiar pędzla. Cztery proste sposoby na zrobienie tego to:
- Za pomocą suwaka w prawym panelu bocznym
- Wpisz liczbę obok suwaka
- Użyj klawiszy [ i ], aby zmniejszyć lub zwiększyć rozmiar
- Przewiń kółkiem myszy
W przeciwieństwie do niektórych innych narzędzi, wskaźnik usuwania plam zmienia rozmiar podczas powiększania i pomniejszania zdjęcia.
Dokładna kontrola nad rozmiarem pędzla pozwala klikać lub malować dokładnie te części obrazu, które wymagają klonowania w Lightroomie.
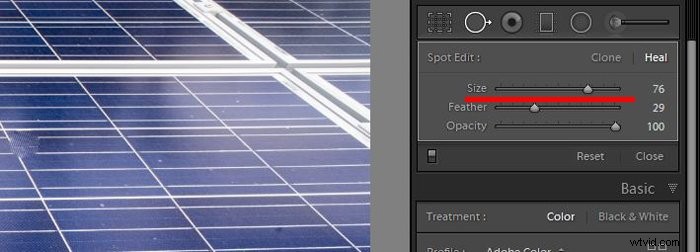
3. Dostosuj ilość wtapiania pędzla
Zmiana ilości wtapiania pędzla może pomóc w dokładniejszym dopasowaniu edycji zdjęć. Aby to zrobić, możesz:
- Za pomocą suwaka w prawym panelu bocznym
- Wpisz liczbę obok suwaka
- Użyj klawiszy SHIFT + [ i ], aby zmniejszyć lub zwiększyć rozmiar
- Przewiń kółkiem myszy, przytrzymując klawisz Shift
Manipulowanie ilością pióra zmiękcza lub utwardza krawędzie pędzla. Czasami twarda krawędź będzie bardziej pomocna niż pędzel o miękkich krawędziach.
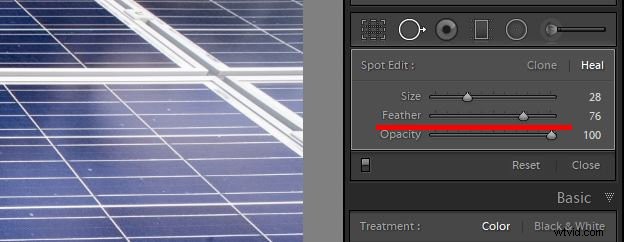
2. Zmień krycie pędzla
Zmiana przezroczystości pędzla narzędzia do klonowania Lightrooma umożliwia stworzenie serii półprzezroczystych zmian. W niektórych sytuacjach będzie to bardziej korzystne niż w innych. Korzystając z tej techniki, możesz często zobaczyć zmiany i uczynić je bardziej precyzyjnymi niż wtedy, gdy szczotkujesz je w stu procentach.
Aby zmienić krycie pędzla narzędzia do klonowania, możesz:
- Użyj suwaka w prawym panelu bocznym
- Wpisz liczbę obok suwaka
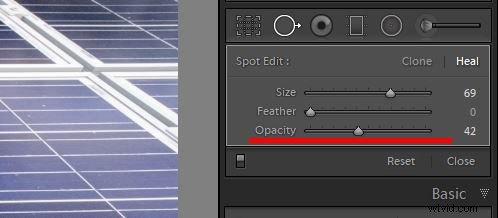
1. Wybierz między pędzlem do klonowania a pędzlem leczniczym
Narzędzie do klonowania w Lightroomie tworzy dokładną kopię wybranego obszaru. Pędzel leczniczy uwzględnia kolor i teksturę otaczającego obszaru.
Pędzel gojący kopiuje teksturę z pożyczonego źródła i zachowuje kolor i ton oryginalnego źródła.
Możesz wybrać między narzędziem do klonowania Lightroom a narzędziem do leczenia w prawym panelu bocznym. W przypadku obu narzędzi pędzel wygląda tak samo, więc musisz sprawdzić i upewnić się, że używasz tego, którego chcesz.
Przyzwyczajenie się do różnicy między tymi dwoma rodzajami pędzli wymaga trochę praktyki. W niektórych sytuacjach narzędzie do klonowania przyniesie lepsze wyniki.
W innych sytuacjach szczoteczka lecznicza sprawdzi się lepiej. Jeśli jeden pędzel nie daje ci satysfakcji, zmień i wypróbuj drugi.
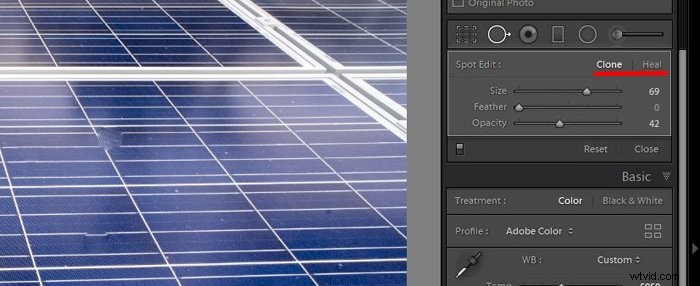
Wniosek
Za każdym razem, gdy używasz narzędzia do klonowania Lightroom, musisz uważnie obserwować uzyskiwane wyniki. Jak każda zautomatyzowana funkcja, jest ona oparta na algorytmach oprogramowania, które nie zawsze zapewniają najdokładniejsze wyniki.
Powiększanie i używanie narzędzia klonowania Lightroom w stu procentach to najbezpieczniejszy sposób pracy z pędzlem. W ten sposób zobaczysz dokładniej, kiedy musisz zmienić lokalizację, z której pobierana jest próbka klonu.
Jeśli jesteś bardziej przyzwyczajony do pracy ze stemplem klonującym i pędzlami leczniczymi w Photoshopie, przyzwyczajenie się do klonowania w Lightroomie zajmie trochę czasu.
Ma przewagę nad Photoshopem, ponieważ jest niedestrukcyjny. Zawsze możesz wrócić do oryginału, jeśli wyniki Ci się nie podobają.
Dlaczego nie sprawdzić, jak stworzyć efekt winiety lub użyć gotowych ustawień programowania w Lightroomie!
