Adobe Lightroom to świetny program do edycji zdjęć. Możesz spędzić godziny na przetwarzaniu zdjęcia, aż będzie wyglądało idealnie. Ale kiedy jesteś zadowolony z obrazu, to co?
Prawdopodobnie chcesz udostępnić swoje ulubione zdjęcia rodzinie lub mediom społecznościowym. W tym artykule przyjrzymy się, jak eksportować zdjęcia z Lightroom.

Dlaczego eksportować zdjęcia z Lightroom?
Zanim nauczysz się eksportować zdjęcia z Lightroom, dlaczego musisz wyeksportować obraz, aby go udostępnić? Lightroom to bezpieczny program do edycji zdjęć. Kiedy edytujesz zdjęcie, program nie zmienia obrazu. Chroni to oryginalny plik.
Lightroom zapisuje zmiany w połączonym pliku zwanym „sidecar”. Program odczytuje zapisane zmiany w tym pliku i stosuje je do Twojego obrazu. Jeśli udostępnisz swoje zdjęcie bez uprzedniego wyeksportowania, nie zobaczysz żadnych zmian w przetwarzaniu końcowym.
Jeśli chcesz pokazać innym swój edytowany obraz, musisz spakować oryginalny plik RAW z plikiem sidecar. Obraz eksportujemy jako łatwy do odczytania plik obrazu, taki jak JPEG. Nie zobaczysz pliku sidecar, chyba że poprosisz Lightrooma o pokazanie ikony w preferencjach.
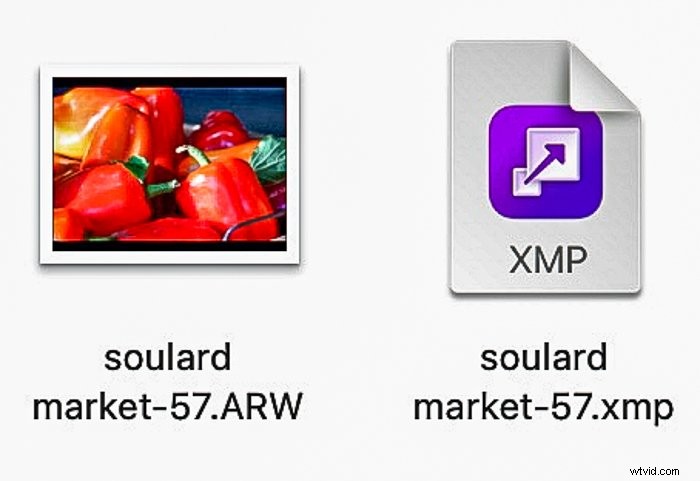
Jak eksportować zdjęcia z Lightroom CC vs Classic
Lightroom CC i Lightroom Classic inaczej organizują opcje eksportu. Oba programy pozwalają dostosować eksport, ale Lightroom Classic ma kilka dodatkowych opcji. Oto jak eksportować zdjęcia z programów Lightroom:
- Wybierz obraz.
- Następnie przejdź do menu rozwijanego Plik i wybierz Plik> Eksportuj .
W Lightroom CC skrótem klawiszowym jest Shift+E. W Lightroom Classic możesz użyć kombinacji klawiszy skrótu Shift+Ctrl/Command+E.
Ustawienia eksportu w Lightroom CC
W Lightroom CC ustawienia eksportu pojawiają się w prawej kolumnie obszaru roboczego. Możesz wybrać typ pliku, rozmiar, jakość i dołączyć znak wodny.
Najpopularniejszym typem pliku jest JEPG. Jest to skompresowany plik obrazu, który dobrze nadaje się do udostępniania w Internecie. Jeśli chcesz wydrukować obraz, możesz zamiast tego wybrać plik TIFF lub DNG wyższej jakości.
Zaznacz pole obok „Dołącz znak wodny” i kliknij ikonę koła zębatego. Pojawi się więcej opcji. Najnowsze wersje Lightroom CC zawierają możliwość dodania graficznego znaku wodnego. Możesz też wpisać tekstowy znak wodny.
Otwórz karetkę obok „Więcej opcji”. Możesz teraz zmienić nazwę, dostosować wyostrzenie wyjścia i przestrzeń kolorów oraz ograniczyć metadane.
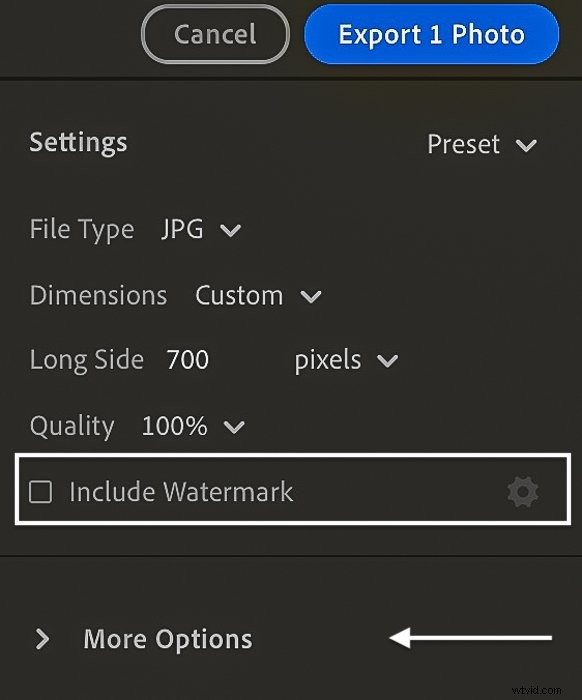
Eksportuj ustawienia w Lightroom Classic
W Lightroom Classic proces eksportu otwiera okno dialogowe eksportu. Ustawienia znajdują się pod nagłówkami, takimi jak „Eksportuj lokalizację”, „Nazewnictwo plików”, „Ustawienia plików”, „Wyostrzanie wyjścia” i „Znak wodny”. Możesz także wybrać eksport na dysk twardy, e-mail lub płytę DVD/CD.
Lightroom Classic zapewnia szeroki wybór opcji eksportu. Na przykład możesz zmienić nazwę, wybrać metadane i użyć wybranego przez siebie systemu numeracji. Możesz także skonfigurować rozmiar swojego zdjęcia.
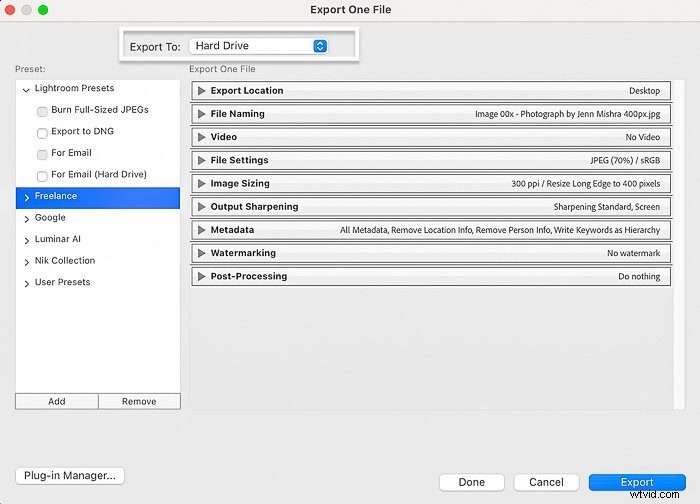
Jak „Eksportować z poprzednim”
„Eksportuj z poprzednim” to poręczne małe polecenie. Pozwala szybko eksportować obrazy przy użyciu ostatniego zestawu ustawień pliku. To polecenie omija okno dialogowe eksportu i zapisuje obraz w tle.
Przejdź do menu rozwijanego Plik i wybierz Plik> Eksportuj z poprzednim s. W Lightroom Classic kombinacja klawiszy skrótu to Option+Shift+Ctrl/Command/E. W Lightroom CC skrótem klawiszowym jest Ctrl/Command+E.
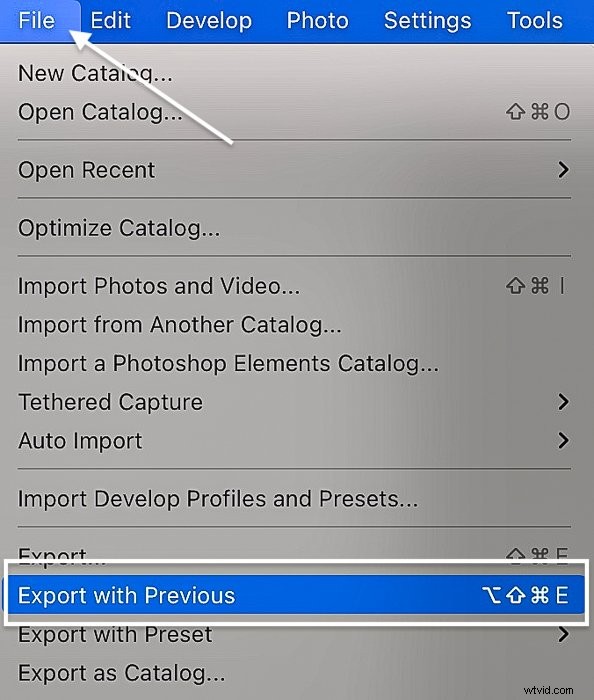
Jak wyeksportować wiele zdjęć z Lightroom
Lightroom ułatwia grupowe eksportowanie wielu zdjęć z tymi samymi ustawieniami eksportu. Po prostu zaznacz obrazy, które chcesz wyeksportować na taśmie filmowej:
- Aby to zrobić, wybierz pierwszy obraz, który chcesz wyeksportować. Przytrzymaj klawisz Shift i wybierz ostatnie zdjęcie, które chcesz wyeksportować. To podświetla wszystkie pliki pomiędzy. Jeśli zdjęcia, które chcesz wyeksportować, nie są w porządku, przytrzymaj klawisz Ctrl/Command. Następnie kliknij oddzielne obrazy.
- Po wybraniu obrazów rozpocznij proces eksportu.
Ustawienia wybrane w oknie dialogowym eksportu są stosowane do wszystkich wybranych obrazów. Lightroom przypomina, ile plików zostanie wyeksportowanych w górnej części okna panelu eksportu.
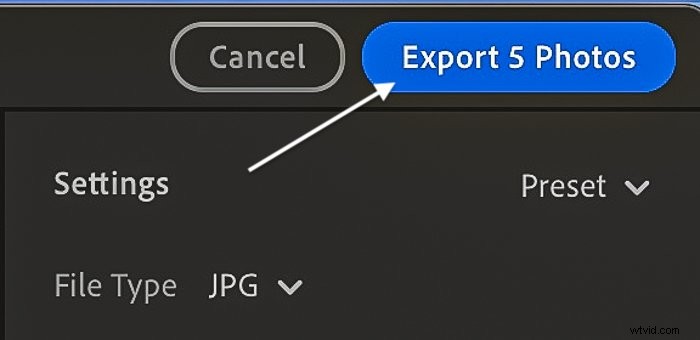
Jak korzystać z ustawień eksportu Lightroom
Możesz mieć różne ustawienia eksportu Lightroom dla różnych potrzeb. Na przykład możesz chcieć utworzyć mniejszy plik do publikowania, aby szybciej ładować się w mediach społecznościowych. Dobry rozmiar dla zdjęć online to 2048px na dłuższym boku. Lub, jeśli drukujesz, możesz wyeksportować obraz w pełnym rozmiarze.
Obie wersje Lightroom są dostarczane z kilkoma ustawieniami eksportu. Predefiniowane ustawienia eksportu są wymienione w lewej kolumnie okna dialogowego eksportu. Są one również wymienione w menu rozwijanym Plik w sekcji Plik> Eksportuj z ustawieniem wstępnym .
Tworzenie ustawień eksportu Lightroom Classic
Zamiast zapamiętywać różne ustawienia eksportu, skonfiguruj ustawienia wstępne eksportu. Możesz skonfigurować oddzielne ustawienia wstępne do publikowania na Instagramie, stronach internetowych i drukowania. Lightroom Classic umożliwia tworzenie własnych ustawień wstępnych:
- Najpierw wybierz ustawienia eksportu.
- Kliknij przycisk Dodaj poniżej kolumny Preset w oknie dialogowym eksportu.
- Zmień nazwę pliku i wybierz folder, w którym chcesz go umieścić.
- Kliknij przycisk Utwórz.
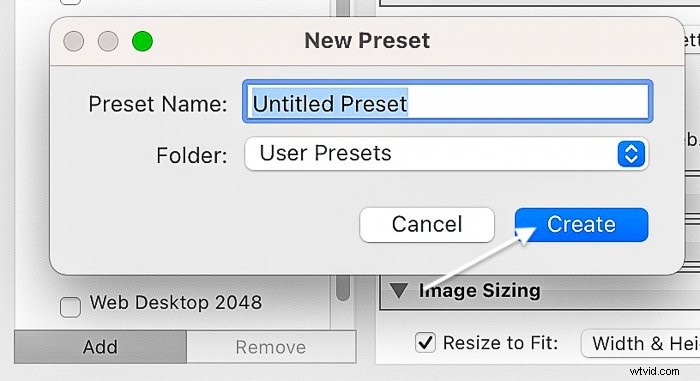
Jak eksportować grupowo z kilkoma ustawieniami wstępnymi z Lightroom
Mało znana sztuczka umożliwia jednoczesne wyeksportowanie kilku wersji obrazu z różnymi ustawieniami wstępnymi:
- Wybierz co najmniej jedno zdjęcie.
- Otwórz okno dialogowe eksportu.
- W kolumnie Ustawienia użytkownika zaznacz pola obok ustawień wstępnych, które chcesz wyeksportować.
Możesz sprawdzić dowolną liczbę ustawień wstępnych. Lightroom eksportuje jedną wersję obrazu dla każdego wybranego ustawienia wstępnego!
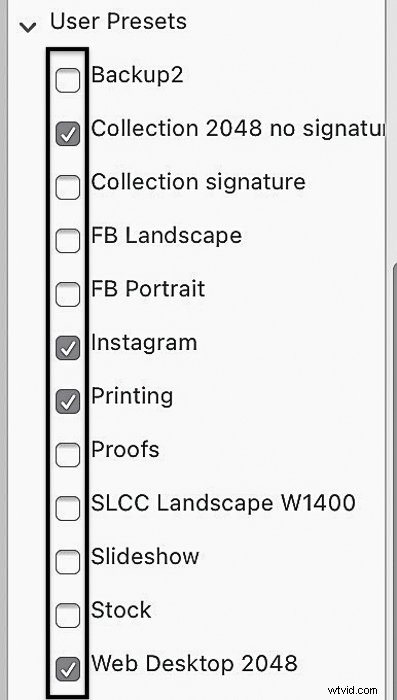
Jak eksportować zdjęcia do usług wydawniczych
Niektóre usługi galerii online, takie jak Smugmug i Flickr, komunikują się z Adobe Lightroom Classic. Wtyczka integracyjna umożliwia eksportowanie zdjęć z Lightroom bezpośrednio do galerii.
„Usługi publikowania” pojawia się tuż nad przyciskiem Importuj w lewej kolumnie modułu Biblioteki. Jeśli masz konto w jednej z pokazanych usług, wykonaj następujące czynności:
- Kliknij dwukrotnie usługę, aby otworzyć okno ustawień.
- Wprowadź informacje o swoim koncie.
- Wybierz ustawienia eksportu Lightroom.
- Kiedy będziesz gotowy do eksportu do galerii, przeciągnij obraz do folderu w usłudze publikowania.
- Kliknij folder prawym przyciskiem myszy. Wybierz „Opublikuj teraz”.
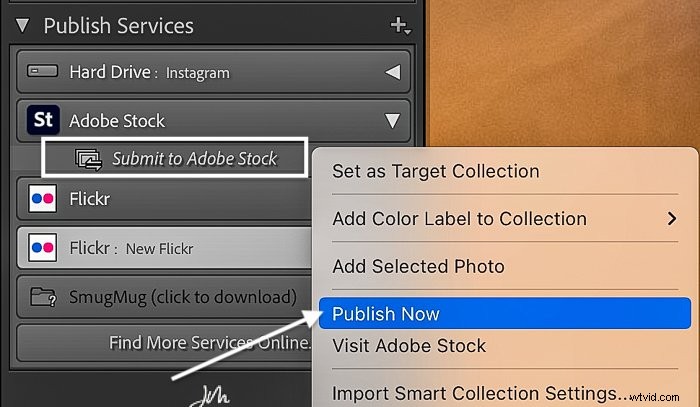
Jak dodać usługę wydawniczą
Jeśli Twojej usługi hostingowej nie ma na liście, sprawdź, czy integruje się z Lightroom. Jeśli tak, pobierz wtyczkę:
- Przejdź do menu rozwijanego Plik i wybierz Plik> Menedżer wtyczek.
- Kliknij przycisk Dodaj i przejdź do pobranej wtyczki.
Możesz teraz dodać tę usługę do listy usług publikowania, klikając ikonę plusa. Jeśli korzystasz z Adobe Portfolio lub Behance, Twoje albumy będą dostępne za pośrednictwem Creative Cloud.
Jak wyeksportować jako katalog z Lightroom
W Lightroom Classic masz jeszcze jedną opcję eksportu. Możesz eksportować zdjęcia do katalogu. Dzięki temu możesz udostępnić część swojego katalogu Lightroom innemu użytkownikowi Lightroom:
- Wyróżnij pliki, które chcesz dołączyć do tego nowego katalogu.
- W menu rozwijanym Plik wybierz Plik> Eksportuj jako katalog .
- Wybierz, gdzie chcesz zapisać nowy katalog i nazwij plik.
- Kliknij przycisk Eksportuj katalog.
Nie powoduje to usunięcia plików z bieżącego katalogu. Tworzy nowy katalog, który zawiera tylko wybrane zdjęcia. Pamiętaj też, że w katalogu nie ma rzeczywistych plików graficznych. Musisz udostępnić obrazy wraz z katalogiem.
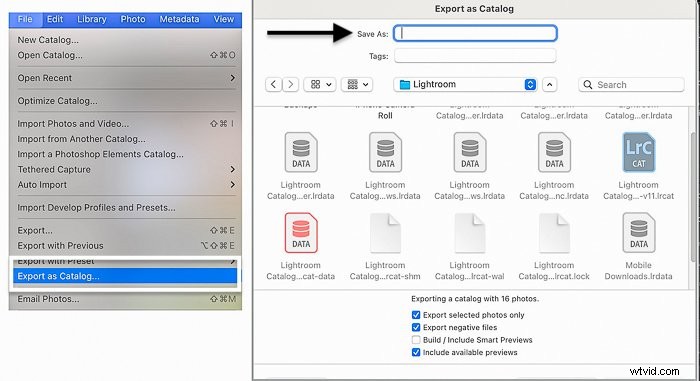
Wniosek
Eksportowanie z Lightroom jest podobne do polecenia „Zapisz jako…” w innych programach. Pakowanie oryginalnego pliku z edycją zdjęć.
Zarówno Lightroom CC, jak i Lightroom Classic umożliwiają wybór funkcji eksportowanych obrazów. Zmień rozmiar, nazwę i przygotuj obraz do druku lub publikacji online. Ale Lightroom Classic ma więcej opcji eksportu.
Nauka eksportowania zdjęć z Lightroom pozwoli Ci podzielić się swoją fotograficzną kreatywnością. Im więcej to robisz, tym łatwiej to robisz!
Wypróbuj nasz kurs bezproblemowej edycji, aby opanować wszystkie tajniki profesjonalnej edycji w Lightroomie.
