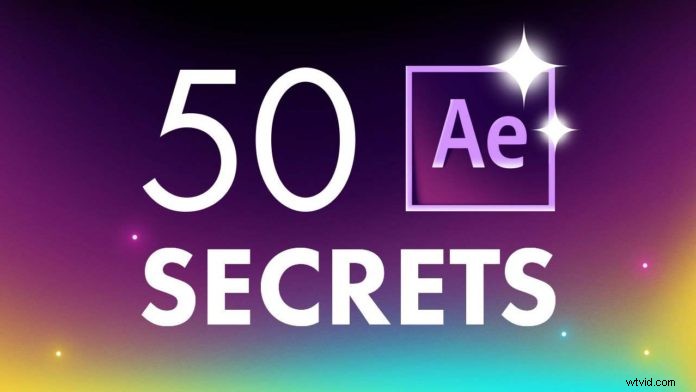
Oto 50 sztuczek After Effects z których początkujący i mistrzowie mogą korzystać przez cały czas. Być może znasz już niektóre z nich, ale zawsze dobrze jest odświeżyć pamięć do następnego projektu.
Kopiuj efekty z jednej warstwy do drugiej
Używając poleceń klawiaturowych, możesz szybko skopiować efekty z jednej warstwy na drugą. Używając „kopiuj za pomocą linków do nieruchomości” wystarczy wprowadzić zmiany w jednej warstwie, a wszystkie zostaną zmienione.
Przejrzystość
Wybierając „zachowaj podstawową przejrzystość” , możesz zastosować dowolną teksturę lub maskę do swoich kształtów w swoim filmie.
Alfa trybu mieszania
Używając trybu mieszania alfa lub mieszanie sylwetki możesz uwidocznić swoje kształty w swoim filmie, przekształcając się i mieszając jak profesjonalista!
Rasteryzacja logo
Wybierając „ciągła rasteryzacja” możesz wysadzić dowolne logo (musi to być plik wektorowy!) bez utraty ostrych krawędzi.
Przenoszenie animacji po ekranie
Przesuwając obiekty po ekranie bez użycia pre-comp, musisz użyć obiektu pustego i rodzic obiekty do wartości null . Przenieś go tam, gdzie chcesz, a następnie usuń wartość null.
Rozwiń oś czasu
Jeśli masz oś czasu pełną obiektów i chcesz zobaczyć oś czasu na pełnym ekranie, po prostu użyj kursora i naciśnij klawisz TILDE (obok klawisza 1).
Mini wykres przepływu
Pomaga to szybko i łatwo poruszać się po projekcie.
Podział widoku Twoich kompozycji
Korzystanie z ustawień nad twoją kompozycją możesz otworzyć nową kompozycję i wyświetlić ją obok siebie, aby porównać wprowadzone zmiany.
Przewodniki
Korzystanie z przewodników pozwala łatwo wyrównywać obiekty i kształty w kompozycji.
Czas trwania Twojego obszaru roboczego
Po prostu przeciągnij suwak obszaru roboczego („Rozpocznij obszar roboczy ‘ i ‘koniec miejsca pracy ‘) aby skrócić czas pracy.
Dopasowywanie rozmiaru kompozycji do warstwy
Wybierz kompozycję, a następnie użyj „obszaru zainteresowania ikonę „, aby wybrać obszar płótna, a następnie wybierz „kompozycja> „przytnij kompozycję do obszaru roboczego ‘, aby przyciąć kompozycję do tego obszaru.
Warstwa nadrzędna z dziedziczeniem właściwości
Korzystanie z ALT/OPTION i skopiuj właściwości, które możesz nadać warstwie rodzicielskiej, aby przepływały razem.
Tworzenie maski na kształtach
Wybierz Narzędzie Utwórz maskę do tworzenia masek na swoich kształtach.
Efekty rozmycia
Rozmycie gaussowskie, szybkie rozmycie ramki i rozmycie kamery świetnie nadają się do tworzenia efektów w Twoich projektach.
Zamaż krawędzie
Gdy zamazujesz obraz, zawsze zaznacz opcję powtarzania pikseli krawędzi i nie będziesz mieć żadnego efektu halo na krawędziach.
Tryby obrysu
Przytrzymaj ALT/OPTION aby przewijać tryby pociągnięć pędzla i tryby narzędzi.
Zduplikowane warstwy
Zduplikuj warstwę za pomocą CTRL/CMD + D i podziel warstwy za pomocą CTRL/CMD + SHIFT + D .
Przenoszenie początku warstwy
Korzystanie z lewego nawiasu KWADRATOWEGO możesz przyciąć początek warstwy tam, gdzie chcesz. Oraz prawy wspornik KWADRATOWY przyciąć koniec .
Efekt transformacji
Dodając przekształcenie możesz dodać więcej animacji do swojej kompozycji bez użycia wartości null lub pre-kompingu.
Ustawienie ramki granicznej
Znajdź ustawienie ramki ograniczającej pod kompozycją, aby włączyć lub wyłączyć ustawienia.
Panel projektu
Naciskając CTRL/CMD + 0 możesz pokazać panel swojego projektu, jeśli przypadkowo zniknąłeś.
Uporządkuj elementy za pomocą migawki
Robiąc migawkę elementów, które możesz ustawić za pomocą przycisku widoku migawki.
Animacja obrotu
Aby uzyskać kształt formy podążający za ruchem, użyj warstwy transformacji i Automatyczne orientowanie wzdłuż ścieżki ruchu.
Tworzenie fali sinusoidalnej
Wybierz linię i dodaj zygzak i zmień punkty z narożników na gładkie.
Szorstkie krawędzie
Użyj „efektu szorstkich krawędzi” aby krawędzie Twojego płaskiego kształtu były ziarniste.
Rozszerzanie lub zmniejszanie krawędzi warstwy
Dostosuj mapę zwężeń na swojej warstwie, aby rozszerzyć lub zmniejszyć krawędzie warstwy.
Warstwa sekwencji
Wybierz „kliknij prawym przyciskiem myszy> Asystent klatek kluczowych> Warstwy sekwencji…” aby przesunąć twoje warstwy w całej kompozycji.
Tekst do warstwy kształtu
Kliknij prawym przyciskiem myszy w tekście i utwórz kształty z tekstu z edytowalnymi ścieżkami.
Zmienianie kształtów
Klatka kluczowa okrągłość do zera i obserwuj, jak zmienia się Twój kształt.
Obliczanie za pomocą Po efektach
Niech Po efektach obliczyć pozycję, po prostu dodając numer do właściwości.
Zwalnianie miejsca na dysku
Użyj „Edytuj> Usuń” aby wyczyścić pamięć, jeśli ci się kończy.
Zależności
Użyj „Plik> Zależności” i zmniejszyć nieużywane zależności.
Sprawdzanie projektów
Kliknij prawym przyciskiem myszy nad kompozycją, aby pokazać, jaka kompozycja została użyta w projekcie lub elemencie.
Zamień plik na osi czasu
Wybierz warstwę na osi czasu, przytrzymaj ALT/OPTION i przeciągnij nowy zasób na tę warstwę, aby zamienić go na nowy zasób.
Tworzenie nowej kompozycji
Aby utworzyć kompozycję o tych samych właściwościach, po prostu kliknij i przeciągnij kompozycję do nowej kompozycji na panelu.
Przekształć obrazy i kompozycje
Użyj funkcji dopasowania transformacji, aby dopasować swoją kompozycję do warstw lub odwrotnie.
Dostęp do właściwości
Użyj właściwości dostępu wybierz po prostu użyj paska wyszukiwania w panelu osi czasu.
Właściwości są właściwie właściwym miejscem, aby uwolnić prawdziwą moc After Effects za pomocą wyrażeń. Chociaż jest to coś dla bardziej doświadczonych użytkowników After Effects, nigdy nie jest za wcześnie, aby rozpocząć pracę z wyrażeniami. Oto 10 najlepszych wyrażeń After Effects, które zmienią Cię w prawdziwego profesjonalistę After Effects:10 najlepszych wyrażeń After Effects

Dodawanie cieni
Powiel za pomocą CTRL/CMD + D i dodaj „efekt wypełnienia” i używając skosu CC efekt tworzenia cienia.
Zmiana prędkości
Kliknij prawym przyciskiem myszy na czas, aby rozciągnąć lub skrócić czas animacji.
Odwrócona warstwa
Po prostu „kliknij prawym przyciskiem myszy> Czas> Warstwa cofania czasu” aby czas odwrócić warstwę.
Dodaj znaczniki czasu
Naciśnij * na klawiaturze, aby utworzyć znaczniki na Twojej osi czasu.
Odwróć wybrane właściwości
Wybierz klatkę kluczową, a następnie kliknij prawym przyciskiem myszy> Asystent klatek kluczowych> Klatki kluczowe cofane w czasie aby przywrócić właściwości.
Rozszerz animację w tym samym czasie
Wybierz wszystkie klatki kluczowe i użyj klawisza ALT/OPTION przesuwaj lub zmniejszaj czas bez utraty proporcji.
Skaczące klatki kluczowe
Używanie J lub K na klawiaturze, by przejść do najbliższej klatki kluczowej na twojej kompozycji.
Ukrywanie warstw
Ukryj warstwy dla skoncentrowanej pracy, klikając nieśmiałą ikonę .
Wyświetlanie warstw
Użyj przycisku solo aby wyświetlić warstwę osobno.
Dodawanie efektów do całej kompozycji
Użyj warstwy dopasowania aby dodać efekty do całej kompozycji naraz.
Porządkowanie warstw
Użyj kodowania kolorami, aby uporządkować swoją warstwę w złożonej pracy.
Zamawianie warstw
Wybierając warstwy w kolejności, w jakiej chcesz, aby były wyświetlane, a następnie wycinając i wklejając je, zmienisz kolejność warstw tak, jak chcesz.
Wybór czcionki
Kliknij swój tekst i otwórz listę czcionek . Przewijając za pomocą klawiszy strzałek, zobaczysz, jak czcionka będzie wyglądać w Twojej kompozycji.
Napraw punkty odniesienia
Wybierz edytuj preferencje a następnie wybierz środkowy punkt kontrolny w nowej warstwie kształtu .
Te 50 sztuczek After Effects powinien pomóc ci pracować znacznie mądrzej i być ogólnie lepszym projektantem ruchu.
