Przez ostatnie kilka miesięcy testowałem funkcje Luminara. Przyjrzałem się funkcjom oszczędzającym czas, które mogą pomóc zmniejszyć bóle głowy związane z edycją. Bawiłem się również filtrem AI, aby zobaczyć, jak radzi sobie z szybką edycją zdjęć z wakacji, a teraz nadszedł czas, aby sprawdzić możliwości Luminara, jeśli chodzi o tworzenie retro wyglądu Twoich zdjęć.

Chciałem wiedzieć, czy Luminar będzie szybki, łatwy w użyciu i stworzy wygląd, który gustownie nada moim zdjęciom wygląd fotografowania z użyciem filmu.
Retro Look #1
Aby rozpocząć ten eksperyment, przestudiowałem kilka znanych starszych fotografii. Moim celem było nakręcenie kilku zdjęć, które oddałyby hołd wyglądowi i stylowi oldschoolowego Hollywood. Widziałem to pierwsze zdjęcie Sophii Loren z lat 60. i wiedziałem, że jest idealne. Uwielbiam styl ubierania się z poprzednich epok i pomyślałam, że to będzie odpowiedni projekt.
Zdjęcie Sophii Loren
Celem było stworzenie obrazu o podobnym wyglądzie i stylu. Pożyczyłem moją przyjaciółkę Nahleen, ma pewne cechy podobne do Sophii Loren. Kiedy się zgodziła, postanowiliśmy uchwycić obraz, a następnie przetworzyć ten filmowy wygląd z lat sześćdziesiątych. Oto oryginalne zdjęcie, które zrobiliśmy.

To jest oryginalne, nieedytowane zdjęcie.
Został nakręcony na zewnątrz w zimne i mroźne grudniowe popołudnie. Nahleen ma pewne cechy podobne do Sophii Loren, ale w żadnym wypadku nie jest kopią. Zamiast tego bardziej interesowało mnie zdjęcie, na którym futrzany kaptur otaczał jej twarz.
Więc teraz, gdy zrobiliśmy zdjęcie, nadszedł czas, aby wprowadzić go do Luminar. Starałem się, aby konwersja była tak prosta i szybka, jak to tylko możliwe. Przyznam, że próbowałem kilka razy z różnymi ustawieniami itp., aż znalazłem wygląd, który moim zdaniem był podobny do obrazu Sophii Loren.
Filtr AI został użyty, aby wydobyć trochę kontrastu na obrazie. Zdjęcie Sophii Loren było dość ostre i miało dość kontrastowy wygląd, więc moim pierwszym celem było wyciągnięcie ciemnych tonów i rozjaśnienie jaśniejszych tonów, aby lepiej pasowały.
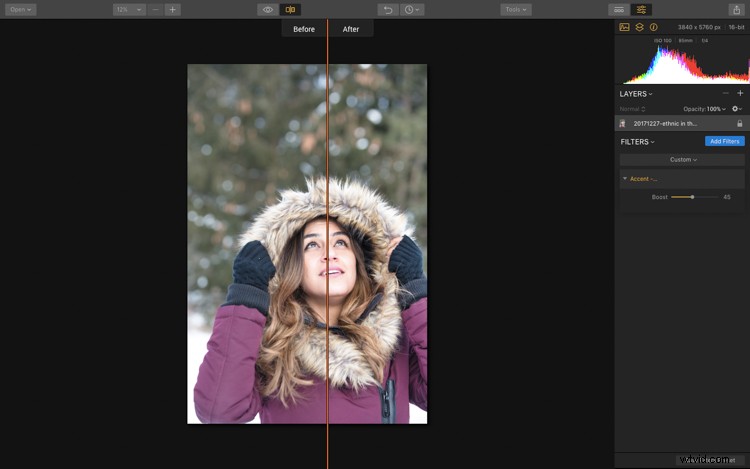
Suwak Accent umożliwia szybkie i łatwe dostosowywanie.
Czarno-biały obszar roboczy
Następnie skorzystałem z B&W Workspace, aby poprowadzić edycję zdjęcia. Wyregulowałem kilka suwaków. Intencją było zwiększenie kontrastu i stworzenie dość mocnych czerni.

B&W Workspace jest wyposażony w różnorodne filtry zaprojektowane z myślą o konwersjach czarno-białych.
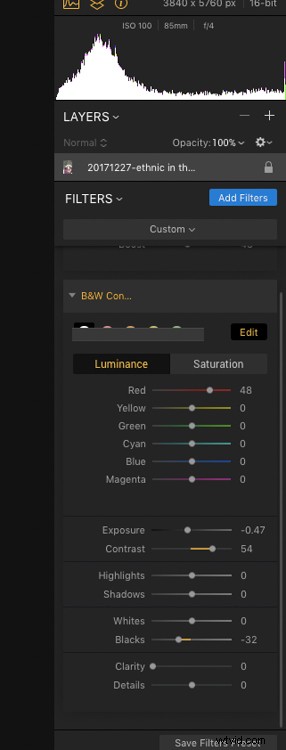
Oto ustawienia, których użyłem.
Dodawanie ziarna filmu
Moim ostatnim krokiem było dodanie ziarna kliszy. Na początku zwiększyłem ilość ziarna filmu. Na tym zrzucie ekranu możesz zobaczyć, jak mocno go dostosowałem. Zawsze lubię dostosowywać ustawienia, celowo nadużywając. Następnie wycofuję kwotę, aż znajdę dobre saldo.
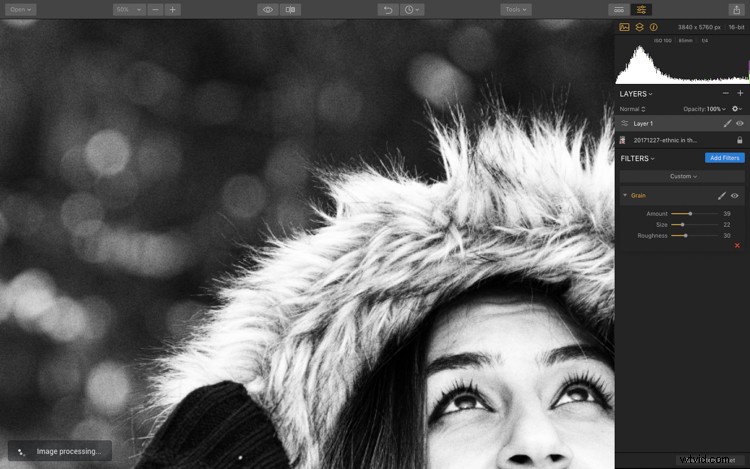
Tutaj widać, że dostosowałem ziarno do dość dużej ilości. Aby uzyskać ostateczny obraz, trochę się cofnąłem.
Cały proces przebiegł dość szybko. Gdy znalazłem odpowiednie ustawienia, odtworzenie tego stylu retro nie trwało zbyt długo. Ostateczne zdjęcie jest ciemne i kontrastowe, ale także trochę inne niż oryginalne ujęcie Sophii Loren.

Ostateczny obraz zostanie przycięty bliżej. Moje użycie ziarna filmowego jest również cięższe niż w oryginalnym ujęciu Sophii Loren.
Retro Look #2
W tym drugim ujęciu wykorzystałam zdjęcie z ostatniej sesji zdjęciowej, podczas której pracowałam z młodą damą, aby stworzyć portfolio zdjęć modelek. 10-godzinna sesja zdjęciowa została stworzona przy bardzo podstawowym budżecie, ale w tym artykule wykorzystaliśmy strój retro.
Spodnie od dzwonów i futrzana kurtka zostały znalezione w sklepie z używanymi rzeczami, podobnie jak tło. Pracowaliśmy na ciasnej przestrzeni z ograniczonymi materiałami.

Oto oryginalny, nieedytowany plik. Został nakręcony w moim salonie. Użyliśmy bardzo podstawowego typu konfiguracji „zrób to sam”.
Bezpłatne ustawienia
W tym ujęciu postanowiłem skorzystać z bezpłatnych ustawień Luminar. Do pobrania dostępnych jest wiele bezpłatnych ustawień wstępnych, a ja miałem szczęście znaleźć zestaw bezpłatnych stylizacji do filmów analogowych.
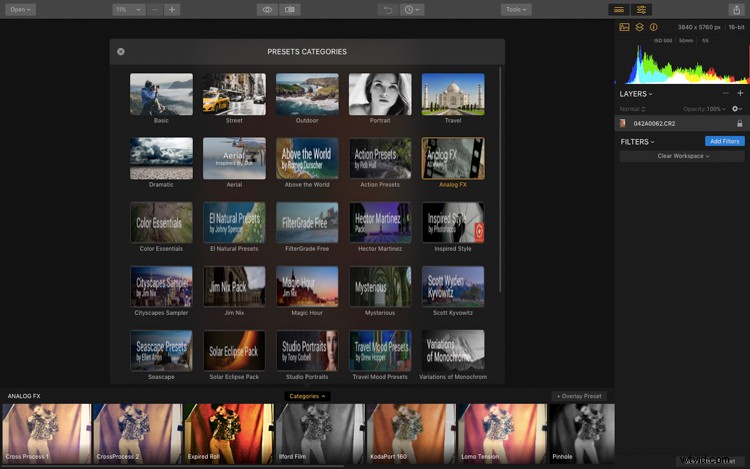
Oto przegląd wszystkich bezpłatnych ustawień wstępnych dostępnych na stronie Luminar.
Szybkie kliknięcia i trochę klonowania
Wygląd tego obrazu był bardzo łatwy do stworzenia za pomocą kilku prostych korekt. Wybrałem wygląd przetwarzania krzyżowego, a następnie dostosowałem go do swoich upodobań. Towarzysząca tekstura została nałożona dość mocno. Zauważyłem, że to przytłacza obraz. Dlatego zdecydowałem się wycofać siłę tekstury.
Przyciąłem też nieco obraz i zastosowałem filtr Orton Effect. Szybko wygładził skórę modelki, a ja nie musiałem wchodzić i retuszować jej twarzy. Zaoszczędziło mi to sporo czasu.
W końcu przeniosłem obraz do Photoshopa, gdzie sklonowałem i dodałem warstwę, aby wypełnić obszary na zewnątrz, w których można było zobaczyć mój salon na oryginalnym ujęciu.
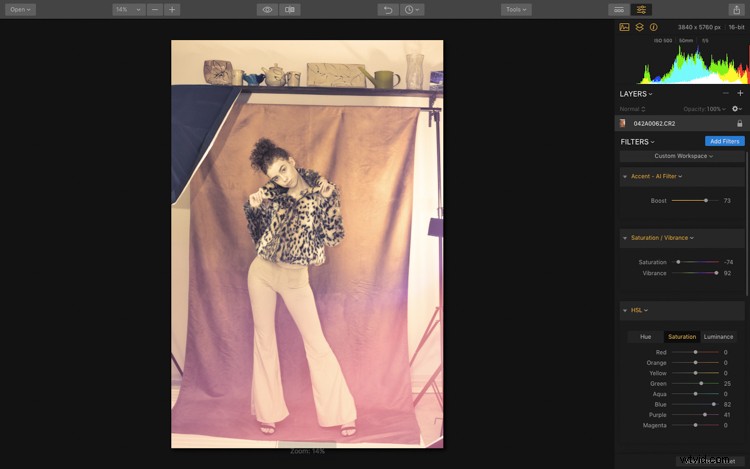
Ustawienie wstępne zostało zastosowane bez żadnych zmian w oryginalnych ustawieniach.
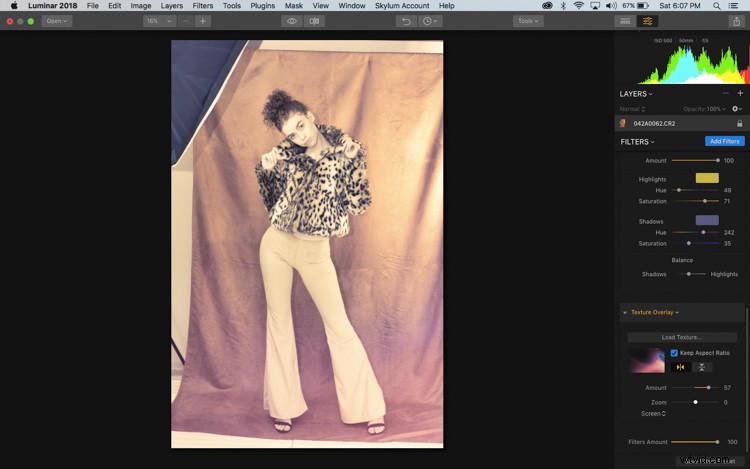
Zacząłem wprowadzać drobne poprawki do oryginalnych ustawień znalezionych w ustawieniach wstępnych, które obejmowały dostosowanie nasycenia w przetwarzaniu skrośnym.
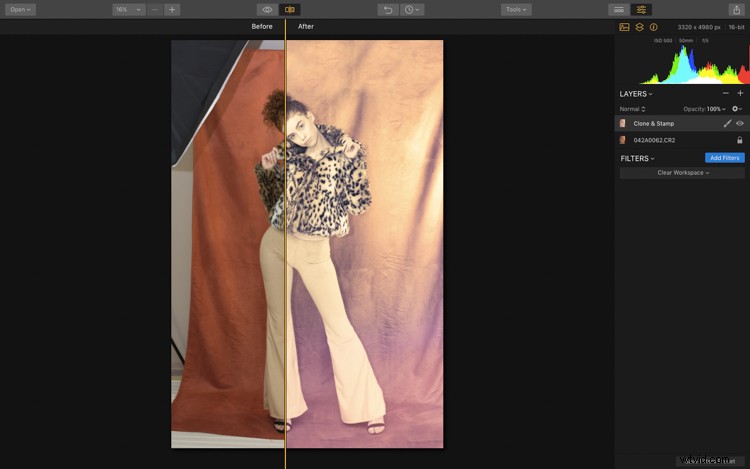
Oto podzielony ekran widoków przed i po. Ukończyłem przycinanie i stemplowanie klonów.
Wtyczka do programu Photoshop
Luminar ma również możliwość klonowania i dodawania warstw, ale powiem szczerze, że część mnie na zawsze pozostanie lojalna wobec Photoshopa za ukończenie tych części procesu edycji. Częściowo dlatego bardzo lubię Luminar – działa również jako wtyczka do Photoshopa. Mogę bezproblemowo poruszać się tam iz powrotem między dwoma programami.

Oto ostateczny edytowany obraz.
Wygląd retro #3

To jest oryginalny, nieedytowany plik.
W tym ostatnim ujęciu zdecydowałem się na pełną edycję obrazu w Luminar. Zacząłem od zera z plikiem RAW. Celem było poeksperymentowanie z pełnymi możliwościami edycyjnymi Luminara. Intencją było stworzenie obrazu w kolorze sepii, który przypominałby starszą wyblakłą fotografię.
Na początek otworzyłem B&W Workspace. Zawiera wszystkie narzędzia, których potrzebowałem do tej konwersji. Oznacza to, że nie musiałem przeszukiwać listy filtrów, aby cokolwiek znaleźć.
Następnie zastosowałem filtr pomarańczowy, przyciąłem obraz i dostosowałem kontrast. Dostosowałem również czarno-białe suwaki i bawiłem się siłą tego pierwszego filtra. Rozważałem stworzenie kolorowego obrazu o wyblakłym wyglądzie, ale zdecydowałem się na pełną czerń i biel.
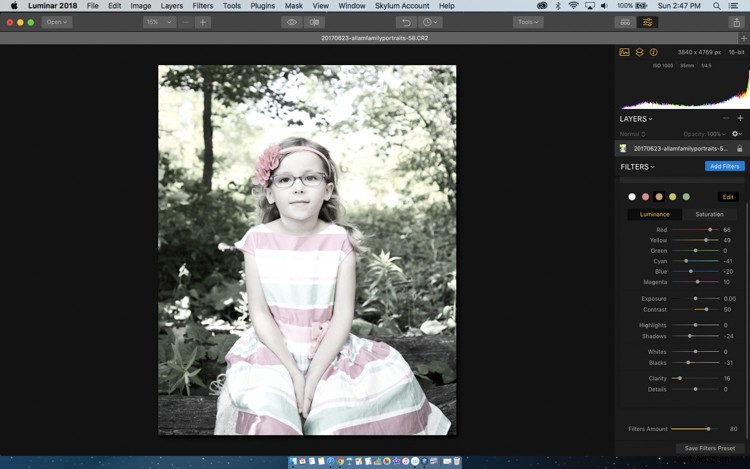
Oto spojrzenie na wyblakły styl filmowy.
Podziel tonowanie
Po dokonaniu tych zmian zacząłem eksperymentować z suwakami Split Toning. Nadałam obrazowi bardziej brązowawy odcień. Ten krok wymagał pewnych eksperymentów z nasyceniem i różnymi kolorami.
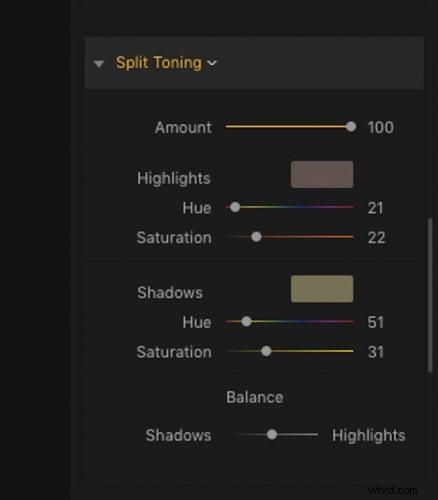
Oto suwaki i kolory, z którymi eksperymentowałem podczas edycji.
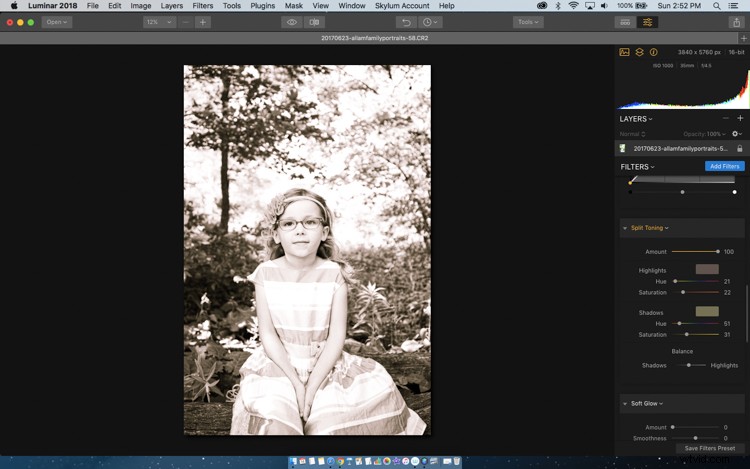
Po dodaniu rozdrobnionego tonu nadszedł czas na dodanie winiety i ziarna filmu. Ponownie wyregulowałem ziarno, aby było bardzo ciężkie, a następnie cofnąłem je do bardziej odpowiedniej ilości. Najdłuższą częścią tego całego procesu było znalezienie tekstury, która mi się podobała, która pasowała do stylu obrazu, który chciałem stworzyć. Próbowałem kilku. Luminar zawiera wiele darmowych tekstur, które możesz pobrać. Wydawało się, że wszystkie działają całkiem nieźle.
W końcu wybrałem teksturę wyglądającą na zwietrzałą i użyłem narzędzia pędzla, aby nałożyć ją na obraz w różnych ilościach. Nie chciałem, aby jej twarz miała dużo ciężkiej tekstury. Oto końcowe wyniki mojej edycji i eksperymentów. Obraz ma cięższą teksturę, ziarno filmu i mocniejszą winietę. B&W Workspace działał idealnie. Umieścił wszystkie niezbędne narzędzia na wyciągnięcie ręki.
Eksperymentowanie z różnymi teksturami
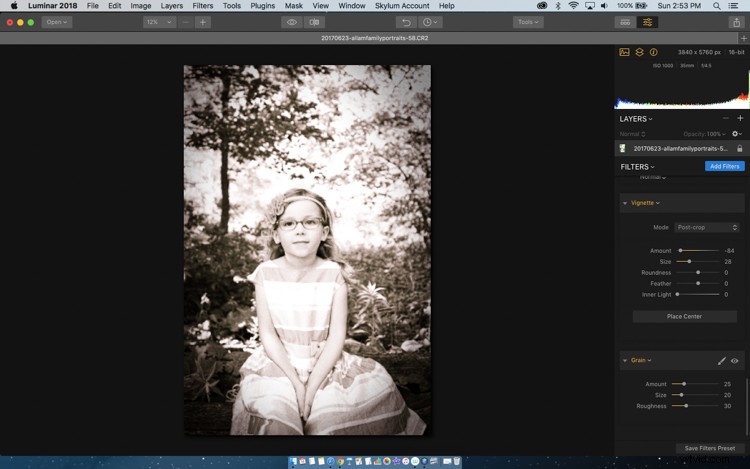
Zwykle dość mocno dopasowuję obraz, a następnie powoli wycofuję efekt, aż znajdę zabieg, który mi się podoba.
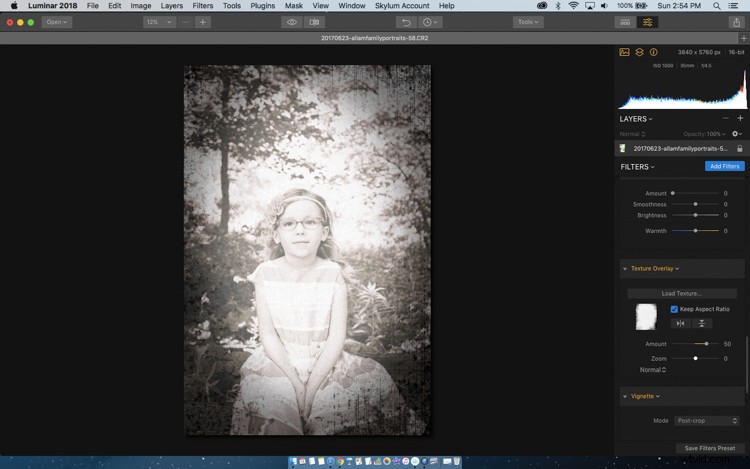
Bawiłem się kilkoma różnymi teksturami, aby stworzyć stary, zniszczony wygląd fotografii.
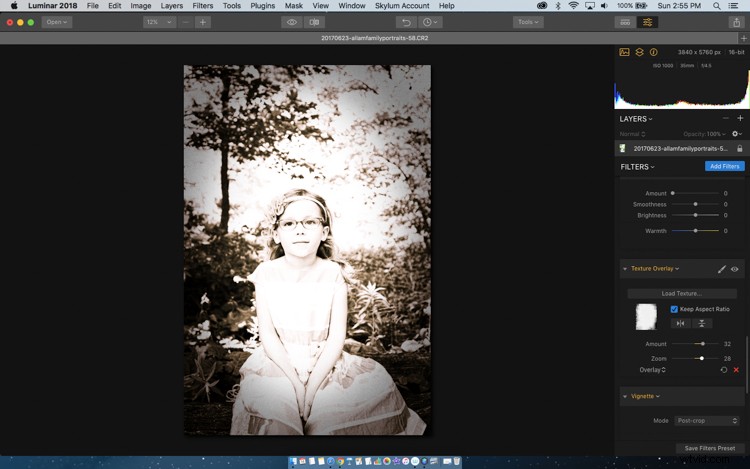
Opcja nakładki numer dwa.

Opcja nakładki numer trzy.
Gotowy obraz
Ostateczny obraz zawiera teksturę, którą widzisz na powyższym obrazku, ale trochę ją wycofałem. Oto wyniki eksperymentu. Nakładanie tekstury zostało zredukowane do około 14. Nie chciałem, aby efekt był tak ciężki, jak na powyższym obrazku.
Na tym ostatecznym, wykończonym obrazie widać, że tekstura jest najbardziej widoczna na krawędziach. Jest to subtelna tekstura zwana postrzępioną, która była dostępna w sekcji bezpłatnego pobierania na stronie internetowej Luminar.

Twoja kolej
Luminar jest wyposażony w pełną gamę filtrów, które pomogą Ci stworzyć retro wygląd Twoich zdjęć, zarówno czarno-białych, jak i kolorowych. Spróbuj, mają 14-dniowy bezpłatny okres próbny.
Zastrzeżenie:Macphun, wkrótce Skylum, jest partnerem reklamowym dPS.
