Jedną z głównych zalet Luminar by Macphun, wkrótce Skylum, jest to, że zestaw profesjonalnych narzędzi do edycji jest dostępny nawet dla najbardziej okazjonalnych fotografów. Robi to wszystko za pomocą interfejsu użytkownika, który jest przejrzysty, prosty i łatwy do zrozumienia. W przeciwieństwie do niektórych innych programów do edycji dostępnych na rynku, pełny zestaw potężnych narzędzi Luminar jest dostępny dzięki prostemu podejściu opartemu na stosowaniu filtrów i ustawień wstępnych, a także bardziej zaawansowanych opcji, takich jak warstwy i maskowanie.
Zamiast ukrywać je w niezliczonych menu i niejasnych małych przyciskach, Luminar przedstawia łatwe do zrozumienia opcje podczas wybierania edycji i zawiera podgląd w czasie rzeczywistym, jak będą wyglądać Twoje zmiany. I wiele z tego zaczyna się od prostej czynności wyboru ustawienia wstępnego.

Ustawienia wstępne a filtry
Zanim zagłębisz się w używanie i udostępnianie ustawień wstępnych jednym kliknięciem, ważne jest, aby zrozumieć podstawową terminologię związaną z używaniem ustawień wstępnych i filtrów przez Luminar.
Po wczytaniu obrazu do interfejsu edycji Luminara pojawiają się dwie główne opcje edycji obrazów:Dodaj filtr lub Zastosuj ustawienie wstępne.
Filtry
Filtry to indywidualne narzędzia do edycji, które umożliwiają wykonywanie podstawowych korekt, takich jak temperatura koloru, ekspozycja oraz poziomy bieli/czerni. Luminar zawiera również bardziej zaawansowane filtry, takie jak balans kolorów, nakładka tekstur, HSL i filtr Accent AI, który wykorzystuje sztuczną inteligencję do dostosowywania zakresu parametrów za pomocą jednego suwaka. Filtry można nakładać na cały obraz, szczotkować selektywnie i używać w połączeniu z warstwami w sposób podobny do obiegu pracy edycji Adobe Photoshop.
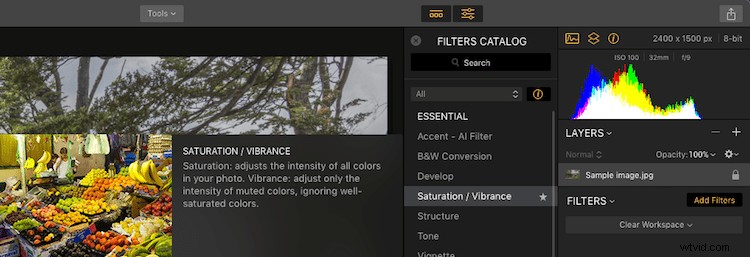
Kliknij Dodaj filtry, a następnie wybierz filtr, taki jak Nasycenie/Jasność, a zobaczysz opis filtru oraz podgląd, jak będzie wyglądał po zastosowaniu do przykładowego obrazu.
Presety
Ze względu na samą liczbę dostępnych filtrów opcje mogą wydawać się przytłaczające nawet dla doświadczonych redaktorów. Tutaj przydają się ustawienia wstępne i gdzie genialna prostota Luminara naprawdę zaczyna świecić.
Preset to zbiór filtrów specjalnie dobranych przez twórców Luminar w celu uzyskania określonego efektu na całym obrazie po połączeniu. W dolnej części interfejsu Luminar zobaczysz rząd ustawień wstępnych o nazwach takich jak Miękkie i przewiewne, Wzmocnienie nieba i Żywe, które są dobrym punktem wyjścia do edycji różnych typów obrazów. Kliknij przycisk Kategorie, aby zobaczyć filtry zorganizowane jako określone kolekcje, które mogą być przydatne w zależności od konkretnych typów edytowanych obrazów.
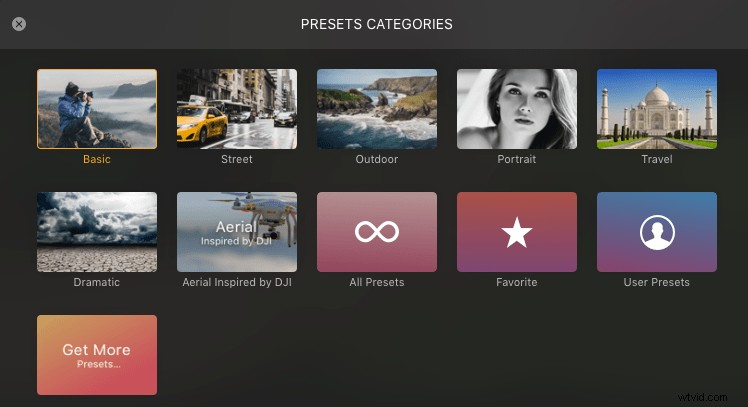
Ustawienia predefiniowane są podzielone na określone kategorie, a za jednym kliknięciem możesz uzyskać dostęp do swoich ulubionych i dowolnych niestandardowych ustawień wstępnych.
Jeśli cała ta rozmowa o ustawieniach wstępnych sprawia, że czujesz się przytłoczony, zanim jeszcze zaczniesz, po prostu weź oddech i wiedz, że jest to o wiele prostsze, niż mogłoby się wydawać, zwłaszcza gdy faktycznie otworzysz Luminar i zaczniesz go używać. Nie musisz nawet w ogóle używać ustawień wstępnych, ale uznałem je za świetny punkt wyjścia do edycji moich obrazów. To dobry kompromis między ręcznym wykonywaniem wszelkiego rodzaju drobiazgowych edycji a wykonaniem całej pracy za mnie przez Luminar.
Presety zajmują wygodny środek, który pozwala jednym kliknięciem uzyskać dostęp do zestawu edycji, które poprawią Twoje obrazy w mgnieniu oka. Jednocześnie nadal pozwalają zachować tyle kontroli nad poszczególnymi parametrami edycji, ile chcesz.
Wstępny przewodnik
Aby pokazać, jak działają ustawienia wstępne, przeprowadzę Cię krok po kroku przez przykład, zaczynając od tego obrazu jesiennych liści. To jest plik RAW prosto z mojego aparatu bez zastosowanych zmian.

Oryginalny nudny nieedytowany obraz. Wskaż smutny efekt dźwiękowy puzonu… wop, wop, łuuuu.
Po załadowaniu obrazu do Luminara zobaczysz, że zajmuje większość ekranu z wyjątkiem części na dole i po prawej stronie. Pierwsza z nich to miejsce, w którym możesz wybrać ustawienie wstępne, a drugie służy do stosowania i edytowania filtrów.
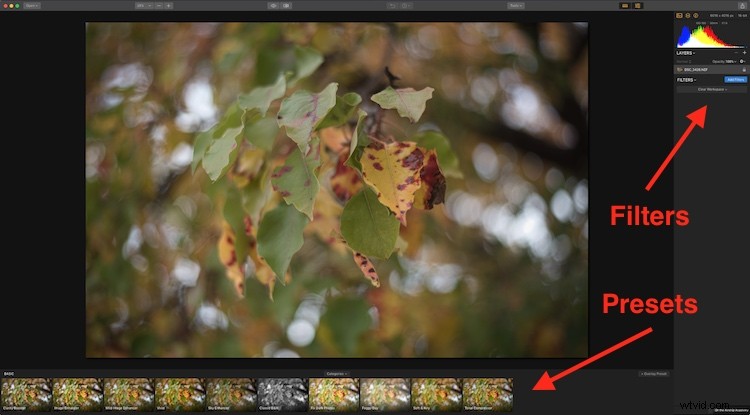
Dodaj filtry po prawej stronie, ustawienia wstępne znajdują się na dole.
Zapomnij na razie o filtrach i po prostu skup się na opcjach ustawień wstępnych na dole ekranu. Każdy z nich ma nazwę, która opisuje rodzaj efektu, jaki będzie miał na twoim zdjęciu. Co najlepsze, każde ustawienie wstępne ma minipodgląd tego, co faktycznie zrobi, jeśli zastosujesz je do swojego obrazu.
Predefiniowane podglądy rock!
Jest to jedna z moich ulubionych funkcji Luminara i jest prawie warta ceny samego programu, ponieważ możesz szybko przejrzeć wiele dostępnych opcji i wybrać jedną, aby natychmiast przekształcić swoje zdjęcie za pomocą jednego kliknięcia.

Panel ustawień wstępnych zapewnia podgląd w czasie rzeczywistym tego, jak każdy z nich będzie wyglądał po zastosowaniu do obrazu.
Jako dodatkowy bonus możesz nawet dostosować stopień, w jakim Luminar stosuje ustawienie wstępne, klikając je, a następnie przeciągając suwak w lewo. W ten sposób, jeśli podoba Ci się efekt, jaki Preset ma na obrazie, ale uważasz, że jest nieco przesadzony, po prostu obniż nieco wartość za pomocą suwaka. Masz również możliwość kliknięcia ikony gwiazdki w rogu dowolnego ustawienia wstępnego, które zapisuje je na liście ulubionych.

Użyj suwaka, aby dostosować stopień zastosowania ustawienia wstępnego.
Poniższy obraz jest przykładem tego, co zrobiło jedno kliknięcie ustawienia „Ciepły zachód słońca”, aby przekształcić oryginalny obraz niektórych matowych zielonych i żółtych liści.

Gotowa wersja, wszystko zrobione za pomocą kilku kliknięć dzięki Presetom w Luminar.
Niezbyt odrapany, prawda? Dla porównania, załadowałem ten sam plik RAW do Lightrooma i mogłem uzyskać podobne wyniki, ale zajęło to dużo więcej czasu i wymagało zmiany wartości na kilkunastu różnych suwakach.
Takie jest piękno podejścia Luminar. Deweloperzy wykonali większość ciężkiej pracy, abyś nie musiał tego robić, jednocześnie zapewniając pełny dostęp do wszystkich opcji edycji w każdym z ustawień wstępnych. Więc jeśli naprawdę chcesz zanurkować głęboko i dostosować swoje obrazy na poziomie szczegółowym, możesz.
Uwaga: Możesz także dodać nakładkę tekstury i zapisać ją również w niestandardowym ustawieniu predefiniowanym.
Edycja ustawień wstępnych
Jeśli wszystkie zrzuty ekranu i strzałki w tym artykule kręcą Ci się w głowie, oto odświeżenie podstawowego przepływu pracy Luminar:
- Krok 1:Importuj obraz do Luminar
- Krok 2:Kliknij ustawienie wstępne
- Krok 3:gotowe. Nie ma kroku trzeciego.
Jeśli jednak chcesz zagłębić się w niektóre z drobniejszych szczegółów korzystania z ustawień wstępnych, Luminar pozwala dokładnie zobaczyć, co robi każdy z nich, a także dostosować parametry do własnych upodobań. Możesz zapisać swoje zmiany jako nowe ustawienia wstępne, a nawet tworzyć własne ustawienia wstępne od podstaw.
Na przykład ustawienie ciepłego zachodu słońca, które zastosowałem do obrazu liści, to tak naprawdę tylko zbiór filtrów z już zastosowanymi określonymi wartościami dopasowania. Poniższy zrzut ekranu pokazuje konkretne filtry używane przez Warm Sunset, a także wartości liczbowe, które zostały wybrane przez programistów Luminar.

Ustawienie ciepłego zachodu słońca składa się z trzech filtrów, z których każdy zawiera wstępnie określone wartości, które możesz zmienić w dowolnym momencie, jeśli chcesz.
Po kliknięciu ustawienia wstępnego zobaczysz wszystkie jego filtry po prawej stronie ekranu i możesz dowolnie zmieniać dowolne wartości, a nawet dodawać nowe filtry do miksu. Jest to nieskończenie konfigurowalne rozwiązanie do edycji, które może przejść długą drogę w kierunku uzyskania profesjonalnych rezultatów, o których zawsze marzyłeś, bez kłopotów i stromej krzywej uczenia się, nieodłącznie związanej z innymi programami do edycji zdjęć.
Tworzenie i udostępnianie ustawień wstępnych
Mimo że Luminar ma już wbudowane dziesiątki ustawień wstępnych, możesz utworzyć własne, wybierając dowolną kombinację filtrów, edytując je do żądanych wartości i wybierając „Zapisz ustawienia wstępne…” z menu Filtry.
Często dodaję trochę przejrzystości wraz z winietowaniem po przycinaniu do moich obrazów (a także w przypadku ujęć natury trochę wyrazistości), więc wyciągnąłem te filtry, wybrałem wartości dla każdego z nich, a następnie zapisałem je jako ustawienie wstępne o nazwie „Clarignette” (moja próba stworzenia nowego słowa).
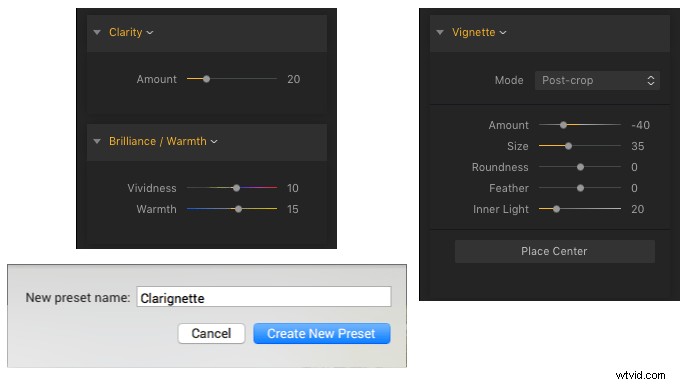
Utworzone przeze mnie niestandardowe ustawienie wstępne o nazwie Clarignette, które wykorzystuje filtry jasności, jasności/ciepła i winietowania.
Dostęp do niestandardowych ustawień wstępnych można uzyskać, klikając przycisk Kategorie tuż nad rzędem ustawień wstępnych i wybierając „Ustawienia użytkownika”. Wszelkie utworzone lub dostosowane ustawienia wstępne mogą być również udostępniane innym użytkownikom, co sprawia, że jest to świetny sposób na używanie niestandardowych ustawień wstępnych na wielu komputerach lub w dowolnym środowisku edycji grupowej. Wybierz „Plik> Pokaż folder ustawień wstępnych…”, aby wyświetlić folder na komputerze, w którym znajdują się niestandardowe ustawienia wstępne. Każdy z nich jest zapisywany jako plik „.lmp”, który można skopiować do folderu Własne ustawienia wstępne na innym komputerze lub wysłać do znajomego.
Ustawianie ustawień wstępnych z warstwami
Ostatnim asem w rękawie Luminara jest możliwość łączenia filtrów za pomocą warstw, dokładnie w taki sam sposób, w jaki Photoshop i inne programy do edycji obrazu obsługują nieniszczący przepływ pracy oparty na warstwach.
Zamiast nakładać ustawienie wstępne bezpośrednio na obraz, z którym pracujesz, możesz kliknąć przycisk „+ Ustawienie wstępne nakładki” w prawym dolnym rogu przestrzeni roboczej Luminar, który dodaje warstwę, na której zastosowano edycje ustawień wstępnych. To dokładnie to samo, co warstwa dopasowania w Photoshopie. Edycje ustawień wstępnych można teraz stosować, kontrolować i dostosowywać niezależnie od samego obrazu. Na każdej warstwie można użyć narzędzi do maskowania, aby kontrolować, na które części obrazu wpływa ustawienie wstępne.
Uwaga: Możesz również zastosować maskę do dowolnego z filtrów zastosowanych bezpośrednio do obrazu.
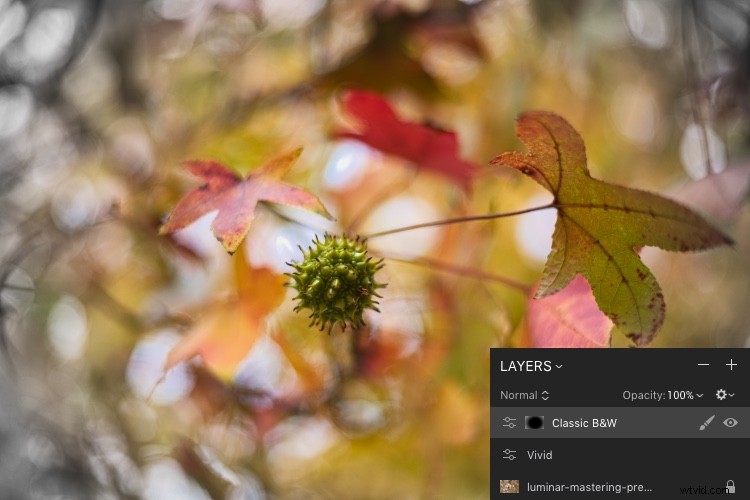
Zacząłem od obrazu niektórych liści i stworzyłem nakładkę z Vivid Preset. Następnie dodałem drugą nakładkę z wstępnym ustawieniem czarno-białym i zastosowałem ją za pomocą maski promieniowej, aby wpływała tylko na zewnętrzne krawędzie obrazu, pozostawiając cały kolor na środku.
Ta oparta na warstwach implementacja ustawień wstępnych jest kolejną ilustracją tego, jak Luminar stosuje potężne, ale proste podejście do edycji. Nie chodzi o to, że Luminar jest wymiernie lepszy lub gorszy od innych programów do edycji, ponieważ taka ocena zależy w dużej mierze od indywidualnych potrzeb, przepływu pracy i stylu fotografa. Jednak dla użytkowników, którzy są stosunkowo nowi w edycji zdjęć i chcą programu, który oferuje proste, czyste, intuicyjne podejście z zestawem funkcji wystarczająco głębokim, aby z czasem rozwijać się wraz z nimi, trudno jest pokonać Luminar.
Każdy, kto korzystał z Instagrama lub innych aplikacji społecznościowych do wprowadzania edycji obrazu za pomocą jednego kliknięcia przycisku Filtr lub Preset, dzięki Luminarowi poczuje się jak w domu. Ponieważ osoby te wymagają większej kontroli i elastyczności podczas doskonalenia swoich umiejętności, Luminar jest tuż obok nich, gotowy stawić czoła wyzwaniu. Naprawdę podoba mi się podejście Luminara do edycji za pomocą ustawień wstępnych i filtrów i myślę, że to dobry sposób na wypełnienie luki między amatorską a profesjonalną edycją zdjęć. Jest wystarczająco prosty dla zwykłych użytkowników, ale ma rozbudowany zestaw funkcji, aby zaspokoić potrzeby również bardziej wymagających fotografów.
Zastrzeżenie:Macphun, wkrótce Skylum, jest partnerem reklamowym dPS.
