
Warstwy zabawy
Jedną z zalet, jaką Luminar ma nad przeciętnym procesorem Raw, jest możliwość pracy z warstwami. „Co to jest warstwa?” słyszę, jak pytasz.
Cóż, twój podstawowy obraz to pojedyncza warstwa, jak kartka papieru na stole. Dodanie kolejnej warstwy jest podobne do dodania kolejnej kartki papieru na wierzchu. Dzięki warstwom zyskujesz możliwość efektywnego kontrolowania nieprzezroczystości warstwy (przezroczystości), a także tego, jakie części warstwy są wyświetlane – trochę jak wybieranie kalki kreślarskiej lub wycinanie otworów z papieru.
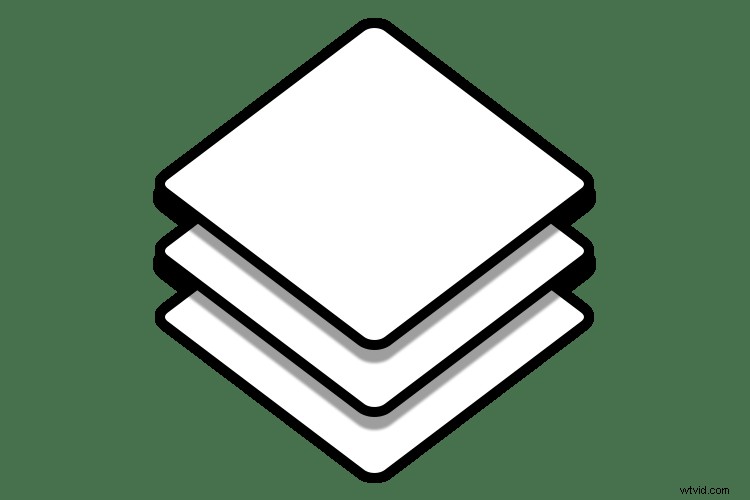
Pomyśl o warstwach jak o stosie papieru. Wycinając części arkusza, możesz zobaczyć ten poniżej lub tak jak w przypadku kalki technicznej, możesz przejrzeć wcześniejszą warstwę.
Pierwotnie musiałeś usunąć fragmenty warstwy, których nie chciałeś pokazywać, co może być bałaganem, jeśli popełnisz błąd przy kasowaniu. W dzisiejszych czasach zamiast tego użyjesz maski warstwowej. Maska warstwy to mapa w skali szarości, od bieli, gdzie wszystko jest widoczne, do czerni, gdzie wszystko na warstwie jest ukryte. Różne odcienie szarości wskazują, jak widoczna jest część warstwy lub krycie maski. Jaśniejszy jest bardziej widoczny.
Piękno Luminar (przez Macphun, wkrótce Skylum) polega na tym, że ukrywa niektóre z tych mechanizmów, ponieważ zamiast malować na czarno lub biało, masz pędzel, który albo maluje, albo usuwa maskę. To naprawdę świetne!
Jeśli masz kilka warstw razem, połączony zestaw warstw nazywa się stosem warstw. Praca na warstwach pozwala zastosować efekty tylko do niektórych części zdjęcia lub połączyć więcej niż jedno zdjęcie w bardziej interesującą kompozycję.
Początek
Otwórzmy Luminara i wybierzmy zdjęcie. Kliknij Otwórz obraz, aby rozpocząć.
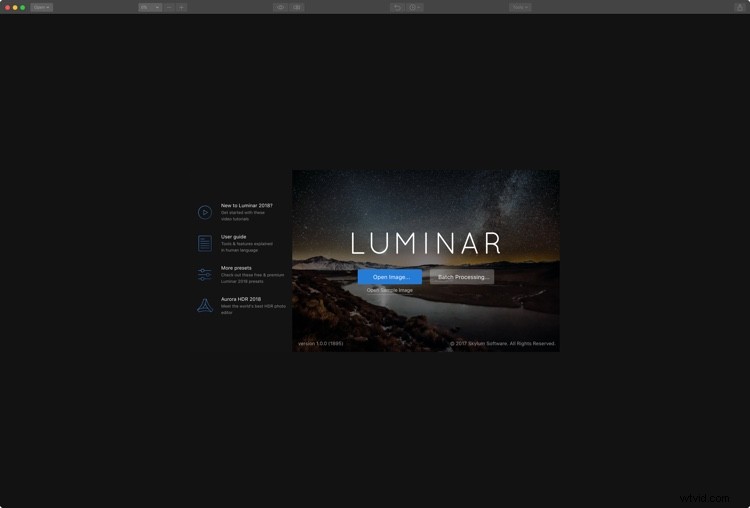
Luminarny ekran otwierający.
Przejdź do swojego zdjęcia i wybierz je. Proces ten będzie łatwiejszy, gdy w przyszłym roku pojawi się nowy moduł DAM (Digital Asset Management) dla Luminar 2018. Zamierzam popracować z tym ujęciem starego domku.

Oryginalny obraz.
Tworzenie warstwy
Luminar udostępnia kilka opcji tworzenia nowych warstw. W prawym panelu masz panel Warstwy. Aby utworzyć nową warstwę, kliknij ikonę + w nagłówku panelu i wybierz jedną z następujących opcji:
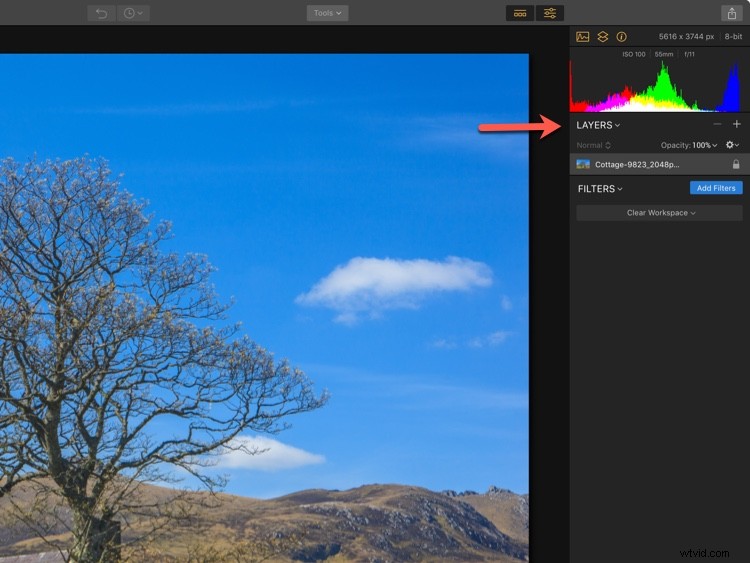
Warstwy:kliknij symbol plusa, aby utworzyć nową warstwę.
- Nowa warstwa dopasowania; co tworzy warstwę zawierającą tylko dodawane przez Ciebie filtry.
- Utwórz widoczną warstwę wytłoczoną; która kopiuje wyniki wszystkich leżących poniżej warstw (łącząc je) do nowej spłaszczonej warstwy.
- Nowa oryginalna warstwa; który kopiuje warstwę bazową na wierzch aktualnie wybranej warstwy.
- Dodaj nową warstwę obrazu; co pozwala dodać dowolny inny obraz do stosu warstw. To ten, który pozwala dodawać tekstury i inne pliki!
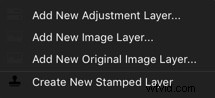
Dodaj plik tekstury
Luminar nie przechowuje tekstur, ale możesz użyć dowolnego pliku tekstury. Osobiście trzymam moje ulubione tekstury w folderze na Dropbox, aby mieć łatwy dostęp z dowolnego miejsca, ale możesz do tego użyć dowolnej usługi w chmurze.
Z opcji Warstwa wybierz Dodaj nową warstwę obrazu i przejdź do folderu tekstur. Wybierz teksturę, którą chcesz dodać do bieżącego zdjęcia. Altówka. Jest załadowany.

Obraz tekstury.
Teraz oczywiście plik tekstury zostanie załadowany na oryginalny obraz. W porządku, wkrótce to naprawisz. Ale najpierw powinieneś sprawdzić, czy plik pasuje, jak chcesz. Domyślnie Luminar dopasuje go do warstwy poniżej, ale nie utkniesz z tym.
Masz do tego trzy opcje w menu Warstwy. Kliknij warstwę prawym przyciskiem myszy iz opcji Mapowanie obrazu w menu wybierz opcję Wypełnij, Skaluj, aby dopasować lub Dopasuj (jak pokazano poniżej). Jeśli nie podoba ci się, jak to wygląda, masz inną opcję:narzędzie Przekształć.
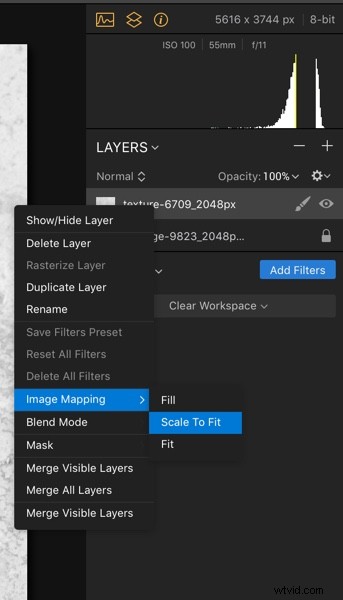
Możesz przeciągnąć i przeciągnąć plik tekstur do kształtu zgodnie z wymaganiami. Nie musi zachowywać oryginalnego współczynnika proporcji, ponieważ dodaje do oryginalnego obrazu i nie jest faktycznym celem ostatecznej kompozycji. W moim przypadku tekstura wygląda na razie dobrze pod względem rozmiaru.
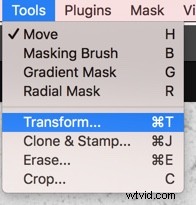
Tryby mieszania
Następnym krokiem jest przejście przez różne tryby mieszania, aby znaleźć taki, który najlepiej pasuje do obrazów. Różne działają dla różnych obrazów, więc najlepiej poeksperymentować. Nakładka i miękkie światło często się przyzwyczajają, ale często działają też pomnożenie lub ekran. Nawet twarde światło może być czasami idealne.
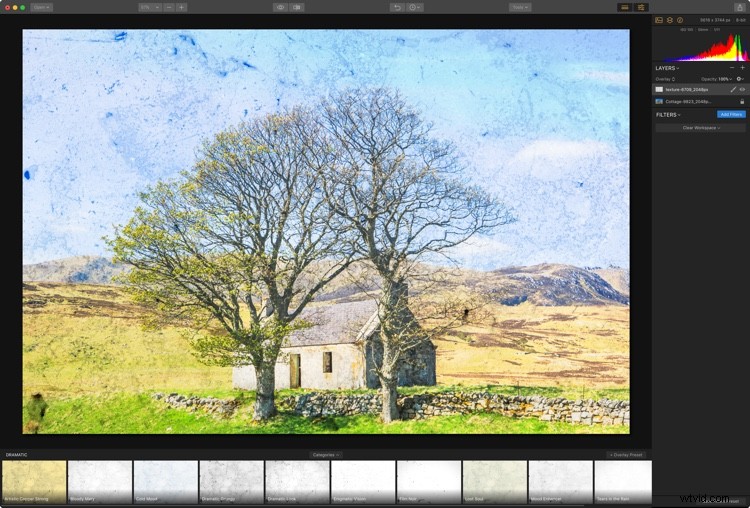
Tryb mieszania nakładek.
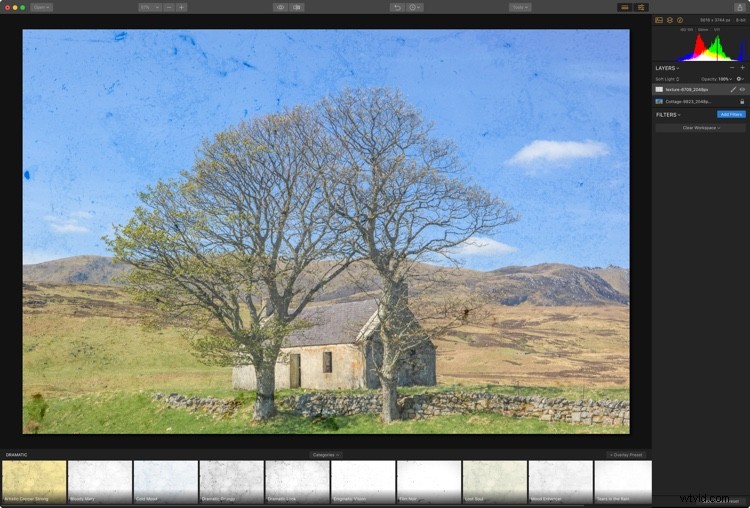
Tryb miękkiego mieszania światła.
Niezależnie od tego, którego użyjesz, prawdopodobnie przekonasz się, że efekt jest naprawdę silny. To dobrze, ponieważ pracujesz z warstwami, możesz po prostu zmniejszyć krycie, aż tekstura będzie wyglądać dobrze.
W przypadku tego obrazu uznałem, że zarówno Multiply, jak i Color Burn wyglądają świetnie. Podobało mi się nasycenie, które Color Burn nadał zdjęciu, ale zmniejszenie krycia w celu przywrócenia niektórych szczegółów cienia usunęło zbyt wiele z tego. Z tego powodu wybrałem Multiply.
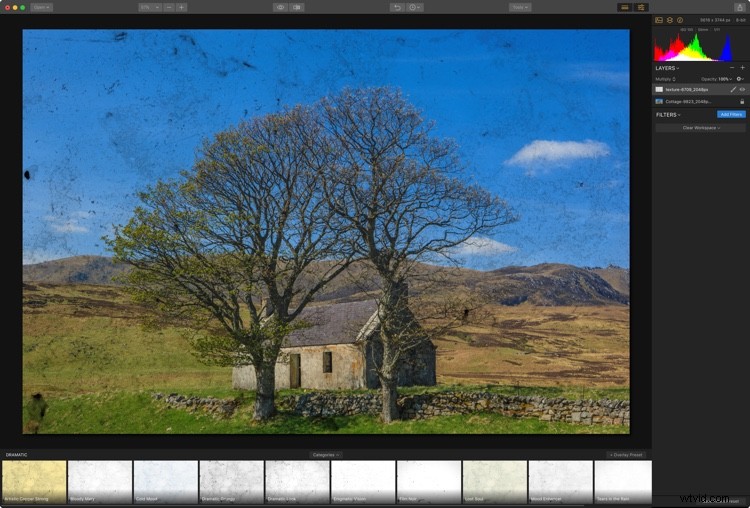
Pomnóż tryb mieszania.
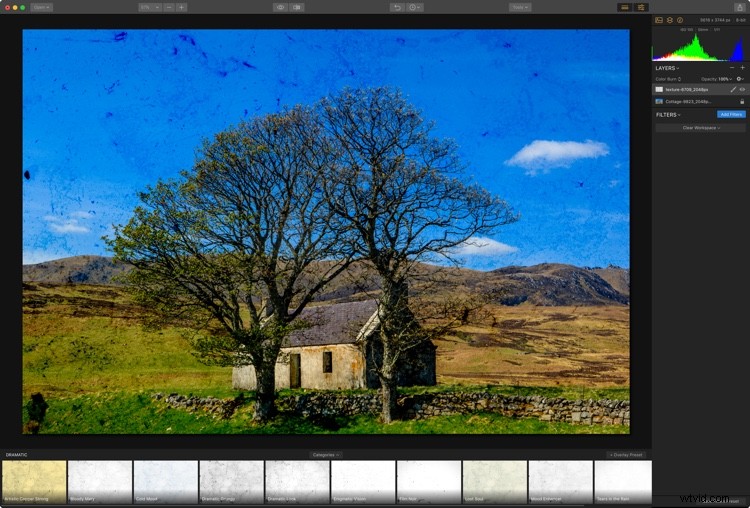
Tryb mieszania kolorów.
Maskowanie
Możesz nie chcieć, aby tekstura pojawiała się we wszystkich częściach zdjęcia. Masz więc dwie opcje. Maluj teksturę lub po prostu maluj tam, gdzie nie chcesz. Aby uzyskać dostęp do funkcji maskowania, kliknij ikonę pędzla na warstwie tekstury. Spowoduje to otwarcie menu umożliwiającego wybór typu dostosowania lokalnego, które chcesz zastosować. Dostępne opcje to Pędzel, Maska promienista lub Maska gradientu. Możesz również wybrać maskę Luminosity. W przypadku tego obrazu pędzel jest najlepszą opcją.
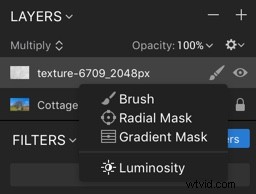
Uzyskaj dostęp do narzędzi maskujących.
Po wybraniu pędzla opcje pojawiają się u góry. Zamierzam usunąć teksturę z domu. Jeśli chcesz usunąć (ukryć) część warstwy, kliknij opcję Wymaż w menu Ustawienia pędzla. Ustaw rozmiar, miękkość i krycie według smaku podczas malowania.

Po aktywowaniu narzędzia Pędzel zobaczysz to menu u góry ekranu. Wybierz Wymaż, aby zamalować efekty, wybierz Pomaluj, aby je dodać. Pozwala to również na wprowadzanie poprawek, jeśli posuniesz się za daleko w malowaniu.
Po zakończeniu kliknij Gotowe na końcu paska opcji pędzla.
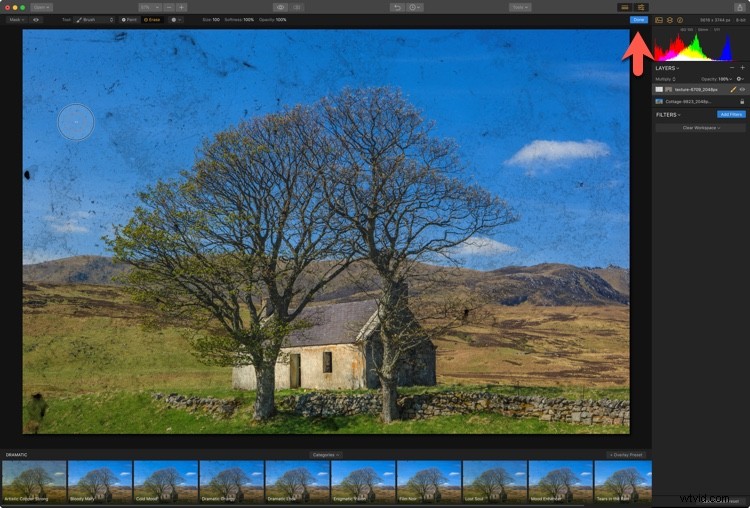
Dostosowywanie tekstury
Jedną dobrą rzeczą w Dodaj obraz jest to, że utworzona warstwa ma pełny dostęp do wszystkich filtrów w Luminar. Załóżmy, że używasz trybu mieszania nakładki lub miękkiego światła. Tekstura nie ma wpływu na każdą część obrazu, która jest średnioszara.
Jeśli twoja tekstura jest ciemna lub jasna, obraz to odzwierciedli. Możesz to łatwo zmienić, dodając filtr Ton i dostosowując ekspozycję. Jeśli kolor z tekstury jest zbyt mocny, możesz użyć opcji Nasycenie, aby to zmniejszyć lub użyć funkcji Przesunięcie odcienia, aby to zmienić.
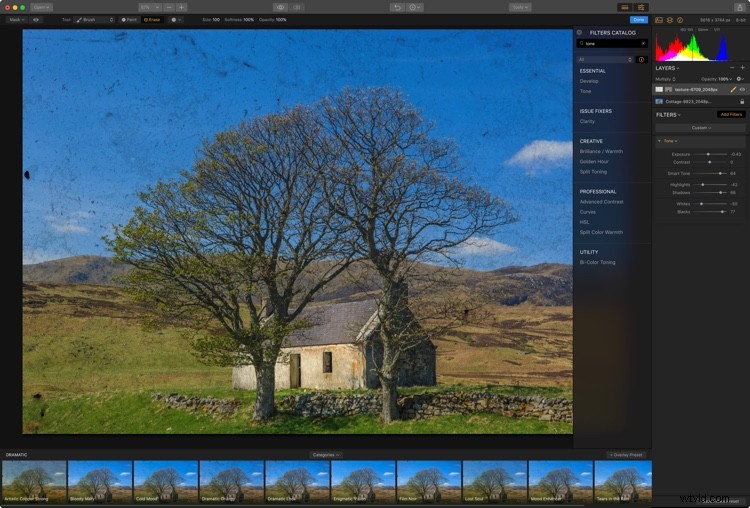
Zastosuj filtry do warstwy tekstury, aby ją dostroić.
Wykańczanie obrazu
Oczywiście możesz również zastosować filtry do oryginalnego obrazu. Będąc krajobrazem, byłby to dobry czas, aby wypróbować przestrzeń roboczą Krajobraz. Po kliknięciu oryginalnego obrazu warstwa Luminar ukrywa warstwy nad nią. Aby dostać się do obszarów roboczych, kliknij Wyczyść obszar roboczy i wybierz z menu Pejzaż.
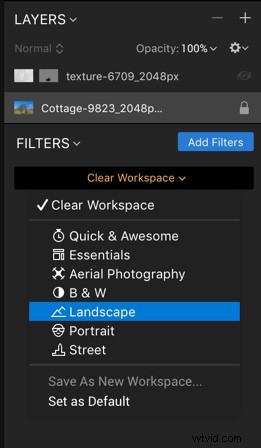
Pozioma przestrzeń robocza.
Korzystając z sugerowanych filtrów w obszarze roboczym, łatwo jest przywrócić nasycenie, które widziałem, gdy używałem trybu mieszania Color Burn na teksturze.
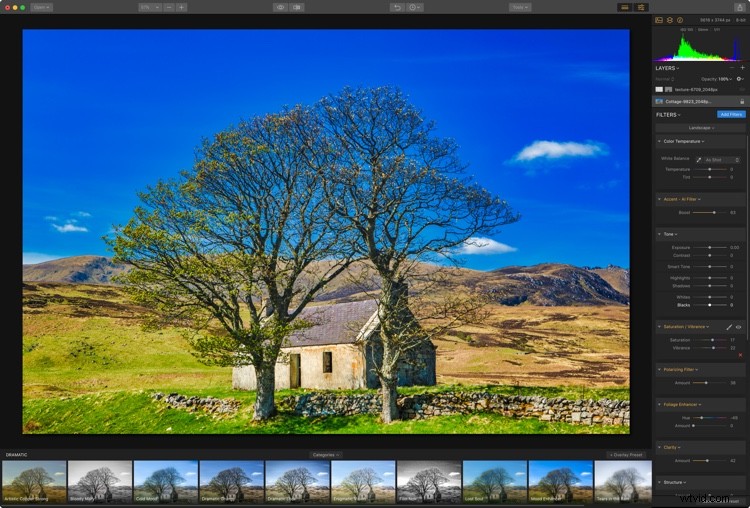
Aby ponownie aktywować teksturę, po prostu kliknij warstwę tekstury.
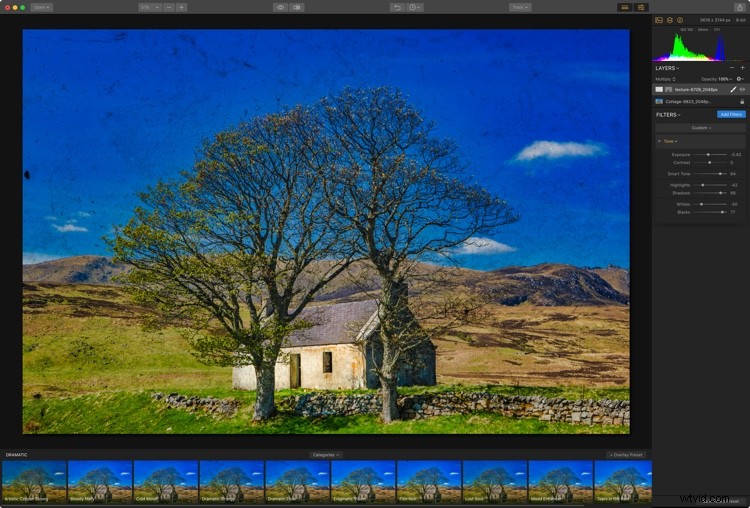
Zapisywanie pliku
Gdy skończysz, masz kilka opcji zapisania obrazu. Użycie opcji Zapisz spowoduje utworzenie pliku .lmnr, który jest natywnym formatem plików do edycji Luminara – to zachowa wszystkie zastosowane warstwy i filtry (podobnie jak plik PSD w Photoshopie).
Używając zamiast tego opcji Eksportuj, możesz wybrać szereg innych opcji, takich jak JPEG, PSD lub TIFF.
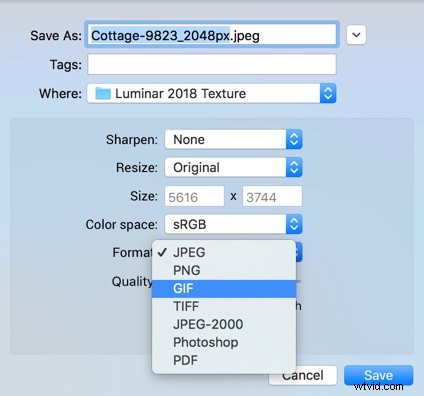
Opcje eksportu.
Korzystanie z filtrów do dodawania tekstury
Nie musisz jednak używać warstwy do dodawania tekstur za pomocą Luminara. Mają też poręczny nowy filtr o nazwie Nakładka tekstury. Prawie wszystko, co możesz zrobić na warstwie, można zrobić za pomocą tego filtra. Jedyne, czego tak naprawdę nie możesz zrobić, to obrócić teksturę pod losowym kątem za pomocą funkcji Transform, ale bardzo rzadko musisz to robić.
Zacznij od obrazu, na którym chcesz ponownie umieścić teksturę. Kliknij niebieski przycisk Dodaj filtr. Użyj paska wyszukiwania w menu Katalog filtrów, które się pojawi, aby znaleźć filtr „Nakładka tekstury”. Kliknij, aby go dodać.
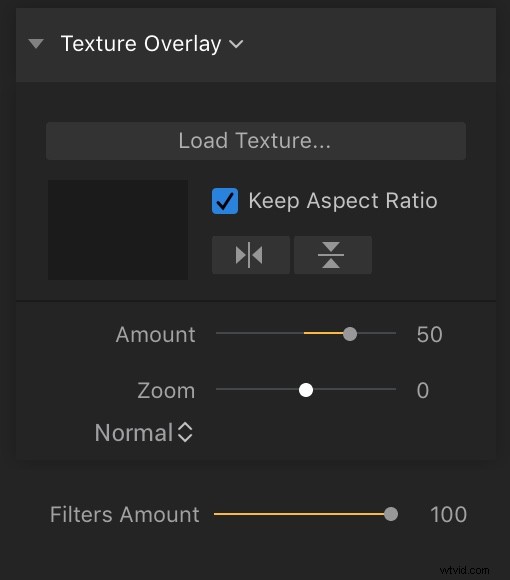
Dodano filtr nakładki tekstury. Oto opcje i suwaki dla tego filtra.
Aby dodać plik tekstury, kliknij „Załaduj teksturę…”. Spowoduje to otwarcie pliku na górze zdjęcia tła. Domyślna wartość 50 oznacza, że możesz zobaczyć mieszankę oryginalnego obrazu i tekstury przy 50% krycia; jest również w trybie mieszania Normal.
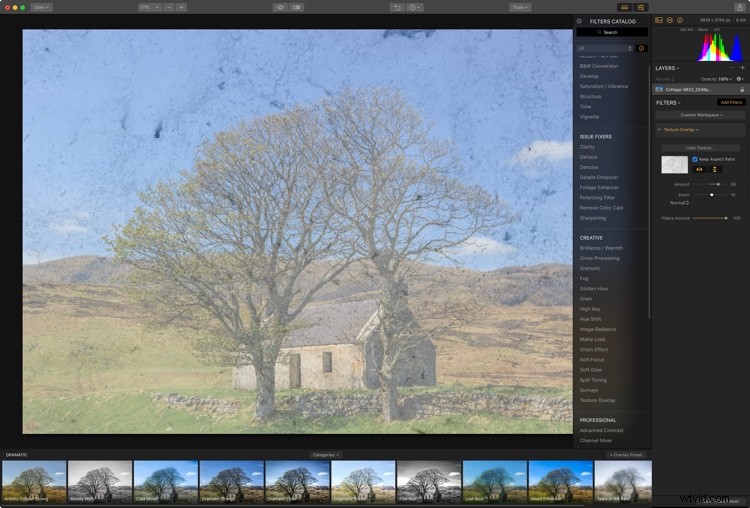
Tekstura dodana domyślnie – 50% i tryb mieszania Normalny.
Kontrolka Kwota może również działać na liczbach ujemnych, więc możesz dodać odwróconą wersję tekstury, co jest fajną funkcją. Oto jak wygląda -20 na suwaku Kwota.
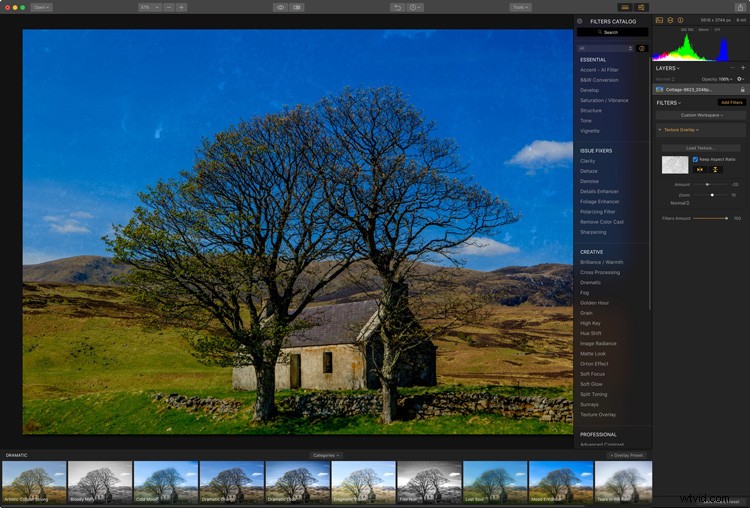
Jeśli tekstura ma inny współczynnik proporcji niż oryginalny obraz, możesz użyć opcji Zachowaj proporcje, aby wymusić dopasowanie do obrazu. Dwa poniższe przyciski umożliwiają odwrócenie pliku tekstury w poziomie, w pionie lub w obu (po zastosowaniu są wyświetlane na niebiesko, więc wiesz, czy został odwrócony).
Zoom pozwoli Ci przeskalować plik tekstury, aby dopasować cechy zdjęcia poniżej. Poniżej Zoom znajduje się menu trybu mieszania. Stąd wybierz tryb mieszania, który pasuje w taki sam sposób, jak w przypadku naszej pierwszej metody. Ponownie Color Burn wygląda świetnie przy 100 Amount.
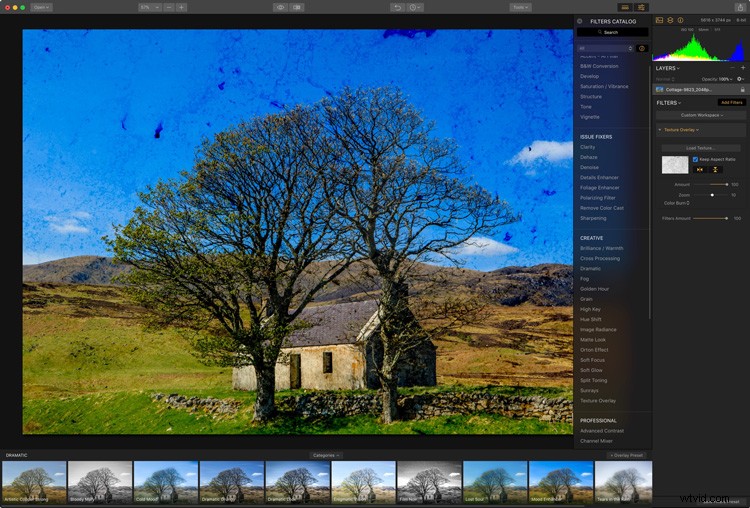
Efekt jest nadal dość silny, więc możesz go cofnąć, zmniejszając suwak Ilość filtrów. Tutaj 67 wygląda świetnie.
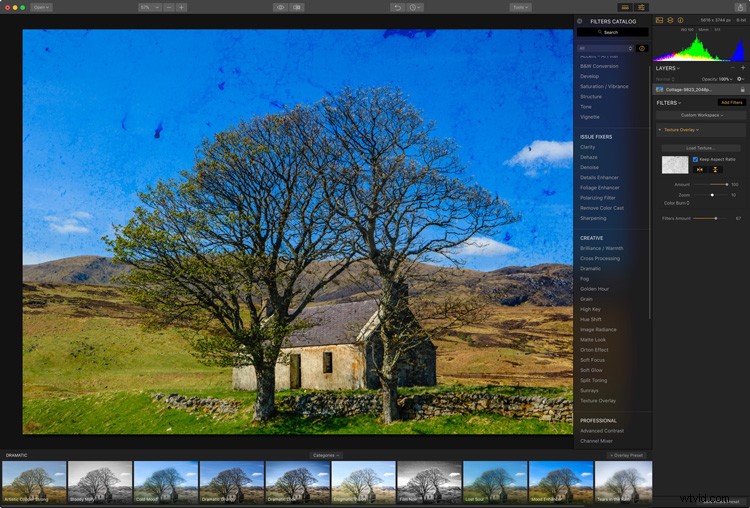
Ilość =100, ilość filtrów =67
Maskowanie filtra
Maskowanie filtrów jest również bardzo proste dzięki tej metodzie. Wystarczy najechać kursorem na nagłówek panelu, aby wyświetlić ikonę pędzla. Kliknij na to, aby wybrać typ maski:Brush, Radial lub Gradient. Wybierz Pędzel, aby nałożyć maskę na określony obszar.
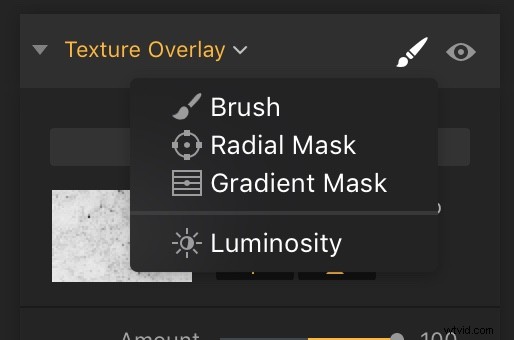
Maski filtrów są przydatne i są stosowane w taki sam sposób jak maska warstwy.
Jeśli chcesz usunąć tylko niewielki obszar tekstury, przełącz się na pędzel do wymazywania na pasku narzędzi pędzla, który pojawia się nad zdjęciem.
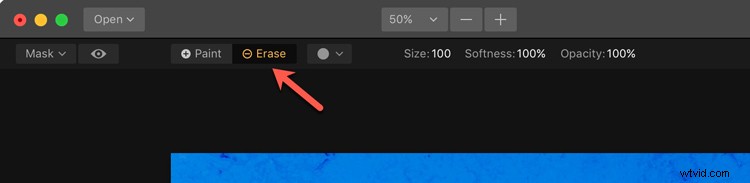
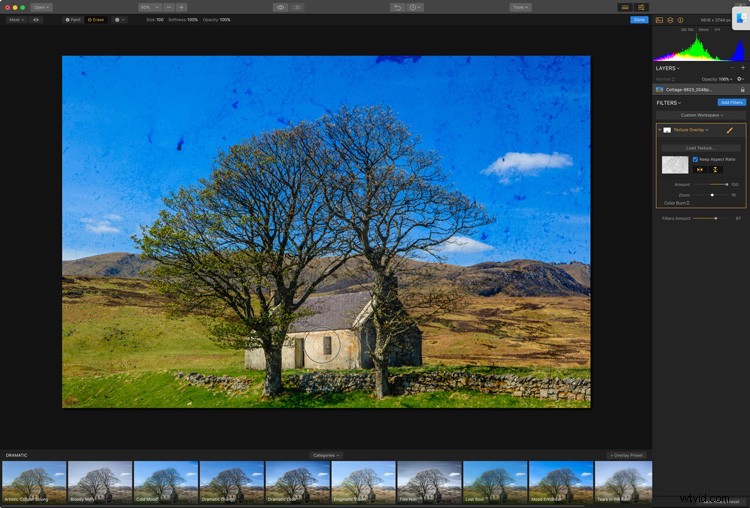
Na tym zdjęciu odsunęłam teksturę z domku.
Możesz dodać dowolną liczbę filtrów nakładek tekstur, pamiętaj tylko, że ilość filtrów wpływa na cały zestaw filtrów.
Pobieranie plików tekstur
Na początek możesz zdobyć wiele komercyjnych pakietów tekstur, ale są też darmowe. Kiedy jesteś poza domem, zastanów się nad uchwyceniem dowolnych tekstur, które uznasz za interesujące, aby samemu wypróbować!
Podziel się swoimi gotowymi teksturowanymi arcydziełami stworzonymi za pomocą Luminar w komentarzach poniżej. Chętnie zobaczymy, co robisz.
Zastrzeżenie:Macphun jest partnerem reklamowym dPS.
