Niedawno rozpocząłem projekt tworzenia czarno-białych obrazów na zbliżającą się wystawę w galerii sztuki. Zdjęcia zostały nakręcone, teraz pozostaje tylko pytanie, jak poradzę sobie z postprocessingiem. W minionych latach mocno polegałem na Lightroomie, a także na Nik Silver Efex (tak, pamiętaj ten program). Odkryłem jednak, że czarno-białe konwersje i wyglądy stworzone przez Nik Collection zaczynają się trochę przestarzać.
Kilka lat temu bardzo modne było przetwarzanie w Silver Efex, ale teraz, gdy Google nie aktualizuje już programu, uważam, że ustawienia wstępne nie działają tak dobrze, aby tworzyć wyglądy, które przemawiają do dzisiejszych nabywców dzieł sztuki.
Uwaga: Kolekcja Nik została sprzedana firmie DxO, która będzie kontynuować jej rozwój. W chwili pisania tego tekstu jest on nadal bezpłatny, ale nowe wersje lub uaktualnienia będą prawdopodobnie podlegać opłacie.

Jeden z obrazów w kolekcji. Użyłem Lightrooma do kilku początkowych korekt, a następnie użyłem Luminara jako wtyczki, aby zakończyć edycję.
Postanowiłem więc przetwarzać moje obrazy za pomocą Luminar firmy Macphun. Byłem już zaznajomiony z programem i łatwym w użyciu interfejsem, więc pomyślałem, że pójdę trochę dalej i edytuję te obrazy, specjalnie pod kątem przetwarzania w czerni i bieli.
Ustaw czarno-biały obszar roboczy
Jedną z pierwszych rzeczy, o których należy pamiętać, jest to, że Luminar oferuje specyficzną przestrzeń roboczą dla czerni i bieli. Klikając kartę obszaru roboczego, wywołasz różne narzędzia, które pomogą Ci przetwarzać konwersje czarno-białe.
Przestrzeń robocza zawiera niektóre filtry, takie jak filtry kolorów, ekspozycja/kontrast, światła/cienie, a także przejrzystość/szczegóły i kilka innych. Filtr Krzywe jest ładnie skonstruowany, ponieważ możesz dostosować RGB, a także oddzielne kolory za pomocą jednego kliknięcia myszą.
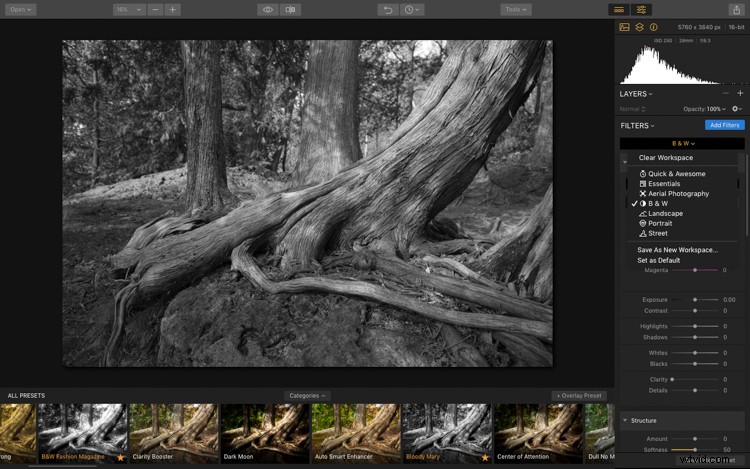
Na tym obrazie widać, że ustawiłem obszar roboczy na czarno-biały do konwersji czarno-białej.
Udało mi się również dodać dodatkowe filtry do listy i szybko i łatwo usunąć inne. W przypadku większości moich obrazów nie używam tekstur, więc usunąłem ten filtr z obszaru roboczego. Gdybym miał przetworzyć inny zestaw obrazów, mógłbym użyć tego filtra, ale na razie łatwiej go było usunąć. Zauważysz, że gdy zaczniesz dodawać lub usuwać filtry, obszar roboczy staje się konfiguracją niestandardową.
Utwórz spersonalizowany obszar roboczy
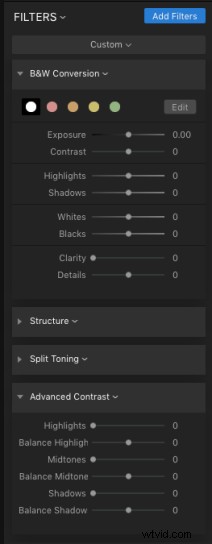
Jedną z cech, które lubię w Luminar, jest to, że mogę stworzyć spersonalizowaną przestrzeń roboczą. Nadal jestem w trakcie ulepszania filtrów czarno-białych, aby móc szybko i łatwo wybrać konkretną przestrzeń roboczą, od której mam zacząć. Taki, który zaoferuje mi filtry, których potrzebuję do łatwej konwersji czarno-białej, mającej na celu różne wyglądy. Na przykład mogę tworzyć przestrzenie robocze dla nieczystych konwersji czarno-białych, a także takie, które naśladują wygląd starych filmów.
Dodałem więc filtry do obszaru roboczego i stworzyłem niestandardowy zestaw do przetwarzania według moich upodobań. Filtry, które usunąłem; Nakładka tekstury, Ziarno, Miękka poświata, Krzywe i Winieta. Dodałem filtr Zaawansowany kontrast. Możesz także zwinąć dowolny z filtrów, których w tej chwili nie pracujesz, klikając małą ikonę trójkąta po lewej stronie nazwy filtra. Dzięki temu uzyskasz więcej miejsca do pracy i mniej będziesz musiał przewijać w górę iw dół panelu filtrów.
Pędzle dopasowujące
Luminar oferuje również użytkownikom możliwość dokonywania określonych lokalnych korekt za pomocą narzędzi Pędzel i Maska promieniowa. W przypadku jednego konkretnego obrazu użyłem pędzla do malowania korekt tylko do określonych części obrazu. Narzędzie Pędzel tworzy maskę, w której można selektywnie wprowadzać zmiany do obrazu.
Przeczytaj więcej o tej technice tutaj:Jak używać masek filtrów w oprawie Luminar do potężnych korekt lokalnych
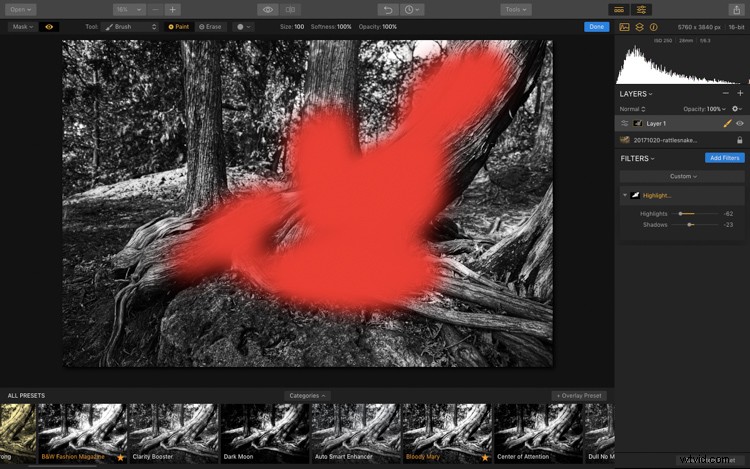
Tutaj możesz zobaczyć, jak stosuję filtr Podświetlenie/Cień tylko do wybranego obszaru za pomocą pędzla i maski filtra.
Przepływ pracy
Więc bez dalszych ceregieli przeprowadzę Cię przez kroki, których użyłem do edycji tego obrazu. Jak zobaczysz, Luminar to bardzo szybki i prosty w użyciu program, który pozwala na edycję Twojej pracy w ciągu kilku chwil.
Krok 1 – Presety
Zawsze zaczynam od oglądania moich obrazów w ustawieniach wstępnych. Kto wie, jeden z nich może po prostu zadziałać i wtedy moja praca jest skończona. Luminar ma te ogromne podglądy każdego presetu na dole ekranu, uważam je za bardzo przydatne. Ta nazywa się „Krwawa Mary”. Podoba mi się podpowiedź koloru, którą zawiera, ale w przypadku tej nadchodzącej wystawy nie będzie pasować do reszty obrazów, więc będę musiał zapisać ten efekt na później.
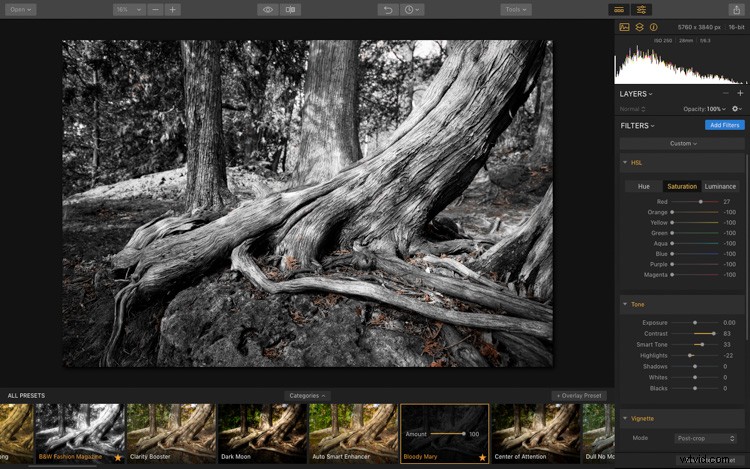

Krok 2 – Czarno-biały obszar roboczy
Następnie wybrałem obszar roboczy Czarno-biały i zacząłem dostosowywać punkty czerni i bieli. Lubię mieć pewność, że każdy z moich obrazów zawiera pełny zakres tonów, od czystej bieli po czystą czerń. To zawsze jeden z moich pierwszych kroków. Upewniam się, że mój histogram dotyka zarówno lewej, jak i prawej krawędzi. Ten krok jest bardzo ważny, ponieważ nadaje moim wydrukom dużą głębię.
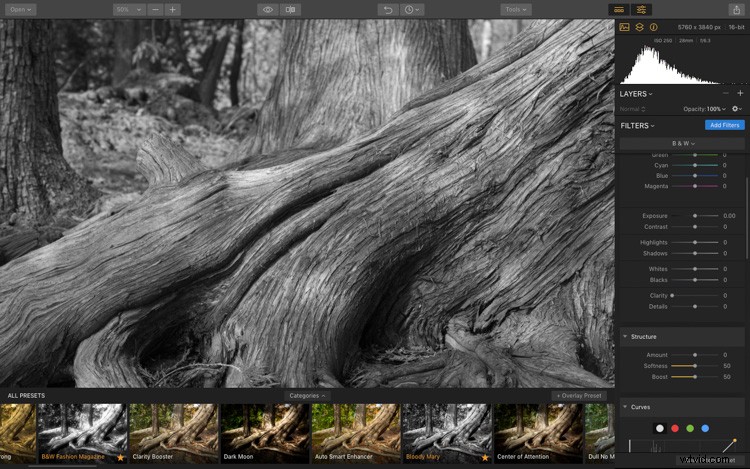
Przed dostosowaniem suwaków punktów czerni i bieli. Zwróć uwagę na brak kontrastu na obrazie.
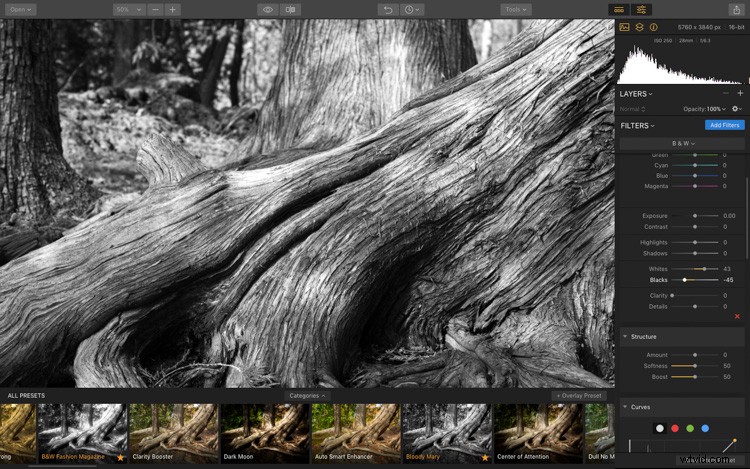
Po dostosowaniu suwaków punktów czerni i bieli. Ustawia to czystą czerń i czystą biel na obrazie i dodaje kontrast.
Krok 3 – Filtry kolorów
Moim następnym krokiem była zabawa z filtrami kolorów i suwakami i sprawdzenie, jak wpłyną one na wygląd obrazu. Czasami użycie filtra powoduje, że określona część obrazu wyskakuje. W tym konkretnym ujęciu chcę podkreślić pasma światła padające na pień drzewa.
Aby to zrobić, kliknij „Edytuj” obok kolorowych kółek, a następnie zakładkę Luminancja (jasność). To pozwoli Ci dopasować tonację każdego koloru z osobna. Pobaw się z każdym z nich, aby zobaczyć, jak wpływają na Twój wizerunek.
Na tym obrazku, jeśli przesunę czerwony suwak maksymalnie w lewo, zobaczysz, że tony na skale stają się znacznie ciemniejsze. Podczas przesuwania suwaka w lewo dodaje światła do tej części ujęcia.
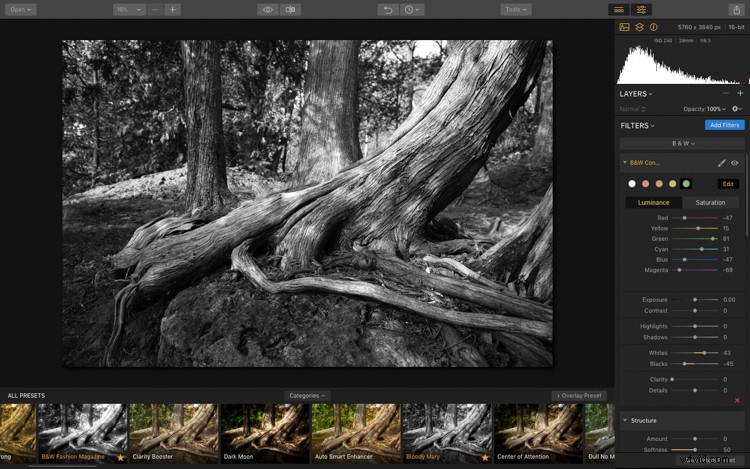
Przed dostosowaniem suwaków kolorów.
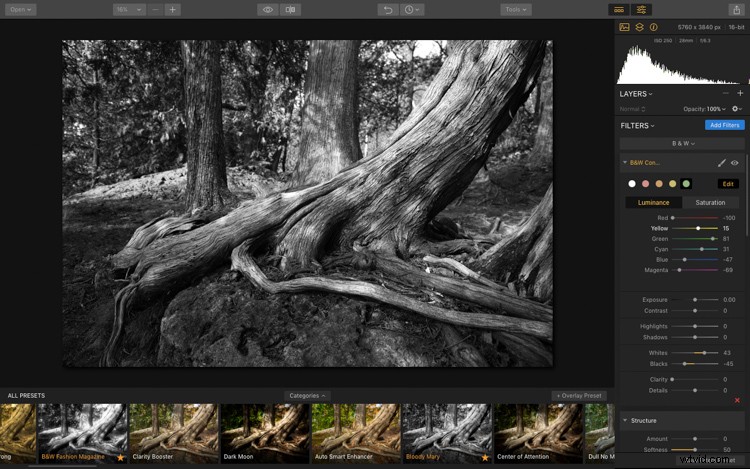
Czerwony suwak po lewej stronie przyciemnia wszystkie czerwone odcienie obrazu.
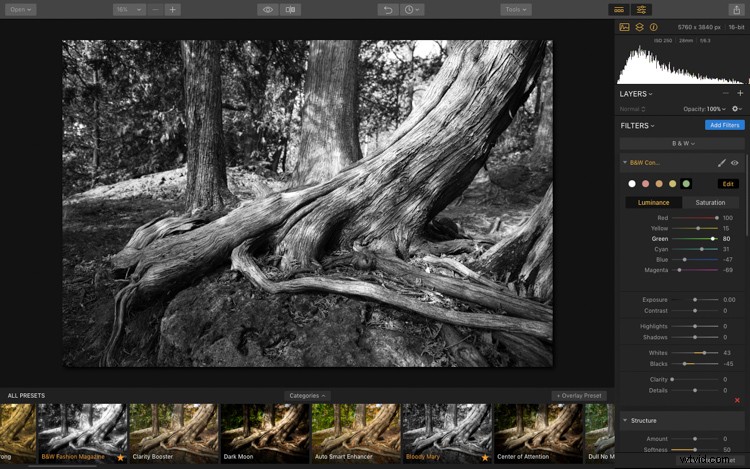
Czerwony suwak po prawej stronie rozjaśnia kolor czerwony i przyciemnia przeciwne kolory.
Krok 4 – Struktura
Chciałem, żeby to ujęcie było bardziej ziarniste i zdefiniowane, więc dostosowałem również filtr struktury. Faktura w korze jest ważna dla efektu światła na pniu. Suwak struktury pomaga to podkreślić.
Te dwa ujęcia pokazują wpływ, jaki Struktura ma na ten obraz. Na tym pierwszym obrazie celowo przesunąłem suwak całkowicie w lewo, abyś mógł zobaczyć efekt. Drugie ujęcie pokazuje suwak przesunięty dalej w prawo. Podczas zabawy tym suwakiem grzbiety kory stają się znacznie bardziej wyraźne.
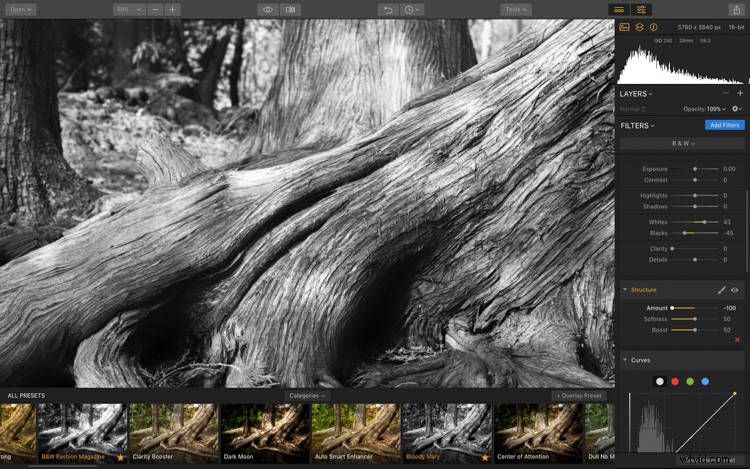
Suwak struktury przeciągnięty do końca w lewo.
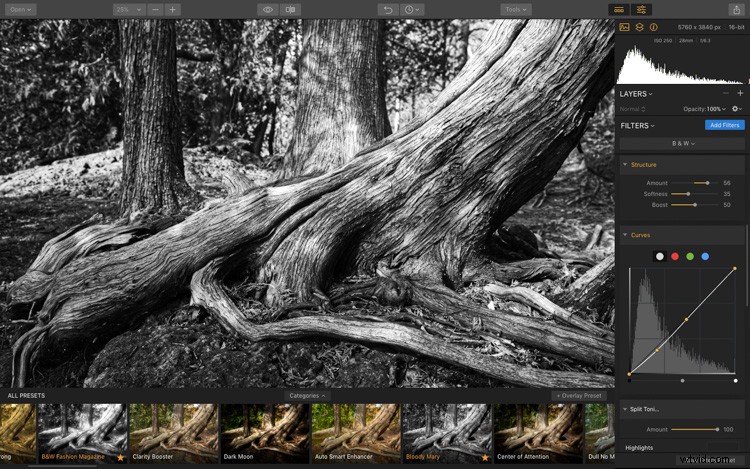
Ostateczny, stonowany suwak struktury.
Krok 5 – Podziel tonowanie
W tej serii zdjęć łączę ujęcia miejskie z ujęciami natury. Wszystkie zdjęcia natury zostały jednak zrobione gdzieś w Toronto. Zdjęcia będą również zawierać lekką nutę niebieskiego. Uwielbiam ten ton wydrukowany na moim teksturowanym papierze artystycznym. Lubię też łączyć tę nutę niebieskiego z lekko szaro-niebieskim matem, kiedy oprawiam obrazy na wystawę w galerii. To subtelnie wyjątkowy wygląd.
Widać tutaj, że przesadziłem z nasyceniem, aby określić, czy podobał mi się kolor. Następnie, gdy już uzyskałem odcień, który mi się podobał, stonowałem kolory, aby dodać subtelną nutę niebieskiego do czarno-białego obrazu. Dostosowałem również balans, aby ton niebieskiego był bardziej widoczny w cieniach niż w światłach.
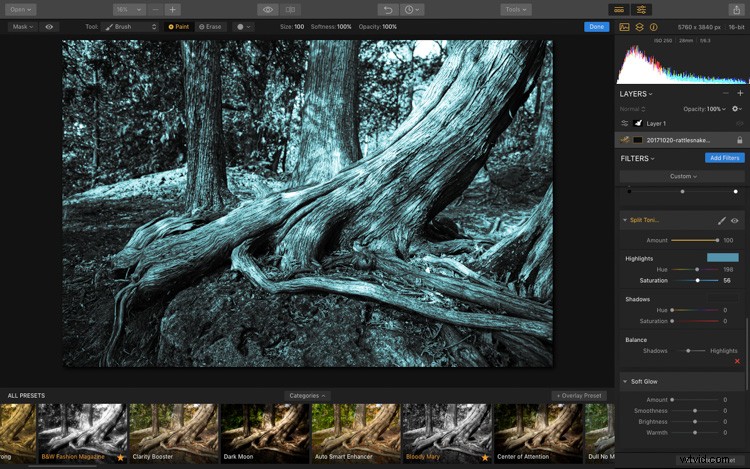
Przesadny filtr podziału tonów, aby ocenić kolor.
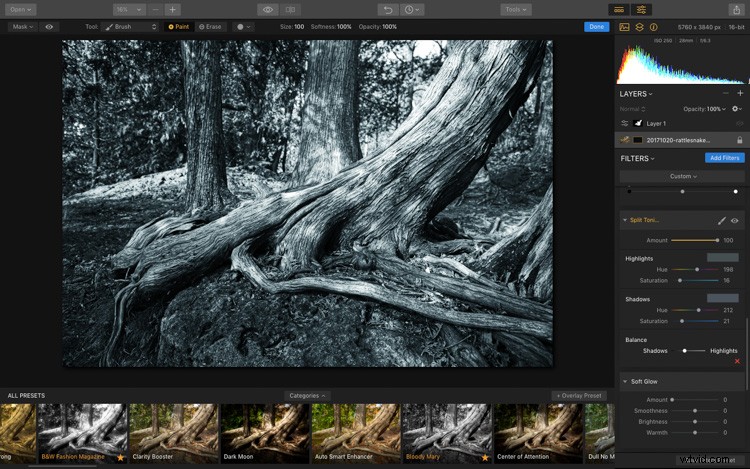
Ostateczne ustawienia tonowania i wygląd.
Krok 6 – Korekty końcowe

Na koniec dodałem filtr Advanced Contrast. Chciałem nadać szczegółom obrazu trochę ciosu, a ten suwak działał pięknie na tym obrazie. Możesz osobno bawić się światłami, półtonami i cieniami. Po pewnym dostosowaniu przesunąłem suwak podświetlenia dalej w prawo, dostosowując efekt kontrastu na korze drzewa.
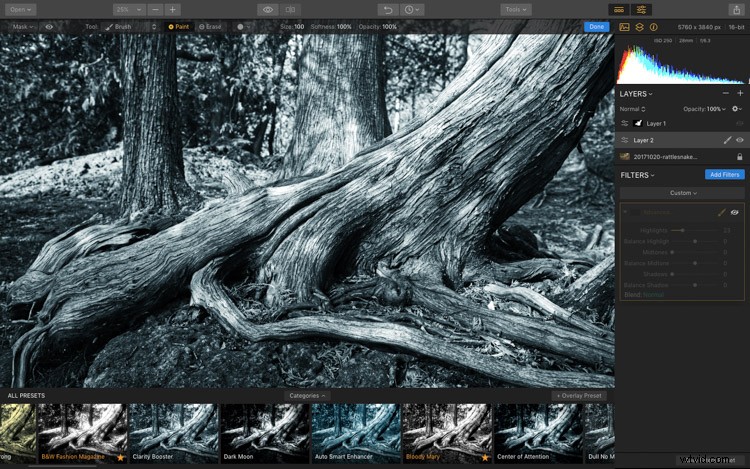
Zaawansowany filtr kontrastu wyłączony.
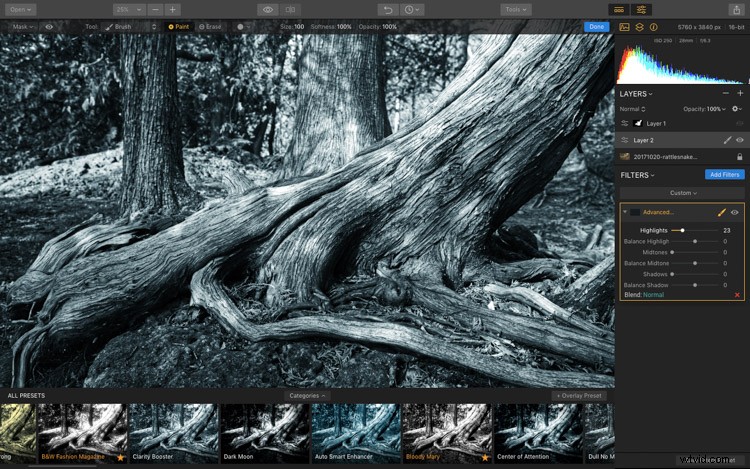
Dodano zaawansowany filtr kontrastu.
Wniosek
Cóż, to wszystko, ludzie. Edycja była bardzo szybka i prosta. Obraz jest na razie gotowy. Zawsze lubię zostawić pracę na kilka dni, a potem wrócić, aby ponownie obejrzeć obraz. Zestaw świeżych oczu zawsze pomaga w dopracowaniu szczegółów.

Podsumowując, Luminar okazał się bardzo szybkim i łatwym w użyciu narzędziem do wykonywania konwersji czarno-białych. Oferuje taką samą wszechstronność i możliwości twórcze jak inne programy i jest naprawdę potężną aplikacją.
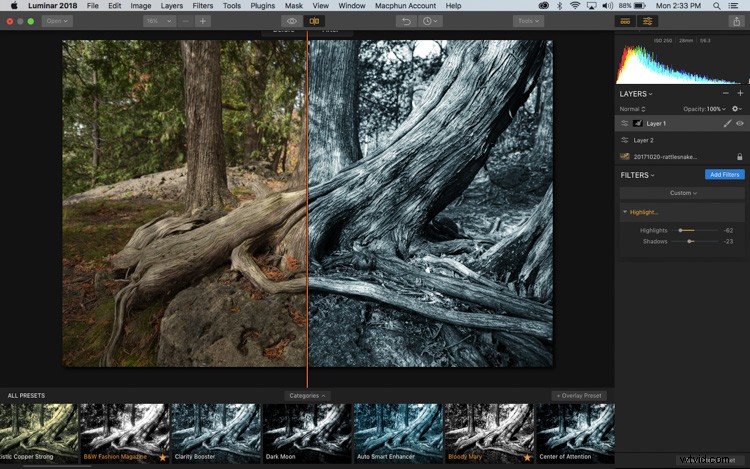
Przed i po porównaniu. Możesz użyć przydatnego suwaka przed/po, aby zobaczyć wszystkie zmiany, które wprowadziłeś na swoim obrazie. Wystarczy kliknąć małą ikonę u góry, która wygląda jak otwarta książka, i przesunąć suwak po obrazie, aby zobaczyć efekty.

Obraz przed i po, obok siebie.
Podoba mi się to, że mogę używać go zarówno jako samodzielnego produktu, jak i wtyczki do Lightrooma. Interfejs jest z pewnością łatwiejszy w nawigacji niż inne programy, a praca w Luminar sprawia mi przyjemność. To z pewnością coś mówi, ponieważ nie jestem typem, który lubi bawić się w przetwarzanie końcowe.
Zastrzeżenie:Macphun jest partnerem reklamowym dPS.
