Otrzymaliśmy sporo opinii od czytelników postprodukcji, w których prosili nas o przyjrzenie się kwestii wyostrzania zdjęć. Wyostrzanie to jedno z tych codziennych zadań, z których może skorzystać większość zdjęć. W tym poście wyjaśnię, czym jest ostrzenie, kiedy należy je wykonać i jak to zrobić. Informacje tutaj, chociaż są wyjaśnione za pomocą Photoshopa, dotyczą wszystkich programów do edycji zdjęć.
Proszę kliknąć obrazy, aby powiększyć w tym samouczku – znacznie lepiej zilustruje on punkty uzyskiwane za pomocą obrazów w pełnym rozmiarze.

Wyostrzanie działa, jak sama nazwa wskazuje, i wyostrza obraz, dzięki czemu wygląda on wyraźniej i sprawia, że krawędzie obrazu są bardziej wyraźne.
W ciemni proces ten polega na zrobieniu jednego negatywu i lekko rozmytego pozytywu, złożeniu ich razem i bardzo szybkiej ekspozycji tej kanapki. Następnie ekspozycja jest zakończona przy użyciu negatywu. Wynikowy obraz ma ostrzejsze i wyraźniejsze krawędzie, niż miałby, gdyby nie użyto rozmytego (nieostrego) obrazu maski. Typowe narzędzie do wyostrzania używane w Photoshopie i innych programach graficznych nosi nazwę tego tradycyjnego procesu ciemni i nazywa się maską wyostrzania.
W edytorze graficznym maska Unsharp działa, tworząc małe aureole wzdłuż krawędzi zdjęcia. Te aureole wzmacniają kontrast między krawędziami a otaczającymi pikselami, dzięki czemu krawędzie wyglądają na bardziej oczywiste i nadają obrazowi ostrzejszy i ostrzejszy wygląd.
Oto jak wyostrzyć obraz za pomocą maski Unsharp:
Krok 1
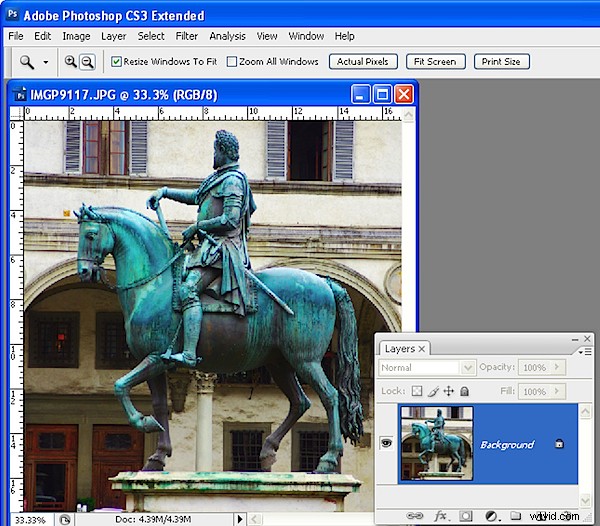
Wyostrzanie powinno być wykonane na końcu procesu edycji, więc zakończ wszystkie edycje obrazu, zanim go wyostrzysz.
Teraz utwórz spłaszczoną wersję obrazu albo spłaszczając lub scalając wszystkie warstwy, albo naciśnij Ctrl + Alt + Shift + E (Command + Opcja + Shift + E na Macu), aby utworzyć spłaszczoną warstwę u góry obrazu. Maska wyostrzająca działa tylko na bieżącej warstwie, więc aby wykonać swoją pracę, musisz umieścić obraz na jednej warstwie.
Krok 2
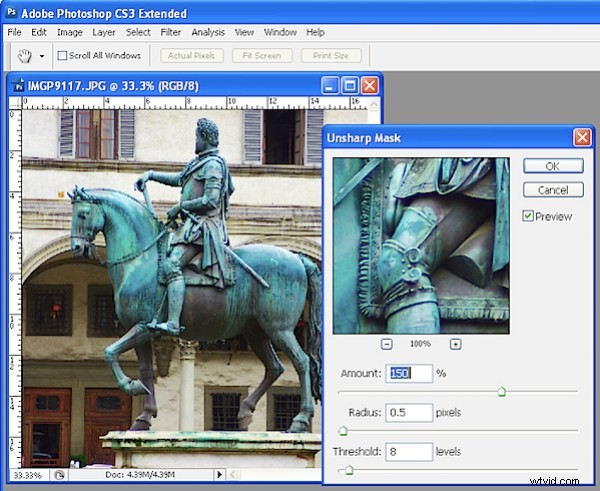
Wybierz opcję Filtr> Wyostrz> Maska wyostrzająca. Ustaw Promień na gdzieś pomiędzy .5 a 1. Ustawia to szerokość halo, które są nakładane wzdłuż krawędzi obrazu – im mniejszy promień, tym mniejsza halo, a 0.5 – 1 jest idealna – to nie zawsze jest sytuacja gdzie im więcej, tym lepiej!
Ustaw Threshold na około 10. Wartość Threshold określa sposób znajdowania krawędzi – im wyższa wartość, tym więcej sąsiadujących pikseli musi być uważanych za krawędź, aby mniej obrazu zostało wyostrzone. Mała wartość oznacza, że mniejsze różnice w wartościach pikseli są traktowane jako krawędź, więc większa część obrazu jest wyostrzana. Ryzyko związane z małą wartością progu polega na tym, że może dodać szum do obrazu, poprawiając krawędzie w miejscach, w których nie chcesz ich widzieć.
Ustawienie Ilość kontroluje, jak duży kontrast jest dodawany do krawędzi – wyższa wartość oznacza większy kontrast i bardziej oczywiste wyostrzenie. Zacznij od ustawienia tej wartości na około 150.
Krok 3
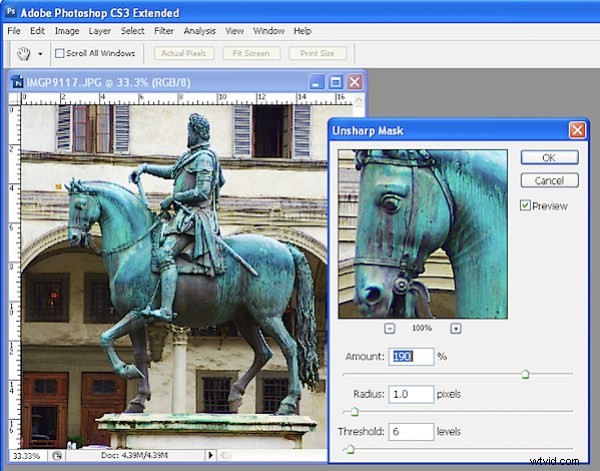
Spójrz na swój obraz i dostosuj suwaki od tego punktu początkowego, aż zobaczysz więcej szczegółów na krawędziach obrazu, ale nie tak bardzo, że zobaczysz nieatrakcyjne aureole wokół krawędzi.
Zazwyczaj, jeśli masz obraz z dużą ilością bardzo drobnych szczegółów, możesz użyć bardzo małej wartości promienia (aby aureole były małe) i odpowiednio wysokiej wartości Amount (aby aureole były widoczne w celu wyostrzenia obrazu). Z drugiej strony, jeśli masz obraz bez wielu drobnych szczegółów, możesz użyć większego promienia, powiedzmy 1 – 1,5 lub więcej (co daje większe otoczki) i mniejszego ustawienia Amount, ponieważ otoczki i tak będą większe i bardziej widoczne .
Dostosuj wartość Threshold, aby uzyskać wyostrzenie w obszarach, które chcesz uzyskać, ale nie tak, aby powodowały niepożądane szumy na obrazie.
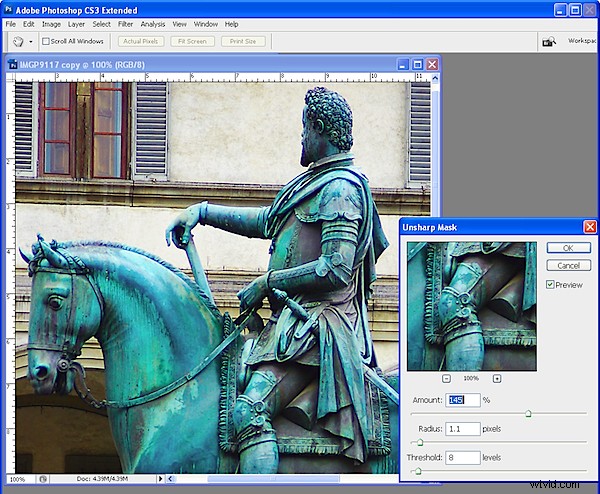
Ten obraz jest ładnie wyostrzony – widać wyraźniejsze krawędzie.
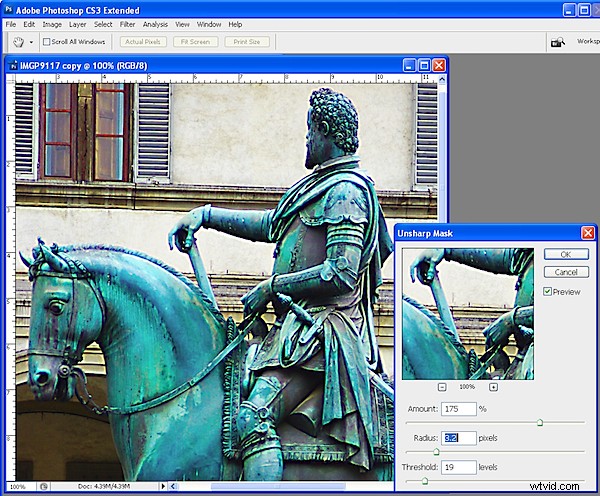
Ten obraz jest nadmiernie wyostrzony – zwróć uwagę na brzydkie aureole wokół krawędzi.
Wskazówki
Generalnie zaleca się oglądanie obrazu w 100% podczas wyostrzania, aby można było zobaczyć efekt na obrazie. Możesz to zrobić, zmieniając rozmiar obrazu na 100% przed uruchomieniem narzędzia Maska wyostrzająca. Alternatywnie użyj podglądu 100% w oknie dialogowym Maska wyostrzająca – kliknij podgląd, aby zobaczyć niezmieniony obraz i porównać go z podglądem.
Kiedy wyostrzasz do drukowania, generalnie możesz wyostrzać mocniej niż powinieneś to zrobić podczas oglądania na ekranie.
Istnieją inne narzędzia do wyostrzania dostępne w Photoshopie CS2 i nowszych, które wyostrzają jeszcze lepiej niż maska Wyostrzanie. Przyjrzę się tym narzędziom w przyszłym poście. Na razie, niezależnie od używanego edytora graficznego, powinieneś mieć narzędzie maski Unsharp, które powinno działać podobnie do pokazanej tutaj maski Photoshop Unsharp.
