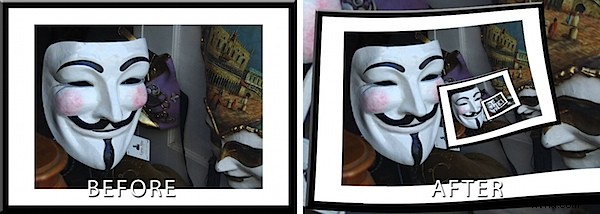
W poprzednich postach przedstawiłem dodatek Pixel Bender do Photoshopa CS4 i CS5 oraz filtr Droste stworzony przez Toma Beddarda. W tym poście pokażę Ci, jak stworzyć klasyczną ramkę w efekcie obrazu ramki za pomocą tych narzędzi.
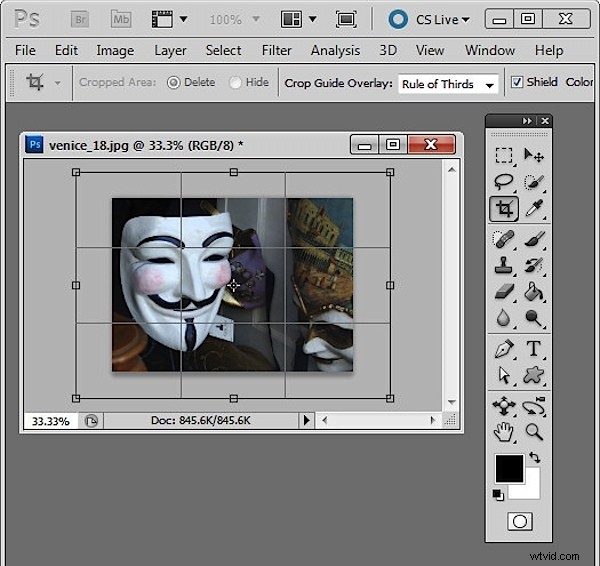
Najważniejszą częścią tego efektu jest uzyskanie obrazu tuż przed rozpoczęciem. Potrzebujesz obrazu w ramce, więc zacznij od otwarcia obrazu, którego chcesz użyć. Dodaj trochę białego płótna wokół spłaszczonego obrazu, ustawiając najpierw kolor tła na Biały. Wybierz narzędzie Kadrowanie i przeciągnij po obrazie. Puść przycisk myszy, a następnie przytrzymaj klawisz Shift + Alt (Opcja), przeciągając na zewnątrz uchwyt narożny, aby dodać dodatkowe płótno wokół obrazu.
Przekształć warstwę tła na zwykłą warstwę.
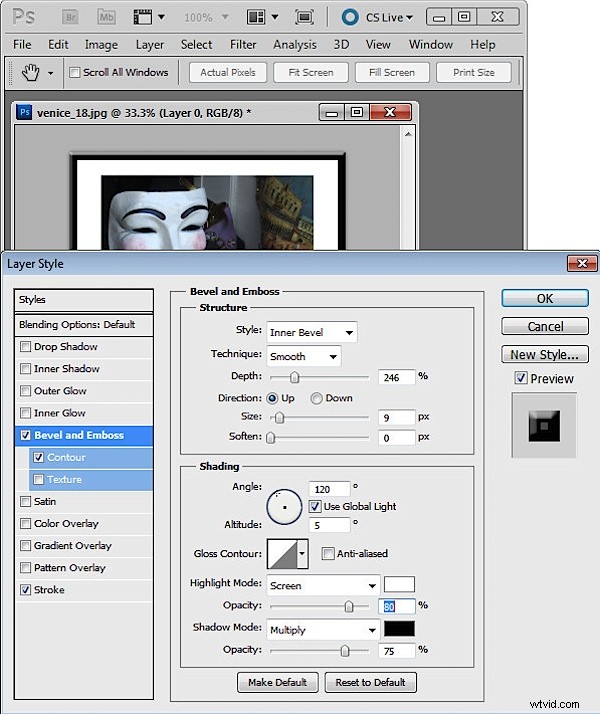
Teraz dodaj obramowanie ramki. Zrobiłem to, używając stylu warstwy, aby dodać czarny obrys do wnętrza obrazu, a następnie użyłem fazowania, wytłoczenia i konturu, aby ramka była bardziej wymiarowa. Sprawdź wymiary obrazu – muszą być mniejsze niż 4096 x 4096 – więc zmniejsz obraz, jeśli jest za duży. Spłaszcz obraz i zapisz go jako obraz jpg. Zamknij i ponownie otwórz obraz.
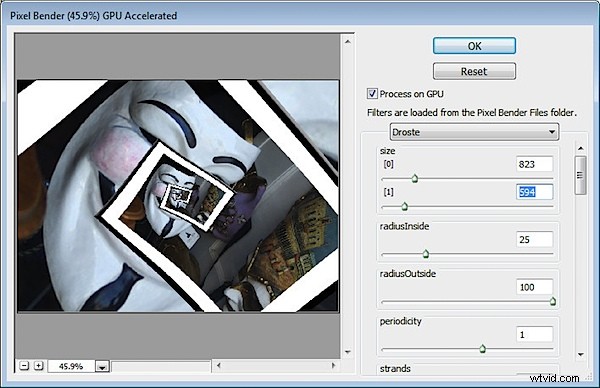
Teraz uruchom filtr Droste, wybierając Filtr> Pixel Bender> Filtr Pixel Bender i wybierz Droste.
Przytrzymaj Alt (Opcja na Macu), klikając przycisk Resetuj, a następnie ustaw te wartości:
Ustaw Rozmiar [0] i Rozmiar [1] na wymiary swojego obrazu – szerokość i wysokość.
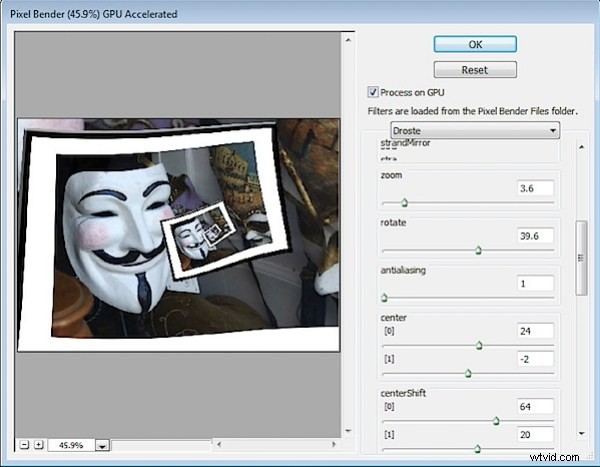
Dostosuj wartości CenterShift [0] i [1] tak, aby część obrazu, którą najbardziej interesujesz w kadrze, była tam, gdzie chcesz w efekcie – w moim przypadku chciałem mieć maskę po lewej, ale możesz chcieć obraz w centrum lub po prawej stronie.
Dostosuj suwak Obróć, aby obrócić obraz tak, aby ramka była wyrównana tak, jak chcesz. Jeśli chcesz, aby „ramka” zaczynała się w innym miejscu niż w miejscu, w którym się pojawia, użyj suwaka Zoom, aby przejść do obrazu – zrobiłem to, aby kompozycja wyglądała lepiej.
Dostosuj wartości Center [0] i [1], aby dostosować położenie efektu w obszarze obrazu.
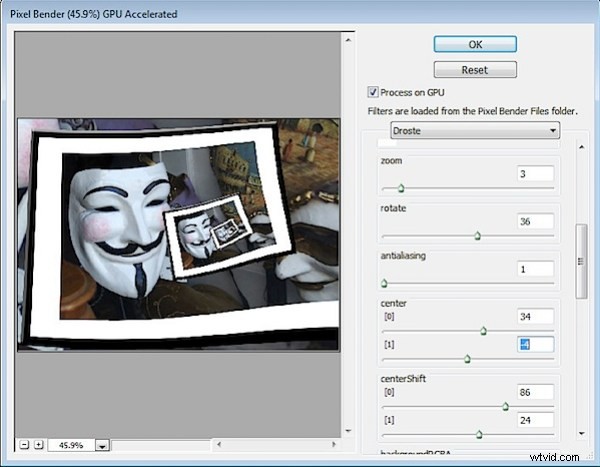
Dostosuj wartości RadiusInside i RadiusOutside, aby dostosować rozmiar efektu ramki obrazu – w tym przypadku chciałem, aby główna maska znajdowała się daleko poza ramką, aby była punktem centralnym.
Zakończ dostrajając wartości, które już ustawiłeś, aby zapewnić najlepszy wynik. Kliknij OK, aby zakończyć.
