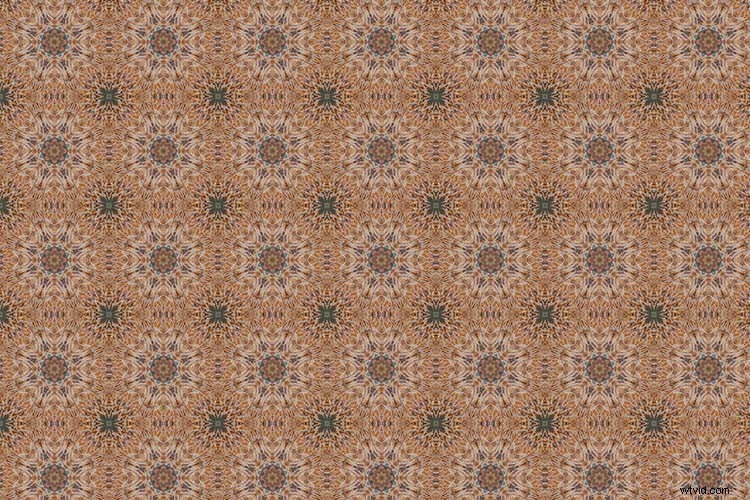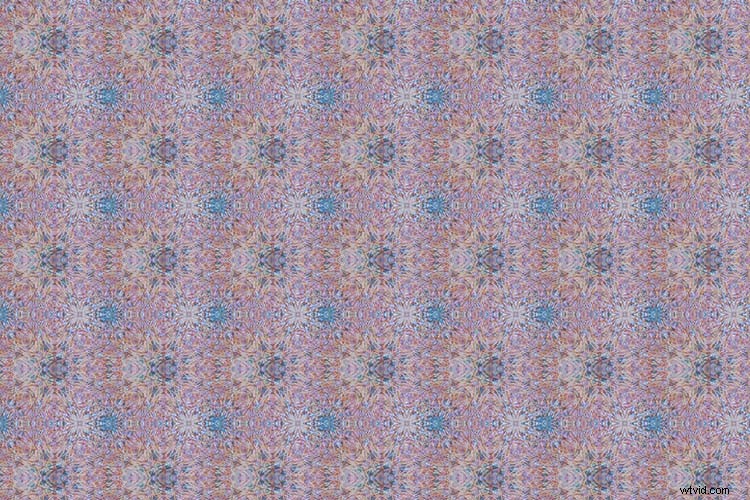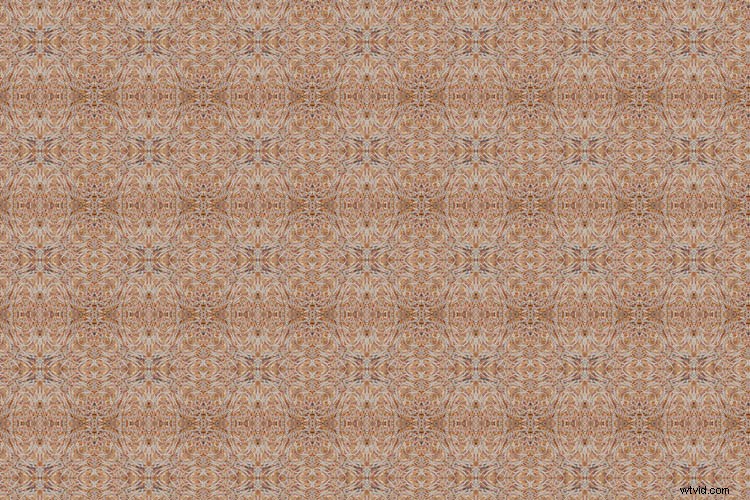Ten samouczek to świetna zabawa, przekształcająca zdjęcia w kalejdoskopowe cuda, często z zaskakującymi rezultatami. Powstałe wzory kalejdoskopu tworzą również fantastyczne tła pulpitu i tapety.
Pamiętasz kalejdoskopy? Te ciekawe tuby z szeregiem luster i kolorowych koralików w środku? Jako dziecko spędzałem słoneczne weekendy, wytężając oko w otwór wizyjny, zahipnotyzowany nieskończoną kombinacją kształtów, wzorów i kolorów. Chociaż teraz spędzam większość czasu patrząc przez wizjer aparatu, magia kalejdoskopu pozostaje w moim umyśle jako wczesna wyprawa w tworzenie obrazów.
Krok 1 – Konfiguracja płótna

Najpierw wybierz zdjęcie. Wybrałem to zdjęcie grzybów rosnących na pniu starego drzewa. Z moich własnych eksperymentów odkryłem, że obrazy o odważnych, kontrastujących kolorach i negatywnej przestrzeni dają najlepsze obrazy kalejdoskopowe.
Po wybraniu obrazu i otwarciu go w Photoshopie kliknij prawym przyciskiem myszy obraz w panelu warstw i wybierz Konwertuj na inteligentny obiekt. Umożliwi to przesuwanie obrazu po płótnie.
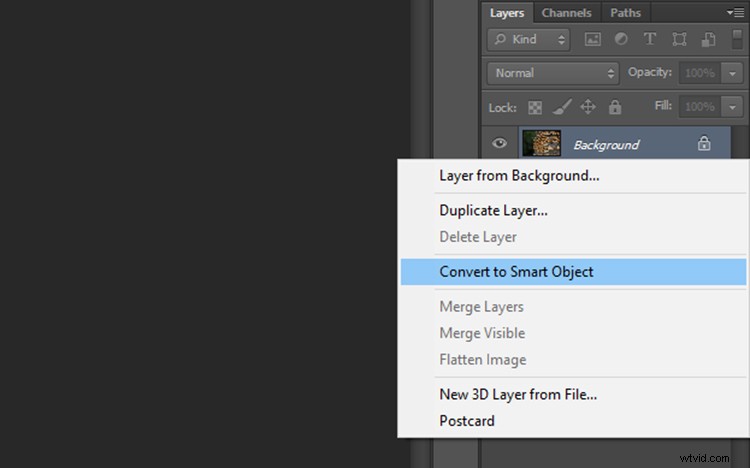
Teraz musimy dodać trochę miejsca wokół obrazu. Wybierz Obraz> Rozmiar płótna, a pojawi się okno z wymiarami bieżącego obrazu.
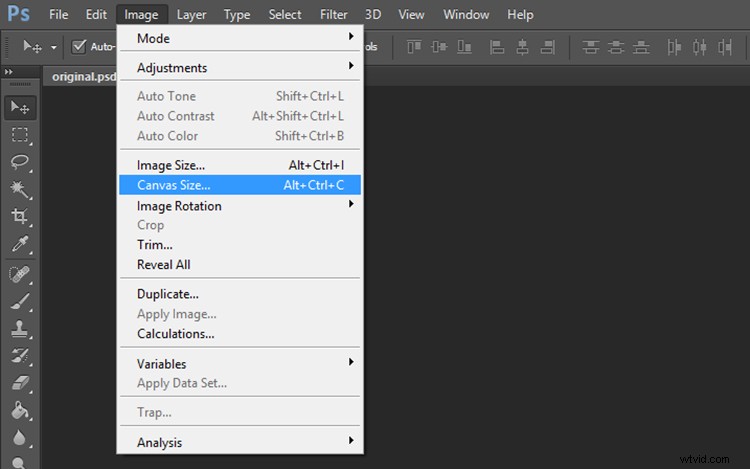
Aby obliczyć wymiary płótna, spójrz na największy bok obrazu, podwój tę liczbę i dodaj cztery. Na przykład obraz, który wybrałem miał pierwotnie 59,44 x 39,62 cm, więc pomnożyłem 59 przez 2, aby uzyskać 118 m, a następnie dodałem 4, aby uzyskać 122. Dodaj tę samą wartość do mniejszego boku obrazu, aby płótno było kwadratowe. Kliknij OK.
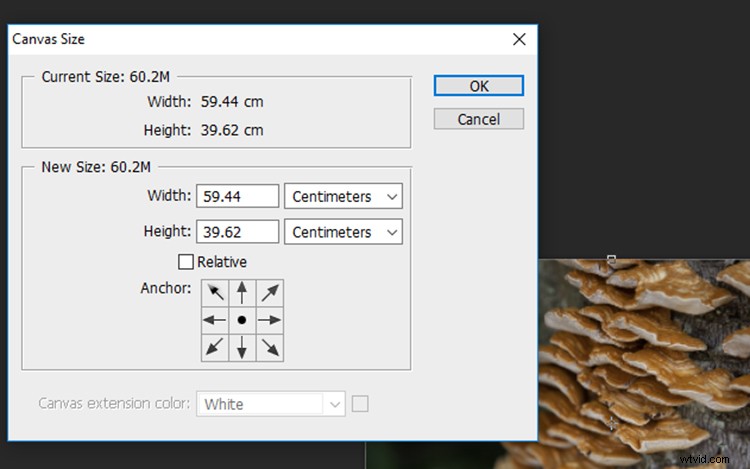
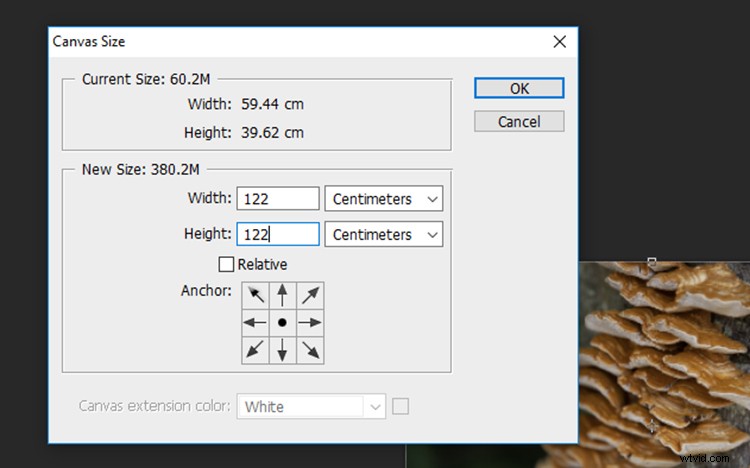
Krok 2. Tworzenie szablonu
Pomniejsz, aby zobaczyć całe płótno i wybierz narzędzie Przesuń znajdujące się w górnej części lewego paska narzędzi.
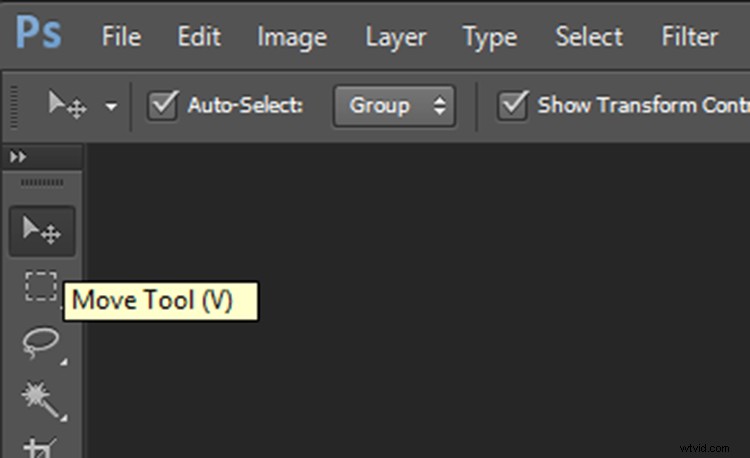
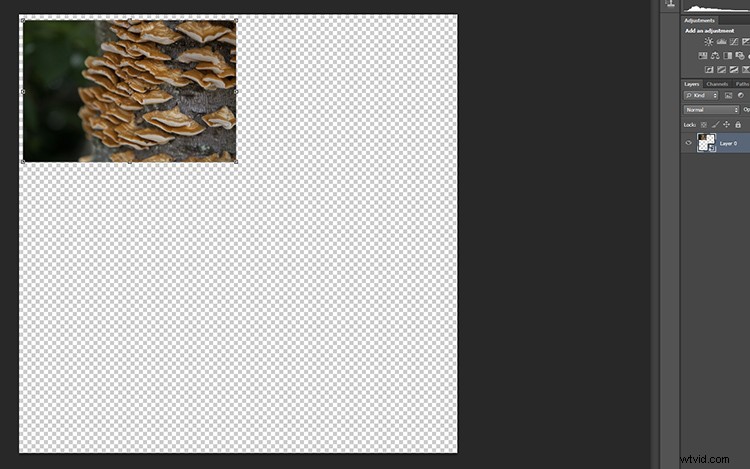
Kliknij swoje zdjęcie na płótnie i trzymając wciśnięty lewy przycisk myszy, przeciągnij obraz do rogu płótna. Pozostaw kilka centymetrów między obrazem a krawędzią płótna. Nie martw się, że zrobisz to zbyt dokładnie, ponieważ później przytniemy go do dokładniejszych proporcji. Teraz zduplikuj tę warstwę, klikając ją prawym przyciskiem myszy w panelu warstw i wybierając Powiel warstwę (lub użyj skrótu klawiaturowego Cmd/Ctrl+J).
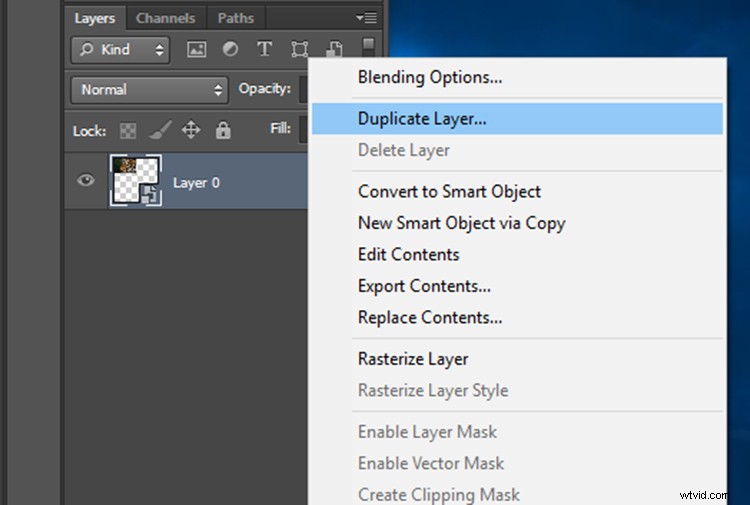
W monicie Powiel warstwę zmień nazwę tej warstwy na „Warstwa 1”, ponieważ w kilku kolejnych krokach będziemy powielać wiele warstw. Kliknij OK, a w panelu warstw pojawi się nowa warstwa.
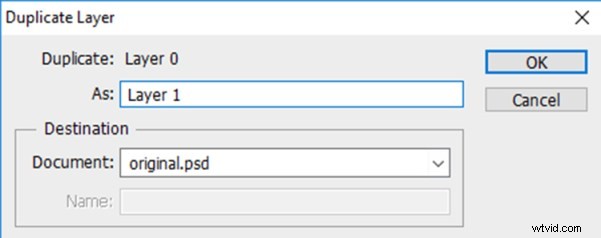
Zmień nazwę oryginalnej warstwy obrazu na „Tło”, klikając dwukrotnie nazwę „Warstwa 0” w panelu warstw. Pomoże to później uniknąć nieporozumień.
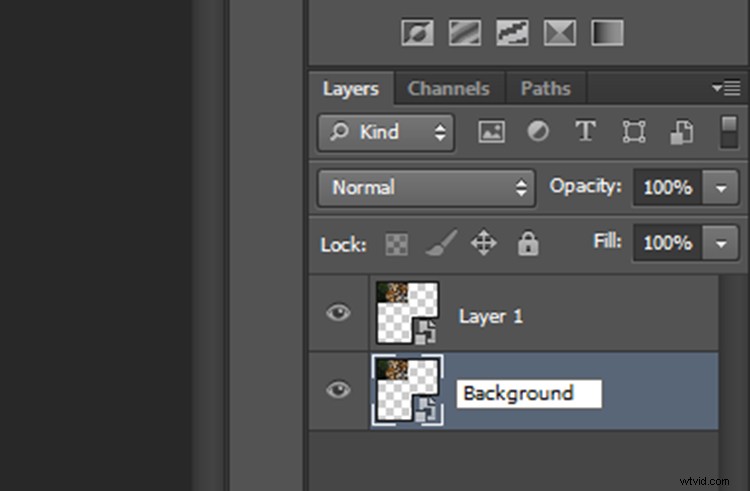
W tej chwili obie warstwy będą znajdować się w tym samym miejscu na płótnie, z warstwą 1 na wierzchu tła. Po wybraniu narzędzia Przesuń kliknij górną warstwę i przy wciśniętym lewym przycisku myszy przeciągnij warstwę 1 obok obrazu tła.
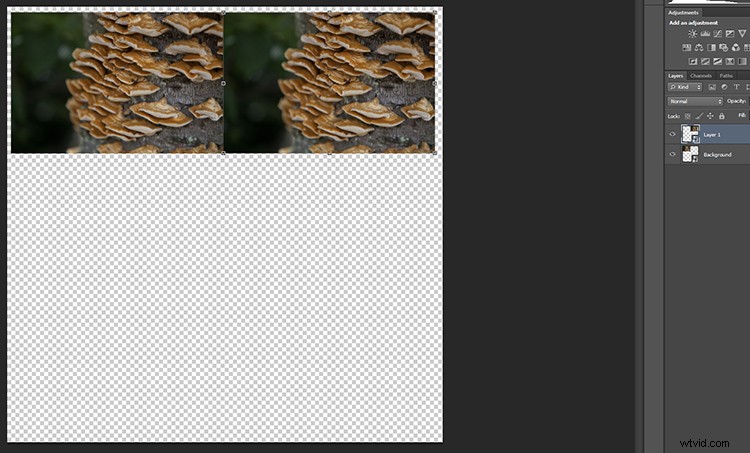
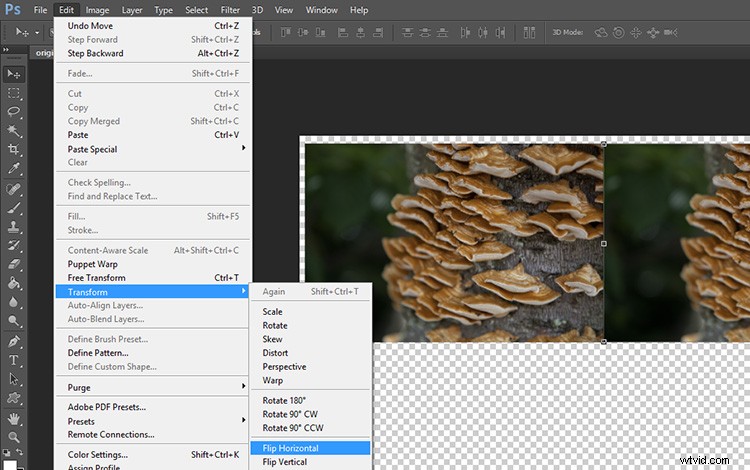
Pozostawiając wybraną warstwę 1, kliknij Edytuj na głównym pasku narzędzi, a następnie Przekształć> Odwróć w poziomie. Warstwa 1 odwróci się, tworząc lustrzany obraz tła.
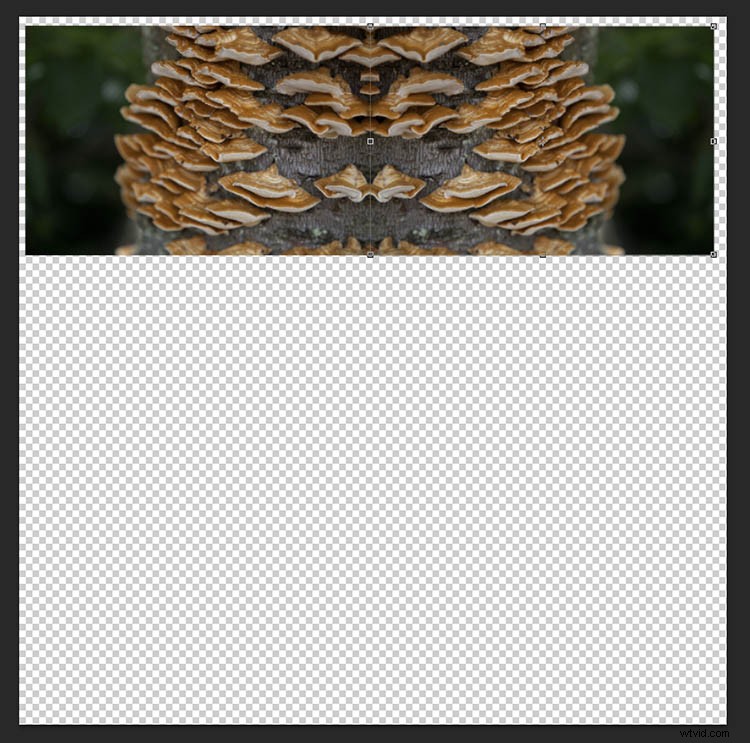
Twój obraz powinien teraz wyglądać mniej więcej tak.
Jeszcze tylko dwa!
Ponownie zduplikuj warstwę tła, a gdy pojawi się okno dialogowe, zmień jej nazwę na „Warstwa 2”.
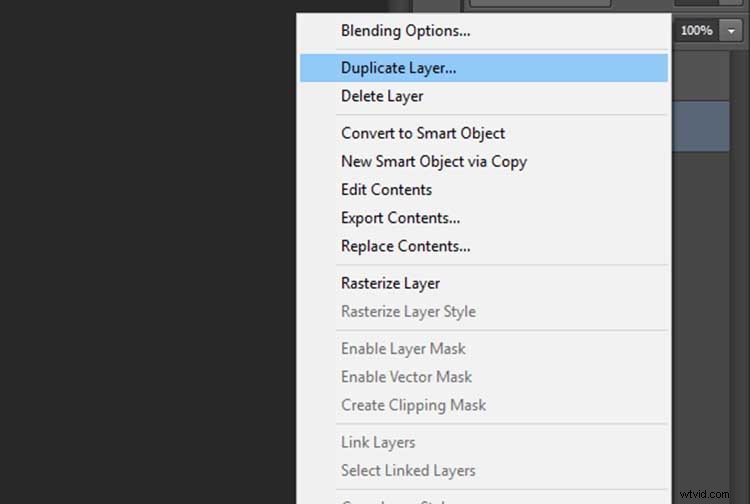
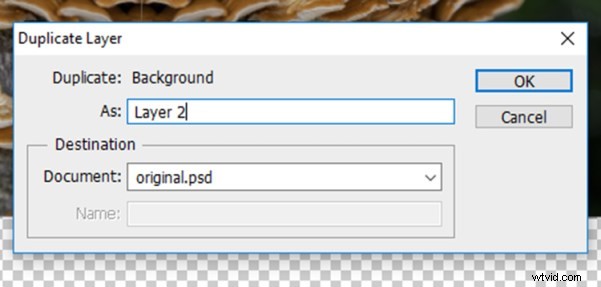
Po wybraniu narzędzia Przesuń kliknij nowo utworzoną warstwę 2 (która będzie nad tłem). Trzymaj wciśnięty lewy przycisk myszy i przeciągnij warstwę 2 pod tło.
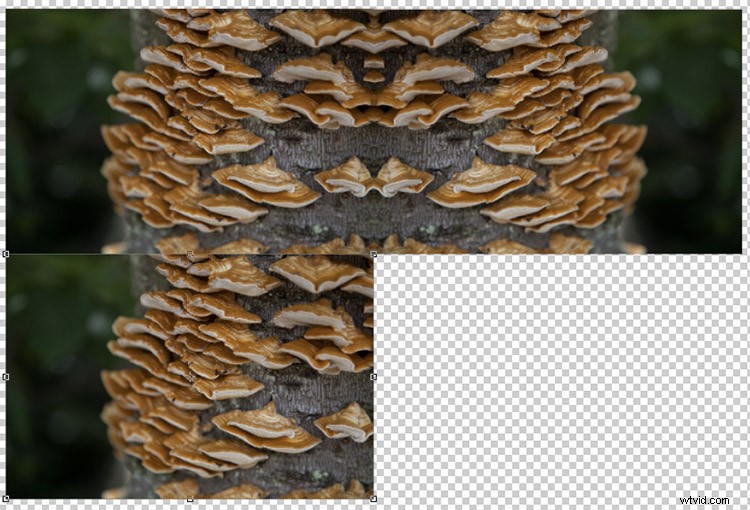
Po wybraniu warstwy 2 kliknij Edytuj na głównym pasku narzędzi, a następnie Przekształć> Odwróć w pionie. Warstwa 2 odwróci się w pionie, tworząc lustrzane odbicie tła od dołu.
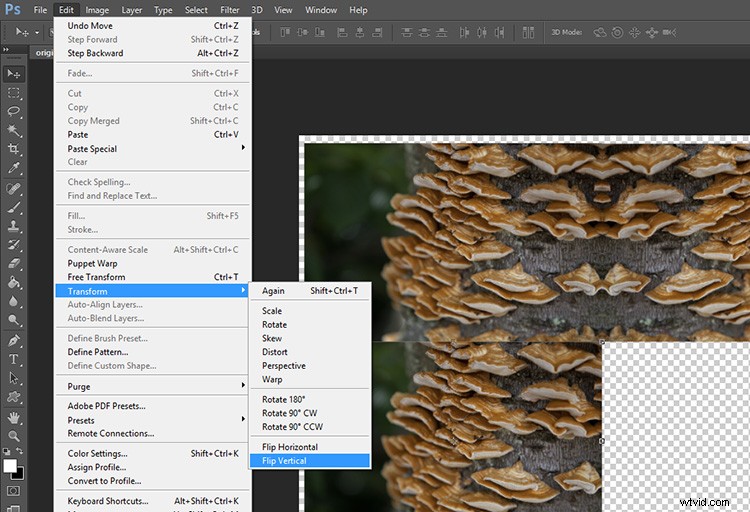

Powiel tło jeszcze raz, tym razem nazywając warstwę „Warstwa 3”. Po wybraniu narzędzia Przesuń kliknij nowo utworzoną Warstwę 3 (która będzie nad tłem) i przy wciśniętym lewym przycisku myszy przeciągnij Warstwę 3 do pozostałego miejsca, aby dopełnić prostokąt.
Po wybraniu warstwy 3 kliknij Edytuj na głównym pasku narzędzi, a następnie Przekształć> Odwróć w poziomie. Aby ukończyć wzór, pozostaw wybraną warstwę 3, kliknij Edytuj na głównym pasku narzędzi, a następnie Przekształć> Odwróć w pionie.

Następnym krokiem jest połączenie warstw utworzonego prostokąta, aby można go było przesuwać jako jedną warstwę. Aby to zrobić, kliknij prawym przyciskiem myszy warstwę zatytułowaną Tło w panelu warstw i wybierz opcję Scal widoczne.
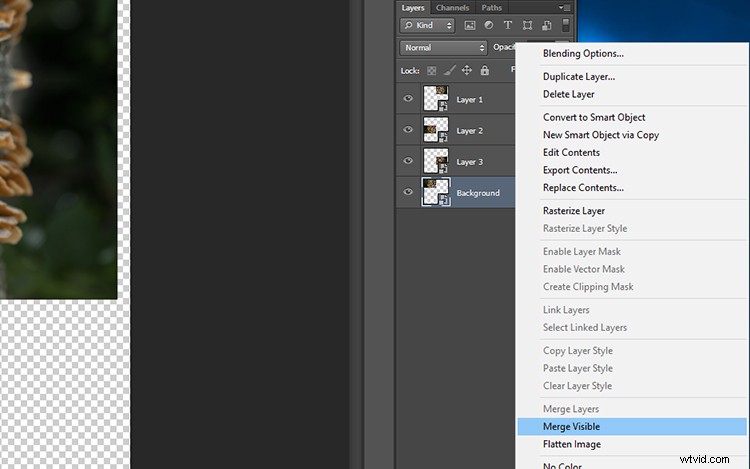
Jeśli nie zrobiło tego automatycznie, dobrym pomysłem jest zmiana nazwy tej połączonej warstwy na „Tło”, aby łatwiej było śledzić, które warstwy się znajdują. Masz teraz szablon dla swojego kalejdoskopowego obrazu!
Krok 3 – Tworzenie kalejdoskopu
Wybierz warstwę tła i przy wybranym narzędziu Przenieś przeciągnij warstwę na środek płótna. Kliknij prawym przyciskiem myszy Tło w panelu warstw i wybierz Powiel warstwę. Zmień nazwę tej warstwy na „Warstwa 1”.
Po wybraniu warstwy 1 kliknij Edytuj> Przekształć> Obróć.
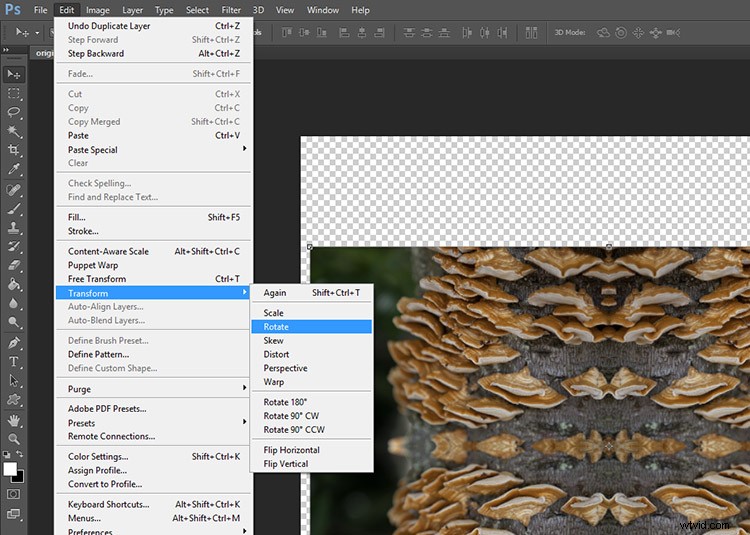
W panelu Ustawienia transformacji, obok symbolu kąta znajduje się pole tekstowe. W tym polu tekstowym wpisz 45 i naciśnij enter. Warstwa 1 zostanie obrócona pod kątem 45 stopni.

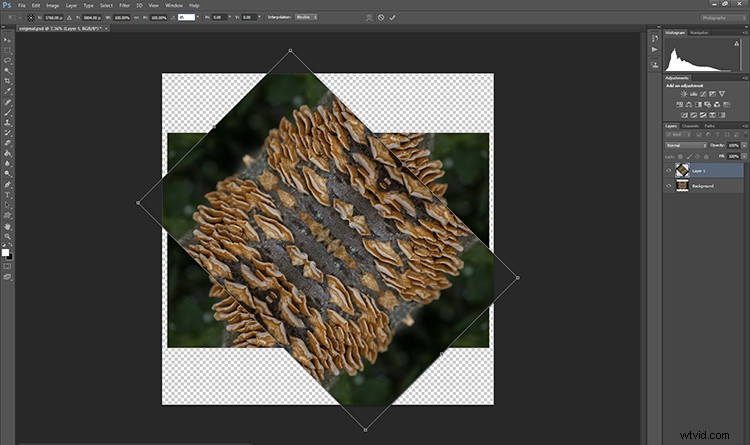
Powiel ponownie tło, tym razem zmieniając nazwę warstwy „Warstwa 2”. Po wybraniu warstwy 2 w panelu warstw kliknij opcję Edycja> Przekształć> Obróć. W panelu ustawień transformacji, w polu tekstowym obok symbolu kąta, wpisz -45 i naciśnij enter.

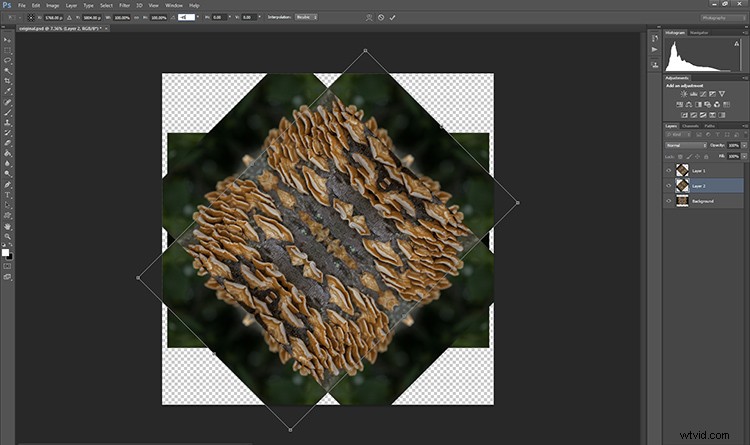
Powiel warstwę tła po raz ostatni, zmieniając nazwę warstwy „Warstwa 3”. Po wybraniu warstwy 3 w panelu warstw kliknij opcję Edycja> Przekształć> Obróć. W panelu Ustawienia transformacji, w polu tekstowym obok symbolu kąta, wprowadź 90 i naciśnij enter. Warstwa zostanie obrócona o 90 stopni.

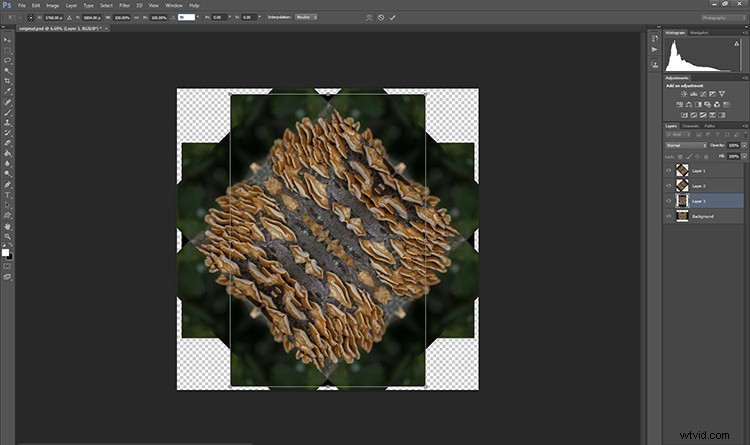
Krok 4 – Tryby mieszania
Wybierz trzy górne warstwy w panelu warstw, przytrzymując klawisz Shift i klikając Warstwy 1, 2 i 3. Po zaznaczeniu warstw kliknij menu rozwijane Tryb mieszania (czerwona strzałka poniżej) i wybierz opcję Rozjaśnianie. Wybrane warstwy połączą się, tworząc wzór kalejdoskopu.
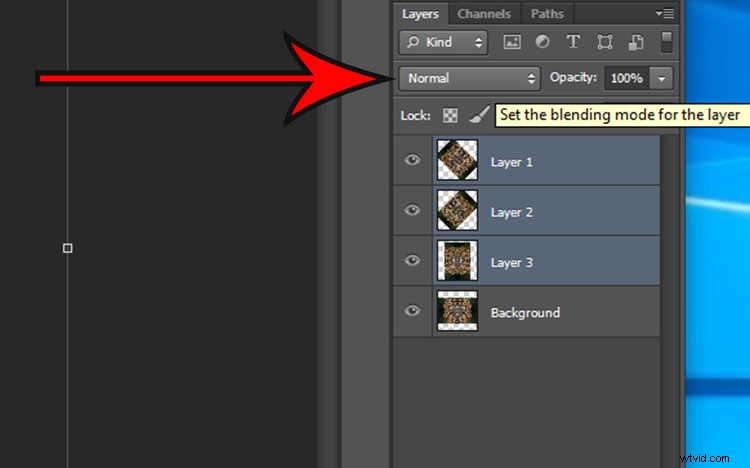
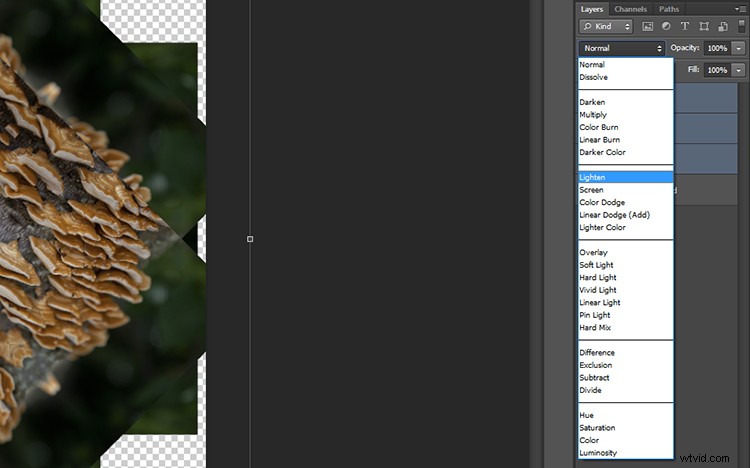

Przytnij
Aby upiększyć obraz, możesz przyciąć krawędzie kalejdoskopu do kwadratu lub prostokąta. Po wybraniu narzędzia do przycinania, przytrzymaj klawisz Shift na klawiaturze i przeciągnij rogi narzędzia do przycinania nad obrazem, aby utworzyć kwadrat lub prostokąt. Kiedy będziesz zadowolony, naciśnij enter i zapisz obraz za pomocą Plik> Zapisz jako.

Krok 5 – Tworzenie tła pulpitu
Aby uzyskać efekt tapety, otwórz nowy dokument programu Photoshop, wybierając Plik> Nowy i wprowadzając wymiary 3000 pikseli na 2000 pikseli w polach tekstowych. Upewnij się, że rozdzielczość jest ustawiona na co najmniej 300 pikseli/cal, aby dobrze wyglądała na dużym ekranie monitora.
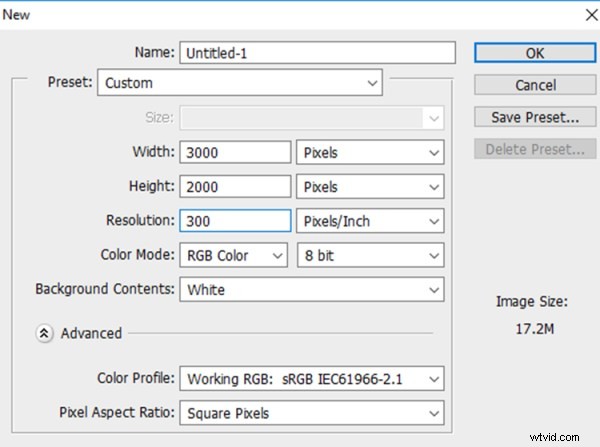
Wybierz Plik> Umieść… i wybierz swój nowy plik kalejdoskopu.
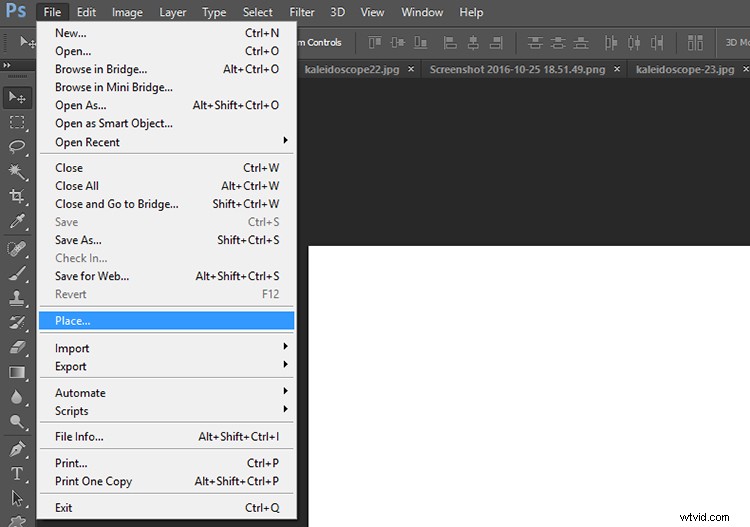
Po umieszczeniu na płótnie Photoshopa możesz powielać obraz dowolną liczbę razy, aby stworzyć ciekawy wzór, lub dodawać warstwy jedna na drugiej i eksperymentować z większą liczbą trybów mieszania. Możliwości są nieskończone! Oto kilka pomysłów.
Czy robiłeś już tę technikę, aby zrobić wzór kalejdoskopu? Podziel się swoimi wynikami w sekcji komentarzy poniżej.