
Podczas gdy wszyscy gromadzimy się w Photoshopie w celu retuszu, Capture One ma teraz wiele wspaniałych narzędzi. Ale czy można wykonać pełną edycję obrazu, w tym retusz? Co więcej, jeśli tak, czy powinieneś to zrobić i całkowicie unikać Photoshopa?
Aby się tego dowiedzieć, zamknąłem Photoshopa i przygotowałem się do pełnej edycji, używając tylko Capture One Pro. Przejdźmy przez ten proces i zobaczmy, czego się nauczyłem.
Adnotacja
Wbudowane narzędzia do adnotacji Capture One ułatwiają planowanie retuszu zdjęć. Jeśli chcesz, do obrazu można łatwo dodać różne kolory. Bardzo lubię to narzędzie. Umożliwia robienie prostych notatek na ekranie. Chociaż może się wydawać, że ćwiczę swój abstrakcyjny ekspresjonizm, w rzeczywistości podkreślam to, co chcę poprawić. W tym przypadku czerwony służy do retuszu, a żółty do problemów z ekspozycją. Uwielbiam to narzędzie! Jak dotąd tak dobrze.
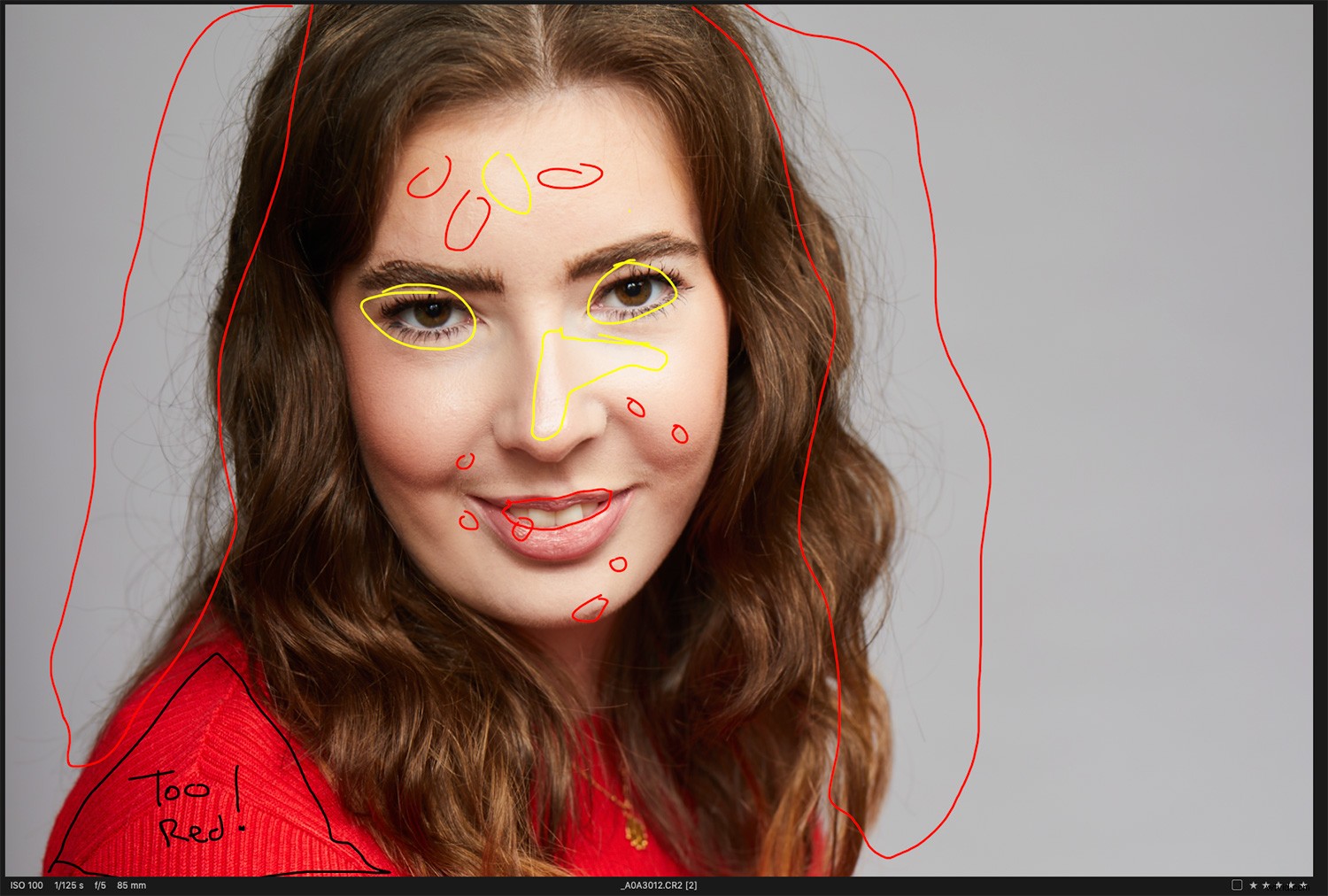
Narzędzie do adnotacji świetnie nadaje się do robienia notatek przed rozpoczęciem edycji.
Balans kolorów
Kiedy obraz trafia do Capture One, pierwszą rzeczą jest uzyskanie dobrego, neutralnego balansu kolorów. Zawsze zaczynam od tego, aby program Capture One wprowadził mnie w pole walki za pomocą narzędzia Auto w balansie bieli. Chociaż nie jest doskonały, daje dobry punkt wyjścia. Następnie dopasowuję kolor do smaku. W większości przypadków wystarczy niewielka zmiana automatycznego balansu bieli, aby uzyskać punkt wyjścia, z którego jestem zadowolony.
Ekspozycja
Kontynuując podstawy, następna jest ekspozycja. Zawsze opłaca się podejść jak najbliżej w aparacie, a ta sprawa wymagała bardzo niewiele. W przypadku tego obrazu podniosłem ekspozycję nieco poniżej 0,5 stopnia i dodałem nieco kontrastu i nasycenia do mojego gustu. Wszystko, co pozostało, to niewielkie odrodzenie, aby usunąć najgorsze z gorących punktów. Najgorsze pasemka zostaną załatwione w następnym kroku (i pierwszej warstwie) maskowaniu Luma.
Warstwa pierwsza:maska Luma
Nowością w Capture One 12 jest maskowanie Luma. Uwielbiam to narzędzie! To świetna oszczędność czasu na maskowanie pasemek. Używam go tutaj do zamaskowania najwyższych świateł na obrazie, a następnie używam suwaków High Dynamic Range, aby cofnąć światła. Subtelność jest tutaj kluczem. Chcę tylko usunąć szorstkość jasnych punktów.

Prawdopodobnie moje ulubione narzędzie w Capture One 12. Maska Luma
Warstwa druga (oraz trzecia i czwarta):Retuszowanie skaz
Próba wykonania dowolnej ilości retuszu skaz w aplikacji Capture One wkrótce powie ci, że nie została ona zaprojektowana do tego zadania. System jest niezgrabny. Samplujesz za pomocą klawisza alt (w taki sam sposób jak w Photoshopie); jednak nie można ponownie próbkować innego obszaru na tej samej warstwie. Zamiast tego musisz utworzyć nową warstwę i nową próbkę. Skończyło się na tym, że użyłem 3 warstw jedynie do podstawowego usuwania plam (i nie szło to nawet tak daleko, jak w Photoshopie). Capture One nie jest skuteczny w przypadku usuwania poważnych skaz. Wypróbowałem ten proces na innym obrazie, aby sprawdzić, czy wypadło lepiej, ale było gorzej. Doszło do punktu, w którym po prostu się poddałem. Tak, działa to w przypadku prostych elementów, ale w przyszłości skazy będą naprawiane tylko w Photoshopie.
Warstwa piąta:Wygładzanie skóry
Narzędzie Wygładzanie skóry to świetny sposób na poprawę wyglądu skóry za pomocą prostej maski i kilku suwaków. Używam tego narzędzia cały czas przy edycji fotografii ślubnej. Daje świetny efekt przy tak niewielkim wysiłku.
Pierwszym krokiem jest utworzenie maski przy użyciu nowej warstwy i narzędzia Pędzel. Upewnij się, że pominęłaś obszary szczegółów, takie jak oczy i usta. Następnie możesz udoskonalić maskę, aby była bardziej dokładna. W większości sytuacji używam liczby od 100 do 150. Potem wracam z pędzlem i wymazuję narzędzia, aż będę zadowolony z maski. Mała wskazówka to zmiana koloru maski z domyślnego czerwonego podczas pracy z ludźmi. To po prostu sprawia, że maska bardziej wyróżnia się na skórze.
Następnie specjalny sos. AKA Narzędzie Przejrzystości. Po prostu przejdź do sekcji klarowności, wybierz Naturalny jako typ klarowności i przesuń liczby na negatywy. Generalnie uważam, że najlepsze miejsce dla tej techniki to od -60 do -70. Dużo więcej niż to i może stać się trochę fałszywe. Sprowadza się to do obrazu, nad którym pracujesz. Po prostu dostosuj suwaki, aż będziesz zadowolony z wyniku.
To samo w sobie ma ogromną różnicę w obrazie, ale po dodaniu narzędzia Edytor kolorów przenosi to na wyższy poziom.
Ciąg dalszy warstwy piątej:Kolor skóry
Możliwość tak precyzyjnej pracy z kolorem jest jedną z największych zalet Capture One. Edytowanie odcienia skóry to świetny sposób na rozświetlenie skóry modelu. Możesz znaleźć to narzędzie w sekcji Edytor kolorów. Aby rozpocząć, kliknij ikonę i wypróbuj odcień skóry. Następnie pracujesz z dwiema sekcjami tego narzędzia, Kwota i Jednolitość. Suwaki ilościowe mają na celu uzyskanie odcienia skóry, z którego jesteś zadowolony. Następnie przechodzisz na suwaki jednorodności, aby wyrównać koloryt skóry na całej twarzy. Podobnie jak w przypadku wielu retuszu, łatwo jest przesadzić. Moja wskazówka to zrobić edycję, a następnie zrobić sobie przerwę na kilka minut i wrócić. Natychmiast zobaczysz, czy obraz się skończył i możesz odpowiednio oddzwonić.
Teraz na całym obrazie mamy równomierny, miękki odcień skóry. Ta warstwa miała ogromny wpływ na nasz wizerunek. Teraz nadszedł czas na dopracowanie szczegółów.
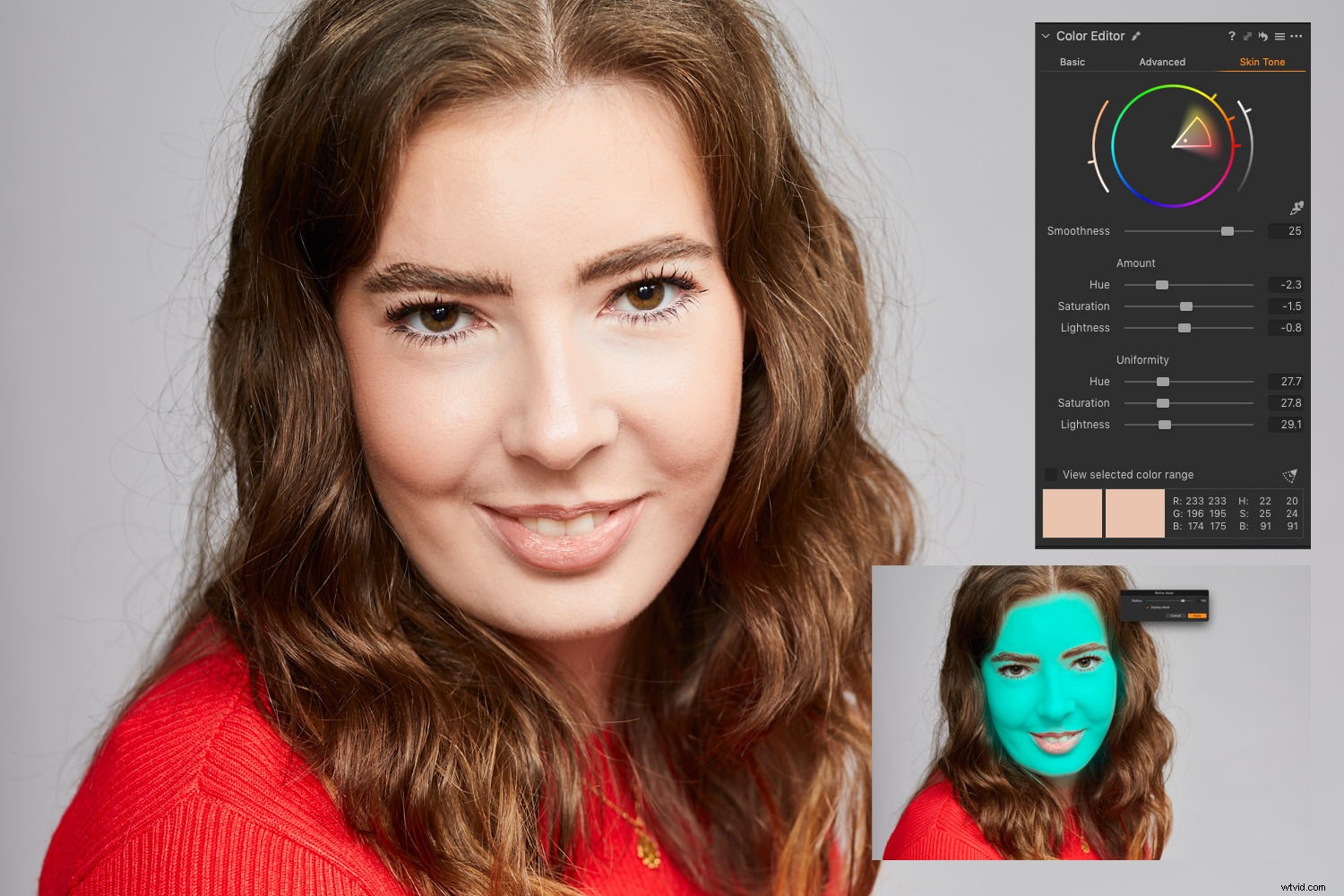
Jak widać, połączenie suwaka przejrzystości i edytora kolorów skóry naprawdę zrobiło różnicę. Niebieska maska, może nie tak pochlebna.
Warstwa szósta:Zęby
Zęby muszą być lekko wybielone. To tak proste, jak maska, po której następuje zmniejszenie nasycenia. Ponownie, nie obniżaj go do zera – będzie to wyglądać dziwnie. Zdejmij go na tyle, aby zęby wyglądały naturalnie na białe. Na tym obrazie słodki punkt wynosił -51. Następnie nieznacznie przesunąłem ekspozycję, aby uzyskać bielszy uśmiech. Ale znowu, jak w przypadku każdego retuszu, mniej znaczy więcej.
Warstwa siódma:Oczy
Wyczuwasz już temat? Stworzyłam kolejną maskę na oczy. Tym razem dodałem bardzo lekkie uderzenie w ekspozycji i trochę przejrzystości, aby nadać im subtelny pop, którego wcześniej brakowało.
Warstwa ósma:szczyt
Czerwony top, który modelka nosiła podczas tej sesji, był po prostu zbyt jasny. Używając kombinacji maski i edytora kolorów, mogłem łatwo zredukować czerwony ton do czegoś mniej przytłaczającego.
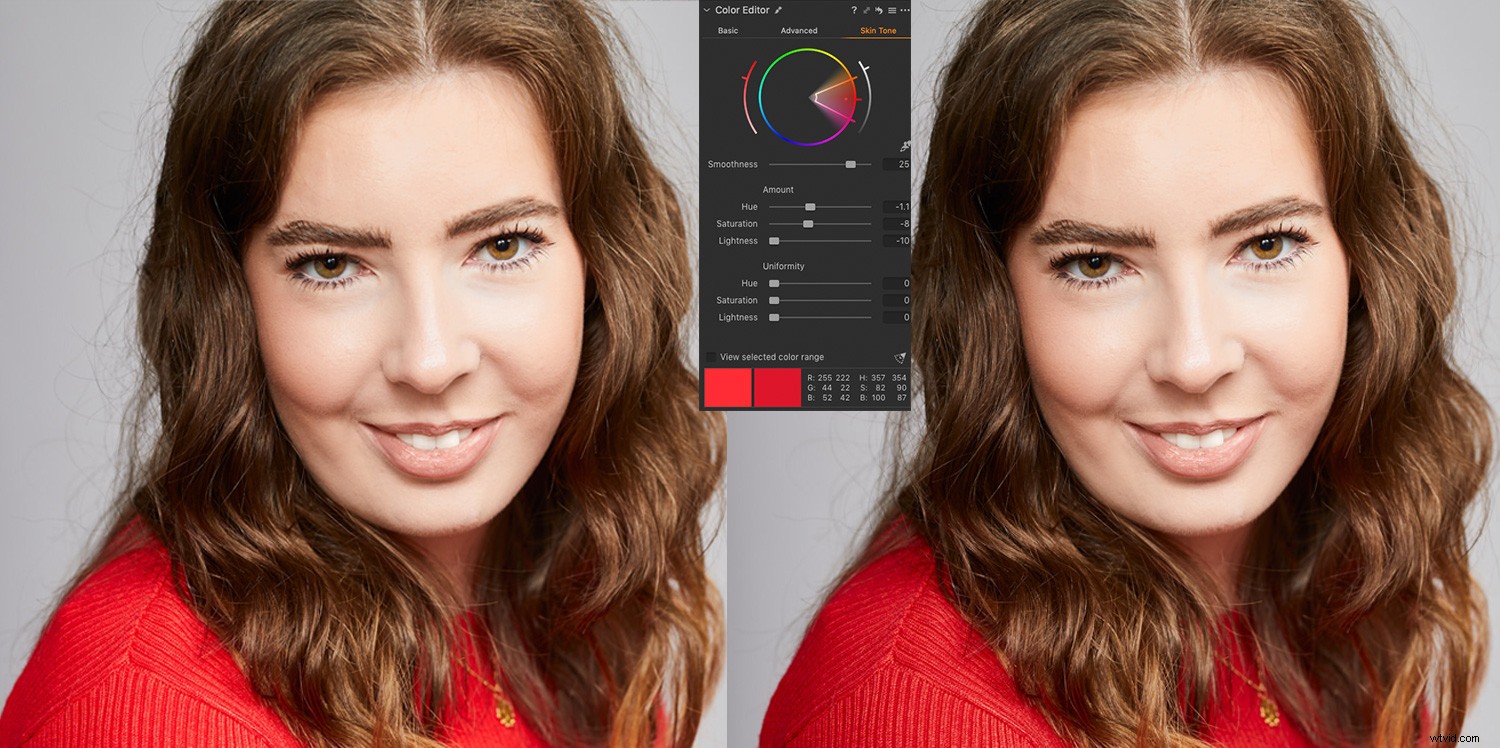
Stonowanie czerwonej góry oznacza, że nie jest ona tak mocna na obrazie.
Warstwy dziewiąta i dziesiąta:Włosy
Jak mówi stare powiedzenie; za pensa, za funta. Pracując nad warstwami gojenia i klonowania w celu podstawowego usuwania plam, nie byłem pewien, czy zadziała. Jednak po wielu próbach i błędach wyprodukowałem coś, co było w porządku. Czy zrobiłbym to ponownie? Nie. Ale udało mi się znacznie poprawić włosy w porównaniu z poprzednim stanem.
Skończyło się na użyciu warstwy klonu po jednej stronie włosów i warstwy leczniczej po drugiej. Ponownie, taka edycja pokazuje ograniczenia Capture One w zakresie zaawansowanego retuszu. Jednak po kilku próbach i błędach wykonał dobrą robotę.
Warstwa jedenasta:Klasa koloru
Generalnie nie używam zbyt dużej oceny kolorów – jeśli w ogóle. Zwykle wolę naturalny wygląd. Ale w tym samouczku dodałem ocenę koloru. Aby to zrobić, dodaj nową warstwę wypełnienia i dodaj tam swoją gradację. Pozwala to również zmniejszyć efekt przez krycie lub po prostu szybko włączyć lub wyłączyć, aby uzyskać inny wygląd.
W przypadku tego obrazu zdecydowałem się użyć doskonałych emulacji ziarna kliszy Capture One, aby dodać trochę miękkiego ziarna. Następnie spędziłem trochę czasu z narzędziami Color Balance, przeciągając cienie do błękitu i rozjaśnienia lekko do pomarańczy. Na koniec użyłem poziomów, aby nadać nieco wyblakły wygląd końcowej klasie koloru. Otóż to. Gotowe!

Ostatnia edycja.
Czego się nauczyłem?
Cóż, w Capture One można wykonać pełny retusz. Jednak w rzeczywistości jest niezgrabny i nie jest tak potężny jak Photoshop.
Najgorsze było usuwanie skaz. Używanie więcej niż kilku skaz na obrazie było bolesne. Również próbując tego na innym zdjęciu, aby usunąć rzęsę, nie można było uzyskać zadowalającego rezultatu.
Wyróżnikiem tej edycji jest proces, którego używam przez cały czas:połączenie wygładzania skóry i koloru skóry. Te dwa narzędzia mogą szybko rozwiązać wiele problemów skórnych, które możesz zobaczyć. Jako fotograf ślubny jest to potężne narzędzie. Potrafię sprawić, że skóra panny młodej będzie wyglądać promiennie, szybko i łatwo, bez konieczności korzystania z Photoshopa. Aby dać ci przykład, sprawdź to przed i po użyciu tylko tej kombinacji. Możesz osiągnąć szybkie, proste i mocne wyniki w ciągu zaledwie kilku minut.

Tak ogromna poprawa tylko przy użyciu dwóch narzędzi.
Wniosek
Ogólnie rzecz biorąc, narzędzia do kolorowania w Capture One są niesamowite i nie tylko dobrze działają na skórze, ale także świetnie nadają się do korekcji kolorów końcowego obrazu. Mój zwykły przepływ pracy dla takiego obrazu to wycieczka do Photoshopa po skórkę, a następnie powrót do Capture One w celu korekcji kolorów.
Ogólnie rzecz biorąc, Capture One dał dobry wynik końcowy, ale kosztem czasu i z pewną frustracją.
Czy Capture One Pro może wykonać pełną edycję z retuszem? Może… tak jakby.
Czy poleciłbym to? Nie.
Po prostu nie jest wystarczająco precyzyjny, aby móc regularnie używać go do tego typu edycji. Ta sztuczka ze skórą jest jednak złota!
Czy używasz Capture One do retuszowania? Jakie masz doświadczenia?
