Photoshop to przede wszystkim narzędzie do manipulacji pikselami. Niemniej jednak zawiera pewne elementy wektorowe częściej kojarzone z programami takimi jak Illustrator, zapisując je jako ścieżki, których można używać na wiele pomocnych sposobów. Jednym z głównych sposobów osiągnięcia tego jest użycie narzędzia Pióro.
To narzędzie jest jednym z najlepszych sposobów tworzenia złożonych zaznaczeń obejmujących wiele krzywych w Photoshopie. Jeśli jednak kiedykolwiek próbowałeś go użyć, nie rozumiejąc, jak to działa, prawdopodobnie byłeś dość zdezorientowany.
Mając to na uwadze, przyjrzyjmy się, czym naprawdę jest pióro, do czego służy i jak go używać w Photoshopie. Wskoczmy!
Co to jest narzędzie Pióro?
Najczęstszym zastosowaniem narzędzia Pióro jest zaznaczanie nieregularnych kształtów w programie Photoshop. Po wybraniu można je wyciąć z tła, umieścić na alternatywnych obrazach i dalej manipulować.
Dla tych, którzy nie wiedzą, jak to działa, zaznaczanie nieregularnych kształtów jest zwykle wykonywane w Photoshopie za pomocą lassa. Jednak lasso może tworzyć tylko linie proste. Chociaż powiększanie obrazu i ostrożne poruszanie się po krzywych za pomocą serii krótkich linii za pomocą lassa może być wystarczające, nie jest to aż tak dokładne, jak zaznaczenia dokonywane za pomocą pióra.
To, co wyróżnia narzędzie Pióro, polega na tym, że zamiast zaznaczania pikseli rysuje linie zwane ścieżkami w oparciu o formuły matematyczne. Używa czystych i kontrolowanych wektorów, które są idealne do precyzyjnych wycięć i innych podobnych rzeczy.
Gdzie znajdę narzędzie Pióro?
Co ciekawe, pomimo tego, że mówi się o używaniu go do zaznaczania, to narzędzie nie występuje w innych narzędziach do zaznaczania Photoshopa na palecie. Zamiast tego grupuje się za pomocą narzędzia Tekst, narzędzia Kształt i strzałek wyboru.

Powodem tego jest to, że został zaprojektowany do tworzenia punktów i ścieżek. Zwykłe narzędzie do zaznaczania, takie jak Lasso, Rectangular Marquee i Circular Marquee, dokonuje zaznaczeń na podstawie pikseli, w których wykonany jest obraz. Narzędzie Pióro tworzy ścieżki oparte na wektorach i jako takie jest lepiej pogrupowane z narzędziami Zaznaczanie bezpośrednie (czarna strzałka) i Zaznaczanie ścieżek (biała strzałka).
Dlaczego nazywa się to narzędziem „Pióro”?
Jedną z pierwszych rzeczy, które każdy, kto próbuje użyć narzędzia Pióro w Photoshopie, od razu odkrywa, jest to, że nie służy ono do pisania, przynajmniej nie w tradycyjnym tego słowa znaczeniu. Biorąc pod uwagę, że narzędzia Pędzel i Ołówek w Photoshopie pełnią funkcje podobne do ich fizycznych odpowiedników, nikt nie może Cię winić za to, że oczekujesz, że to narzędzie będzie działać jak długopis.
Gdybyś spróbował użyć tego narzędzia do napisania swojego imienia w Photoshopie, skończyłoby się to splątanym bałaganem. Bez względu na to, jak niechlujny może być Twój podpis, zostaniesz z bezsensownymi pętlami, które nie przypominają tego, co próbowałeś osiągnąć. Dlaczego więc na świecie nazywa się to narzędziem pióra?
Prawda jest taka, że to konkretne narzędzie ma kilka różnych nazw. Zanim stało się znane jako narzędzie pióra, było to narzędzie Bezier Pen lub Bezier Tool, nazwane na cześć jego twórcy, Pierre'a Beziera. Idzie również przez narzędzie Ścieżki, które jest prawdopodobnie najbardziej odpowiednią dla niego nazwą.
Pierre Bezier był francuskim inżynierem, który pracował dla firmy samochodowej Renault. Odegrał znaczącą rolę w rozwoju komputerowego modelowania geometrycznego. Zastosował zasady matematyczne do oprogramowania komputerowego, aby stworzyć trójwymiarowe modelowanie i projektowanie.

Bezier wziął matematyczne równania opracowane przez Paula de Casteljau w 1959 roku i stworzył notację składającą się z węzłów z dołączonymi uchwytami sterującymi. Te uchwyty sterujące służą do manipulowania krzywymi, które zostały nazwane krzywymi Beziera.
I tak powstało narzędzie Pióro. Początkowo był używany do projektowania samochodów, ale później został zaadoptowany przez programy do obróbki obrazu, takie jak Photoshop, do wszystkich rodzajów projektów graficznych.
Dlaczego więc nazywa się to narzędziem Pen? Cóż, taką nazwę nadał mu Photoshop, ponieważ rysuje ścieżki. Stamtąd te ścieżki można przekształcić w zaznaczenie, ale to, co naprawdę robi narzędzie, to rysowanie ścieżek.
Jak działa narzędzie Pióro?
Jak już wspomnieliśmy, narzędzie pióra Photoshopa działa poprzez rysowanie ścieżek. Ścieżki te można następnie przekształcić w selekcję. Zanim jednak wyprzedzimy siebie, przyjrzyjmy się, jak działają ścieżki.
Co to jest ścieżka?
W najprostszym ujęciu ścieżka jest linią. Może to być linia prosta między dwoma punktami lub zakrzywiona. Ścieżki nie mają nic wspólnego z pikselami. Nie obchodzi ich obraz pod nimi ani miliony pikseli, które go tworzą.
W rzeczywistości dziwnie jest widzieć takie narzędzie w programie takim jak Photoshop, biorąc pod uwagę, że prawie każde inne narzędzie jest poświęcone manipulacji pikselami. Jednak możliwość rysowania ścieżek za pomocą wektorów, a nie pikseli, okazuje się całkiem przydatna.
Ścieżka to linia między co najmniej dwoma punktami, ale może mieć ich dowolną liczbę. Jeśli utworzysz wystarczającą liczbę punktów, aby przejść do pierwszego punktu, możesz utworzyć kształt za pomocą ścieżki. W rzeczywistości dokładnie to robią narzędzia eliptyczne i prostokątne. W obu przypadkach do utworzenia wyznaczonego kształtu używane są ścieżki.
Doskonałym sposobem myślenia o ścieżkach są kontury. Możemy stworzyć ścieżkę o dowolnym kształcie, ale dopóki nie wypełnimy jej kolorem, nie zastosujemy szkicu lub nie przekształcimy jej w zaznaczenie, jest to tylko kontur.
Do zaznaczania ścieżki można użyć narzędzia do zaznaczania ścieżki, znanego również jako czarna strzałka. Alternatywnie możesz wybrać pojedynczy punkt lub segment ścieżki za pomocą narzędzia do zaznaczania bezpośredniego lub białej strzałki. Dokonując tych wyborów, pamiętaj, że ścieżka jest w rzeczywistości całym kształtem złożonym z pojedynczych punktów i segmentów linii.
Co to jest wektor?
Jak już wspomnieliśmy, Photoshop to program do manipulacji pikselami, podczas gdy narzędzie pióra tworzy ścieżki złożone z krzywych Beziera określonych wektorami. Skoro już znamy ścieżki i krzywe Beziera, co wektory mają wspólnego z tym narzędziem Photoshopa?
W kategoriach matematycznych wektor opisuje kierunek i wielkość. Na przykład, gdy piłka jest rzucana, ma kierunek i wielkość (lub prędkość), z jaką jest rzucana. Używając wektorów, możemy opisać ścieżkę, jaką pokonuje piłka z jednego punktu do drugiego.
Podczas tworzenia obrazów cyfrowych istnieją dwa różne typy plików:rastrowe i wektorowe. Obrazy rastrowe składają się z pikseli, maleńkich kwadratów, które widzisz po powiększeniu obrazu. Z drugiej strony pliki wektorowe są tworzone przy użyciu formuł matematycznych, które ustalają punkty na siatce.
Pliki wektorowe są bardziej uniwersalne w niektórych sytuacjach, ponieważ ich rozmiar można regulować bez utraty rozdzielczości. To powiedziawszy, są to również duże pliki i mają swoje ograniczenia.
Jeśli chodzi o użycie wektorów dotyczących narzędzia Pióro w Photoshopie, są one używane do obliczania punktów i krzywizny segmentów linii między każdym punktem. Używając wektorów, ścieżka może być utworzona z dużo większą precyzją niż linia narysowana za pomocą pikseli.
Jak korzystać z narzędzia Pióro w Photoshopie
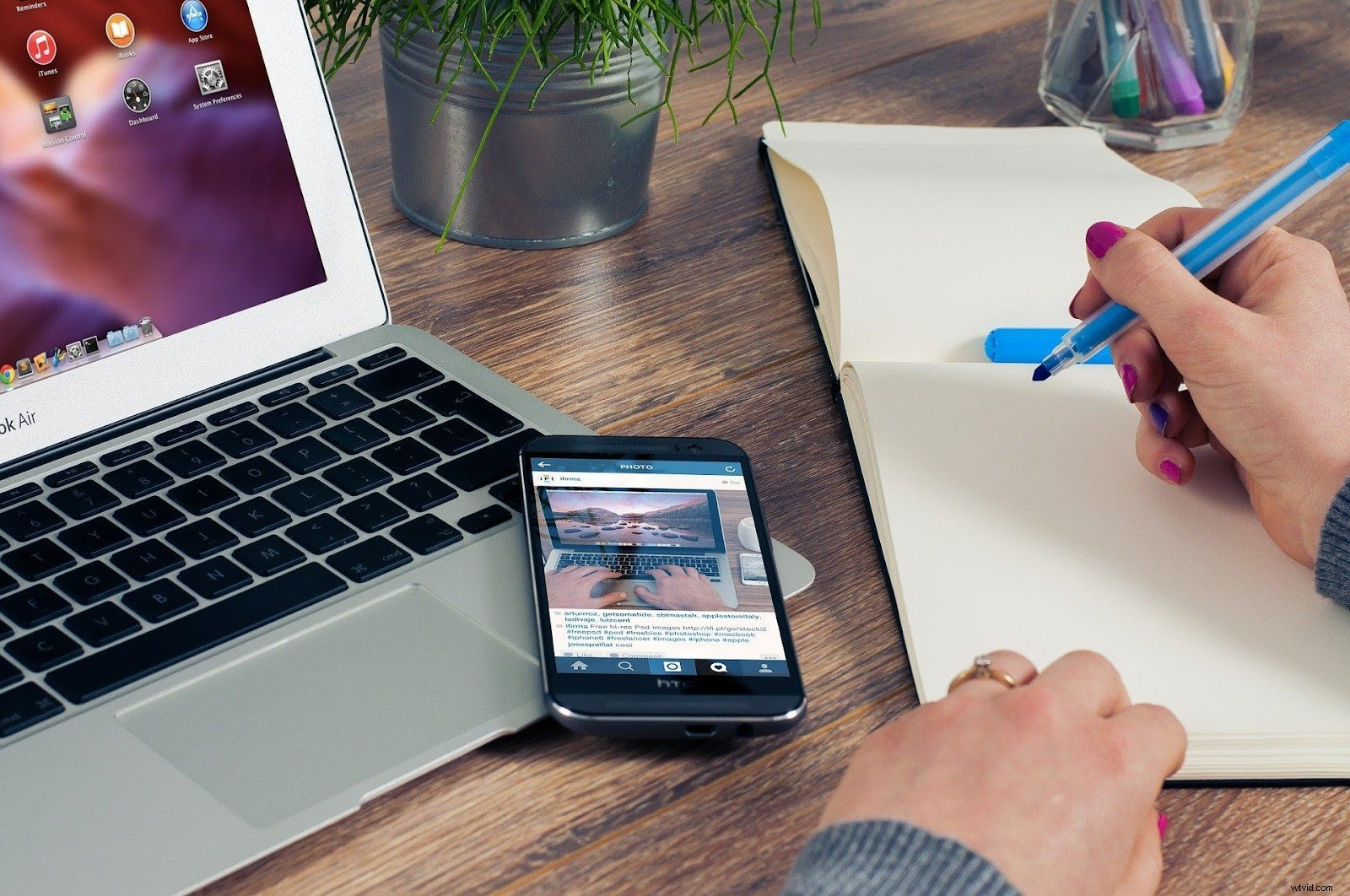
Teraz, gdy wiemy, jak działa narzędzie Pióro w Photoshopie, przejdźmy do tego, jak z niego korzystać. Większość z nas podchodzi do narzędzia Pióro z pewnymi z góry przyjętymi poglądami na temat tego, jak powinno działać, i szybko odkrywa, że to nie jest to, o czym myślimy.
Niestety, narzędzie do rysowania w Photoshopie nie jest ani naturalne, ani intuicyjne w użyciu. Chociaż pomaga to zrozumieć, jak to działa, zanim go użyjesz, dlatego rozpoczęliśmy ten artykuł od takich rzeczy, prawidłowe użycie nadal wymaga pewnej praktyki.
W przeciwieństwie do narzędzia Ołówek programu Photoshop, które rysuje na stronie, narzędzie Pióro rysuje ścieżki za pomocą punktów i uchwytów. Zaczynasz od dodawania punktów, a następnie manipulowania nimi, aby uzyskać wybraną ścieżkę. Następnie, gdy skończysz, przytrzymaj klawisz Ctrl/Cmd i kliknij w dowolnym miejscu w oknie dokumentu, aby zakończyć proces.
Należy również zauważyć, że narzędzie Pióro ma dwa różne tryby. Jedna z nich będzie rysować kształty, gdy idziesz, a druga tworzy ścieżkę. Gdy po raz pierwszy wybierzesz narzędzie pióra, zobaczysz dwa tryby dostępne na pasku opcji u góry ekranu.
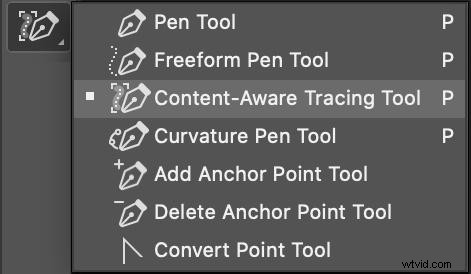
Zdjęcie wykonane przez firmę Adobe na licencji CC BY 1.0
W poniższych przykładach potrzebujemy drugiej opcji. Najpierw nauczymy się tworzyć ścieżki, a następnie konwertować je na selekcje.
Ścieżki proste
Na początek użyjmy narzędzia Pióro, aby narysować linię prostą. Oczywiście, jeśli wszystko, czego potrzebujesz, to linia prosta, może być łatwiej użyć narzędzia ołówka, ale jest to doskonałe miejsce do rozpoczęcia nauki korzystania z narzędzia ołówka.
Wybierz narzędzie Pióro z paska narzędzi programu Photoshop. Następnie wybierz opcje rysowania z paska opcji. W ten sposób możesz narysować ścieżkę, piksele wypełnienia lub warstwę kształtu.
Kliknij raz, aby zaznaczyć swój pierwszy punkt. Następnie kliknij w innym miejscu, aby zaznaczyć drugi punkt. Linia prosta łączy dwa punkty. Stamtąd możesz kontynuować tworzenie linii lub zakończyć proces, przytrzymując klawisz Ctrl/Cmd i klikając w miejscu, w którym linia ma się kończyć bez przeciągania.
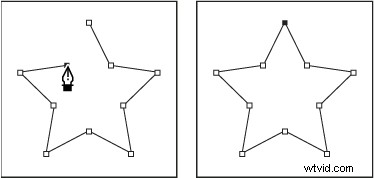
Zdjęcie wykonane przez firmę Adobe na licencji CC BY 1.0
W ten sposób możesz użyć narzędzia Pióro Photoshopa, aby narysować nieregularny kształt. Aby to zrobić, twórz linie, aż uzyskasz pożądany kształt i połącz swój wybór z powrotem z pierwszym punktem.
Krzywe w kształcie litery U
W przeciwieństwie do narzędzia Ołówek programu Photoshop, narzędzie Pióro może tworzyć krzywe. Ta cecha jest jednym z powodów, dla których jest to tak cenne narzędzie, umożliwiające dopasowanie nieregularnych kształtów.
Chociaż krzywe są trudniejsze niż linie proste, przy odrobinie praktyki będziesz szczęśliwy, że masz tak nieocenioną umiejętność. Sztuką jest umieszczenie punktu, a następnie przeciągnięcie w kierunku, w którym ma iść krzywa. Im dalej przeciągniesz, tym większy łuk utworzysz.
Aby utworzyć krzywą w kształcie litery U, zacznij od umieszczenia dwóch punktów. Następnie przeciągnij w dół. Gdy to zrobisz, zobaczysz, że ścieżka wygina się w kształt litery U. Pojawią się również dwa uchwyty, którymi możesz manipulować, aż uzyskasz krzywą, której szukasz.
Uchwyty określają kierunek krzywej i stopień jej ostrości. Przeciągnij krzywą w wybranym kierunku. Nie martw się, jeśli nie jest dokładnie tak, jak chcesz; zawsze możesz się cofnąć i dostosować dowolną krzywą.
Proste krzywe S
Prostą krzywą S można utworzyć między dwoma punktami. Aby to zrobić, zwróć uwagę, że możesz zmienić kąt przeciągania.
Zacznij od przeciągnięcia linii w lewo, aby utworzyć uchwyt kierunku w pobliżu górnego punktu. Następnie przeciągnij linię w prawo w pobliżu dolnego punktu. Zmieniając kąt uchwytów, możesz zmienić kształt i łuki kształtu S.
Przytrzymaj klawisz Ctrl i kliknij, aby ukończyć swój prosty kształt S.
Złożone krzywe S
Aby utworzyć krzywą S, musisz wprowadzić trzeci punkt. Zacznij więc od stworzenia trzech punktów. Stamtąd przeciągnij górny segment linii w lewo. Użyj utworzonych uchwytów, aby dostosować krzywą, aż będzie gładka.
Następnie przejdź w dół do dolnego segmentu linii. Przeciągnij go w prawo. Użyj uchwytów, aby manipulować krzywą, aż będzie pasować do kształtu pierwszego.
Teraz skutecznie utworzyłeś dwie połączone krzywe w kształcie litery U biegnące w przeciwnych kierunkach. I tak masz krzywą w kształcie litery S.
Przytrzymaj klawisz Ctrl i kliknij, aby ukończyć złożony kształt litery S.
Technicznie rzecz biorąc, każda krzywa S utworzona w ten sposób jest „złożona”, co oznacza, że ma trzy punkty, a nie tylko dwa. Niemniej jednak ważne jest, aby pamiętać, że możesz wygiąć i wygiąć S na zewnątrz lub do wewnątrz.
Możesz także zmienić kolejność oryginalnych punktów, aby powiększyć swoje S. Kliknij punkt i przenieś go w odpowiednie miejsce.
Krzywe M
Rysowanie krzywej w kształcie litery M może być nieco trudniejsze. Podobnie jak krzywa S, zacznij od trzech punktów. Od punktu początkowego przeciągnij w górę, aby utworzyć pierwszy uchwyt kierunku.
Następnie przejdź w prawo i przeciągnij punkt środkowy w dół. Spowoduje to utworzenie odwróconego kształtu litery U.
Następnie przytrzymaj klawisz Alt/Option i przeciągnij w górę. Zmieni to kierunek uchwytu następnego zakrętu.
Umieść wskaźnik na prawo od drugiego punktu i przeciągnij w dół. Utworzy to krzywą M.
Aby zatrzymać rysowanie, przytrzymaj klawisz Ctrl i kliknij poza ścieżką. Możesz także przeciągnąć dowolny punkt w nowe miejsce, przytrzymując klawisz Ctrl.
Czekaj, co się tutaj dzieje?
Aby zrozumieć, co się tutaj dzieje, musisz wiedzieć, jak działa narzędzie Pióro. Początkowe przeciągnięcie myszy ustawia uchwyt kierunku, podczas gdy następne kliknięcie definiuje krzywą opartą na tym kierunku.
Używając klawisza Alt/Control, konwertujesz punkt. W ten sposób możesz stworzyć ostrą krzywą bez zmiany wcześniej narysowanej. Ta ostra krzywa nazywana jest wierzchołkiem.
Zamknięte ścieżki
Wszystkie poprzednie krzywe, które do tej pory stworzyliśmy, były krzywymi otwartymi. Teraz nadszedł czas, aby stworzyć kilka zamkniętych ścieżek.
Jeśli planujesz użyć narzędzia Pióro w Photoshopie do utworzenia nieregularnego zaznaczenia, musisz najpierw umieścić wystarczającą liczbę punktów w żądanej konfiguracji, aż utworzą zamknięty kształt. W ten sposób możesz zrobić wszystko, od prostego trójkąta do wielosegmentowego konturu obejmującego serię odcinków linii.
Oprócz przekształcenia zamkniętych ścieżek w zaznaczenie możesz także wypełnić je kolorem, teksturą lub wzorami. Możesz także utworzyć widoczne linie wyznaczające ścieżkę. Co więcej, zamknięta ścieżka to doskonały sposób na zastosowanie filtra lub określonego dopasowania do odizolowanej części obrazu.
Na przykład, aby utworzyć prostokąt w programie Photoshop, za pomocą narzędzia Pióro na obrazie narysuj cztery punkty. Uzupełnij ten kształt, umieszczając kursor nad pierwszym zrobionym punktem. Powinieneś zobaczyć małe kółko obok ikony pióra. Ten okrąg oznacza, że gdy klikniesz punkt, zamkniesz ścieżkę.
Masz teraz zamkniętą pętlę. Gdy tak się stanie, narzędzie Pióro przestanie rysować i możesz swobodnie używać różnych uchwytów do manipulowania i zakrzywiania każdego segmentu linii.
Łączenie prostych ścieżek z krzywymi
Chociaż tworzenie prostokąta jest dobre i dobre, nie jest to coś, czego nie można tak łatwo zrobić za pomocą różnych narzędzi. Narzędzie Pióro świeci w jego zdolności do łączenia linii prostych z krzywymi.
Na przykład, aby zrobić kształt serca, zacznij od umieszczenia trzech punktów w rzędzie i czwartego pośrodku poniżej. Następnie umieść kursor nad punktem początkowym. Gdy pojawi się mały okrąg, kliknij punkt początkowy, aby zamknąć ścieżkę.
Stamtąd użyj uchwytów, aby przeciągnąć dwa górne segmenty linii w łuki w górę. Następnie edytuj krzywiznę każdego segmentu, aż uzyskasz pożądany kształt. Teraz masz kształt serca.
Oczywiście załóżmy, że zamierzasz zaznaczyć w Photoshopie fragment obrazu o nieregularnym kształcie. W takim przypadku proces obejmujący narzędzie Pióro polega na umieszczeniu tylu punktów, ile potrzebujesz, a następnie manipulowaniu każdym segmentem linii za pomocą uchwytów w celu utworzenia krzywizny.
Dokonywanie wyborów za pomocą narzędzia Pióro
Jak już omówiliśmy, narzędzie pióra Photoshopa jest jednym z najlepszych sposobów na wybór części obrazu o nieregularnych kształtach. Łącząc odcinki linii prostych z zakrzywionymi, możesz stworzyć precyzyjny zarys czegokolwiek, co chcesz, z dużo większą dokładnością niż przy użyciu narzędzia lasso.
W tym celu Photoshop ma paletę Ścieżki. Znajdziesz go zgrupowany z paletami Warstwy i Kanały. Wygląda bardzo podobnie do palety Warstwy, ale w innym celu.
W palecie Ścieżki możesz nazwać i zapisać ścieżkę. Jeśli tego nie zrobisz, Photoshop wyświetli tylko bieżącą ścieżkę, której używasz, nazywając ją „Ścieżką roboczą”.
Jeśli chcesz, możesz dwukrotnie kliknąć tytuł, zmienić jego nazwę i zapisać ścieżkę do późniejszego wykorzystania. Ta opcja może być przydatna, jeśli planujesz wybrać kilka różnych części obrazu, które mają ten sam kształt i rozmiar. W przeciwnym razie zwykle nie ma potrzeby zapisywania każdej utworzonej ścieżki.
Niemniej jednak, jeśli zdecydujesz się zapisać ścieżkę, będzie ona dostępna do późniejszego użycia. Jeśli tego nie zrobisz, zostanie zastąpiona następną ścieżką, którą utworzysz.
Zmienianie ścieżki w zaznaczenie
Na dole palety Ścieżki w Photoshopie znajduje się kilka ikon. Każda ikona robi coś innego ze ścieżką. Na przykład pierwsza ikona (która wygląda jak okrąg wypełniony gradientem) wypełni wybraną ścieżkę bieżącym kolorem pierwszego planu. Dobrze wiedzieć, że tam jest, ale nie to, czego teraz szukamy.
Użyj trzeciej ikony (przerywane kółko), aby zmienić swoją ścieżkę w zaznaczenie. Oficjalnie nazywa się to ikoną „Załaduj ścieżkę jako wybór”. Kliknięcie tej ikony przekształca ścieżkę w zaznaczenie, tak jakbyś używał jednego z narzędzi do zaznaczania.
Możesz również osiągnąć ten sam efekt, naciskając Ctrl+Enter dla użytkowników Windows lub Cmd+Return dla użytkowników Mac. Teraz masz wybór i możesz swobodnie wypełnić go kolorem, zastosować filtr lub wyciąć wybraną część obrazu, aby skopiować go na inne tło.
Uchwyty kierunku masteringu
Gdy już dobrze zrozumiesz niektóre rzeczy, które możesz zrobić za pomocą tego narzędzia, możesz być zaskoczony, gdy odkryjesz, że jest ich więcej. Rysowanie ścieżek za pomocą narzędzia Pióro Photoshopa można wykonać na wiele różnych sposobów.
Kluczem do opanowania tego narzędzia jest umiejętność obsługi uchwytów kierunkowych. Przy prostej ścieżce nie ma powodu, aby mieć uchwyty. Jednakże, gdy tylko w grę wchodzą krzywe, uchwyty kierunkowe umożliwiają uzyskanie dokładnego wymaganego kąta.
Warto również zauważyć, jak wybaczające jest to narzędzie podczas tworzenia ścieżek. Możesz swobodnie przesuwać punkty po ich umieszczeniu, a dzięki uchwytom kierunku możesz zginać i zakrzywiać każdy segment linii, jak chcesz.
Podstawy obsługi
Uchwyty kierunkowe nazywane są uchwytami, ponieważ możesz je chwytać i przesuwać. Kontrolują kąt krzywej i jej kierunek.
Zwykle są dwa z nich, po jednym z każdej strony segmentu ścieżki. Jeden kontroluje kąt i długość krzywej wchodzącej w punkt, a drugi kontroluje kąt i długość krzywej wychodzącej z punktu.
Punkty zakotwiczenia są oznaczone małymi kwadratami, a romby kontrolują uchwyty kierunku. Im dalej od punktu zakotwiczenia przeciągniesz, tym dłuższy będzie uchwyt kierunku. Im dłuższy uchwyt, tym dłuższa krzywizna.
Na przykład, używając narzędzia Pióro, kliknij raz i przeciągnij. Ustanowiłeś teraz pojedynczy punkt i utworzyłeś uchwyt kierunku. Uchwyt kierunku można obracać w zależności od tego, gdzie zamierzasz umieścić następny punkt i krzywizny ścieżki, którą próbujesz osiągnąć.
Obracanie i zmiana rozmiaru uchwytów kierunku
Aby obrócić uchwyt kierunku, kliknij jeden z rombów na końcu punktu kontrolnego i przeciągnij go, aby obrócić. Jeśli podczas wykonywania tej czynności przytrzymasz wciśnięty klawisz Ctrl/Cmd, zauważysz, że oba uchwyty kierunku obracają się jednocześnie.
Aby zmienić rozmiar uchwytu kierunku, przeciągnij uchwyt bliżej lub dalej od punktu zakotwiczenia, przytrzymując jednocześnie klawisz Ctrl/Cmd. Krótszy uchwyt spowoduje krótszą krzywiznę, a dłuższy dłuższą krzywiznę.
Gdy musisz obrócić lub dostosować uchwyt kierunku niezależnie od innych, przytrzymaj klawisz Alt/Option i kliknij koniec uchwytu kierunku. Kursor zmieni się w ikonę narzędzia Konwertuj punkt (prosta strzałka składająca się tylko z dwóch linii). Stamtąd możesz przeciągnąć kursor, aby obrócić uchwyt kierunku.
Krótko mówiąc, obrócenie uchwytu kierunku za pomocą Ctrl/Cmd utrzyma połączone uchwyty kierunku. Jeśli jednak użyjesz klawisza Alt / Option, będziesz mógł samodzielnie zmienić rozmiar i obrócić uchwyt kierunku bez wpływu na inne.
Przesuwanie punktu kotwiczenia
W dowolnym momencie możesz przenieść punkt kontrolny, klikając go i przeciągając w żądane miejsce. W ten sposób możesz dowolnie dodawać punkty, przenosić je i łączyć według własnego uznania.
Podczas tworzenia krzywych może się okazać, że będziesz musiał przesunąć punkt kontrolny przed manipulowaniem uchwytem kierunku, aby zapewnić oczekiwany efekt krzywej. Narzędzie Pióro jest często najlepszym sposobem zaznaczania zakrzywionych obiektów na obrazie, ponieważ jest ono wybaczające w użyciu.
Pomimo swojej nazwy, punkt zakotwiczenia można przenieść w dowolne miejsce w dowolnym momencie. Gdy to zrobisz, segmenty linii oznaczające tworzoną ścieżkę będą się przesuwać wraz z nimi.
Najczęstszym zastosowaniem tego jest powrót po utworzeniu żądanej ścieżki i przesuwanie punktów wokół, aby dostroić zaznaczenie. Możesz także przesunąć punkt kontrolny za pomocą strzałek na klawiaturze po wybraniu punktu.
Automatyczne dodawanie/usuwanie
Podczas korzystania z narzędzia Pióro ogólnie dobrym pomysłem jest zaznaczenie pola Automatyczne dodawanie/usuwanie. Możesz znaleźć to pole na pasku opcji podczas korzystania z tego narzędzia.
Ta opcja umożliwia przełączanie między narzędziem Dodaj punkt kontrolny i Usuń punkt kontrolny po najechaniu kursorem na punkt kontrolny. Zrobi to również, gdy najedziesz kursorem na istniejącą ścieżkę.
Opcja gumki
Podczas nauki korzystania z narzędzia Pióro i eksperymentowania z krzywymi Beziera opcja gumki może okazać się cenna. Ta funkcja pokaże podgląd następnej krzywej, zanim przejdziesz do jej umieszczenia.
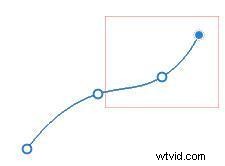
Zdjęcie wykonane przez firmę Adobe na licencji CC BY 1.0
Aby włączyć opcję gumki, przejdź do paska opcji. W menu rozwijanym Opcje geometrii (reprezentowanym przez koło zębate) zobaczysz opcję Gumka. Zaznacz pole obok i pobaw się nim. Niektórzy uważają tę funkcję za przydatną, podczas gdy inni wolą ją wyłączyć, gdy zrozumieją, jak działa to narzędzie.
Pióro magnetyczne
Kolejną ukrytą funkcją jest długopis magnetyczny. Podobnie jak lasso magnetyczne, pióro magnetyczne pomaga przykleić linie do dowolnych krawędzi zidentyfikowanych na obrazie. Na przykład, jeśli rysujesz ścieżkę wokół sylwetki ptaka na błękitnym niebie, funkcja magnetyczna automatycznie narysuje linie ścieżki do krawędzi ptaka.
Po pierwsze, aby włączyć pisak magnetyczny, przełącz się na opcję pisaka o dowolnym kształcie, naciskając klawisz Shift P, aby przełączać się między różnymi opcjami pisaka. Następnie w opcjach narzędzia nad obrazem zaznacz pole wyboru Magnetyczne.
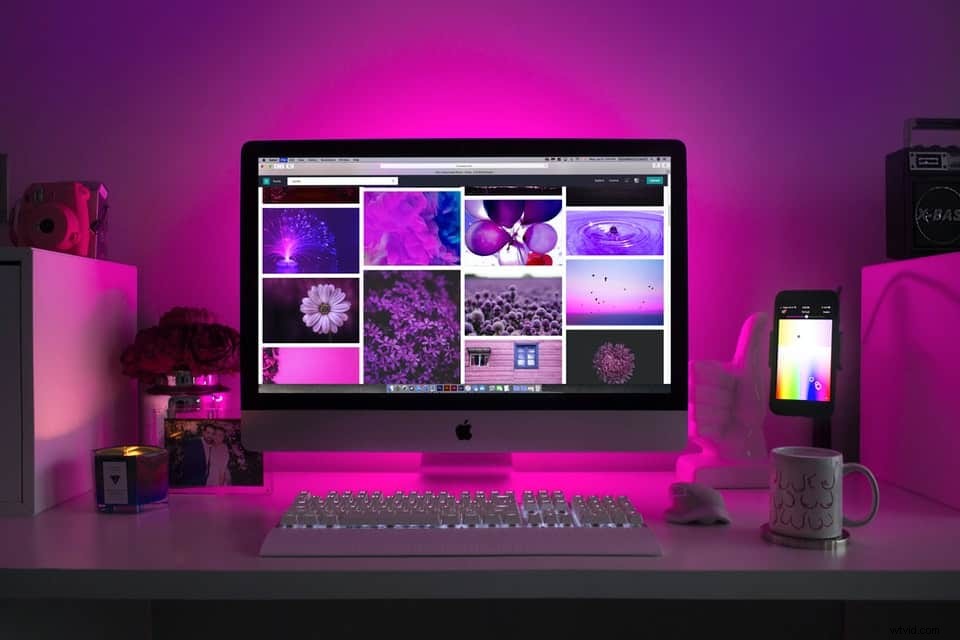
7 najlepszych porad i sztuczek dotyczących pióra
Jeśli chodzi o narzędzie Pióro, ludzie albo je uwielbiają, albo nienawidzą. Niemniej jednak, gdy już to opanujesz, będziesz zdumiony tym, co możesz zrobić w Photoshopie.
To powiedziawszy, będzie wymagało trochę praktyki, aby skutecznie korzystać z tego narzędzia. Ponadto wielu z nas uchodzi na sucho za pomocą innych narzędzi do zaznaczania, takich jak lasso i magiczna różdżka. Podczas gdy zwykłe narzędzia do zaznaczania mogą działać w wielu projektach, pióro jest naprawdę najlepszym narzędziem do obrysowywania obiektów o nieregularnych kształtach, składających się z prostych linii i krzywych.
Mając to na uwadze, przygotowaliśmy kilka wskazówek i sztuczek, które pomogą Ci przyspieszyć Twoje mistrzostwo.
1. Oceń obiekt przed rozpoczęciem
Zanim wyjmiesz narzędzie pióra i zaczniesz umieszczać punkty, poświęć chwilę na ocenę obiektu, który zamierzasz zarysować. Po pierwsze, jeśli obiekt składa się wyłącznie z linii prostych i kątów, może być lepiej, jeśli użyjesz innego narzędzia, takiego jak lasso.
Kiedy już dojdziesz do wniosku, że długopis jest najlepszym narzędziem do pracy, zaplanuj, gdzie będziesz umieszczać punkty kotwiczenia. Które części są zakrzywione, a które proste? Czy łuki są gładkie i ciągłe, czy też kąty zmieniają się w pewnych punktach?
Umieszczając punkt kontrolny, powinieneś to zrobić mając na uwadze następny punkt. Jak powinien wyglądać segment ścieżki między tymi dwoma punktami? Wizualizacja, gdzie musisz umieścić punkty zakotwiczenia, aby wytyczyć wybraną ścieżkę, może oszczędzić Ci konieczności rysowania tego, co robisz i zaczynania od nowa.
2. Kliknij i przeciągnij przed umieszczeniem każdego punktu
Aby uzyskać gładsze i bardziej zaawansowane krzywe, warto kliknąć, aby umieścić punkt kontrolny i przeciągnąć kursor na zewnątrz przed umieszczeniem następnego punktu. W ten sposób zobaczysz formację zakrzywionego segmentu między tymi dwoma punktami przed umieszczeniem go.
Oczywiście, gdy segment jest już na swoim miejscu, nadal można go dostosować i w razie potrzeby przesunąć punkty zakotwiczenia. Przytrzymanie przycisku myszy i przeciągnięcie na zewnątrz od punktu utworzy pierwszy uchwyt i umożliwi jego obracanie i rozwijanie.
Korzystanie z tej metody jest znacznie bardziej intuicyjne niż umieszczenie dwóch punktów kontrolnych, a następnie praca z uchwytami. Twoje krzywe będą gładsze i będą wyglądać bardziej profesjonalnie.
3. Użyj klawisza Alt/Option, aby uzyskać najlepsze wyniki
Jak omówiliśmy powyżej, klawisz alt/option jest nieocenioną częścią efektywnego korzystania z narzędzia Pióro. Możesz użyć klawisza Alt/Option, aby wycofać ostatni punkt kontrolny i utworzyć zamkniętą ścieżkę.
Kiedy tworzysz zakrzywioną ścieżkę i dochodzisz do punktu, w którym musisz utworzyć linię prostą, użyj klawisza alt/opcja, aby cofnąć uchwyt od końca ostatniego punktu zakotwiczenia. Następnie możesz zacząć tworzyć proste segmenty ścieżki.
Ponadto, gdy tworzysz ścieżkę metodą „kliknij i przeciągnij”, możesz użyć klawisza alt/option, aby wyjść z tego trybu i powrócić do trybu standardowego. W ten sposób nie jesteśmy już zdani na łaskę uchwytów i możemy swobodnie klikać i przeciągać punkty kontrolne i tworzyć zamkniętą ścieżkę. Aby połączyć dwa punkty, przytrzymaj alt/option i kliknij punkt początkowy.
4. Zmień wygląd ścieżek
Od 2018 roku Photoshop udostępnia opcję zmiany wyglądu ścieżek. W związku z tym nie utkniesz już z cienkimi liniami, które domyślnie wyznaczają ścieżkę.
Są chwile, kiedy prawie niemożliwe jest zobaczenie standardowych cienkich linii ścieżek. Twój obraz może być zbyt ciemny lub zawierać już podobną grafikę, co sprawia, że trudno jest określić, które linie wyznaczają ścieżkę, a które są częścią obrazu.
Na pasku opcji nad obrazem kliknij symbol koła zębatego, a zobaczysz opcje dostosowania grubości linii ścieżki i koloru. Zauważ, że jest to to samo miejsce, w którym ustawiasz narzędzie w trybie gumki.
Jedną z rzeczy, które możesz zrobić, to wybrać kolor ścieżki, który kontrastuje z kolorami obrazu. Na przykład, jeśli tworzysz ścieżkę na obrazie błękitnego nieba, możesz wybrać kolor, taki jak czerwony, który jest przeciwieństwem niebieskiego, aby zapewnić widoczność i łatwą manipulację ścieżką.
5. Ustaw ustawienia wypełnienia i obrysu na Nic
Zanim zaczniesz budować ścieżkę, przejdź do paska opcji nad obrazem. Ustaw obrys na nic, a wypełnienie na nic. Te ustawienia zapewnią, że otrzymasz czystą i precyzyjną ścieżkę, której możesz użyć.
Chociaż czasami możesz potrzebować tych opcji, w większości przypadków osłabiają one wyniki podczas pracy z narzędziem Pióro. Niezwykle ważne jest, aby móc rysować zarówno zakrzywione, jak i proste linie z maksymalną dokładnością.
6. Użyj jak najmniejszej liczby punktów zakotwiczenia
Najlepszą praktyką podczas tworzenia ścieżki jest użycie jak najmniejszej liczby punktów kontrolnych. Zbyt wiele punktów kontrolnych rozmieszczonych zbyt blisko siebie może sprawić, że ścieżka będzie wyglądać na nierówną i mniej precyzyjną.
Pamiętaj, że zawsze możesz dodawać i usuwać punkty kontrolne. Najłatwiej to zrobić, zaznaczając pole Automatyczne dodawanie/usuwanie na pasku opcji. Gdy ta opcja jest włączona, za każdym razem, gdy najedziesz kursorem na segment linii, zobaczysz, że zmienia się on w narzędzie Dodaj punkt kontrolny. Ponadto, gdy najedziesz kursorem na istniejący punkt, będziesz mógł go usunąć.
7. Nie zapomnij o Freeform Pen
Aby wykonać niezwykle skomplikowaną pracę, możesz przełączyć narzędzie Pióro w tryb swobodny. Umożliwia to ręczne narysowanie ścieżki. Oczywiście wszyscy wiemy, jak trudno jest używać tego rodzaju narzędzi, więc możesz zaznaczyć pole Magnetyczne, aby jak najlepiej wykorzystać ten tryb.
To powiedziawszy, prawdziwa moc tego narzędzia polega na jego zdolności do tworzenia krzywych Beziera w Photoshopie. Niemniej jednak dobrze jest wiedzieć, że masz tę opcję.
Niektóre dodatkowe wskazówki
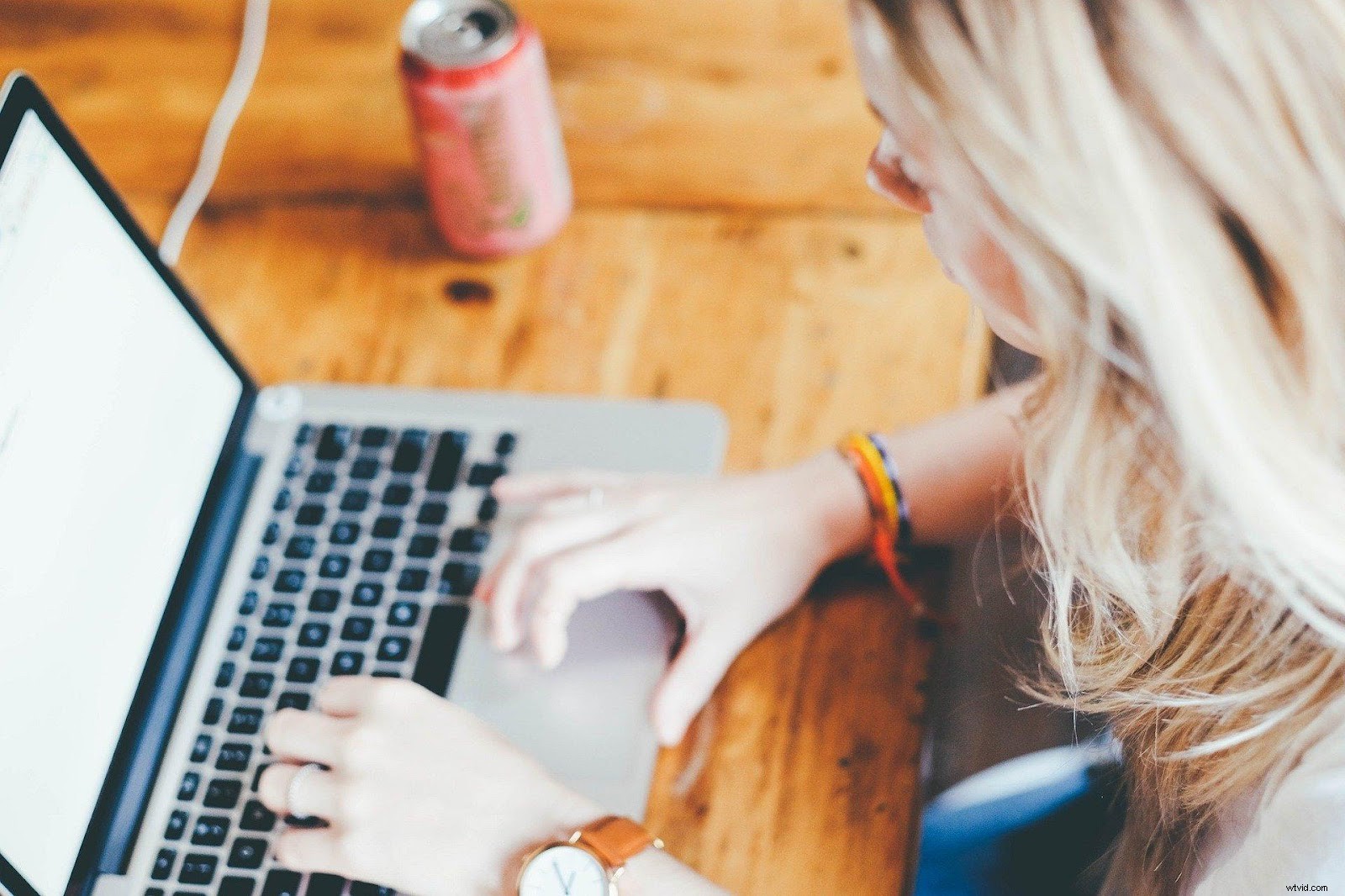
Jeśli dotarłeś tak daleko, masz teraz całkiem niezłe pojęcie o tym, o co chodzi w narzędziu Pióro i jak z niego korzystać. Pod wieloma względami skuteczne korzystanie z tego narzędzia jest jedną z rzeczy, które odróżniają początkujących użytkowników programu Photoshop od bardziej zaawansowanych.
Jak korzystać z narzędzia Pióro w Photoshopie, aby usunąć tło
To narzędzie jest jednym z najskuteczniejszych narzędzi, których możesz użyć do zaznaczenia w Photoshopie. Fakt, że możesz narysować ścieżkę wokół obiektu o nieregularnym kształcie, a następnie przekształcić go w zaznaczenie, sprawia, że jest to idealne rozwiązanie do wycinania obiektu pierwszego planu z obrazu w celu usunięcia jego tła,
Po narysowaniu ścieżki i zamknięciu jej, aby idealnie obrysować żądany obiekt, możesz zapisać ścieżkę, wyciąć ją, aby dodać do innego obrazu lub przekonwertować ją na maskę warstwy. Następnie możesz utworzyć nową warstwę i dodać jasny, kontrastowy kolor, aby zobaczyć, jak wygląda Twoja ścieżka.
Jak używać narzędzia Pióro w Photoshopie do wycinania obrazów
Do wycinania obrazów można użyć narzędzia Pióro. Zacznij od utworzenia zamkniętej ścieżki wokół pożądanego obrazu. Stamtąd możesz przekonwertować ścieżkę na zaznaczenie, postępując zgodnie z powyższymi wskazówkami. Następnie po prostu przejdź do Edycja> Wytnij.
Wycięty obraz zniknie, a następnie możesz przejść do Edycja> Wklej, aby przenieść go w inne miejsce na obrazie lub wkleić do innego obrazu.
Jak pokolorować narzędzie Pióro w Photoshopie
Możesz pokolorować ścieżkę, którą tworzysz w Photoshopie za pomocą tego narzędzia, przechodząc do paska opcji nad obrazem. Kliknij symbol koła zębatego i wybierz kolor, który chcesz mieć na swojej ścieżce. Możesz również dostosować grubość linii ścieżki, jeśli chcesz.
Jeśli chcesz, możesz również ustawić ustawienia obrysu, aby rysować linie na obrazie, podążając ścieżką utworzoną za pomocą narzędzia Pióro. Nie zapominaj, że ta technika jest opcją, zwłaszcza jeśli walczysz o osiągnięcie pożądanego efektu za pomocą pędzla lub ołówka.
Narzędzie elegancji
Narzędzie Pióro jest eleganckie. Nie możesz tego wziąć i zacząć klikać wszędzie i oczekiwać rezultatów. Efektywne użycie wymaga finezji, praktyki i zrozumienia. Jednak gdy już to opanujesz, wkrótce może się okazać, że jest to jedno z twoich ulubionych narzędzi w Photoshopie.
Co więcej, dołączyłeś teraz do elitarnych użytkowników programu Photoshop, zdumiony tym, co możesz zrobić.
