Jeśli kiedykolwiek miałeś do czynienia z uszkodzonym zdjęciem, prawdopodobnie masz trochę doświadczenia z narzędziem Photoshop Patch Tool. Jako „lecznicze narzędzie pędzla” narzędzie Łata może pomóc w naprawie uszkodzeń, radzeniu sobie z skazami i pozwala wykazać się kreatywnością podczas retuszu.
Narzędzie Patch Tool jest szczególnie skuteczne, jeśli masz do czynienia z fotografią portretową, ale możesz go używać z dowolnym przedmiotem. Bez względu na poziom umiejętności lub rodzaj fotografii, z którą pracujesz, te samouczki pomogą Ci zrozumieć pracę z narzędziem Patch w programie Photoshop:
Do czego służy narzędzie do poprawek?

Zdjęcie przez Wściekły Miś Licencjonowane w ramach CC0
Niezależnie od tego, czy próbujesz wymazać zawstydzający pryszcz, czy zająć się retuszem dużej części zdjęcia, narzędzie Patch jest skuteczne w obu scenariuszach. To narzędzie Photoshop działa poprzez „klonowanie” niektórych części obrazu na uszkodzoną sekcję. Wiele osób może naprawić nawet duże fragmenty swoich zdjęć bez zauważenia tego.
Jednakże, jako narzędzie pędzla do klonowania i leczenia punktowego, narzędzie Patch Tool zapewni oświetlenie, teksturę i kolor sekcji, z której je zabrałeś. Jeśli próbujesz naprawić fragment zdjęcia, który ma zupełnie inne oświetlenie, może to stanowić problem. Należy również pamiętać, że narzędzie do poprawek może zacząć wyglądać nieco inaczej, jeśli używasz go wiele razy, zwłaszcza w tym samym miejscu.
Gdzie znajduje się narzędzie do poprawek?
Po umieszczeniu obrazu w Photoshop CS6 następnym krokiem jest ustalenie, gdzie znajduje się narzędzie Patch Tool w Photoshopie. Po przejściu do panelu Narzędzia powinieneś być w stanie znaleźć narzędzie Łatka w Photoshopie pod Pędzelkami leczniczymi panelu.
Dlaczego warto korzystać z narzędzia do poprawek?

Zdjęcie przez Darmowe zdjęcia Licencjonowane w ramach CC0
Jak każdy z pędzli leczniczych, narzędzie Patch Tool ma swoje wady w przypadku obrazu, ale jest też wiele powodów, aby go używać. Po pierwsze, wiele narzędzi do usuwania obiektów działa tylko z małymi fragmentami obrazu.
Możesz użyć pędzla do gojenia plam, aby usunąć pryszcz, ale pozbycie się ogromnej plamy lub niechcianego obiektu w tle może być trudne. W tym miejscu narzędzie do poprawek może się przydać w programie Adobe Photoshop.
W przeciwieństwie do wielu podobnych narzędzi, pędzel Łatka może naprawiać duże obszary obrazu, nie wyglądając na nie na miejscu. Możesz go również używać z dowolnym narzędziem do zaznaczania, dzięki czemu masz nieco większą elastyczność niż niektóre inne pędzle lecznicze.
Nie zmieniaj oryginalnego obrazu
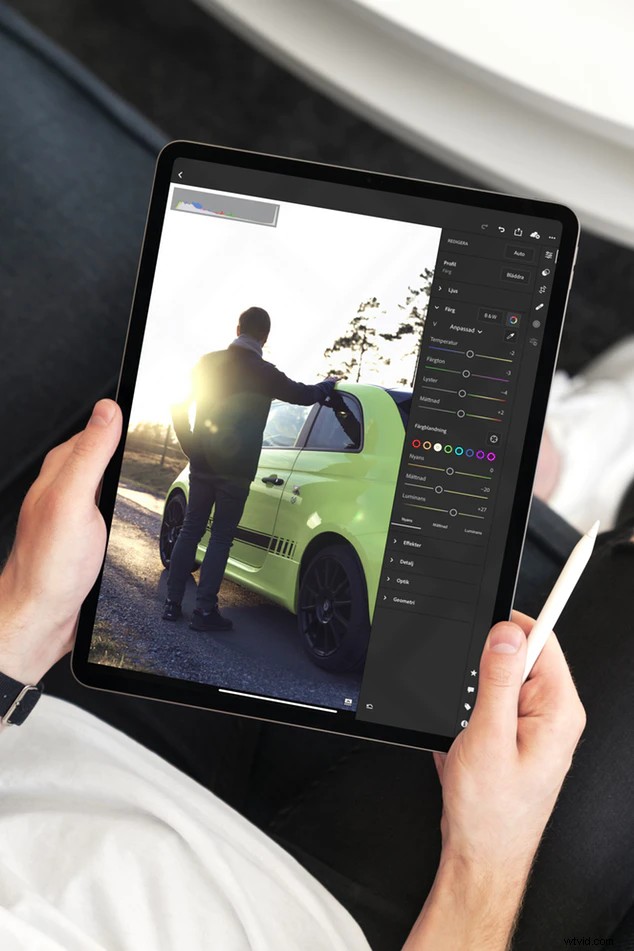
Zdjęcie przez Totte Annerbrink Licencjonowane w ramach CC0
Jednym z problemów, na jakie napotykają ludzie, gdy wybierają narzędzie Patch Tool i wiele pędzli do usuwania obiektów, jest używanie tych narzędzi bez wprowadzania trwałych zmian lub uszkodzeń oryginalnego obrazu.
Jednym z najlepszych sposobów nieniszczącej pracy jest utworzenie nowej warstwy nad oryginalną warstwą tła i wybranie opcji Content-Aware opcji z paska opcji i menu, gdy masz pod ręką narzędzie Patch Tool.
W ten sposób możesz ukryć potencjalne zakłócenia za pomocą pustej warstwy za pomocą przycisku Content-Aware, ale nadal próbkować wszystkie informacje z warstw obrazu poniżej.
Alternatywa do korzystania z opcji Content-Aware na pasku opcji jest nieco bardziej skomplikowana i może wymagać narzędzia do zaznaczania z pędzlem Patch. Jeśli chcesz używać narzędzia do poprawek w trybie normalnym , będziesz musiał popracować nad warstwą, która nadal zachowuje wszystkie informacje o obrazie.
Aby użyć trybu normalnego bez wpływu na oryginalną warstwę tła, musisz utworzyć nową warstwę, przejdź do menu Obraz i wybierz opcję Zastosuj obraz .
To da ci migawkę każdej widocznej warstwy na nowej pustej warstwie, którą utworzyłeś, gdy nadal jesteś w trybie normalnym. W zależności od tego, co próbujesz osiągnąć za pomocą obrazu, niektórzy fotografowie mogą zdecydować się na wykorzystanie świadomości treści, podczas gdy inni nie.
Miejsce docelowe i źródło
Jeśli chcesz wypełnić obszar za pomocą narzędzia Łatka z menu, możesz to zrobić na swoim obrazie na dwa sposoby. Pierwsza opcja, Źródło, pozwala wybrać obszar, który chcesz usunąć ze zdjęcia, a następnie kliknąć i przeciągnąć obszar, którym chcesz go zastąpić. Photoshop nazywa to metodą „Źródła”.
Metoda Destination w Photoshopie działa na obrazie nieco inaczej niż Source. Wszystko, co musisz zrobić, to kliknąć obszar obrazu i przeciągnąć go w miejsce, w którym chcesz go zastąpić.
Jak używać narzędzia Patch Tool w Photoshopie do czyszczenia obrazu

Zdjęcie przez Kevin Bhagat Licencjonowane w ramach CC0
Wiele osób lubi używać narzędzia Patch Tool do czyszczenia lub porządkowania prawie idealnego obrazu. Zamiast złomować całe zdjęcie, uporządkowanie go za pomocą narzędzia Patch Tool powinno zająć tylko kilka minut. Te samouczki mogą dać Ci lepsze wyobrażenie o tym, co robić.
Otwórz zdjęcie
Pierwszym krokiem tych samouczków jest otwarcie zdjęcia w Photoshopie. Ważna jest używana wersja. Jeśli używasz CC2018, Photoshop CS6 lub nowszej wersji, ta metoda powinna działać w celu oczyszczenia zdjęcia. W przypadku wcześniejszych wersji może być konieczne dostosowanie kilku kroków.
Po wybraniu zdjęcia, które chcesz wyczyścić, i umieszczeniu go w samouczkach programu Photoshop, będziesz także chciał kliknąć opcję Content-Aware na pasku opcji i przygotować się do użycia narzędzia Patch Tool.
Wybierz obszar, który chcesz usunąć
Następnym krokiem w tych samouczkach jest wybranie obszaru, który chcesz usunąć za pomocą narzędzia Łatka w programie Photoshop i który obszar chcesz zduplikować. Powinno to pozwolić ci „rysować” wokół tego obszaru i powinna pojawić się przerywana linia, która wygląda jak maszerujące małe mrówki. Ta linia oznacza obszar, którego pozbywasz się za pomocą narzędzia Patch Tool.
Oczyść przestrzeń

Zdjęcie przez Czy Porada Licencjonowane w ramach CC0
Teraz, gdy masz już obszar, którego chcesz się pozbyć w programie Patch Tool Photoshop, następnym krokiem jest wyczyszczenie przestrzeni i zduplikowanie. Możesz kliknąć narysowany obszar i przeciągnąć go do pobliskiego obszaru, który jest czysty.
Twój pierwotny kształt powinien wyglądać podobnie do nowego obszaru, a obiekt, którego chciałeś się pozbyć, powinien całkowicie zniknąć. Możesz użyć skrótu klawiaturowego (ctrl + d), aby pozbyć się „linii maszerujących mrówek”, którą daje narzędzie Patch Tool. Teraz możesz zduplikować za pomocą narzędzia Patch Tool i powinieneś uzyskać wynik końcowy.
Wniosek

Zdjęcie przez Jason Strull Licencjonowane w ramach CC0
Wiele osób korzysta z narzędzia do poprawek, aby pozbyć się elementów rozpraszających uwagę lub usunąć skazy, ale nie ma powodu, by ograniczać się do tego, co można powielić. Chociaż powinieneś uważać, aby nie uszkodzić oryginalnej warstwy tła podczas dostosowywania obrazu, jest wiele różnych rzeczy, które możesz zrobić za pomocą narzędzia Patch Tool.
Możesz poeksperymentować z narzędziem, wypróbować inne oprogramowanie i uzyskać inny wynik. Już niedługo staniesz się profesjonalistą w korzystaniu z narzędzia do poprawek.
