Często jedwabista skóra, którą widzimy w reklamach i czasopismach, nie jest całkowicie naturalna. Wiele zdjęć, które widzisz, zostało poprawionych, aby skóra wyglądała na bardziej równomierną, miękką i młodszą. Edycja cyfrowa może pomóc pozbyć się niechcianych funkcji, takich jak zmarszczki i przebarwienia, jednocześnie poprawiając kolory.
Chociaż zmiękczanie skóry jest ważną częścią edycji portretów, często trudno jest uzyskać zdrowy, promienny wygląd. Jeśli przesadzisz, twoi bohaterowie mogą wyglądać na fałszywych lub nienaturalnych. Wygładzanie skóry za pomocą programu Photoshop wymaga lekkiego dotyku, a często mniej znaczy więcej.
Jeśli chodzi o wygładzanie skóry, dobrze jest znać wszystkie dostępne narzędzia do edycji, aby uzyskać pożądany wygląd.
Dlaczego używać Photoshopa do wygładzania skóry?
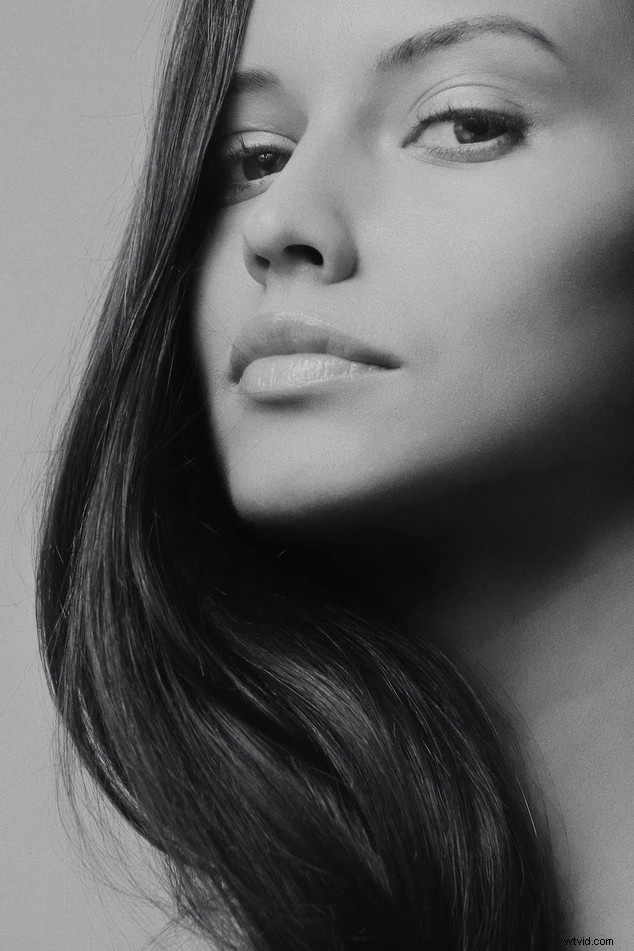
Zdjęcie:Alexander Krivitskiy
Wiedząc, jak wygładzić skórę w Photoshopie to nieoceniona umiejętność dla każdego fotografa. Photoshop to jeden z najlepszych programów do edycji do tworzenia nieskazitelnych, ale naturalnych twarzy.
Gdy nauczysz się wygładzać skórę w Photoshopie, masz precyzyjną kontrolę nad każdym aspektem edycji i masz do dyspozycji wiele narzędzi, aby uzyskać szeroką gamę wyglądu. Możesz dostosować skórę dowolnego obiektu w Photoshopie, aby była tak równomierna lub naturalna, jak chcesz.
Istnieje wiele powodów, dla których warto wygładzić skórę w Photoshopie. Dla wielu osób jest to wybór estetyczny, zwłaszcza jeśli chodzi o zdjęcia ważnych wydarzeń, takich jak śluby czy matury. Ludzie chcą zapamiętać ten moment, ale niekoniecznie skazę, którą obudzili w swoim wielkim dniu.
Każda osoba jest inna, jeśli chodzi o preferencje edycji programu Photoshop. Podczas gdy niektórzy ludzie wolą stosunkowo naturalny wygląd, usuwając tylko rażące zmarszczki i przebarwienia, inni wolą bardziej zdecydowane podejście. Zastosowanie gładkiej skóry w Photoshopie w Hollywood sprawiło, że wygląd aerografu stał się obecnie znacznie bardziej popularny wśród ludzi z różnych środowisk.
Pytania i wątpliwości etyczne
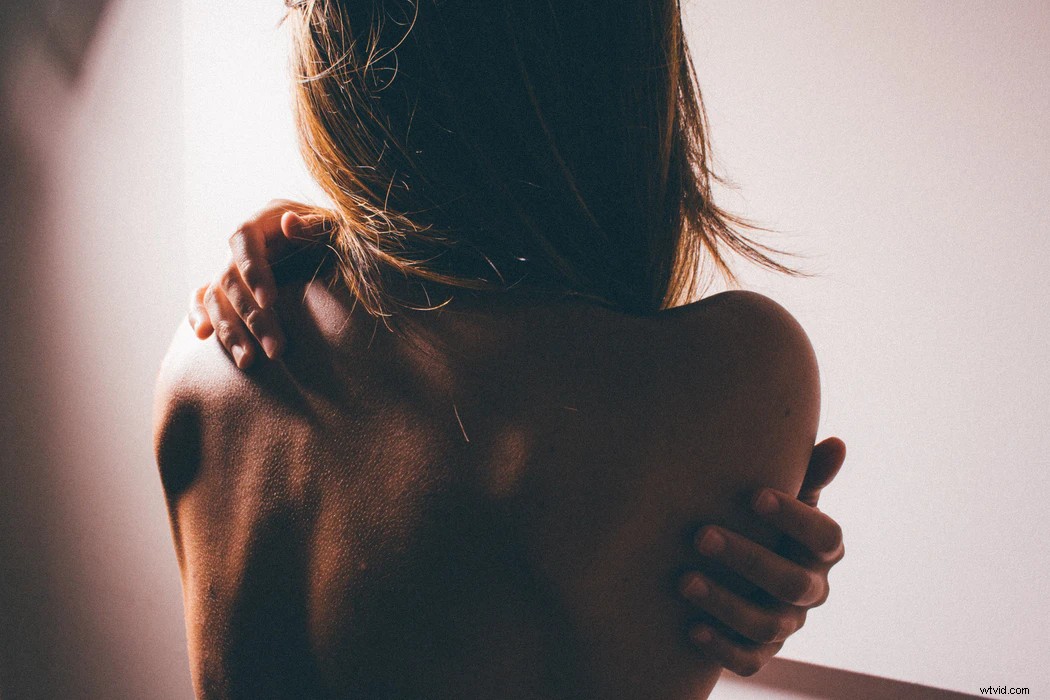
Zdjęcie autorstwa Rominy Farías
Podczas gdy w dzisiejszej kulturze wiele osób korzysta z cyfrowej edycji za pośrednictwem Photoshopa, są też tacy, którzy sprzeciwiają się normalizacji praktyki. Photoshopowanie skóry gwiazd i modeli, które widzimy każdego dnia, może ustanowić nierealistyczny standard piękna w prawdziwym świecie.
Ludzie oczekują, że ich skóra będzie wyglądać jak nieskazitelne zdjęcia, które widzą w magazynach. To nie tylko zachęca do nadmiernych wydatków na produkty do pielęgnacji skóry i planowych operacji, ale może również wpływać na samoocenę i samoocenę młodszych pokoleń.
Chociaż nie ma jasnej, pojedynczej odpowiedzi na temat etyki zmiękczania skóry w Photoshopie, wielu może zgodzić się, że należy jej używać z umiarem. Jako społeczeństwo musimy zdać sobie sprawę, że edycja zdjęć nie jest wskazówką, jak powinniśmy wyglądać.
Zamiast tego powinniśmy uznać, że jest to wybór estetyczny. Szczególnie ważne jest, aby przekonać młode umysły, że obrazy przerobione w Photoshopie, które widzą w mediach, niekoniecznie odzwierciedlają rzeczywisty świat.
Najlepsze narzędzia do zmiękczania skóry w Photoshopie
Opanowanie tych różnych narzędzi pomoże Ci edytować portrety i pozbyć się skaz i zaczerwienień.
Uzdrawiający pędzel

Zdjęcie Noah Buschera
Dwa z najczęściej używanych narzędzi Photoshopa do edycji portretów to Pędzel korygujący i Pędzel do leczenia punktowego . Oba mogą pomóc w retuszowaniu skóry w programie Photoshop, usuwając niedoskonałości, takie jak blizny, trądzik i zmarszczki. Te pędzle działają poprzez zmianę kolorów w celu dopasowania do otaczających pikseli. Podczas gdy pędzel gojący punktowo jest idealny do małych plam, duże obszary, takie jak tatuaże, mogą wymagać pędzelka gojącego.
Podczas korzystania z pędzli korygujących należy zachować mały rozmiar, aby móc precyzyjnie wprowadzać zmiany. Jeśli użyjesz zbyt dużego pędzla, zmiany punktowe mogą wyglądać nienaturalnie lub nie na miejscu. Powinieneś także obniżyć Twardość pędzla do około 50%, aby zmiany w naturalny sposób wtapiały się w obraz.
Pieczęć klona
Pieczęć klona Narzędzie działa w bardzo podobny sposób do pędzla gojącego i jest uważane za jedno z bardziej podstawowych narzędzi naprawczych Adobe Photoshop. Podczas gdy Pędzel leczniczy dostosowuje ton i kolor, jednak narzędzie Stempel klonuje wprost powiela elementy wokół zaznaczenia próbki. Możesz wybrać część skóry z jednego obszaru twarzy i zastosować ten sam kolor i teksturę skóry w innych obszarach.
Tryby mieszania
Program Photoshop oferuje szereg gotowych do użycia trybów mieszania, które mogą pomóc w rozpoczęciu wygładzania skóry oraz zmiękczania i wygładzania obrazu. Czasami wystarczy zastosować filtr mieszający, aby zmiękczyć skórę.
Istnieje ponad tuzin różnych trybów mieszania, ale jednym z najpopularniejszych jest rozmycie gaussowskie w Photoshopie filtr. Przeciągnij suwak, aby dodać rozmycie gaussowskie do portretu podczas wygładzania skóry, co pomoże nadać jej zdrowy „blask”, który często kojarzymy z modelami z czasopism.
Maski warstw

Zdjęcie:Houcine Ncib
Kliknięcie na Dodaj maskę warstwy ikona na dole Panelu Warstwy umożliwia wprowadzanie zmian w obrazie lub karnacji bez przypadkowego zniszczenia oryginału. Większość edytorów Photoshopa używa przezroczystej warstwy, dzięki czemu mogą pracować nad obrazem, a jednocześnie widzieć poniższy obraz. Najlepiej używać maski warstwy do wprowadzania większych zmian, takich jak mieszanie punktowe i dodawanie filtrów.
Kroki wygładzania skóry za pomocą Photoshopa

Zdjęcie:Linh Ha
Istnieje wiele różnych sposobów na uzyskanie jedwabiście gładkiego wyglądu w programie Photoshop. Jest to łatwa metoda zarówno dla początkujących, jak i profesjonalistów, która pozwala uzyskać naturalnie wyglądającą teksturę skóry w zaledwie kilku prostych krokach w programie Photoshop.
Odwróć kolory
Naszym krokiem 1 jest utworzenie duplikatu warstwy, aby chronić oryginalny obraz w Photoshopie. Następnie przejdź do zakładki Dostosowania programu Photoshop i odwróć kolory. (Obraz> Dopasowania> Odwróć) Wreszcie pod Panelem Warstwy , wybierz tryb mieszania oznaczony Żywe światło . Powinieneś pozostać tylko z gołymi szczegółami twarzy w światłach i cieniach.
Filtruj obraz
W kroku 2 przejdź do karty Filtruj W Photoshopie przejdź do Inne i kliknij OK na High Pass . (Filtr> Inne> Górnoprzepustowy) Jest to filtr wykrywania krawędzi w programie Photoshop, który pomoże zdefiniować ważne granice wokół obrazu. Aby funkcje były miękkie, ustaw Promień od około 20 do 26. Im większe zdjęcie, tym wyższy możesz ustawić promień.
Dodaj blask
Powinieneś skończyć z obrazem zbliżonym do oryginału w Photoshopie, ale mocno rozmytym. W kroku 3, aby dodać zdrowy blask, wróć do karty Filtr, przejdź do Rozmycie i dodaj filtr Rozmycie Gaussa o promieniu od 2 do 4. (Filtr> Rozmycie gaussowskie)
Dodaj maskę warstwy
Ostatnim krokiem jest dodanie maski warstwy nad obrazem. Dzięki późniejszej masce możesz upewnić się, że używasz Narzędzia Pędzel w Photoshopie do polerowania wszelkich problematycznych obszarów. W kroku 4 musisz użyć delikatnego dotyku, aby stworzyć naturalne wrażenie na tej warstwie.
Możesz zmienić ustawienia rozmiaru pędzla w oknie dialogowym, aby złagodzić jego efekt wygładzania, w tym ustawienie Twardości i krycia do około 50%, przepływ do 100% i Tryb do normalnego.
Korzystanie z separacji częstotliwości

Zdjęcie autorstwa Jesieni Goodmana
Separacja częstotliwości to nieco zaawansowana technika Photoshopa, która pozwala oddzielić informacje o wysokich i niskich pikselach i edytować je na osobnej warstwie w Photoshopie. W terminologii laika oznacza to, że możesz edytować teksturę skóry bez wpływu na szczegóły w Photoshopie i na odwrót.
Jeśli chodzi o zmiękczanie skóry, możesz usuwać przebarwienia z dużą częstotliwością i wyrównać kolor przy niskiej częstotliwości w warstwie. W przeciwieństwie do innych metod programu Photoshop, podczas pracy nie narażasz się na ryzyko przypadkowego odbarwienia skóry.
Rzadziej też wygładzisz skórę w Photoshopie, dzięki czemu uzyskasz bardziej naturalny obraz końcowy. Po odbyciu praktyki możesz użyć separacji częstotliwości, aby poprawić portrety w kilku prostych krokach.
Dodaj dwie nowe warstwy
Najpierw przejdź do Panelu Warstw i zduplikuj swoje oryginalne zdjęcie, aby utworzyć dwie nowe warstwy programu Photoshop. W przeciwieństwie do innych metod edycji skórek, potrzebujesz co najmniej dwóch warstw, aby móc oddzielnie radzić sobie zarówno z wysokimi, jak i niskimi częstotliwościami.
Oddzielne częstotliwości
Ukryj warstwę wysokiej częstotliwości, aby skoncentrować się na kolorze obrazu. Dodaj rozmycie gaussowskie i dostosuj ustawienia na tyle wysoko, aby nie dostrzegać już drobnych szczegółów, takich jak pory.
Następnie wybierz warstwę wysokiej częstotliwości. W tej warstwie przejdź do Zastosuj obraz w oknie dialogowym i z listy rozwijanej warstw wybierz warstwę o niskiej częstotliwości. Po wybraniu warstwy o niskiej częstotliwości w menu mieszania przejdź do Odejmij i kliknij OK. Ustaw wartości skali i przesunięcia odpowiednio, a następnie wyłącz Odwróć.
Powinieneś zobaczyć szary obraz z samym zarysem twojego portretu. Jeśli zmienisz tryb mieszania na Linear Light, znajdziesz się z powrotem na swoim oryginalnym zdjęciu. Jednak teraz piksele o wysokiej i niskiej częstotliwości są rozdzielane między dwie zduplikowane warstwy.
Pracuj na wysokich częstotliwościach
Gdy będziesz gotowy, najlepiej najpierw popracować nad szczegółami skóry, zanim przejdziesz do koloru. Wybierz odpowiednią warstwę i wybierz narzędzie do naprawy, niezależnie od tego, czy jest to Narzędzie Pędzel gojący , znaczek klona lub coś innego. Sprawdź Opcje narzędzi u góry strony, aby upewnić się, że pracujesz na bieżącej warstwie .
Zmierz się z niskimi częstotliwościami

Zdjęcie:Tommy van Kessel
Po wyeliminowaniu wszelkich skaz możesz skupić się na naprawieniu przebarwień. Wybierz warstwę o niskiej częstotliwości i otwórz Szybką maskę Okno dialogowe. Po wybraniu warstwy o niskiej częstotliwości przejdź do Wybrane obszary i kliknij OK przed ustawieniem koloru pierwszego planu na czarny.
Za pomocą narzędzia Pędzel wybierz opcję wtapiania pędzla z Twardością 0. Pomaluj obszary budzące niepokój, takie jak okolice oczu, usta i czoło. Możesz teraz edytować każdy z nich osobno, aby dodać odpowiednią ilość rozmycia. Pomaga to wyrównać koloryt i stworzyć młody wygląd skóry.
Jak uniknąć utraty szczegółów

Zdjęcie Amandy Dalbjörn
Chociaż edycja w Photoshopie jest popularnym sposobem na zmiękczenie odcienia skóry i poprawę wyglądu portretów, może wyrządzić więcej szkód niż pożytku, jeśli nie zostanie właściwie wykorzystana. Kiedy skóra jest nadmiernie malowana aerografem w Photoshopie, może to nadać zdjęciom jakość „niesamowitej doliny”, która wielu ludzi uważa za niepokojącą.
Możesz uzyskać miękką, naturalnie wyglądającą teksturę skóry w Photoshopie, trzymając się takich narzędzi, jak Stempel klonowania . Kopiuje zarówno kolor, jak i teksturę podczas poprawek, pozwalając zachować wygląd takich cech, jak pory. Jeśli używasz szczoteczki do gojenia, powinieneś ograniczyć się do pracy na małych obszarach, aby uzyskać bardziej naturalny i równomierny efekt końcowy.
Jeśli obawiasz się utraty szczegółów, pamiętaj, aby później zredukować rozmycia i filtry. Podczas gdy narzędzia takie jak rozmycie gaussowskie w Photoshopie może pomóc w stworzeniu bardziej miękkiego wyglądu na nowej warstwie, wysokie ustawienia mogą spowodować, że cały obraz będzie rozmyty lub rozmyty. Jeśli używasz filtra w nowej warstwie, zachowaj ostrożność w sposobie jego stosowania.
Najlepszy samouczek dotyczący efektu wygładzania skóry
Jeśli chcesz dowiedzieć się więcej o tym, jak edytować portrety w Photoshopie, możesz skorzystać z samouczka. Możesz znaleźć samouczek ze zdjęciami lub filmem skierowany do osób, które chcą poprawić twarze na swoich zdjęciach. Możesz również znaleźć samouczek z technikami w Elementach Photoshopa i Lightroom .
Pomocne może być zapoznanie się z samouczkiem dotyczącym poprawek ślubnych. Często skupiają się one na twarzy i uczą, jak stworzyć równomierny i nieskazitelny wygląd. Ślubny samouczek Photoshopa często wymaga ciężkiego podejścia do wyeliminowania niedoskonałości. Jeśli szukasz bardziej naturalnego wyglądu, możesz poszukać samouczka, który koncentruje się na technice, a nie na wynikach końcowych.
Dodatkowe pytania
Oto kilka dodatkowych wskazówek dotyczących tworzenia gładkiej skóry w Adobe Photoshop.
- Jak wygładzić skórę dziecka w Adobe Photoshop?
Niemowlęta mają naturalnie miękką teksturę skóry, która nie wymaga zbyt wiele Photoshopa, aby wyglądać gładko. Ogólnie rzecz biorąc, nie musisz używać narzędzi naprawczych, aby goić skórę dziecka. Zwykle łatwiej i skuteczniej jest dodać do obrazu filtr rozmycia niskiego poziomu, aby wyglądał bardziej miękko lub aby dodać lekki blask.

Zdjęcie Filipa Mroza
- Czy w Photoshopie jest wtyczka do wygładzania skóry?
Jeśli dopiero zaczynasz edytować lub po prostu chcesz zaoszczędzić trochę czasu, jednocześnie wygładzając skórę, możesz użyć dedykowanej wtyczki Photoshop, aby stworzyć nieskazitelny, ale naturalny wygląd na portretach. Jednym z najczęściej używanych jest Zdjęcie Beauty Box wtyczka, która automatycznie identyfikuje i wyrównuje odcienie skóry.
