Czy kiedykolwiek zrobiłeś zdjęcie obiektu, który kończy się w cieniu hałaśliwego tła? To frustrujące i zmniejsza wrażenie całego obrazu. Gdybyś tylko mógł zmiękczyć lub rozmyć tło, aby wyróżnić fotografowany obiekt.
A jeśli powiemy ci, że możesz naprawić te zdjęcia? Musisz tylko nauczyć się rozmazywać tło w Lightroomie, aby fotografowany obiekt się wyróżniał!
Zmienianie tła zdjęcia w postprodukcji
Adobe Photoshop jest więcej niż zdolny do edycji tła na zdjęciach, ale istnieje kilka powodów, dla których warto wybrać Adobe Lightroom. Po pierwsze, Lightroom to doskonała opcja do zarządzania zdjęciami. Obsługuje również wiele podstawowych funkcji edycyjnych, w tym możliwość rozmycia tła.
Lightroom jest łatwiejszy w użyciu, szczególnie dla początkujących. Łatwiej jest tworzyć kolekcje i przenosić obrazy. Adobe Lightroom daje również możliwość kopiowania lub synchronizowania edycji wielu zdjęć jednocześnie.
Dlaczego warto rozmazać tło w Lightroomie
Dlaczego powinieneś używać rozmycia? Jasne, istnieją inne sposoby, aby uwydatnić fotografowany obiekt, ale rozmycie pomaga w zrobieniu zdjęcia na inne sposoby.
- Dodaje ostrości tematowi bez tworzenia unoszącego się wyglądu.
- Rozmycie nadaje zdjęciu ponadczasową, niemal marzycielską jakość.
- Możesz ukryć niechciane elementy, takie jak inne osoby lub znaki drogowe.
Opcje rozmycia tła w Lightroomie
Istnieje kilka różnych sposobów korzystania z rozmycia tła Lightroom. Możesz wypróbować każdą metodę, aby znaleźć tę, która najlepiej Ci odpowiada.
Aby rozpocząć, niezależnie od wybranej metody, zaimportuj obraz do Adobe Lightroom. Musisz otworzyć moduł Develop z górnego paska narzędzi.
#1 Tworzenie rozmycia za pomocą pędzli
Jeśli zdecydujesz się użyć pędzla, kliknij „Pędzel dopasowujący”. Utwórz maskę warstwy (nakładkę maski), klikając „nowa”. Upewnij się, że klikniesz "pokaż wybraną nakładkę maski" u dołu ekranu podczas tworzenia maski warstwy.
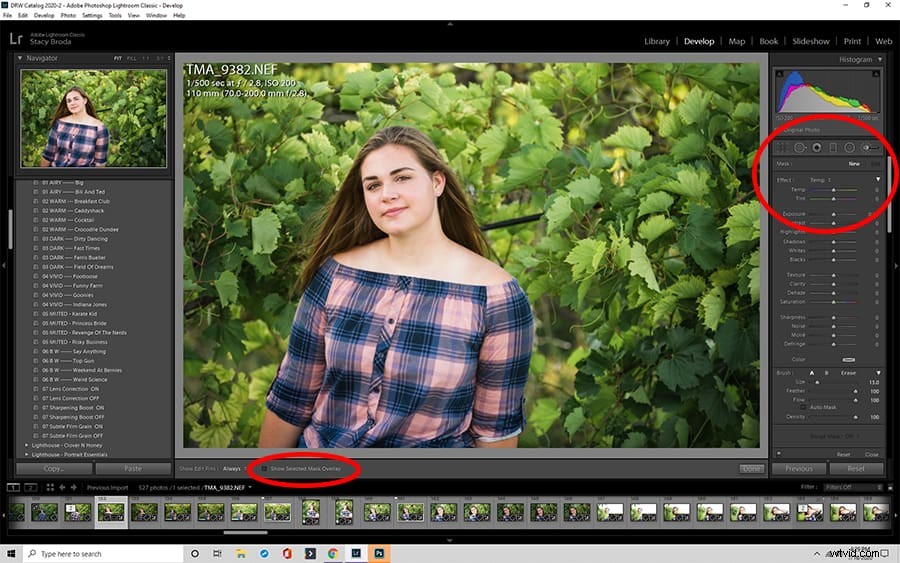
Krok 1:Ustawienia pędzla do regulacji
Po wybraniu opcji „pokaż wybraną nakładkę maski”. Przed zastosowaniem czegokolwiek do zdjęcia należy zmienić ustawienia pędzla dopasowującego. Każda regulacja pomaga rozmyć tło, więc warto się z nimi trochę pobawić.
- Rozmiar pędzla – mniejszy jest lepszy, ponieważ daje większą kontrolę
- Ostrość – sugerujemy od -100
- Przejrzystość – aby uzyskać najbardziej spektakularne wyniki, zacznij od -100
- Ekspozycja zmniejsza jasność utworzoną przez zmniejszenie ostrości i wyrazistości, więc możesz chcieć się w tym pogodzić.
- Piórko określa twardość linii pędzla, więc prawdopodobnie chcesz zacząć od 100, aby rozmyć tło.
- Flow to siła pędzla. Możesz zacząć niżej i budować, ale 100 daje maksimum.
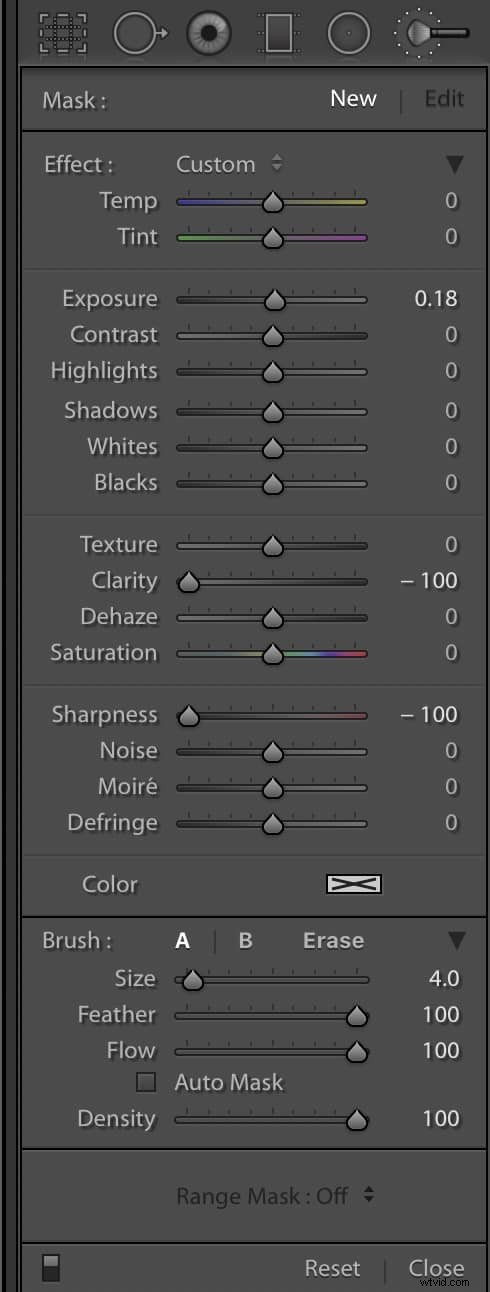
Krok 2:Zastosuj efekt rozmycia
Używając pędzla dopasowującego, namaluj rozmycie na obrazie w dowolnym miejscu, w którym chcesz je zastosować. Pamiętaj, że prawdopodobnie chcesz zostawić delikatną ramkę wokół tematu.
Krok 3 (opcjonalnie):wprowadź poprawki
Czy nieumyślnie zamazałeś niektóre obszary? Nie martw się, możesz to poprawić za pomocą pędzla „wymaż”, aby usunąć efekt rozmycia i wyostrzyć te obszary.
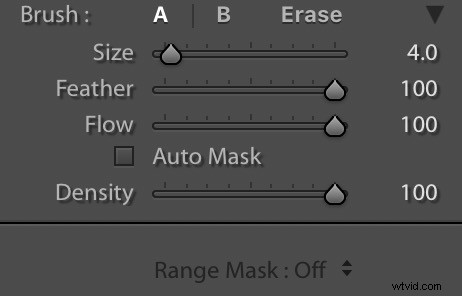
Krok 4:Utwórz niestandardowe ustawienie wstępne rozmycia
Gdy znajdziesz ustawienia, które Ci odpowiadają, zapisz je jako niestandardowe ustawienie wstępne rozmycia do wykorzystania w przyszłych projektach. Zaoszczędzi Ci to czasu, gdy chcesz rozmazać tło w Lightroomie.
#2 Tworzenie efektu za pomocą filtrów promieniowych
Najszybszym sposobem dodania efektu rozmycia do zdjęcia jest użycie filtra promieniowego. Nie masz tylu opcji dostosowywania z filtrem promieniowym, ale zmiękcza on tło wokół wybranego kształtu, zwykle koła lub owalu.
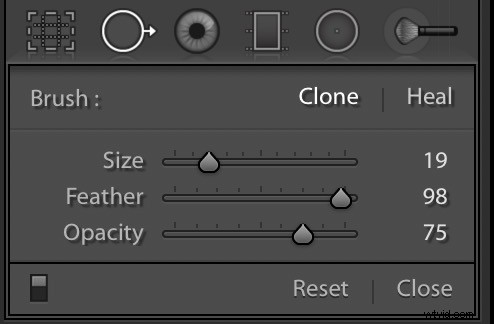
Krok 1:Dostosuj ustawienie wtapiania
Nadal możesz dostosować ustawienie wtapiania za pomocą filtrów promieniowych. Ponieważ nie nakładasz efektu pędzlem, prawdopodobnie chcesz ustawić piórko na średnim poziomie (50).
Krok 2:Odwróć maskę (opcjonalnie)
Jeśli chcesz, aby efekt został zastosowany na obszarze wewnątrz koła lub owalu, musisz zrobić dodatkowy krok, odwracając maskę. Wybierz opcję „odwróć maskę”, aby rozszerzyć filtr w wybranej przestrzeni.
Krok 3:Dostosuj filtr promieniowy
Wybierz obszar wewnątrz ramki i dostosuj rozmiar i kształt. Jeśli podoba Ci się miejsce i rozmiar, możesz dokonać ostatecznej regulacji.
Krok 4:Dostosuj klarowność
Być może będziesz musiał dostosować klarowność, aby uzyskać pożądany efekt. Jednak przesunięcie go do -100 może być trochę za dużo. Ponownie, prawdopodobnie chcesz wybrać ustawienie średniego poziomu, takie jak -50.
Krok 5:Usuń efekt
Jedną z zalet Lightroom jest łatwość naprawienia błędu. Po prostu użyj pędzla do usuwania, aby usunąć efekt z niektórych obszarów.
Jeśli po prostu nie podobają ci się wyniki, to nic wielkiego. Ponieważ utworzyłeś nakładkę maski, możesz usunąć wybraną maskę i zacząć od nowa.
Zapisz swoją pracę i utwórz ustawienie wstępne dla filtra promieniowego, jeśli Ci się spodoba.
#3 Tworzenie efektu za pomocą stopniowanych filtrów
Jeśli metoda pędzla jest zbyt duża, a filtr promieniowy nie wystarcza do rozmycia tła, spróbuj użyć filtra stopniowego. To środek efektu rozmycia Lightrooma, który polega po prostu na klikaniu i przeciąganiu.
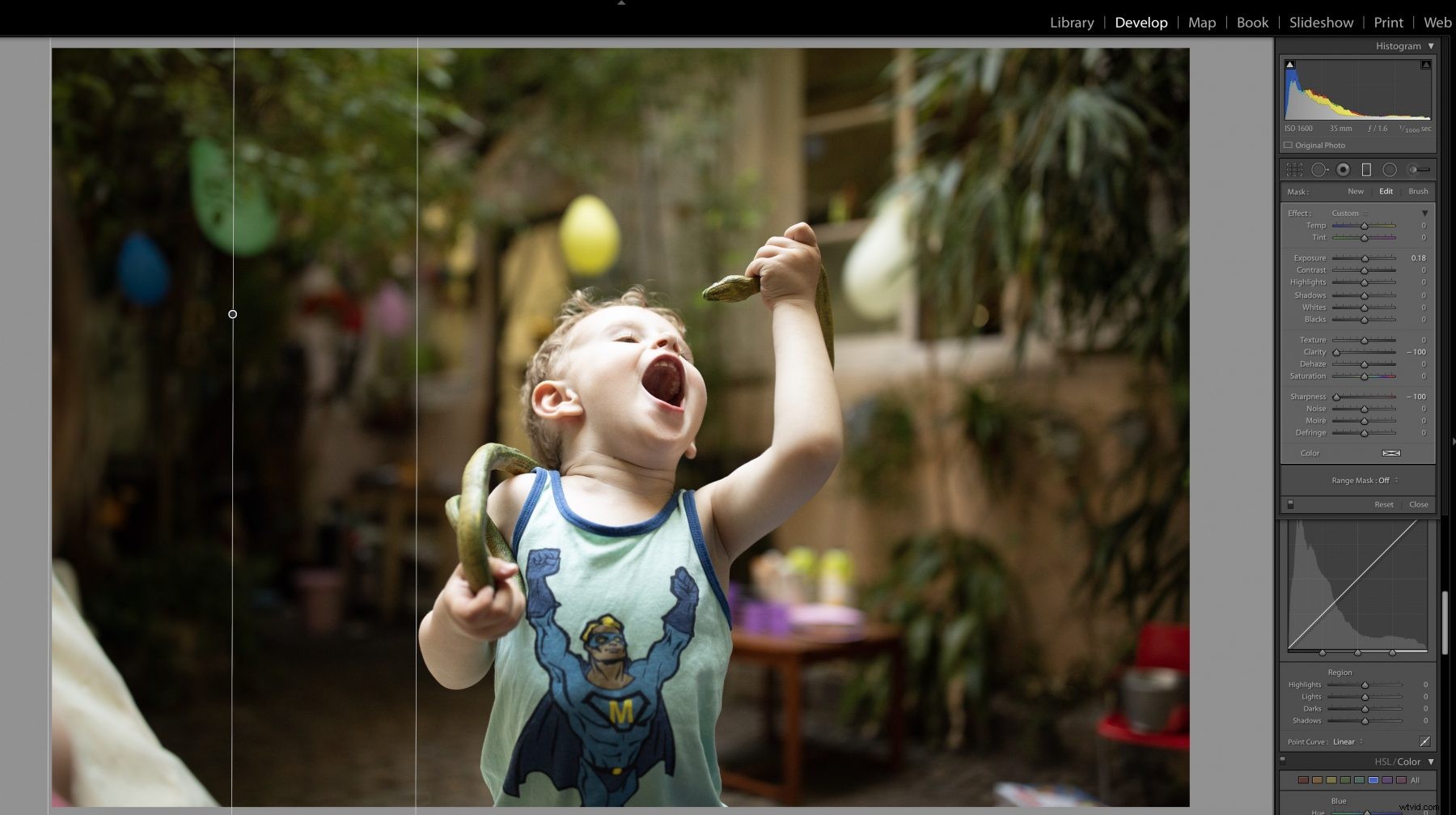
Krok 1:Umieść i przeciągnij filtr stopniowany
Proste przeciągnięcie od zewnętrznej krawędzi do środka zdjęcia. Możesz użyć filtru stopniowanego poziomo, pionowo lub ukośnie.
Krok 2:wprowadź poprawki
Po umieszczeniu filtra stopniowego pojawiają się trzy linie. Dopasowanie odstępu między liniami zmienia przejście efektu. Im bardziej oddalone są linie, tym łagodniejsze przejście.
Krok 3:Dodaj więcej stopniowanych filtrów
Możliwe jest dodanie dodatkowych filtrów, aby uzyskać pożądany efekt. Wystarczy kliknąć prawym przyciskiem myszy małą kropkę filtra, aby zduplikować filtr z podziałką. Uważaj, aby nie przesadzić.
Krok 4 (Opcjonalnie):Usuń rozmycie
Ponownie, jeśli nie podoba ci się, jak wyszło zdjęcie, wybierz swój zaufany pędzel „wymaż” i zabierz się do pracy. Na marginesie, łatwiej jest wprowadzić te poprawki, jeśli użyjesz kolorowej nakładki.
Nie zapomnij zapisać swojej pracy. Możesz także tworzyć ustawienia wstępne dla filtrów stopniowanych.
#4 Tworzenie rozmycia z wysokim kontrastem czerni i bieli z koloru
Czekać! Mamy jeszcze jedną metodę, z której możesz skorzystać. Zdjęcia czarno-białe mogą być bardziej imponujące niż kolorowe. Wystarczy kilka kroków, aby przejść do czarno-białego obrazu o wysokim kontraście.
Krok 1:Dostosuj obraz kolorowy
Musisz zacząć od obrazu RGB. Kliknij moduł Develop i znajdź opcję „Wypełnij światło”. Przesuń suwak na +60. Nie panikuj, jeśli nie wygląda świetnie, to będzie.
Krok 2:Dostosuj poziomy czerni
Teraz znajdź suwak Czarny i przesuń go w dodatnim kierunku. Baw się tym krokiem i dostosowuj go, aż zobaczysz dobry kontrast.
Krok 3:Konwertuj obraz na czarno-biały
Przejdź do menu Leczenie i znajdź opcje Kolor lub Czarno-biały. Wybierz Czarno-biały. Znajdź filtr z podziałką i ustaw go na liczbę ujemną. Ponownie, być może będziesz musiał się trochę pobawić, aby uzyskać odpowiedni wygląd.
Krok 4:Zakończ i zapisz obraz
Zapisz obraz jako czarno-białe zdjęcie o wysokim kontraście. Możesz także zapisać swoje wybory jako ustawienia wstępne do wykorzystania w przyszłości.
Bokeh i odrobina teorii
Jeśli jesteś początkujący, możesz nie wiedzieć, czym jest bokeh i dlaczego ma to znaczenie. W fotografii bokeh odnosi się do części obrazu, które nie są ostre. Bokeh ma miejsce, gdy części ujęcia wypadają poza głębię ostrości obiektywu (głębia ostrości) i może być zamierzone lub przypadkowe.
Obszary nieostrości występują z powodu konstrukcji obiektywu. W zależności od użytej przysłony kształty bokeh zmieniają się. Kamery z wieloma ustawieniami przysłony pozwalają bawić się różnymi kształtami. Warto zauważyć, że obiektyw lustrzany nie ma przysłony, więc tworzy różne kształty nieostrości.
Cyfrowe rozmycie nie zawsze jest idealne
Cyfrowe tworzenie rozmycia nie zawsze przekłada się na lepsze ujęcie. Trudno jest stworzyć stopniowe rozmycie tła. Możesz skończyć z rozczarowującymi wynikami. W zależności od zdjęcia może to skutkować ostrymi krawędziami lub wydłużonym rozmyciem, które pomniejsza fotografowany obiekt.
Bonus:jak pominąć edycję rozmycia i zrobić to w aparacie
Czy wolałbyś całkowicie pominąć edycję? Możesz uzyskać rozmycie w aparacie przy niewielkim wysiłku i zrozumieniu możliwości aparatu. Możesz zmienić DOF, dostosowując przysłonę, odległość obiektu i ogniskową.
Maksymalizacja DOF
Aby stworzyć ostrzejszy krajobraz, przysłona powinna być wyższa (spróbuj podwoić liczby f), a ogniskowa krótsza. Ustaw rozsądną odległość od obiektu. Staraj się skupić na około jednej trzeciej drogi do otoczenia.
Minimalizowanie DOF
Jeśli wolisz oddzielić obiekt od tła i stworzyć piękne rozmycie, chcesz zminimalizować głębię ostrości. Użyj małych wartości przysłony (przysłony), dłuższej ogniskowej i ustaw bliżej fotografowanego obiektu.
Korzystanie z rozmycia tła Adobe Lightroom do ulepszania zdjęć
Lightroom to przyjazna dla początkujących opcja do zarządzania zdjęciami i ich niewielkiej edycji. Dzięki temu przewodnikowi krok po kroku powinieneś być w stanie w pełni wykorzystać tę technikę w mgnieniu oka!
