Zrobiłeś idealne zdjęcie, ale czegoś brakuje. Dodanie obramowania to świetny sposób na podkreślenie obrazu i sprawienie, by zdjęcie było widoczne!
Używanie Photoshopa do dodawania obramowania do zdjęcia jest szybsze i łatwiejsze niż myślisz. Dodatkowo do wyboru jest kilka obramowań Photoshopa, dzięki czemu możesz dodać niestandardowy styl! Czytaj dalej, aby dowiedzieć się, jak dodać obramowanie za pomocą Photoshopa.
Jak utworzyć solidną ramkę
Czasami najlepiej wybrać ramkę podstawową. Niezależnie od tego, czy chcesz pozostać przy klasycznej bieli, czy wybrać kolor, który wyróżnia elementy Twojego obrazu, solidna ramka może wiele dodać do zdjęcia.
Krok 1:Otwórz swój obraz w Photoshopie
Przed dodaniem obramowania w Photoshopie upewnij się, że wykonałeś dowolną edycję zdjęcia. Jeśli edycja nie jest konieczna, przejdź do kroku trzeciego.
Krok 2:Spłaszcz edytowany obraz
Jeśli edytowałeś swoje zdjęcie, plik ma różne warstwy, więc musisz je scalić lub spłaszczyć. Przejdź do Panelu Warstw (na dole po prawej stronie) i kliknij na niego. Kiedy pojawi się menu rozwijane, chcesz wybrać "Spłaszcz obraz".
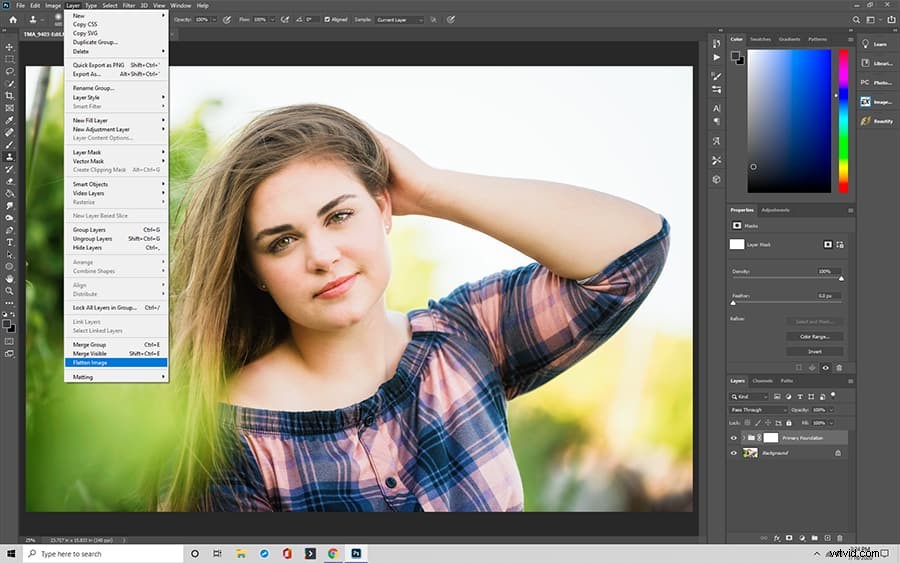
Krok 3:Odblokuj warstwę obrazu
Aby dodać obramowanie, może być konieczne odblokowanie warstwy zdjęcia. W razie potrzeby zrób to za pomocą panelu Warstwy.
Kliknij Panel warstw (na dole po prawej stronie) i wyszukaj swoje zdjęcie. Obok zdjęcia powinna pojawić się mała kłódka. Kliknij na kłódkę.
Po wybraniu warstwy ze zdjęciem powinna ona pojawić się jako warstwa 0, ale możesz zmienić jej nazwę.
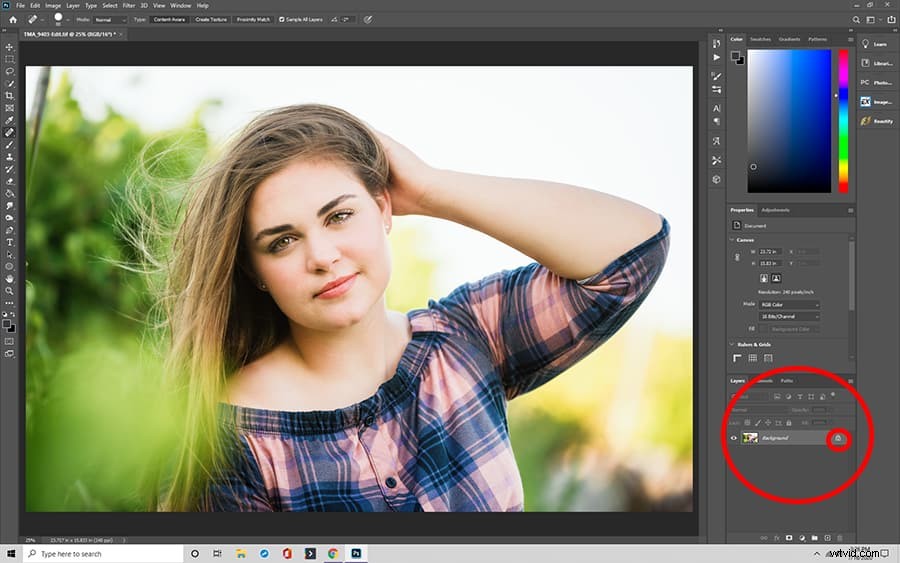
Krok 4:Dostosuj rozmiar płótna obrazu, aby pomieścić obramowanie
Teraz musisz zrobić miejsce na granicę. Przejdź do Obraz (u góry paska narzędzi) i kliknij Rozmiar płótna w menu rozwijanym.
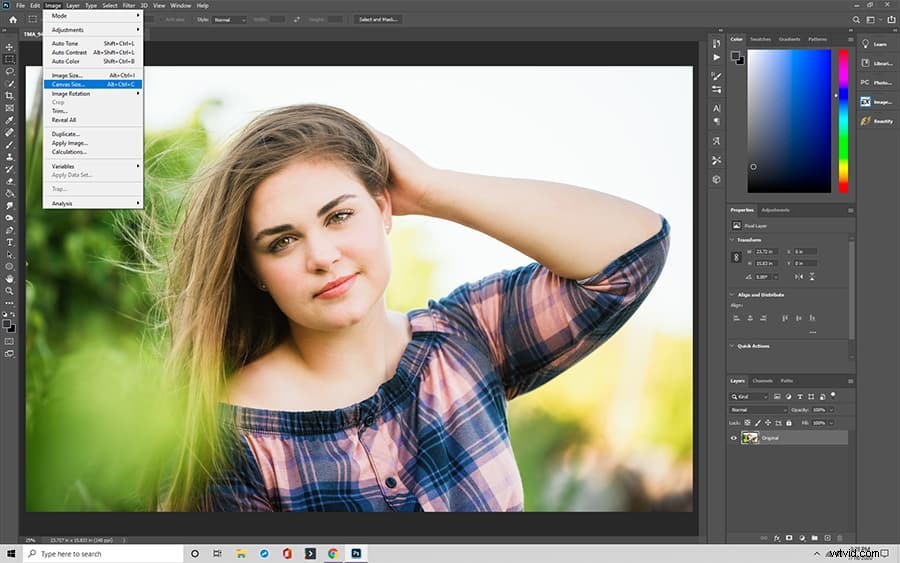
Krok 5:Poprawnie wypełnij okno dialogowe
Powinno pojawić się okno dialogowe „Rozmiar płótna”. W tym miejscu należy wykonać kilka ważnych kroków, ale zacznij od wybrania opcji „Względne”.
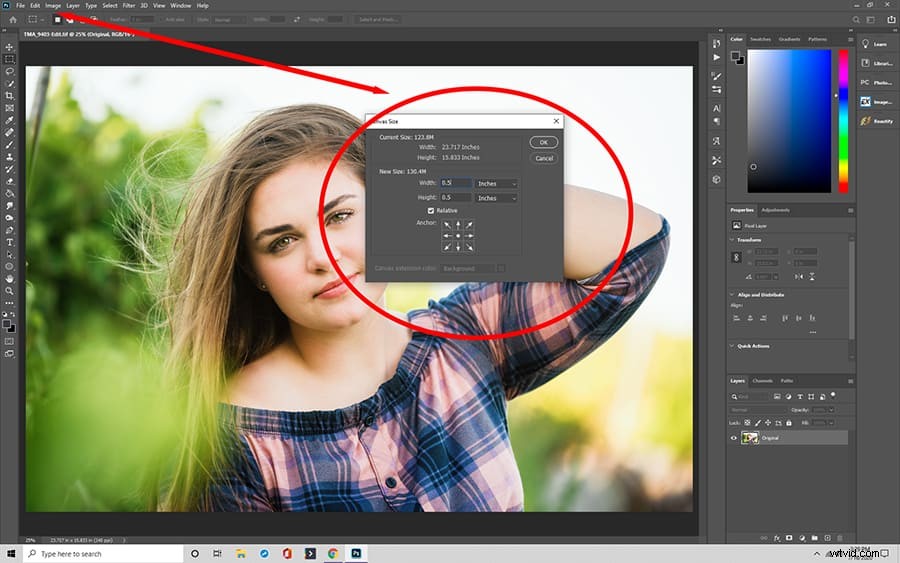
Krok 6. Wybierz wymiary obramowania
Następną rzeczą do ustawienia w oknie dialogowym Rozmiar płótna jest szerokość obramowania. Ogólnie rzecz biorąc, najlepiej sprawdza się jeden lub dwa cale, ale możesz dostosować rozmiar płótna obrazu, aby znaleźć najlepsze dopasowanie.
Krok 7:Wybierz kolor obramowania
Na koniec chcesz wybrać kolor swojej ramki. U dołu okna dialogowego Rozmiar płótna znajduje się „Kolor rozszerzenia płótna” obok menu rozwijanego z opcjami kolorów. Kliknij żądany kolor.
Krok 8:Kliknij OK
Kliknij OK w prawym górnym rogu okna dialogowego, aby zaakceptować zmiany i podziwiać swoją ramkę. Nie zapomnij zapisać obrazu po kliknięciu OK!
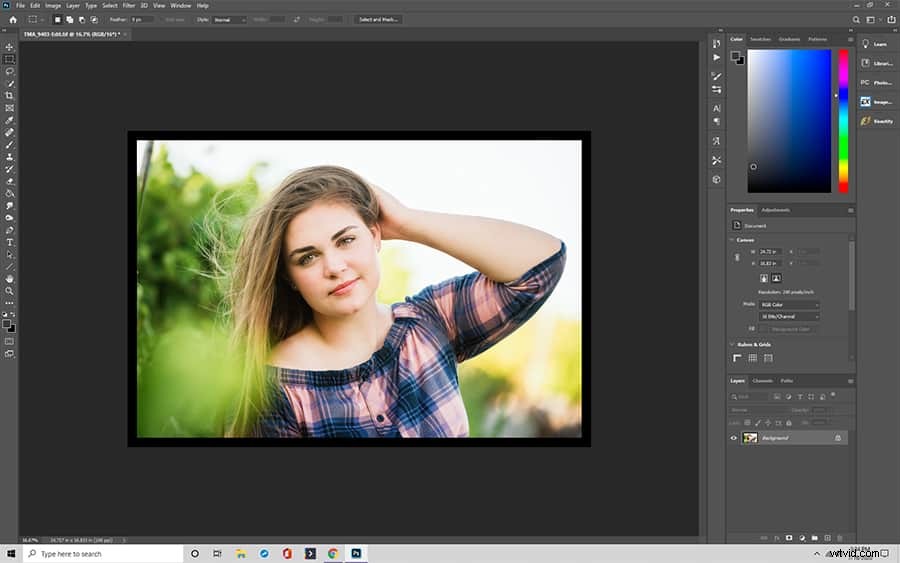
Jak utworzyć niestandardową ramkę w Photoshopie
Nudzi Cię zwykła granica? Jeśli chcesz podnieść poprzeczkę, wypróbuj niestandardowe obramowanie w Photoshopie.
Krok 1:Otwórz obraz w Photoshopie
Jak zawsze, zacznij od otwarcia zdjęcia w Photoshopie. Jeśli podoba Ci się obraz taki, jaki jest, przejdź do kroku drugiego.
Krok 1a:Edytuj swoje zdjęcie
Upewnij się, że zakończyłeś edycję zdjęcia, którą chcesz wykonać na obrazie, zanim dodasz niestandardową ramkę. Powtarzam, niestandardowa ramka powinna być ostatnią rzeczą, jaką robisz z obrazem!
Krok 1b:Spłaszcz edytowany obraz
Nie zapomnij spłaszczyć swoich warstw. Jeśli zapomniałeś, jak to zrobić, zobacz krok drugi, jak dodać zwykłą ramkę.
Krok 2:Utwórz „solidną” warstwę
W tym miejscu proces dodawania granicy nieznacznie się przesuwa. Musisz utworzyć maskę warstwy dla swojego obrazu, aby zasłonić jego części bez dalszej manipulacji zdjęciem.
Kliknij przycisk Warstwa dopasowania w dolnej części panelu Warstwy w Photoshopie. W panelu Warstw powinno pojawić się menu z kilkoma opcjami.
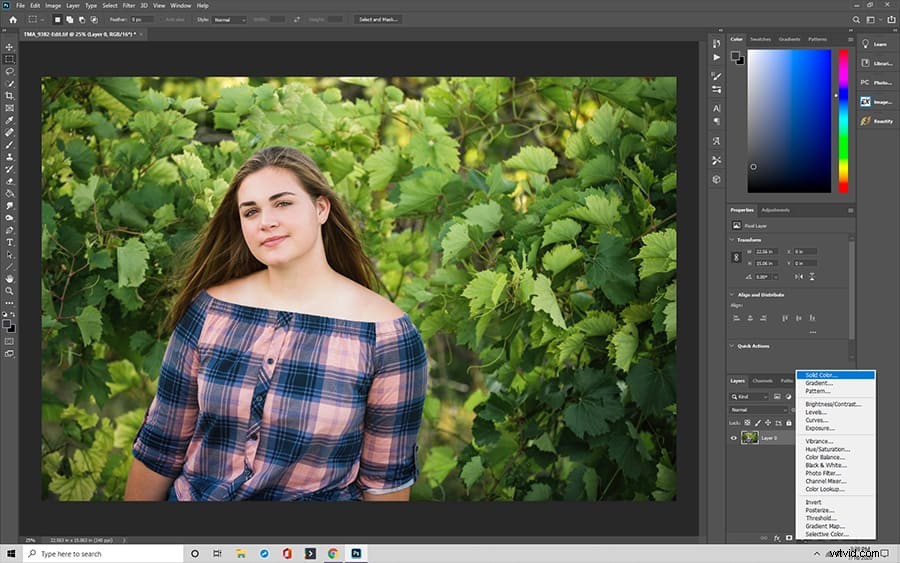
Krok 3:Wybierz kolor obramowania
Z menu Warstwa dopasowania w panelu Warstwy wybierz opcję Kolor jednolity. Wybierz kolor ramki. Ten kolor powinien dotyczyć całej warstwy.
Krok 4:Odwróć „maskę warstwy”
Nie panikuj, ponieważ cały obraz ma jednolity kolor! To tylko warstwa, a Twoje zdjęcie nadal tam jest. Wystarczy dwukrotnie kliknąć maskę (warstwę kolorów) i wybrać Control +I lub Command +I. W tym momencie dzieją się dwie rzeczy:maska staje się czarna i możesz ponownie zobaczyć swój obraz.
Krok 5:Wybierz pędzel do malowania obramowania
Jeszcze nie skończyłeś dostosowywania! Kliknij narzędzie pędzla za pomocą ikony pędzla Photoshopa. Istnieje kilka możliwości wyboru pędzla, ale zawsze możesz zrobić swój własny.
Krok 6:Namaluj swoją ramkę na obrazie
Za pomocą narzędzia Pędzel zamaluj obraz w miejscu, w którym chcesz zobaczyć obramowanie. Pociągnięcia pędzla początkowo wyglądają na białe na czarnej masce, ale kiedy zobaczysz swoje zdjęcie, obramowanie będzie miało wybrany kolor.
Gdy będziesz zadowolony z wyglądu ramki, kliknij Zapisz, aby zachować zmiany.
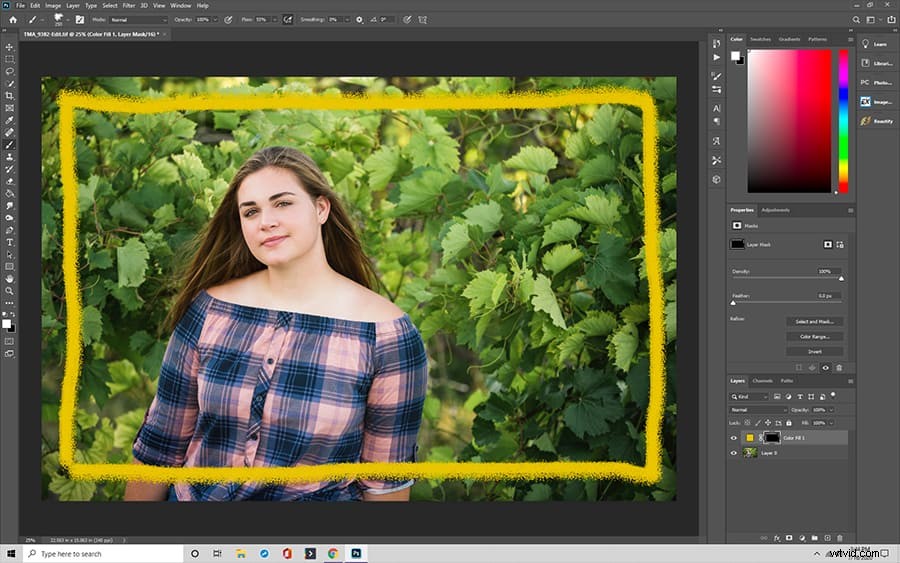
Tworzenie obramowania w Photoshopie
Obramowania grunge dodają szyku każdemu obrazowi. To kreatywna alternatywa, która wymaga zaledwie kilku kroków, aby stworzyć ramkę grunge dla Photoshopa.
Krok 1:Wybierz obraz panoramy
Nie ma znaczenia, czy zdjęcie jest miejskie, czy przyrodnicze. Otwórz plik w Photoshopie.
Krok 2:Przygotuj obraz, aby utworzyć obramowanie grunge
Zgadza się, używasz obrazu Skyline, aby stworzyć granicę grunge. W górnym menu kliknij Obraz i wybierz Dopasowania, a następnie Próg. Ustaw próg na bardzo wysoką wartość, aby stworzyć czarno-biały obraz.
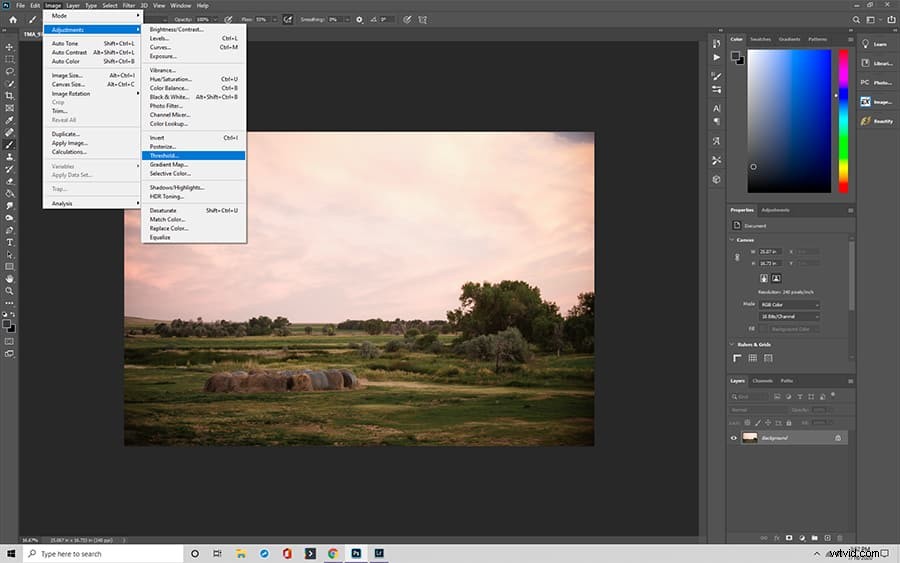
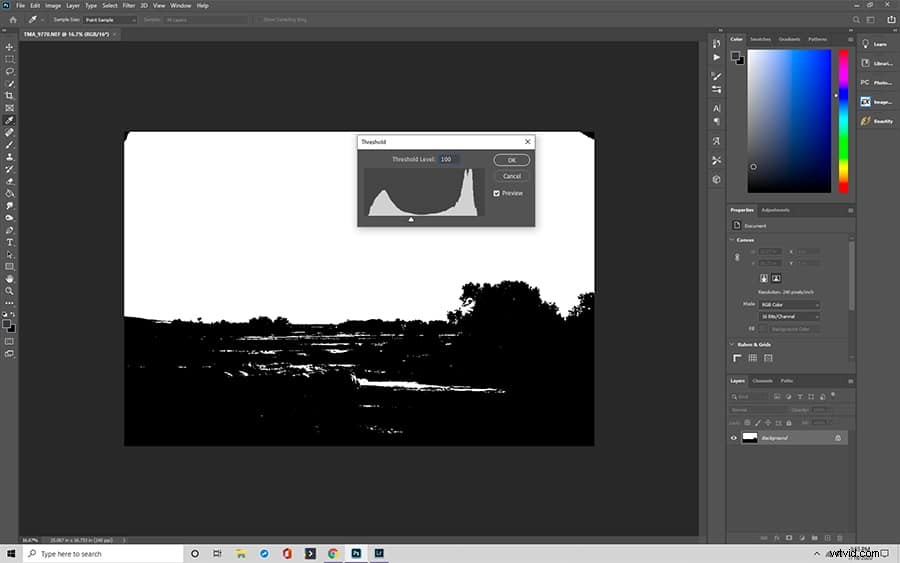
Krok 3:Otwórz nowe puste płótno
Wybierz obraz (użyj Control/Command + A) i skopiuj go (Control/Command + C). Wklej obraz (Control/Command + V) do nowego pustego płótna.
Krok 4:Przekształć obraz Skyline
W górnym menu wybierz Edytuj. Wybierz Swobodne przekształcanie z menu i ściśnij cały czarno-biały obraz do jednej z krawędzi. Masz jedną krawędź ramki grunge.
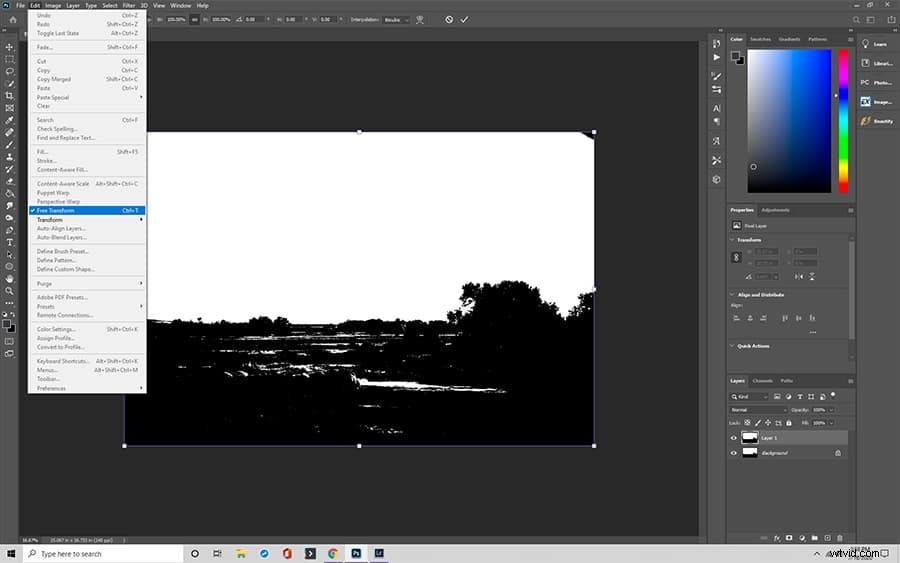
Krok 5:Powiel obraz Skyline na więcej warstw
Aby utworzyć pozostałe strony granicy, musisz zduplikować warstwę. Przejdź do panelu Warstwy i wybierz zduplikowaną warstwę, aby utworzyć trzy dodatkowe boki.
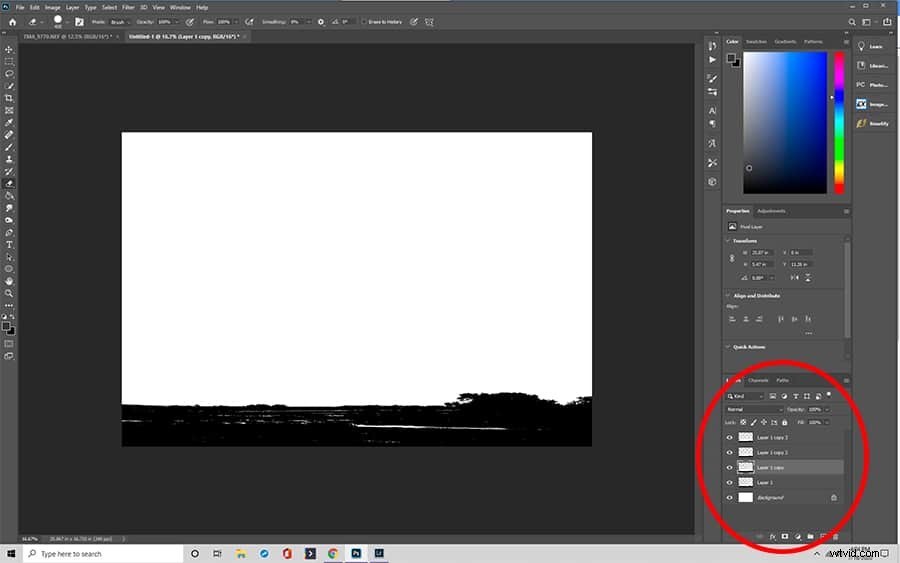
Krok 6:Zbuduj swoją granicę
Pojedynczo wybierz warstwę i użyj menu Przekształć, aby obrócić ją i zmienić jej rozmiar, aby dopasować ją do boku obrazu. Powtarzaj, aż uzyskasz prostokątną ramkę.
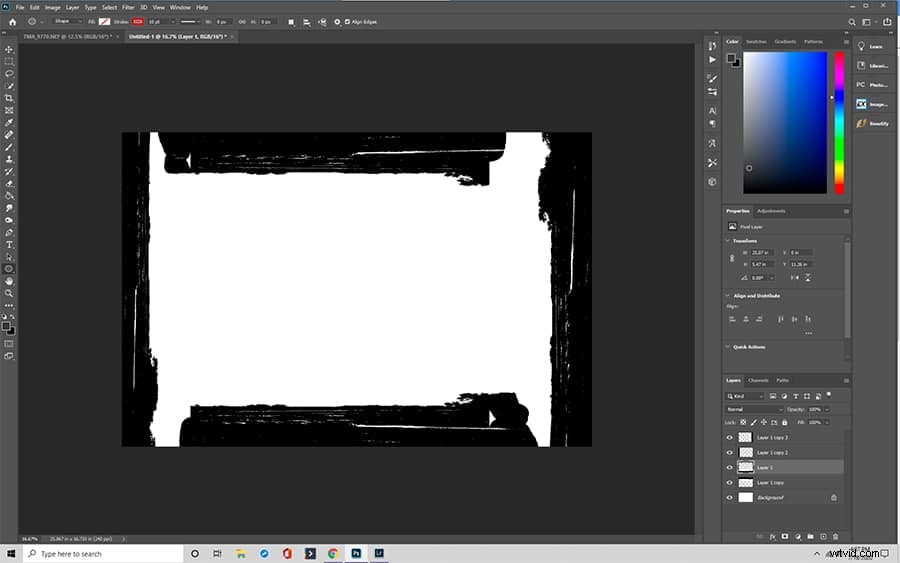
Krok 7:Połącz warstwy
Aby stworzyć prawdziwą Grunge Border, musisz manipulować każdą stroną prostokąta, aby nie wyglądała jednolicie. W panelu Warstwa wybierz opcję Styl warstwy i opcje mieszania. Baw się każdą warstwą, aby stworzyć nieco inne strony, aż osiągniesz pożądany efekt!
Nie zapomnij zapisać swojej pracy!
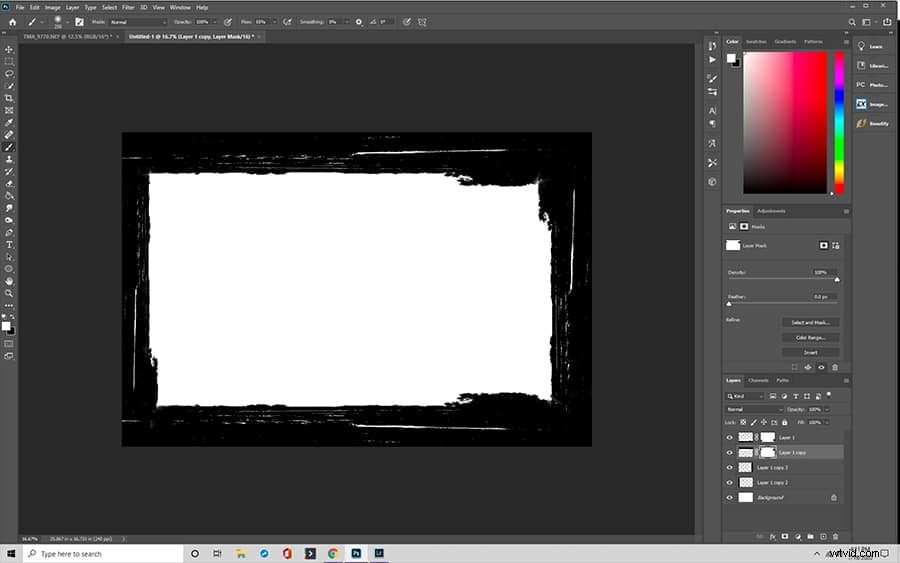
Jak używać obramowań w kolorze grunge
Zastanawiasz się, jak obraz pasuje do granicy grunge? Nie martw się, możemy w tym pomóc. Po utworzeniu ramek grunge dla Photoshopa możesz zastosować je do dowolnych wybranych obrazów.
Otwórz plik z obramowaniem. W górnym menu wybierz Plik, następnie Umieść, a następnie wybierz swoje zdjęcie. Photoshop zmienia rozmiar i wstawia twoje zdjęcie do pliku obramowania. Być może trzeba będzie dokonać drobnych ręcznych korekt, przeciągając krawędzie (przytrzymaj klawisz Shift podczas korzystania z narzędzia Przekształć).
Narzędzia mieszania ułatwiają dodawanie dodatkowych efektów za pomocą panelu Warstwy. Wybierz styl warstwy i opcje mieszania, aby bawić się więcej.
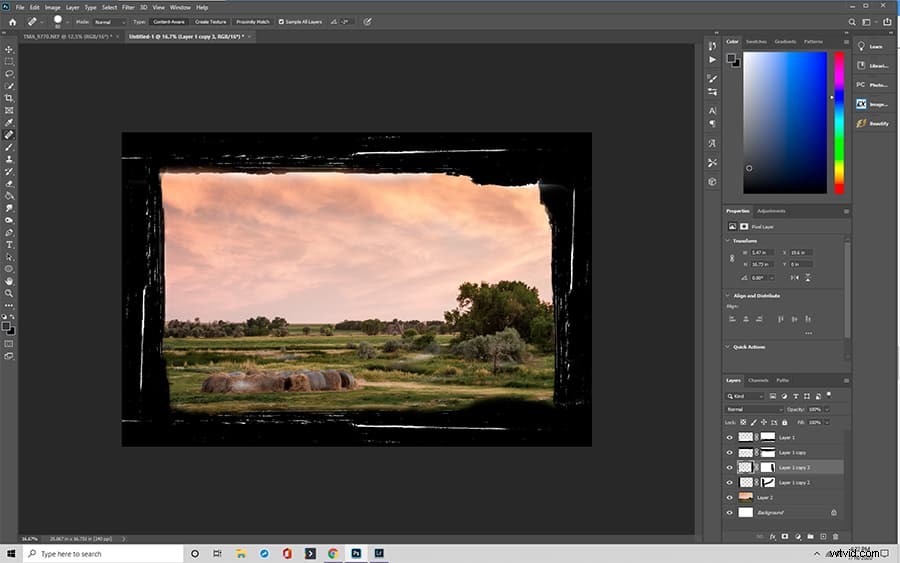
Jak dodać obramowanie za pomocą programu Photoshop Elements
Elementy programu Photoshop ułatwiają dodawanie obramowania do dowolnego zdjęcia. Możesz nawet wybrać żądany kolor i grubość ramki Photoshop.
Krok 1:Przygotuj obraz
Otwórz obraz w programie Photoshop Elements. Użyj menu Wybierz, aby wybrać „wszystkie” lub wypróbuj skróty klawiaturowe (Command-A dla komputerów Mac i Control-A dla komputerów PC). Powinien wybrać całe zdjęcie z ramką z przerywanych linii.
Krok 2:Otwórz okno dialogowe „Obrys”
Kliknij menu Edytuj. Wybierz „Wybór obrysu (konturu)”. W oknie dialogowym są trzy sekcje, ale my musimy się martwić tylko o dwa – pociągnięcie i lokalizację.
Krok 3:Ustaw żądany obrys i kolor
Zacznij od ustawienia skoku. Możesz wybrać, jak szeroki chcesz pociągnięcia i jaki kolor wolisz. Szerokość może wynosić od 1 do 250.
Aby wybrać kolor inny niż czarny, po prostu kliknij czarny prostokąt, a następnie „wybierz kolor obrysu”, a pojawi się nowe okno dialogowe. Wybierz żądany kolor i kliknij OK.
Krok 4:Wybierz „Lokalizacja”
Masz do wyboru trzy lokalizacje – Wewnątrz, Centrum i Na zewnątrz. Jest to relacja twojego pociągnięcia do wybranego obrazu. Możesz poeksperymentować z opcjami, aby określić, który wolisz.
Krok 5:Zapisz zmiany
Po wybraniu obrysu, koloru i lokalizacji kliknij OK.
Krok 6:Odznacz
Prawdopodobnie nie chcesz przerywanej linii wokół obrazu, więc musisz odznaczyć obraz. Użyj Command-D na Macu lub Control-D na PC, aby pozbyć się kropkowanej linii.
Opcjonalny krok 7:Zmień rozmiar i/lub kolor obramowania
Jeśli nie podoba Ci się obramowanie, nadal możesz wprowadzać zmiany za pomocą menu „Edytuj”. Kliknij Cofnij i powtarzaj kroki od pierwszego do trzeciego, aż utworzysz granicę, którą kochasz.
Ostatnie przemyślenia na temat tworzenia obramowań w Photoshopie
Ramka Photoshopa pozwala każdemu dodać kreatywny, osobisty akcent do dowolnego obrazu. Nawet profesjonalni fotografowie używają Photoshopa do retuszu zdjęć. Najlepsze jest to, że dla początkujących nie jest to trudne, a możliwości dostosowywania opcji są nieograniczone.
