Jeśli nie podoba ci się obecne tło zdjęcia, zmiana go jest oczywistą odpowiedzią. Gdyby to było takie proste, prawda. A jeśli tak jest? Narzędzie Photoshop Quick Selection może wykryć krawędzie obiektu na obrazie. Pozwala to wybrać tło, dzięki czemu można je szybko usunąć.
W tym samouczku pokażemy, jak korzystać z Szybkiego wyboru aby osiągnąć najszybszą i najbardziej płynną zmianę tła, jaką kiedykolwiek widziałeś.
Szybki wybór a magiczna różdżka
Narzędzie Magic Wand może zawierać słowo „magia”. Jednak nazwa nie pasuje do niej tak bardzo, jak w przypadku narzędzia szybkiego zaznaczania Photoshop. Dzieje się tak, ponieważ podczas gdy narzędzie Magiczna różdżka podświetla piksele na podstawie tonu i koloru, narzędzie Szybkie zaznaczanie analizuje wybrany obszar i uwzględnia teksturę.
Użyj narzędzia szybkiego zaznaczania, aby płynnie przesuwać kursor po obrazie, nie tracąc rytmu.
Jak korzystać z narzędzia szybkiego wyboru
Bez względu na to, jakiego narzędzia do zaznaczania Photoshopa używasz, możesz zaznaczyć określone części obrazu. Ale jeśli Twój obraz ma tło z różnymi teksturami, kolorami i tonami, narzędzie Szybkie zaznaczanie będzie dla Ciebie najbardziej przydatne. Poniżej znajduje się przewodnik krok po kroku dotyczący korzystania z narzędzia Szybki wybór.
Krok 1:Znajdź narzędzie szybkiego wyboru
W panelu Narzędzia kliknij ikonę Szybki wybór. Możesz przejść z odpowiednim skrótem klawiaturowym, dotykając klawisza W.
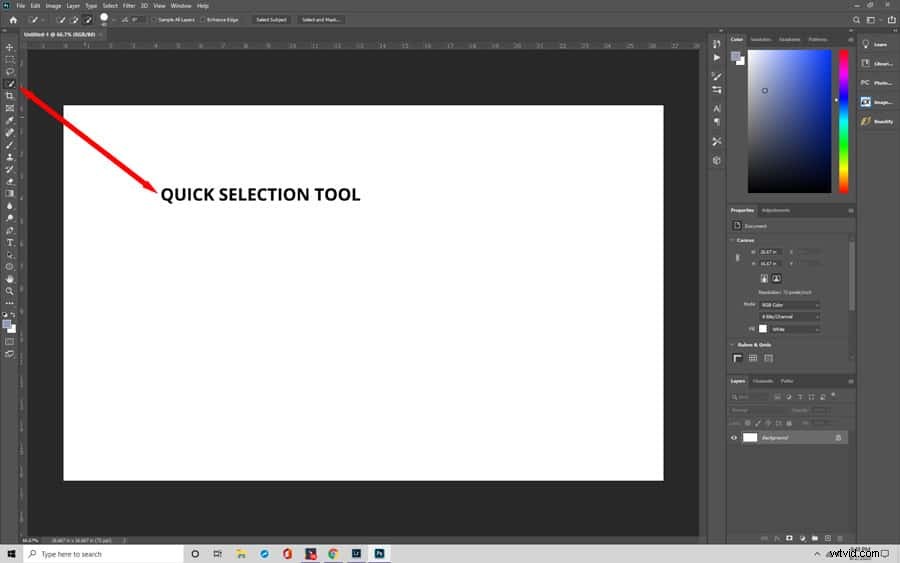
Krok 2:Wytnij obszar, który chcesz zachować
Użyj narzędzia Szybkie zaznaczanie, zaznacz część obrazu, którą chcesz zachować. Na początku możesz zauważyć, że wybiera tylko jedną część zdjęcia. Jeśli obiekt lub obiekt wyświetla wiele tekstur, kolorów i tonów, jest to normalne.
Aby objąć cały obszar, musisz dodać do początkowego wyboru. Za pomocą podstawowych narzędzi do zaznaczania musisz nacisnąć i przytrzymać klawisz Shift, aby aktywować tryb „Dodaj do zaznaczenia”. Ale domyślnie Szybki wybór jest już w tym trybie.
Przeciągnij myszą nad obszarami, które chcesz zaznaczyć. Staraj się to robić w jak najkrótszych odstępach czasu. Daje to większą kontrolę i zmniejsza ryzyko pomyłkowego wyboru tła. Zwiększ rozmiar kursora, jeśli masz do zaznaczenia stosunkowo duży obszar. Naciśnij klawisz nawiasu prawego ( ] ), aby go powiększyć, i klawisz nawiasu lewego ( [ ), aby go zmniejszyć.
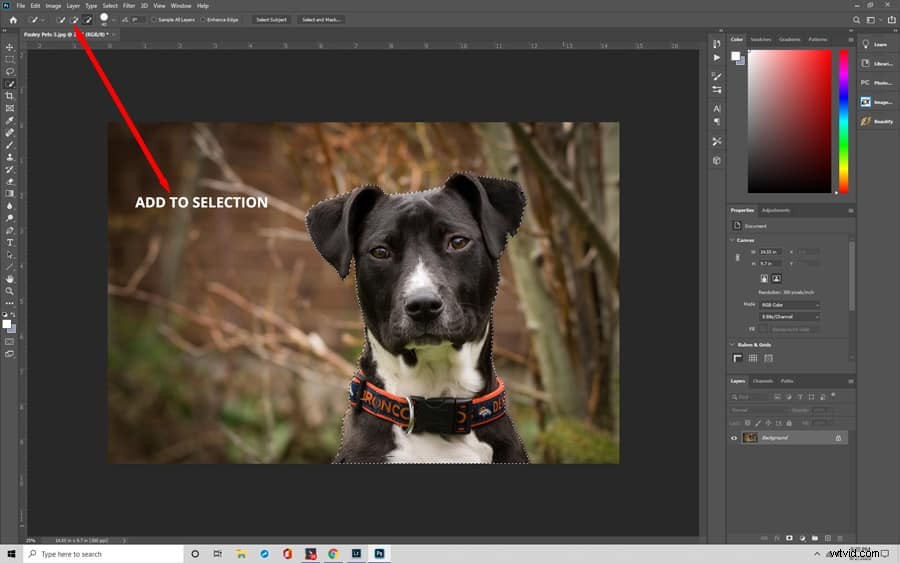
Krok 3:Przełącz tryby
Są szanse, że Twój wybór nie będzie doskonały. Może być konieczne usunięcie kilku obszarów z zaznaczenia. Tło może nadal prześwitywać przez szczeliny, na przykład między czyjąś koszulą a ramieniem.
Przytrzymaj klawisz Alt (Opcja), aby usunąć obszar z zaznaczenia. Ta funkcja przełączy narzędzie szybkiego wyboru w tryb „Odejmowanie od zaznaczenia”. Możesz także przejść do paska opcji> Odejmij od zaznaczenia.
Po aktywowaniu trybu „Odejmij od zaznaczenia” kliknij i przeciągnij część zdjęcia, którą chcesz usunąć. Za pomocą klawiszy nawiasów dostosuj rozmiar kursora do rozmiaru wybranego obszaru.
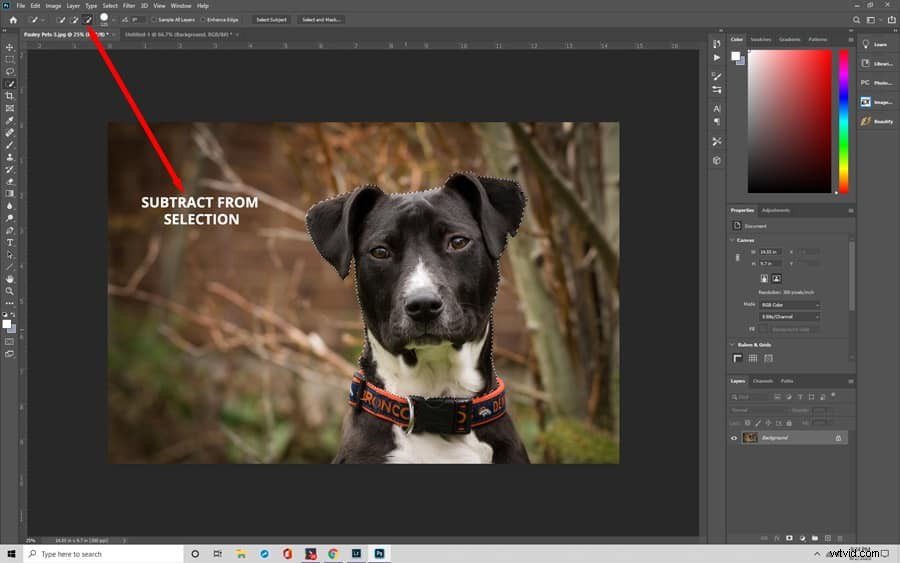
Krok 4:Popraw krawędzie
Jeśli zauważysz, że Twoje krawędzie są nieco szorstkie, skorzystaj z funkcji Popraw krawędź. Ikonę tego można znaleźć w górnej części Photoshopa. Po otwarciu okna dialogowego zaznacz pole obok Smart Radius. Następnie upewnij się, że wybrałeś narzędzie Popraw promień i kliknij OK.
Narzędzie Popraw promień zamaluje krawędź zaznaczenia i doda wszystkie wybrane drobne szczegóły, takie jak włosy lub futro.
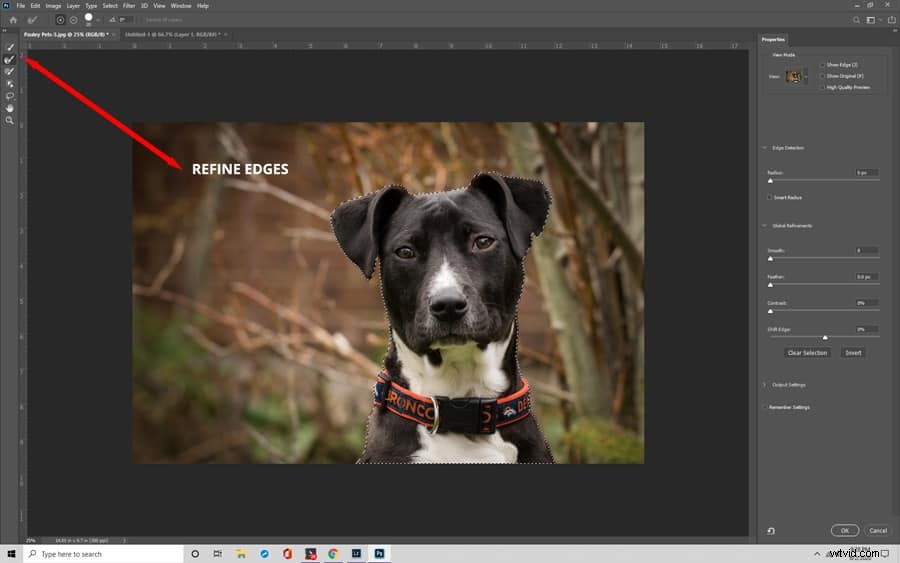
Krok 5:Pokoloruj tło
Po oddzieleniu zdjęcia od oryginalnego tła możesz zmienić kolor tła. Naciśnij i przytrzymaj klawisze Shift+Ctrl+I (Shift+Command+I), aby odwrócić zaznaczenie. Ta funkcja usunie zaznaczenie głównego tematu, a zamiast tego zaznaczy wszystko inne wokół niego.
Następnie przejdź na dół panelu Warstwy i kliknij ikonę Nowa warstwa dopasowania. Do wyboru jest wiele opcji:Żywość, Odcień/Nasycenie, Czarno-biały itp. Na potrzeby tego przykładu załóżmy, że wybierasz Odcień/Nasycenie.
Otworzy się okno dialogowe, które wyświetla suwaki opcji wyboru koloru. Dostosuj suwaki, aż osiągniesz wybrany odcień/nasycenie. Następnie kliknij OK.
Następnie zmień tryb mieszania na kolor. W ten sposób nie wpłynie to na jasność obrazu, tylko na kolory.
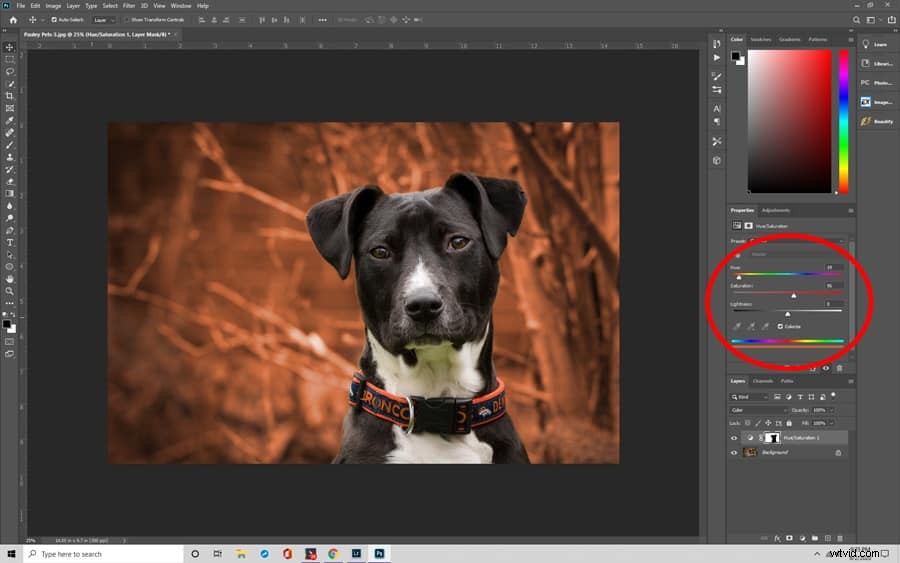
Krok 6:Zmień tło
Jeśli nie chcesz zachować obecnego tła, możesz znaleźć inne tło. Wybierz zdjęcie i przeciągnij je do swojego obecnego projektu.
Następnie utwórz nową maskę warstwy, aby upewnić się, że pojawi się tło i wybrany temat. Aby to zrobić, kliknij prawym przyciskiem myszy oryginalną warstwę i kliknij Powiel warstwę.
Zdjęcie, którego chcesz użyć jako nowego tła, powinno znaleźć się pod warstwą tematu i maską warstwy.
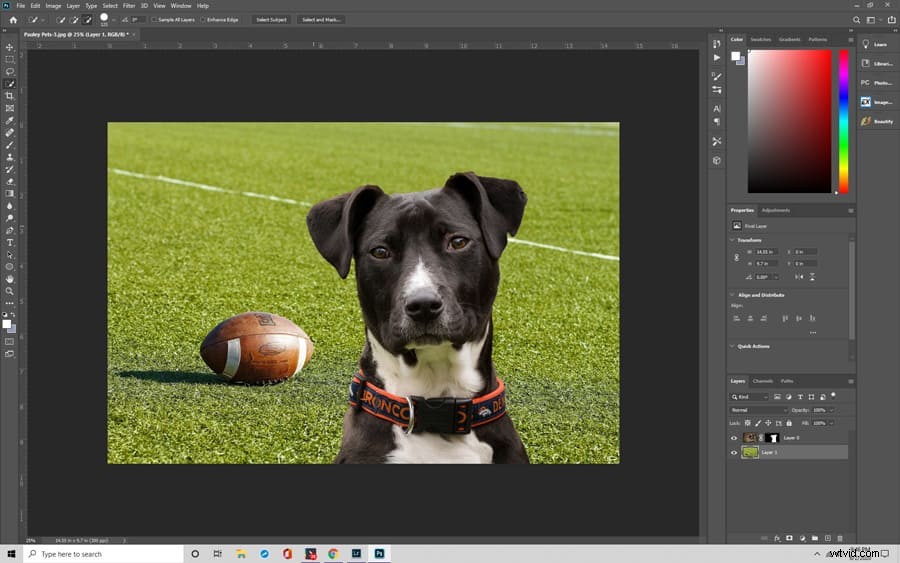
Krok 7:Użyj narzędzia Pędzel, aby uzyskać gładsze wykończenie
Może się okazać, że krawędzie obiektu nie są tak gładkie, jak mogłyby być. W menu warstw wybierz maskę warstwy. Wybierz narzędzie Pędzel. Powiększ, naciskając Alt+ (Command+), aby uzyskać wyraźniejszy widok krawędzi zdjęcia. Przesuń kursor nad obszary, które chcesz wygładzić. Gdy skończysz, dodaj symbol zastrzeżonych praw do swojego zdjęcia, przytrzymując klawisze Alt (Opcja) + R.
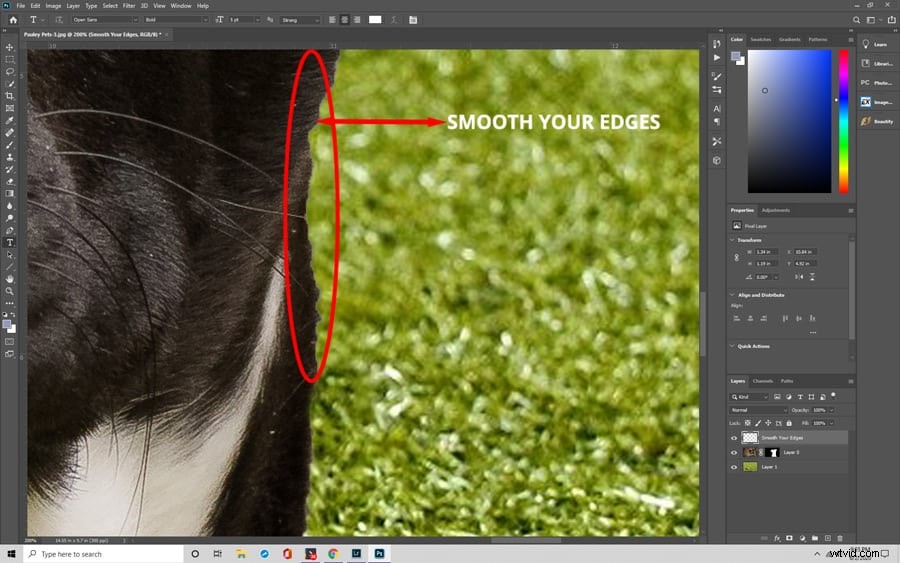
Podsumuj
Następnym razem, gdy natkniesz się na obraz z niedoskonałym tłem, nie przeocz go. Możesz w pełni wykorzystać potencjał obrazu za pomocą narzędzia szybkiego zaznaczania. Następnie dodaj tło, które najlepiej do niego pasuje. Dzięki nowym umiejętnościom możesz sprawić, że każdy nudny obraz stanie się niezapomnianym widokiem.
