Skóra to jeden z najważniejszych aspektów retuszu portretu w celu uzyskania idealnego wyglądu. Włosy, oczy i usta mają kluczowe znaczenie, ale to skóra sprawia, że obraz się wyróżnia.
Jednym ze sposobów, aby skóra fotografowanych osób wyglądała nieskazitelnie, jest uzyskanie naturalnej, miękkiej tekstury. W tym samouczku nauczymy Cię zmiękczać skórę w Photoshopie przy użyciu różnych metod.
Zacznij od usuwania skaz
Zbadamy te metody, korzystając z tego zdjęcia od jednego z naszych pisarzy w Cole's Classroom. Nasz model ma piękną skórę, ale możemy zdecydować, że chcemy bardziej ekskluzywnego wykończenia obrazu.

Wstępne oczyszczenie skóry jest opcjonalne, ale może sprawić, że ogólne wyniki będą wyglądać jeszcze lepiej. Jeśli więc chcesz uzyskać gładką skórę w Photoshopie, najpierw pozbądź się wszelkich skaz, które może mieć Twój obiekt.
Krok 1:Otwórz obraz w Photoshopie
W programie Photoshop kliknij Plik> Otwórz. Możesz także.użyć skrótów klawiaturowych, Ctrl+O lub Command+O na Macu. Następnie wybierz żądane zdjęcie i kliknij przycisk Otwórz.
Krok 2:Utwórz nową warstwę
Zrób kopię oryginalnego zdjęcia (Warstwa tła) w Photoshopie. Aby to zrobić, naciśnij i przytrzymaj klawisz Alt w systemie Windows i klawisz Option w systemie Mac. Następnie kliknij warstwę tła. Następnie przeciągnij warstwę tła na ikonę Nowe warstwy, która znajduje się na dole panelu Warstw w Photoshopie.
Po wykonaniu tej czynności otworzy się okno dialogowe. Zobaczysz sekcję, w której możesz nazwać warstwę. W takim przypadku będziesz chciał nazwać warstwę „Uzdrawianie punktowe”. Następnie kliknij OK.
Teraz powinieneś zobaczyć dwie różne warstwy w Photoshopie. Kopia obrazu powinna pojawić się nad oryginalną warstwą. Warstwa kopii powinna nosić nazwę „Uzdrawianie punktowe”. Oryginalna warstwa powinna być wymieniona jako „Tło”.
Pozwala to na wstępne usunięcie skaz na osobnych warstwach, a nie na jednym, co zapewnia gładszy, bardziej realistyczny wygląd.
Krok 3:Znajdź pędzel leczniczy
Znajdź pasek narzędzi i poszukaj pędzla korygującego punkt. Na pasku opcji ustaw Typ na Content-Aware. Ta funkcja jest przydatna, ponieważ umożliwia wygładzenie skóry w programie Photoshop poprzez usunięcie niedoskonałości i zastąpienie ich miękkimi teksturami z otaczających obszarów twarzy fotografowanej osoby.
Po wybraniu Pędzla Uzdrawiającego kliknij wszelkie szorstkie tekstury, skazy lub inne niedoskonałości, aby je usunąć. Jeśli zrobisz pędzla nieco większy niż na zdjęciu, powinieneś osiągnąć najlepsze rezultaty.
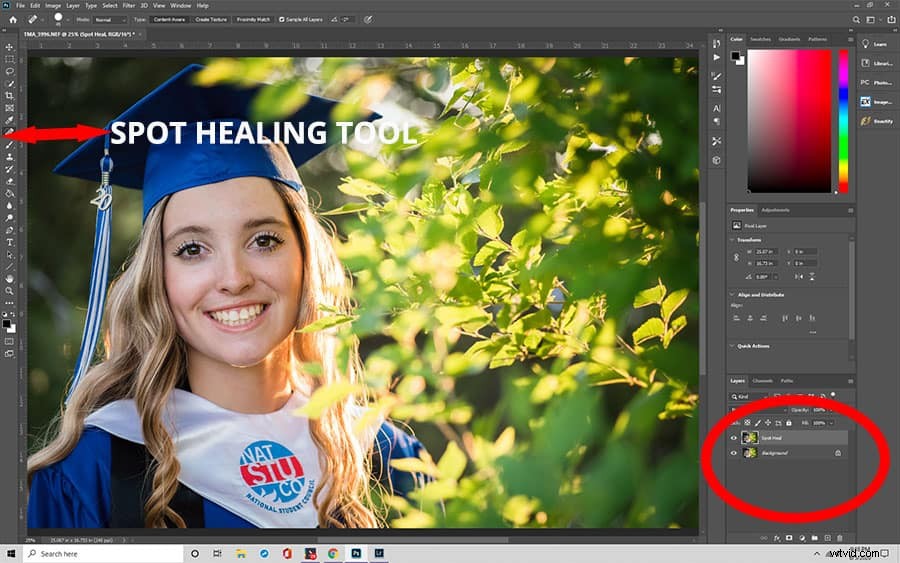
Aby powiększyć pędzel, naciśnij prawy klawisz nawiasu ( ] ) . Aby uzyskać mniejszy pędzel, naciśnij przeciwny klawisz ( [ ) . Jeśli nie widzisz żadnych zauważalnych wyników, naciśnij Ctrl + Z w systemie Windows lub Command + Z na komputerze Mac, aby cofnąć swoją pracę. Następnie zmieniaj rozmiar pędzla i klikaj niechciane skazy, aż osiągniesz pożądane rezultaty.
Krok 4:Skopiuj warstwę leczenia punktowego
Teraz, gdy już usunąłeś skazy z twarzy fotografowanej osoby, nadszedł czas, aby stworzyć bardziej miękką teksturę. Ale najpierw musisz utworzyć osobną warstwę. Aby skopiować warstwę „Uzdrawianie punktowe”, naciśnij i przytrzymaj klawisz Alt (Opcja) i kliknij warstwę „Uzdrawianie punktowe”. Następnie przeciągnij go w dół do ikony Nowa warstwa.
Gdy otworzy się okno dialogowe Powiel warstwę, nazwij je „Smooth Skin”. Następnie kliknij OK. Następnie powinieneś mieć trzy różne warstwy:oryginalną warstwę zdjęcia (tła), warstwę „Uzdrawiania punktowego” i warstwę „Gładka skóra”.
Warstwa „Smooth Skin” powinna pojawić się nad warstwą „Spot Healing”. Warstwa „Uzdrawianie punktowe” powinna pojawić się nad oryginalną warstwą zdjęcia (tła).
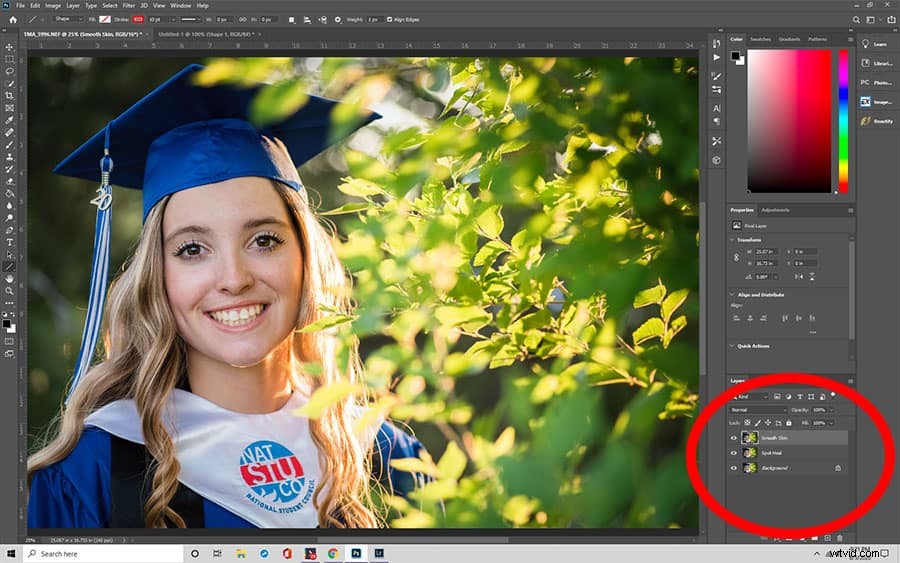
Zmiękczanie skóry za pomocą filtra górnoprzepustowego Photoshopa
Filtr górnoprzepustowy Photoshopa jest doskonałym narzędziem, ponieważ wygładza skórę na portretach. Działa tak dobrze, ponieważ nakłada efekt wygładzenia na całe zdjęcie. Następnie, używając maski warstwowej, możesz odkryć pewne części zdjęcia, które chcesz zachować ostrość, takie jak włosy, usta i oczy.
Poniżej znajdują się instrukcje krok po kroku, jak uzyskać efekt wygładzenia skóry w programie Photoshop za pomocą tej metody. Użyjemy tego samego obrazu co powyżej.
Krok 1:Skopiuj warstwę
Jeśli wykonałeś wstępne czyszczenie, możesz pominąć ten krok. Ale jeśli nie, po prostu skopiuj oryginalną warstwę i nadaj jej nazwę. Możesz nazwać to warstwą „Gładszej skóry”, cokolwiek jest łatwiejsze do zidentyfikowania.
Krok 2:Wybierz filtr
Następnie wybierz Obraz> Dopasowania> Odwróć. Zdjęcie powinno być bardziej miękkie i rozmazane, z wyjątkiem oczu i ust.
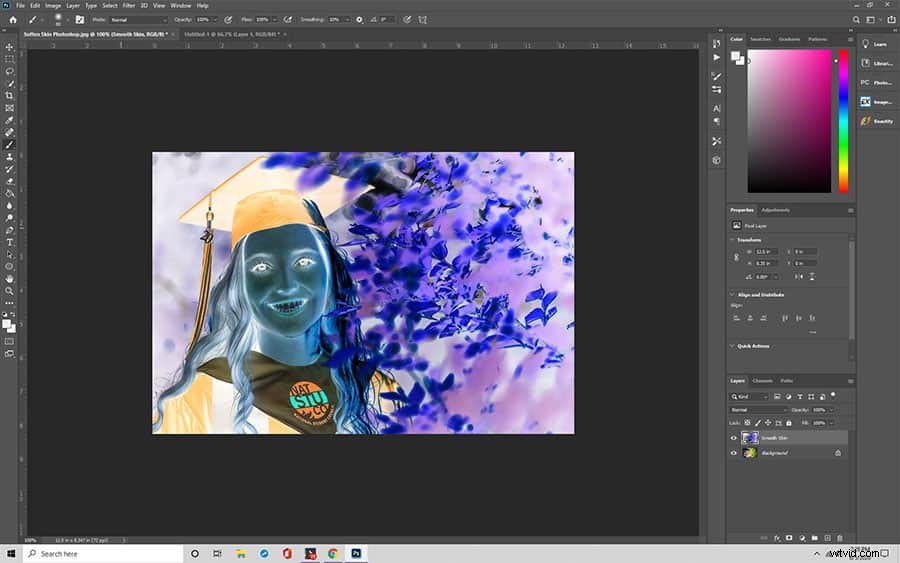
Następnie w panelu warstw ustaw tryb mieszania tej warstwy na żywe światło.
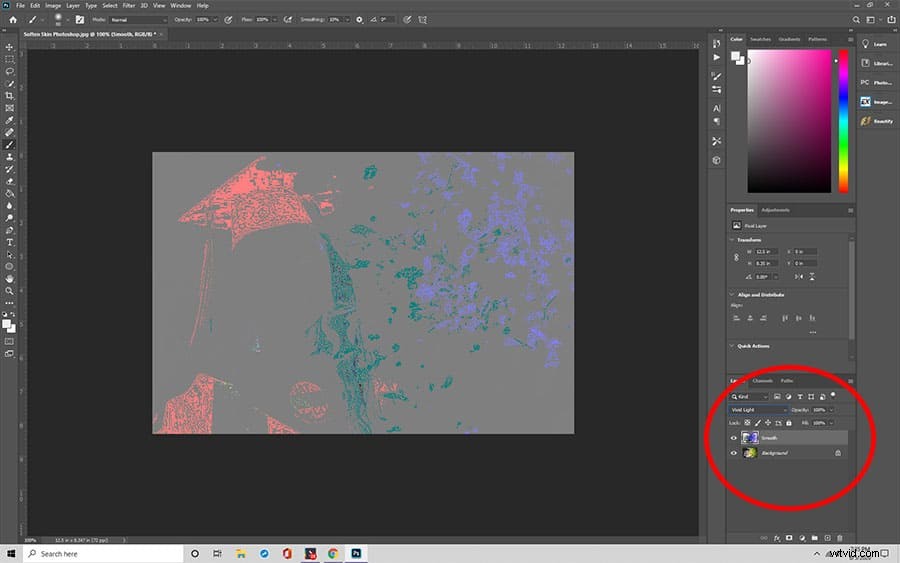
Na pasku menu przejdź do opcji Filtr> Inne> Górnoprzepustowy. Otworzy się okno dialogowe, które wyświetla wartość Promień, która kontroluje grubość podświetlenia krawędzi. Im niższa wartość promienia, tym mniej szczegółów na obrazie zostanie podkreślona i na odwrót.
Jeśli więc obiekt znajduje się dalej na zdjęciu, będziesz potrzebować niższej wartości promienia, aby uchwycić każdy szczegół. Ale jeśli twój obiekt jest bliżej, będziesz chciał ustawić go na wyższy promień. Promień 24 pikseli sprawdza się dobrze w przypadku większości portretów.
Po wybraniu optymalnej wartości promienia dla swojego portretu kliknij OK, aby zamknąć okno dialogowe. W rezultacie na zdjęciu pojawi się szara nakładka.
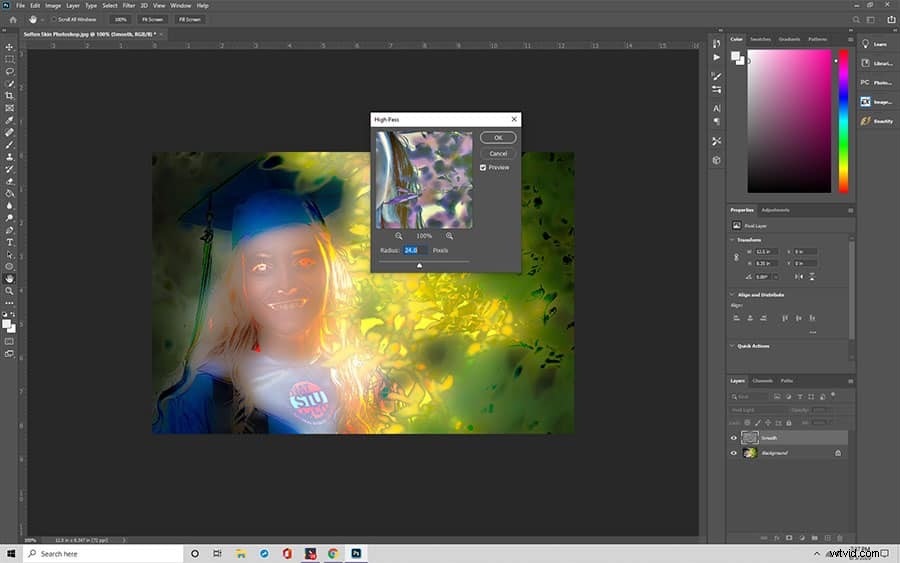
Krok 3:Użyj filtra rozmycia
Korzystając z funkcji rozmycia gaussowskiego w programie Adobe Photoshop, można jeszcze bardziej zmniejszyć ostrość zdjęcia. Aby użyć rozmycia gaussowskiego, ponownie przejdź do menu Filtr. Tylko tym razem wybierzesz Blur> Gaussian.
Po otwarciu okna dialogowego zmień wartość Promień na jedną trzecią wartości użytej w filtrze. Na przykład, jeśli ustawisz promień na 18 pikseli, to jedna trzecia z tego to 6. Dlatego ustawisz promień na 6 pikseli. Po wprowadzeniu promienia kliknij przycisk OK.
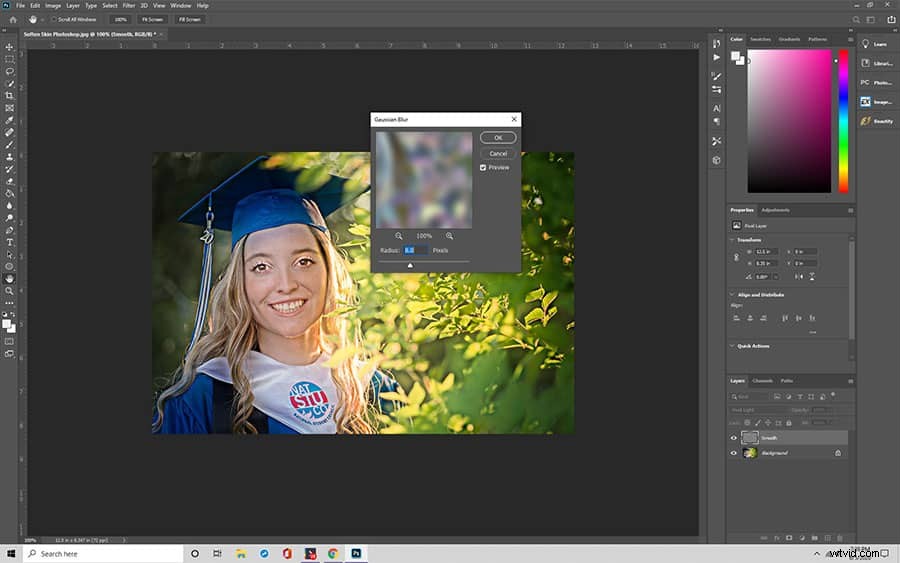
Krok 4:Dodaj maskę warstwy
Ponieważ nie chcesz wygładzać całego zdjęcia, musisz dodać maskę warstwy. Aby to zrobić, przytrzymaj klawisz Alt (Opcja) i kliknij ikonę Dodaj maskę warstwy w panelu Warstwy. Twoja maska warstwowa powinna być czarna. Następnie wybierz narzędzie Pędzel. Wybierz biały jako kolor pierwszego planu.
Następnie wybierz narzędzie pędzla. Ustaw twardość, nieprzezroczystość i przepływ na dowolny procent, który pozwoli uzyskać pożądany wygląd. Spróbuj zacząć od wartości 50 procent dla twardości, 50 procent dla krycia i 100 procent dla przepływu. Użyj narzędzia pędzla, aby pomalować skórę, aby odsłonić warstwę „Gładszej skóry”.

Możesz zmniejszyć krycie, jeśli chcesz, aby twarz fotografowanej osoby zachowała część oryginalnej tekstury skóry.
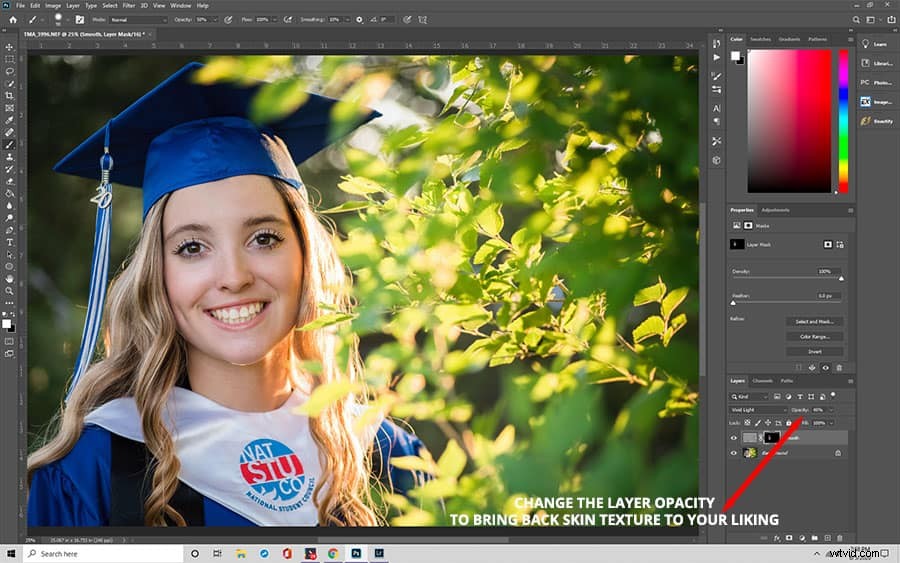
Zmiękczanie skóry dzięki funkcji separacji częstotliwości Adobe Photoshop
Inną metodą tworzenia gładkiej skóry w programie Photoshop jest funkcja separacji częstotliwości oprogramowania. Każde zdjęcie zawiera różne częstotliwości. Te częstotliwości określają szczegółowość zdjęcia.
Wyższe częstotliwości na zdjęciu zawierają drobne szczegóły. Na te szczegóły składają się niedoskonałości, koloryt skóry, drobne linie, pory i włosy. Niższe częstotliwości są związane z tonami, kolorami, jasnymi obszarami i cieniami.
Aby wygładzić skórę w Photoshopie, musisz oddzielić twarz fotografowanej osoby od tonu i cieni na zdjęciu. Pozwala to na zmianę kolorów, cieni i świateł na zdjęciu bez zakłócania tekstury. Narzędzie do separacji częstotliwości umożliwia bezproblemowe retuszowanie zdjęć.
Krok 1:Otwórz swój obraz w Photoshopie
Po przesłaniu zdjęcia w Photoshopie naciśnij i przytrzymaj klawisz Alt (Opcja), aby skopiować warstwę tła. Nazwij duplikat „Szczegóły i tekstura”, który będzie warstwą o wysokiej częstotliwości. Kliknij symbol oka, aby na razie ukryć tę warstwę.
Następnie zmień nazwę warstwy tła na „Kolor i ton”, która będzie działać jako warstwa o niskiej częstotliwości. Następnie kliknij prawym przyciskiem myszy i wybierz Konwertuj na inteligentny obiekt.

Krok 2:Rozmyj obraz
Wybierz warstwę „Kolor i ton”. Następnie przejdź do Filtr> Rozmycie> Rozmycie gaussowskie. Zmieniaj promień, aż zniknie tekstura skóry. Kliknij OK.
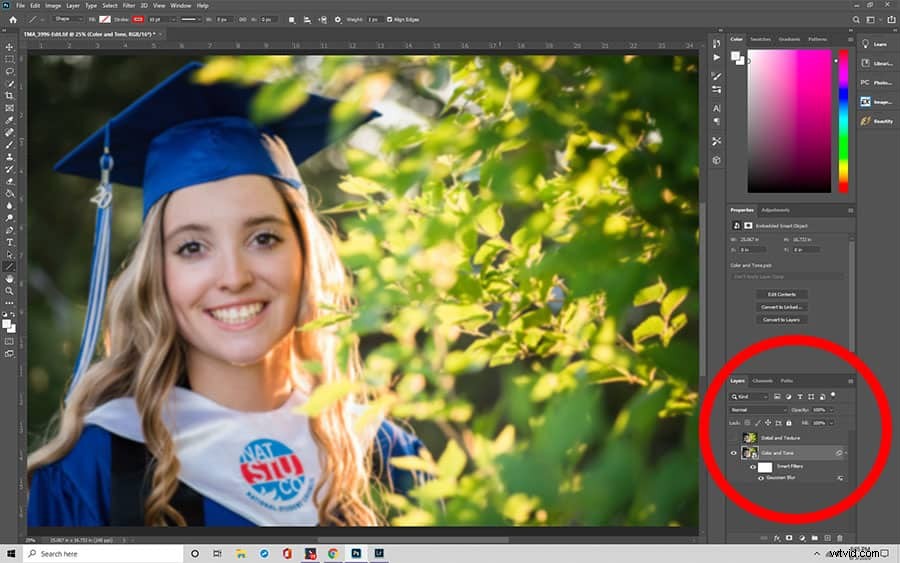
Krok 3:Utwórz nową warstwę
Naciśnij i przytrzymaj Ctrl (Command) + Shift + N, aby utworzyć nową warstwę. Umieść go między warstwami Szczegółów i tekstury oraz Kolor i ton. Nazwij to „Retusz kolorów i odcieni”. Odkryj warstwę szczegółów i tekstury, klikając symbol oka obok niej.
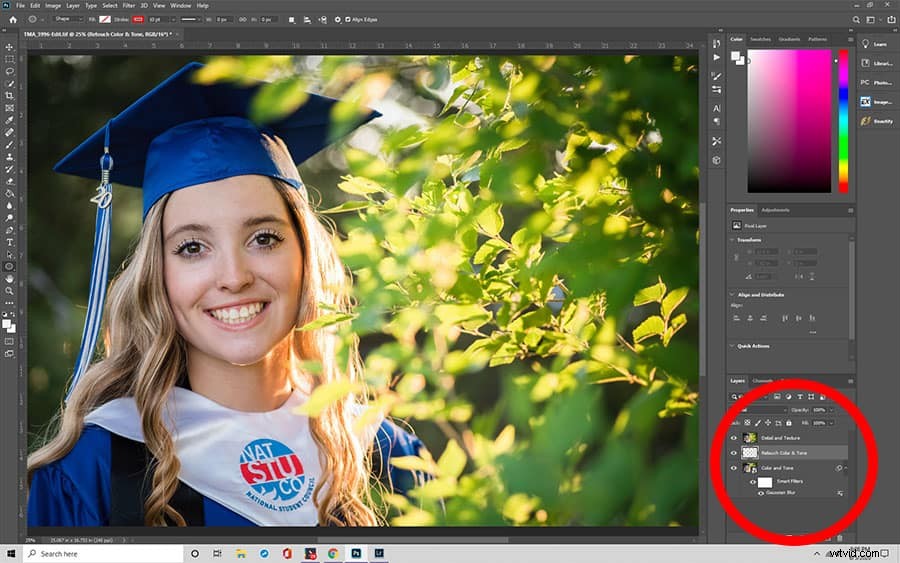
Krok 4:Otwórz ustawienie „Zastosuj obraz”
Na górnym pasku menu wybierz Obraz> Zastosuj obraz. W ustawieniach zmień warstwę na Color &Tone. W obszarze Mieszanie wybierz opcję Odejmij. Ustaw Skalę na 2. Następnie zmień Przesunięcie na 128. Następnie kliknij przycisk OK, aby zastosować zmiany. Po tym zauważysz szarą nakładkę.
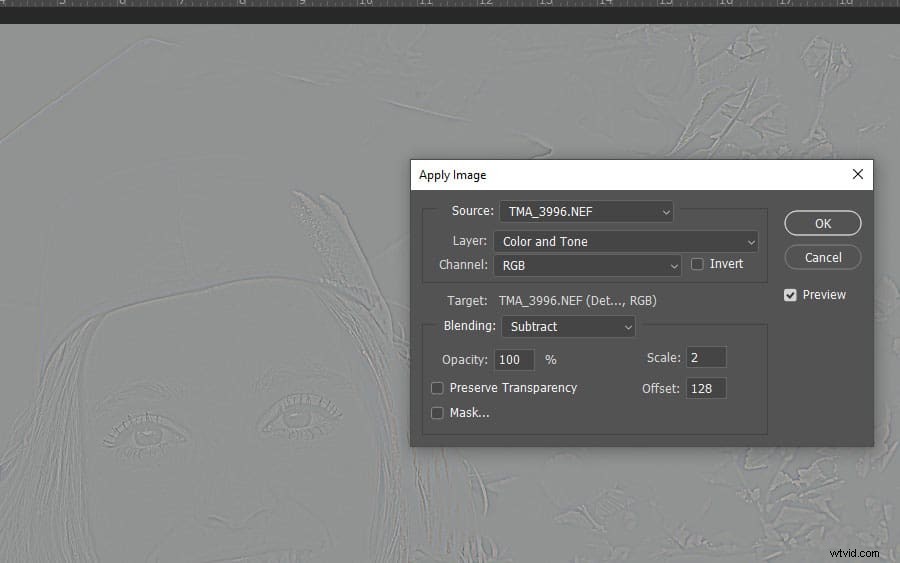
Z palety warstw zmień tryb mieszania na światło liniowe. Twoje zdjęcie powinno znów wyglądać normalnie, tylko teraz jest ostrzejsze.
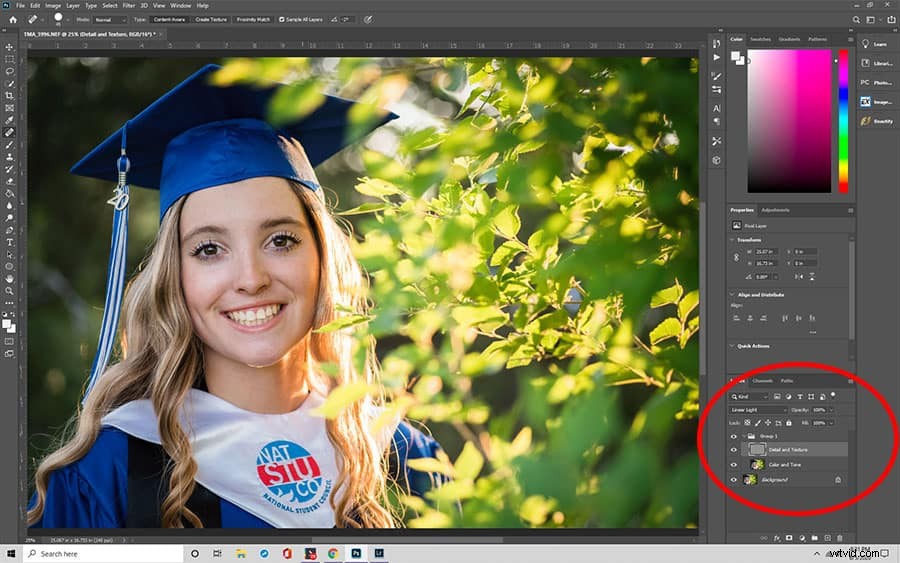
Krok 5:Retusz skórki
Wybierz warstwę „Szczegóły i tekstura ” i użyj narzędzia Pędzel korygujący, aby zredukować wygląd szczegółów o niskiej częstotliwości, takich jak zmarszczki i plamy.
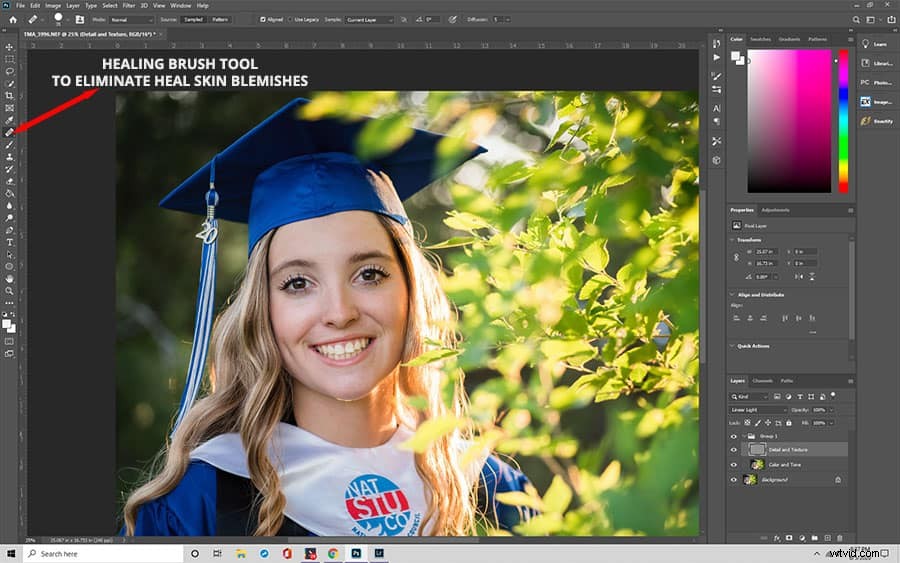
Krok 6. Wygładź skórę
Następnie wybierz warstwę „Kolor i ton”. Dodaj szybką maskę, wybierając ją z paska narzędzi po lewej stronie.
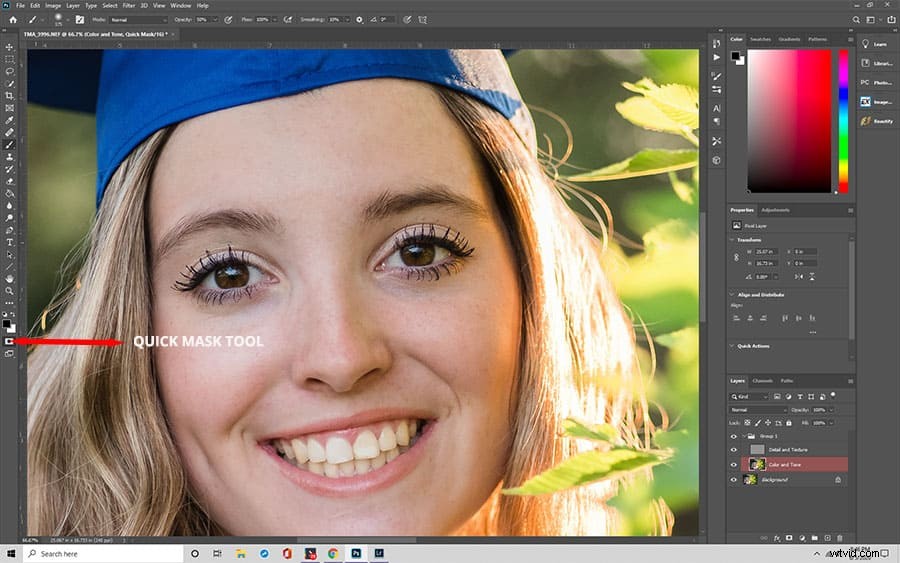
Użyj miękkiego pędzla na masce, aby pomalować miejsca, w których chcesz wygładzić skórę. Zobaczysz, jak maska jest szczotkowana na czerwono. Następnie naciśnij „Q”, aby przełączać się między pomalowaną maską a marszem mrówek selekcyjnych.
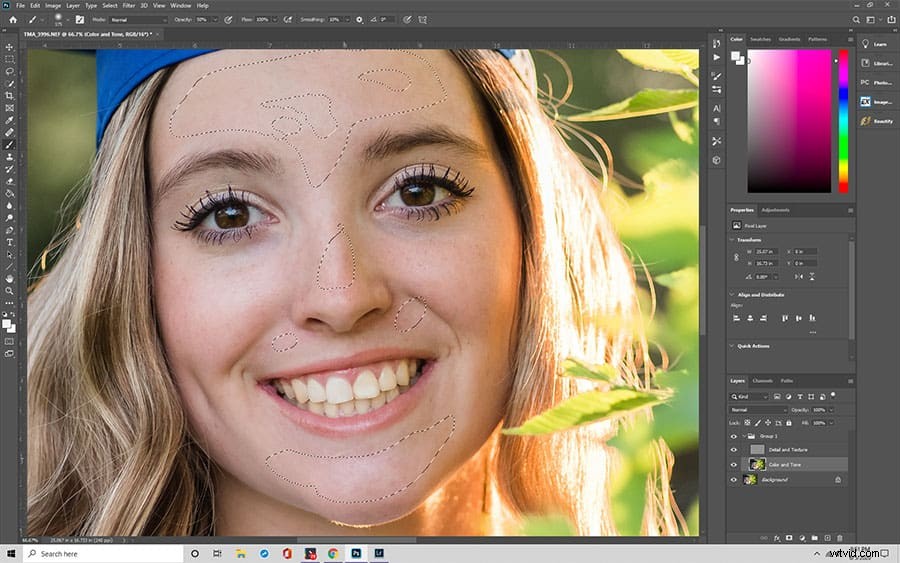
Teraz chcemy wygładzić te warstwy. Wybierz opcję Filtr> Rozmycie> Rozmycie gaussowskie. Wybierz promień, w którym skóra wygląda gładko bez winietowania na krawędziach. Gdy będziesz zadowolony z wyników, wybierz Control+D lub Command+D, aby odznaczyć zaznaczenie. Możesz pracować na mniejszych obszarach indywidualnie, aby używać różnych poziomów rozmycia.

Podsumuj
Retusz portretów w Photoshopie może wydawać się bólem głowy. Ale jeśli dokładnie wykonasz kroki, powinno to być dość proste. Aby lepiej zrozumieć, sugerujemy zastosowanie tych kroków do zdjęcia podczas obserwowania. W ten sposób będziesz w stanie osiągnąć doskonały wynik, który możesz następnie powielić w przyszłych edycjach obrazu.
