Tworzenie stykówki nie jest skomplikowane, ale niezależnie od tego, czy korzystasz z systemu Windows, czy korzystasz z opcji takich jak Contact Sheet II za pośrednictwem Adobe Photoshop, tworzenie stykówek wymaga kilku kroków. Oto Twój przewodnik krok po kroku, jak tworzyć stykówki.
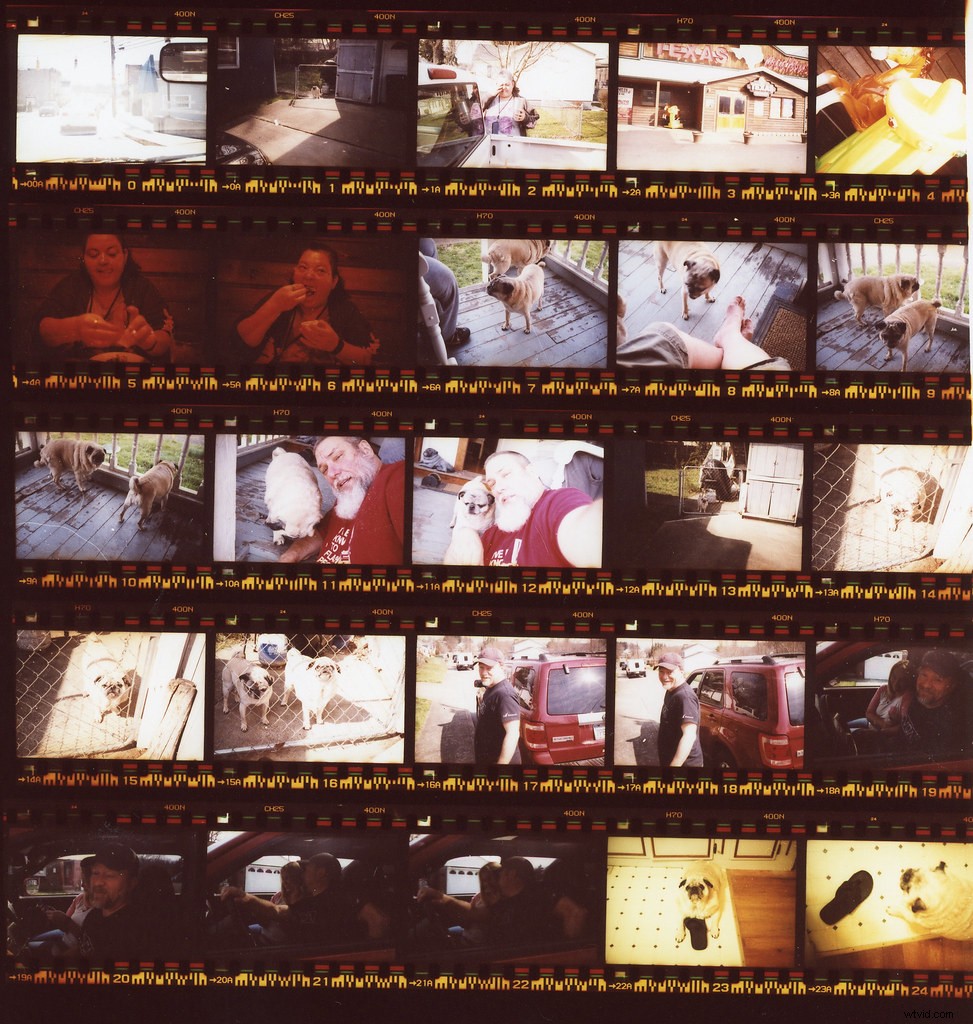
Zdjęcie autorstwa rpavich na licencji CC BY 2.0
Jak zrobić arkusz kontaktowy
Oto jak zrobić stykówkę na trzech najpopularniejszych platformach:Windows, Photoshop i Lightroom.
Okna
1) W „Mój komputer” zaznacz zdjęcia, które chcesz wydrukować
Jeśli chcesz to ułatwić, umieść wszystkie zdjęcia, które chcesz wydrukować w jednym folderze. W ten sposób możesz podświetlić wszystko w swoim stykówce, zamiast wybierać je z folderu.
2) Po wybraniu zdjęć kliknij prawym przyciskiem myszy, a następnie kliknij „Drukuj”
Wybór wielu zdjęć jest tutaj prawdziwą sztuczką, ponieważ informuje system Windows, że próbujesz wydrukować wiele obrazów.
3) Dostosuj ustawienia arkusza kontaktowego
Teraz, gdy jesteś w panelu sterowania drukowania, wybierz drukarkę, rozmiar i typ papieru oraz liczbę kopii, które chcesz wydrukować
4) Wybierz „Arkusz kontaktowy” na liście rozmiarów wydruków
Ten krok informuje system Windows, że próbujesz utworzyć stykówkę, więc automatyzuje większość procesu tworzenia stykówki. Nie jest to tak skomplikowane, jak to, co można zrobić w Photoshopie lub Lightroomie, ale jest łatwe , i to więcej niż wystarcza, gdy wszystko, czego potrzebujesz, to podstawowa karta kontaktowa.
5) Kliknij „Drukuj”, aby rozpocząć drukowanie
Prawie skończyłeś przygotowywać stykówkę! Jest jednak jeszcze jedna rzecz do przełączenia, zanim skończysz.
6) Ustaw opcję drukarki na PDF i naciśnij przycisk Drukuj
Ponieważ celem jest zachowanie stykówki do późniejszego wykorzystania, należy ustawić opcję drukarki na PDF zamiast na zwykłą drukarkę. Następnie możesz normalnie wydrukować plik PDF lub udostępnić swój arkusz kontaktowy online.
Photoshop
Tworzenie stykówek w Photoshopie jest trochę bardziej skomplikowane niż robienie tego bezpośrednio w systemie Windows. Oto proces tworzenia stykówki w Photoshopie.
1) Utwórz folder ze zdjęciami, które chcesz
Ten krok jest opcjonalny w systemie Windows, ale znacznie łatwiej to zrobić w ten sposób, gdy używasz Adobe Photoshop. Upewnij się, że umieściłeś folder w łatwo dostępnym miejscu na wypadek, gdybyś potrzebował go później.
2) Kliknij Adobe Photoshop i naciśnij Plik> Automatyzacja> Arkusz kontaktowy II
To mówi Photoshopowi, że próbujesz utworzyć stykówkę za pomocą ich konfiguracji Contact Sheet II. Rozpoczyna się również ładowanie danych do szablonu stykówki, ale musimy przejść przez jeden krok, zanim to zobaczymy.
Dla ciekawskich czytelników Photoshop nazywa go Contact Sheet II głównie po to, aby odróżnić go od innych sposobów tworzenia stykówek. Oryginalny arkusz stykowy polegał na umieszczaniu negatywów fotograficznych na papierze fotograficznym, w ten sposób dosłownie stykając się z arkuszem. Dziś jednak ten proces jest prawie zawsze zdigitalizowany.
3) Wybierz folder
Dlatego wcześniej umieszczamy wszystkie obrazy w jednym folderze. Photoshop zdecydowanie preferuje tworzenie stykówek z całego folderu, więc wstępne sortowanie obrazów do folderu, który można wybrać, znacznie ułatwia tworzenie stykówki.
4) Dostosuj ustawienia swojego arkusza kontaktowego
Teraz, po wybraniu folderu, czas zacząć dostosowywać swoje stykówki. Możesz ustawić szerokość i wysokość w pikselach na cm dla swoich obrazów na tej stronie, a także możesz uzyskać kolumny i wiersze miniatur dla arkusza. Pomaga to kontrolować liczbę zdjęć, które zobaczysz na stykówce.
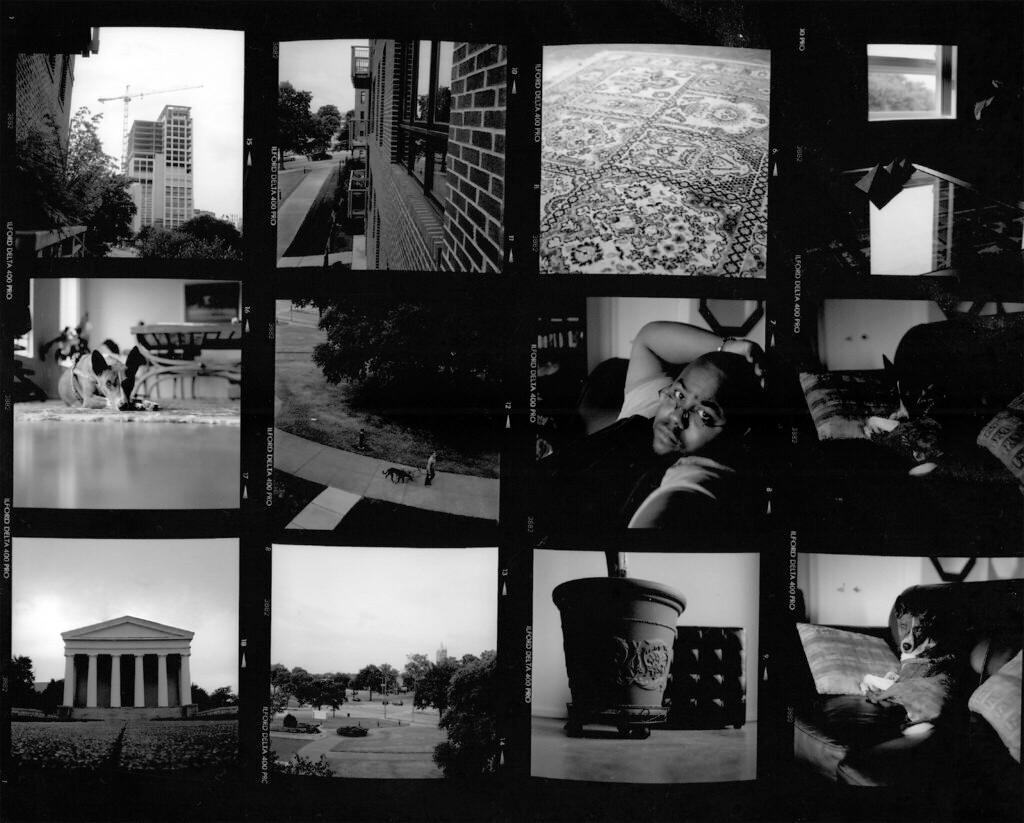
Zdjęcie autorstwa Arnetta Gilla na licencji CC BY-ND 2.0
5) Naciśnij „OK”
Gdy będziesz zadowolony z wyglądu swojej stykówki, naciśnij przycisk „OK”, aby przejść do ostatniego etapu tego procesu.
6) Zapisz stykówki jako plik JPEG lub PDF
Podobnie jak w przypadku tworzenia stykówek w systemie Windows, chcemy je zapisać na komputerze przed drukowaniem. Metoda Windows działa najlepiej w przypadku zapisywania w formacie PDF, ale podczas korzystania z programu Photoshop można tworzyć stykówki w formacie JPEG lub PDF. Pamiętaj, aby wybrać prawidłową ścieżkę pliku do zapisania arkusza przed jego sfinalizowaniem.
Lightroom
Lightroom oferuje najbardziej niezawodny sposób tworzenia stykówki. Jednakże, ponieważ jest o wiele więcej opcji, może zająć trochę praktyki, aby stać się w tym dobrym. Oto kroki, które należy wykonać.
1) W module Biblioteka przejdź do zdjęć, których chcesz użyć
Lightroom oferuje kilka sposobów wyboru zdjęć, których chcesz użyć. Chociaż możesz korzystać z kolekcji w Lightroom, możesz także utworzyć folder (tak jak to, co zrobiliśmy, aby wybrać zdjęcia do Photoshopa, powyżej) lub możesz użyć inteligentnych kryteriów do sortowania zdjęć.
To sprawia, że Lightroom jest najlepszą opcją, jeśli chcesz tworzyć wiele różnych stykówek, wybierając inne grupy obrazów.
2) Przejdź z modułu biblioteki do modułu drukowania
Po wybraniu zdjęć przejdź do modułu drukowania. Nie zamierzamy jeszcze drukować stykówki, ale tutaj możesz zmienić wszystkie ważne rzeczy. Możesz przejść do modułu drukowania, wybierając przycisk z menu w prawym górnym rogu lub naciskając ALT-CTRL-6 (Windows) lub ALT-CMD-6 (Macintosh).
3) Wybierz swój szablon
Następnie nadszedł czas, aby wybrać swój szablon. O ile nie przenosisz rzeczy, powinno to znajdować się po lewej stronie strony. Może być zminimalizowany, więc jeśli tak, kliknij mały trójkątny przycisk obok niego, aby rozwinąć listę opcji.
Przewiń szablony w Lightroomie, aż znajdziesz stykówki, a następnie wybierz ten, którego chcesz użyć.
Ważne: Opcje układu, które zobaczysz dla tych stykówek nie odnieść się do rozmiaru papieru lub współczynnika kształtu stykówki. Wiele osób popełnia ten błąd i zakłada, że układają rzeczy do wydrukowania, kiedy tak nie jest.
Liczby te odnoszą się raczej do liczby kolumn i wierszy, które będziesz mieć w stykówce. Na przykład stykówka 5×8 oznacza, że będzie miała pięć wierszy i osiem kolumn. Możesz to dostosować później, więc nie martw się, jeśli nie widzisz odpowiedniego układu.
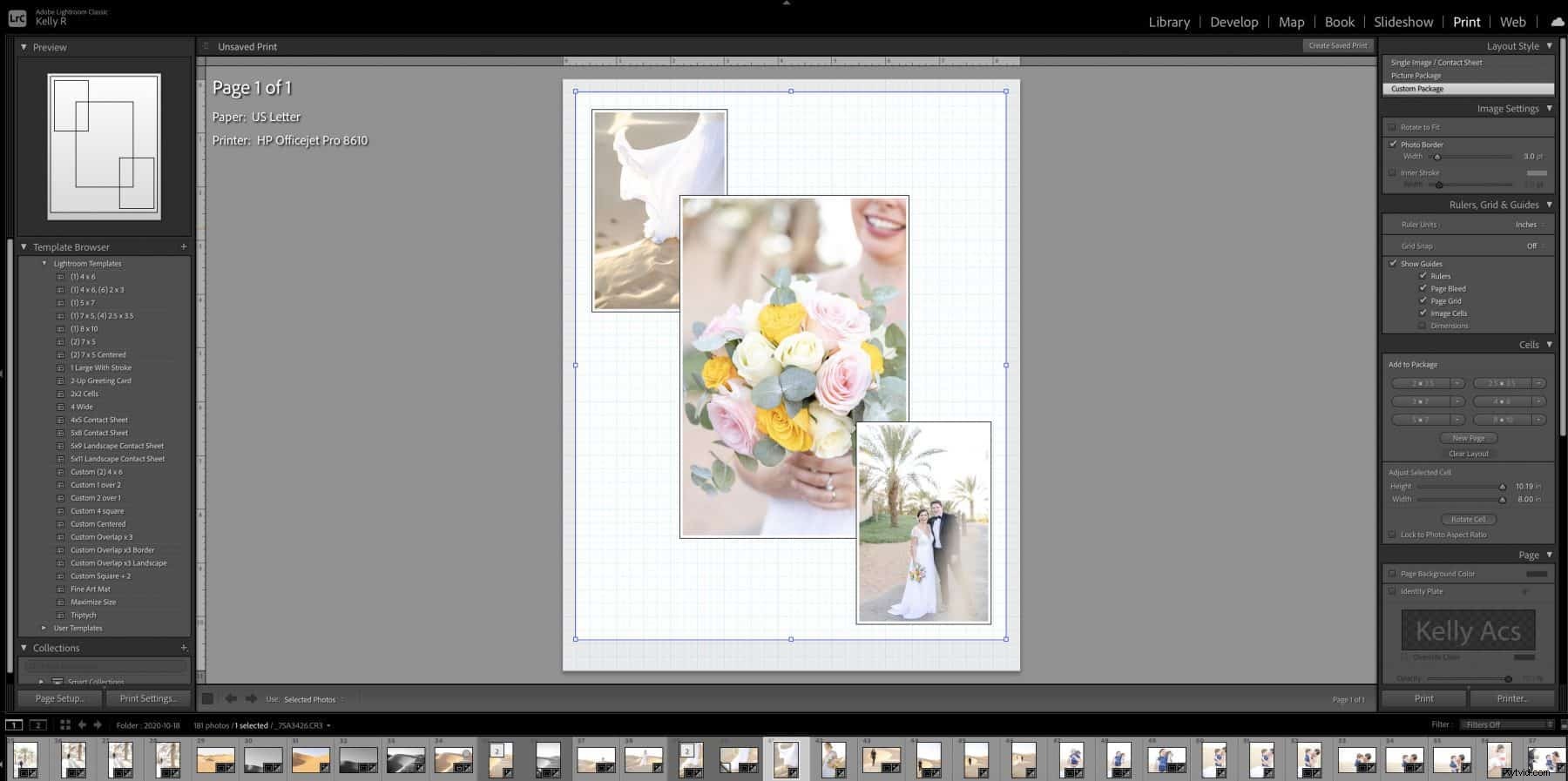
4) Dostosuj ustawienia swojego arkusza kontaktowego
Teraz, gdy masz już gotowy podstawowy stykówka, czas wybrać wszystkie ustawienia. Jest to najbardziej złożona część tworzenia arkusza w Lightroomie, ale nie jest to trudne, o ile postępujesz zgodnie z tym procesem.
Styl układu
Pierwszy panel dostosowywania, który zobaczysz, udostępnia kilka opcji tworzenia arkuszy. Chcemy pierwszego, Single Image / Contact Sheet. Inne style układu są dla różnych procesów.
Ustawienia obrazu
Następny panel zawiera kilka opcji w zależności od tego, jak układasz rzeczy. Oto jak one działają.
Powiększ, aby wypełnić
To powiększa obrazy, aby wypełnić jak najwięcej miejsca, w zależności od rodzaju używanych pól siatki. Warto zauważyć, że spowoduje to również przycięcie dłuższych wymiarów na obrazach, aby każdy kwadrat miniatury był jak najlepiej dopasowany.
Obróć, aby dopasować
Szablony w stylu poziomym mogą używać tej opcji do obracania pionowych obrazów tak, aby były wyrównane z szablonem. Zwykle nie daje to wiele w przypadku układów pionowych, chyba że Twoje obrazy zostały już obrócone.
Powtórz jedno zdjęcie na stronę
W większości przypadków nie musisz wybierać tej opcji. Dotyczy to głównie przypadków, w których chcesz mieć wiele małych duplikatów tego samego obrazu, na przykład w przypadku książek o sztuce lub znaczkach.
Obrysuj ramkę
Ta opcja umieszcza ramkę wokół każdej miniatury (a nie pola siatki, pamiętaj). Chociaż nie zawsze jest to konieczne, może pomóc w stworzeniu bardziej spójnego, dopracowanego wyglądu obrazów, które mają wiele różnych kolorów wzdłuż krawędzi. Możesz wybrać zarówno kolor, jak i grubość linii.
Układ
Kolejnym krokiem tworzenia pliku stykówki jest układ. Daje to znacznie większą kontrolę nad dokładną strukturą arkusza. Jeśli chcesz powielić ten typ pliku w przyszłości, możesz zapisać lub zapisać ustawienia. To znacznie ułatwi tworzenie pliku z tymi samymi ustawieniami w przyszłości.
Marginesy
To ustawienie kontroluje marginesy do krawędzi papieru, ale nie między każdą miniaturą. Pomoże to zmaksymalizować liczbę zdjęć na stronie. W większości przypadków wystarczy 0,25 cala, ale możesz chcieć dostosować to do specjalnych sytuacji drukowania.
Siatka strony
Te suwaki pozwalają zmienić liczbę wierszy i kolumn w pliku. Liczby są oczywiste, ale pamiętaj, aby obserwować zmiany, aby zobaczyć, jak ich modyfikacja wpłynie na wynik końcowy. Staraj się mieć jak najmniej pustych miejsc, ponieważ te źle wyglądają na stykówkach.
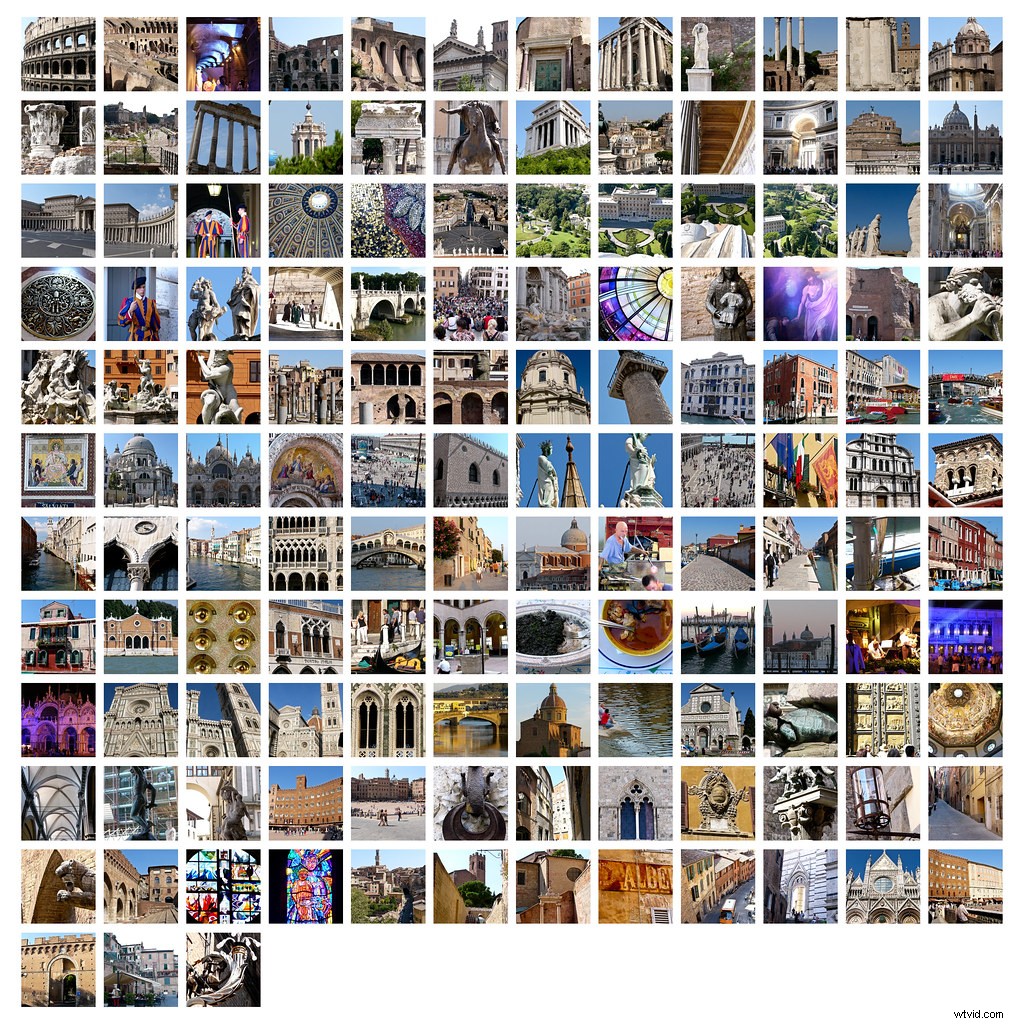
Zdjęcie autorstwa Bruce_of_Oz na licencji CC PDM 1.0
Odstępy między komórkami
Te suwaki kontrolują odstęp między każdą miniaturą. Podobnie jak w przypadku ustawień siatki strony, mogą one w razie potrzeby zmieścić więcej obrazów na jednej stronie. Równe odstępy zazwyczaj wyglądają najlepiej, ale możesz też ustawić je tak, aby były proporcjonalne do rozmiaru strony. Wszelkie układy poza tymi zwykle wyglądają dziwnie, więc staraj się tego unikać, chyba że masz dobry powód, aby go używać.
Rozmiar komórki
Wreszcie ta opcja kontroluje rozmiar samych komórek, a nie przestrzeni między nimi. Większość ludzi powinna zachować kwadratowe komórki, ale jeśli próbujesz wyświetlić dużo zdjęć w orientacji poziomej lub pionowej, możesz odpowiednio je dostosować. Rozważ trochę pobawić się, aby zobaczyć, co wygląda najlepiej dla twojego pliku.
Przewodniki
Prowadnice są tylko komponentem Lightroom w procesie tworzenia układu. Mogą one dodawać takie rzeczy, jak linijki, komórki obrazów, marginesy i informacje o wymiarach strony kontaktowej. Żadna z nich nie pojawia się podczas drukowania pliku. Służą wyłącznie do uzyskiwania bardziej precyzyjnych pomiarów w Lightroom.
Prawda jest taka, że większość ludzi nie musi się tym zbytnio przejmować, ale mogą być przydatne, jeśli musisz dopasować szczególnie dokładne wymiary do swojej stykówki.
Strona
Ta karta jest ostatnim obszarem, w którym można dostosować plik stykówki przed utworzeniem ostatecznej wersji. Koncentruje się na elementach do drukowania.
Kolor strony
Pozwala to na utworzenie innego koloru tła dla obszaru płótna (bez marginesów). Należy jednak pamiętać o dwóch rzeczach. Po pierwsze, dostosuje dowolny tekst pod miniaturami, aby był czytelny. Po drugie, zakłada, że drukujesz na białym papierze. Jeśli drukujesz na kolorowym papierze, może być konieczne utworzenie i wydrukowanie kilku przykładowych stron.
Tabliczka identyfikacyjna
Sekcja tabliczki identyfikacyjnej umożliwia umieszczanie logo lub informacji dotyczących marki na zdjęciach. Musisz to ustawić w innym miejscu w Lightroomie, ale jest to szczególnie przydatne, jeśli chcesz udostępniać kopie tych obrazów jako reklamy. Wykonanie tabliczki identyfikacyjnej wykracza poza zakres tego konkretnego przewodnika.
Znaki wodne
Znak wodny umożliwia umieszczanie znaków wodnych na każdym z obrazów miniatur na stronie kontaktowej. Jest to przydatne, jeśli chcesz uniemożliwić innym korzystanie z obrazów z jakiegokolwiek powodu, a zwłaszcza jeśli udostępniasz obrazy cyfrowo.
Opcje strony
Sekcja opcji strony umożliwia dodawanie takich elementów, jak numer strony w prawym dolnym rogu stykówki. Jest to przydatne, gdy chcesz wydrukować kilka arkuszy razem. Inne opcje, takie jak oznaczenia przycinania, nie są tak przydatne, jak posiadanie numerów stron. Możesz bezpiecznie zignorować te opcje.
Informacje o stronie
Chociaż nie zawsze chcesz drukować informacje o stronie obok numeru strony, Lightroom umożliwia dodanie znacznych ilości informacji do każdej strony. Możesz wyświetlić informacje, takie jak data, sprzęt, oryginalny rozmiar obrazu, a nawet niestandardowy tekst. Możesz również podać spersonalizowane informacje.
Jest to przydatne głównie w celach marketingowych (poprzez nadawanie nazw zdjęciom) lub pracy zawodowej (poprzez umieszczenie odpowiednich danych obrazu). Jeśli jednak ludzie chcą kopii zdjęć, upewnij się, że masz sposób na ponowne znalezienie obrazu.
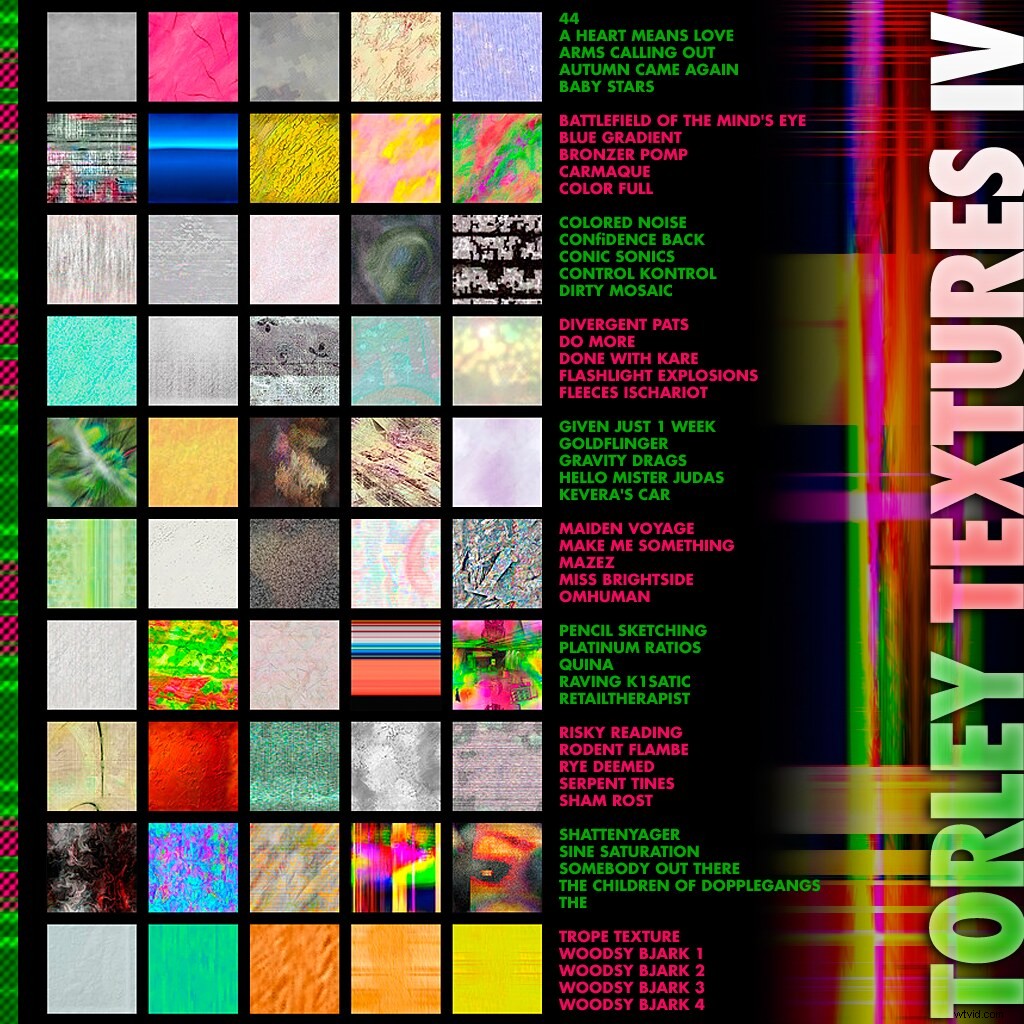
Zdjęcie autorstwa TORLEY na licencji CC BY-SA 2.0
5) Ustaw opcję „Drukuj do” na drukarkę i naciśnij przycisk Drukuj
Po zakończeniu edycji wszystkich informacji na stronie naciśnij przycisk Drukuj do.
6) Zapisz stykówki jako plik JPEG lub PDF
Na koniec zapisz swoje stykówki jako JPEG lub PDF i gotowe! Tak jak poprzednio, upewnij się, że zapisałeś plik we właściwym miejscu, zamiast akceptować ustawienie domyślne . Jeśli zapiszesz go w niewłaściwym miejscu, możesz nie być w stanie go znaleźć ponownie, gdy będziesz go potrzebować.
