Czy widziałeś kiedyś zdjęcie, które sprawia, że od razu zazdrościsz modelce oczu? Cóż, wierz lub nie, ale większość z nich wynika z przetwarzania końcowego przy użyciu Photoshopa do oczu – i nie musisz tego robić samemu! Jeśli zastanawiasz się, jak sprawić, by oczy pojawiły się w Photoshopie, w tym artykule nauczymy Cię, jak to zrobić.
Jak sprawić, by oczy pojawiały się w Photoshopie szybko i łatwo
Wiele osób stworzyło wiele różnych metod, aby oczy wyglądały bardziej intensywnie podczas przetwarzania końcowego. Nie ma dobrego ani złego sposobu na edycję oczu – po prostu rób to, co najlepiej pasuje do Ciebie jako artysty. Jednak dla większości ludzi idealnym miejscem na „jasność” oczu jest sprawienie, by oczy wyglądały na świetliste i promienne, ale nie tak jasne, aby wyglądały nienaturalnie.
Celem jest poprawienie jasności i koloru oczu, nie czyniąc zbyt oczywistym, że edytowałeś zdjęcie. Nasza metoda obejmuje cztery główne elementy:reflektory, tęczówki, rzęsy oraz kontrast i jasność.
Krok pierwszy:reflektory
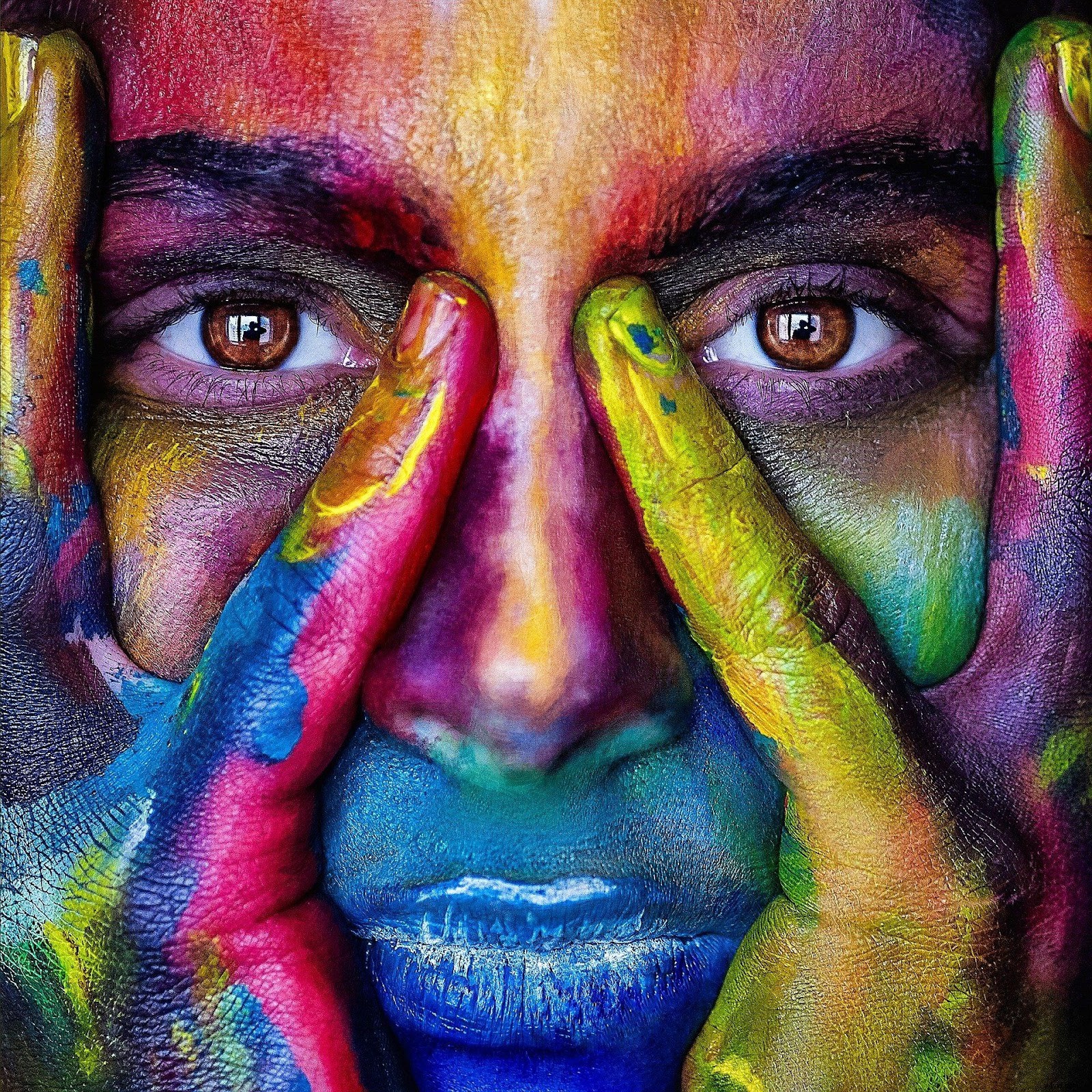
Jeśli jeszcze nie wiesz, czym są reflektory, to światło, które oczy fotografowanej osoby odbijają w aparacie podczas robienia zdjęcia. Niektórzy fotografowie i kamerzyści lubią używać specjalnych świateł typu catchlight, takich jak światła pierścieniowe, aby tworzyć specjalne efekty catchlight na końcowym obrazie.
Aby rozjaśnić reflektory, utwórz nową warstwę nad warstwą tła, użyj narzędzia magicznej różdżki, aby wybrać reflektory i pomaluj je pędzlem o małym rozmiarze. Upewnij się, że kolorem pierwszego planu jest biały. Jeśli masz odpowiednie umiejętności, możesz stworzyć bardziej skomplikowaną maskę warstwy dla reflektorów. Dobrym pomysłem jest również zmniejszenie krycia warstwy, ponieważ nienaturalnie białe reflektory zrujnują naturalny wygląd zdjęcia.
Krok drugi:Irysy
Następnie będziesz chciał zwiększyć intensywność tęczówek obiektu. Możesz to zrobić na wiele sposobów, w zależności od poziomu doświadczenia, koloru oczu fotografowanej osoby i efektu, którego szukasz. Jednak świetnym sposobem, aby to zrobić, jest powielenie jednego z kolorów w oczach osoby badanej za pomocą zakraplacza, a następnie pomalowanie tęczówki tym kolorem (oczywiście z zmniejszoną kryciem).
Możesz także nieco poprawić każdy wybrany kolor przed zastosowaniem go do oka fotografowanej osoby. Na przykład, jeśli fotografowana osoba ma ciemnobrązowe oczy, możesz zmienić kolor na nieco cieplejszy i jaśniejszy brąz, aby pomóc im się rozjaśnić. Możesz również poprowadzić głębszy i ciemniejszy brąz wzdłuż krawędzi tęczówki, aby pomóc go zdefiniować.
Upewnij się, że dokonałeś edycji oczu na nowej warstwie, która jest pod warstwa reflektora powyżej. Jeśli obiekt ma wielokolorowe oczy, takie jak orzechowe, możesz również użyć więcej niż jednego koloru. Po prostu powtórz ten sam proces z innym kolorem obecnym w innym obszarze oka – na przykład w przypadku orzechowych oczu możesz chcieć pracować zarówno z brązowym, jak i zielonym, aby uzyskać pożądany efekt.
Krok trzeci:rzęsy
To, ile wysiłku włożysz w rzęsy fotografowanej osoby, zależy wyłącznie od Ciebie, ale ogólnie dobrym pomysłem jest przeciągnięcie ciemnego pędzelka o małym rozmiarze wzdłuż linii rzęs, aby oczy błyszczały trochę bardziej. Jeśli masz na to czas i ochotę, możesz również delikatnie podkreślić i przedłużyć rzęsy fotografowanej osoby, aby uzyskać elegancki efekt, ale najbezpieczniejszym sposobem na to jest trzymanie się linii rzęs.
Pamiętaj, że zaciemnienie (i nieprzezroczystość) pędzla może się różnić w zależności od tematu. Powinieneś sprawić, by kolor był nieco bardziej nieprzezroczysty dla mężczyzn, podczas gdy ciemniejsze rzęsy wyglądają bardziej naturalnie u kobiet.
Krok czwarty:kontrast i jasność

Wreszcie nadszedł czas, aby wziąć cały produkt i wprowadzić ostateczne zmiany w kontraście i jasności. Zapisz wszystkie zmiany w warstwie tła, a następnie dostosuj jasność i kontrast według własnego uznania. Jeśli chcesz, możesz utworzyć maskę warstwy wokół oczu fotografowanej osoby i zmieniać oczy niezależnie od reszty zdjęcia, ale pamiętaj, że może to sprawić, że oczy będą wyglądać nienaturalnie, chyba że będziesz bardzo precyzyjny z maską.
Nie trzymaj się tylko kontrastu i jasności, aby uzyskać ten efekt! Jeśli chcesz, możesz również wykazać się kreatywnością, korzystając z efektów unikania kolorów i wypalania kolorów, aby wzmocnić oczy fotografowanej osoby. Uważaj jednak, aby nie dać się ponieść emocjom – Twoim celem jest, aby oczy „wyskakiwały” i „błyszczały”, a nie wyglądały nienaturalnie.
Ostateczna recenzja
Po zakończeniu powyższych zmian zawsze dobrze jest odkryć wszystkie ukryte warstwy i dobrze przyjrzeć się swojemu produktowi końcowemu. Nie zawsze możesz zorientować się, jaki jest efekt końcowy, dopóki nie oddalisz się całkowicie i nie obejrzysz wszystkiego na raz. Jeśli nie podoba ci się, jak to wygląda, wróć i wprowadzaj poprawki i zmiany, aż oczy będą wyglądać dokładnie tak, jak chcesz.
Gdy już masz wszystko tak, jak chcesz, gotowe – opanowałeś, jak sprawić, by oczy pojawiły się w Photoshopie!
Metaopis: W tym krótkim i łatwym przewodniku dowiesz się wszystkiego o najlepszych sposobach, aby Twoje oczy błyskawicznie pojawiły się na każdym zdjęciu w Adobe Photoshop.
