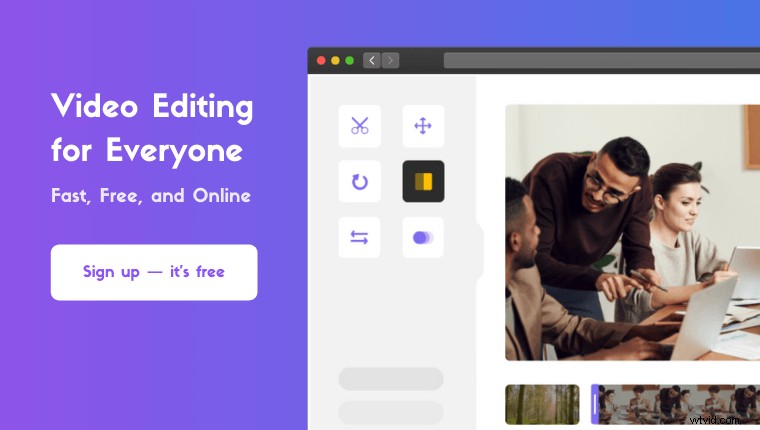Chcesz usunąć dźwięk z wideo w Premiere Pro ?
W tym artykule pokażemy, jak usunąć dźwięk z wideo w programie Adobe Premiere Pro, korzystając z przejrzystych instrukcji krok po kroku i zdjęć.
Ponadto, jako bonus, pokażemy Ci łatwiejszy sposób na usunięcie dźwięku z klipów wideo na komputerze z systemem Windows lub Mac.
Jak usunąć dźwięk z wideo za pomocą programu Premiere Pro
Adobe Premiere Pro umożliwia wyciszenie wideo lub usunięcie dźwięku z wideo. Oto kroki, aby usunąć dźwięk z wideo za pomocą programu Adobe Premiere Pro:
- Najpierw utwórz nowy projekt. Przejdź do Plik> Nowe .
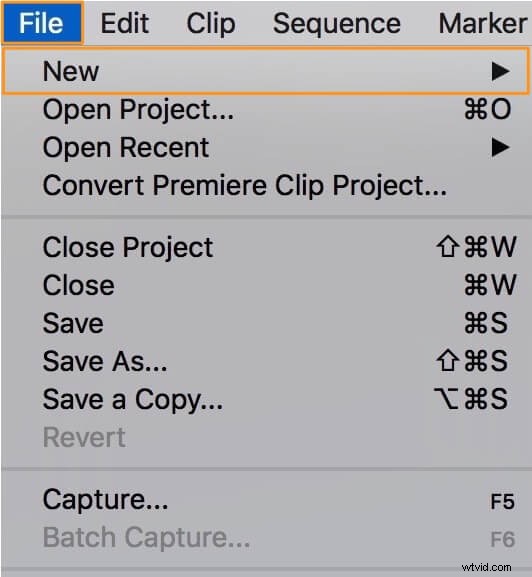
- Teraz zaimportuj film, który chcesz wyciszyć. Przejdź do Plik> Importuj.
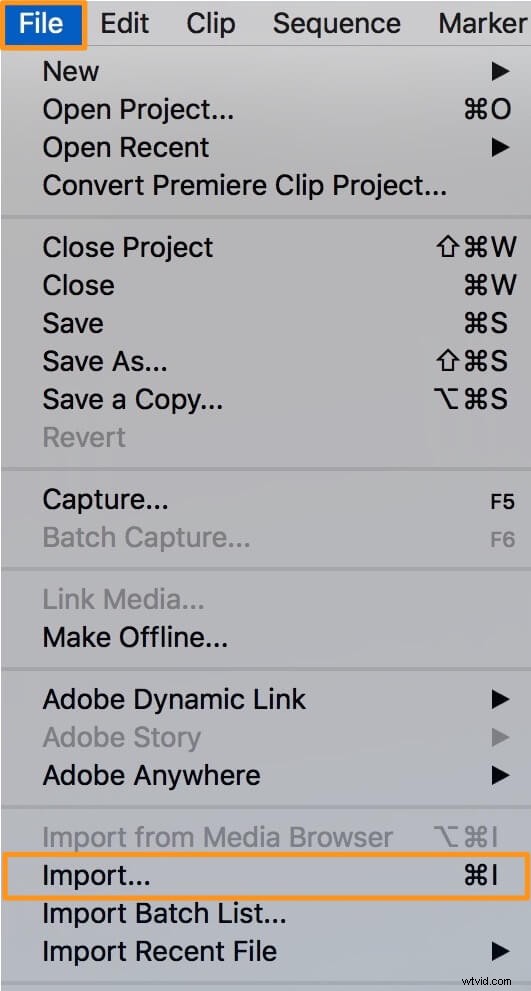
- Następnie przeciągnij i upuść zaimportowane wideo z Projektu panelu na oś czasu panel.
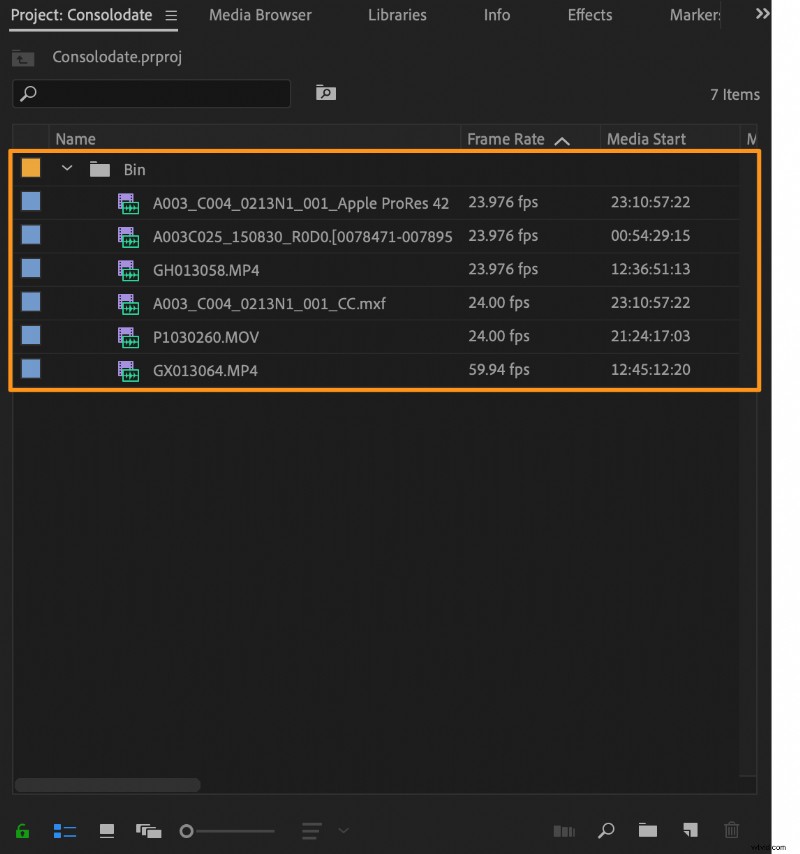
- Wybierz klip wideo z osi czasu. Po prostu kliknij warstwę wideo, aby ją wybrać.
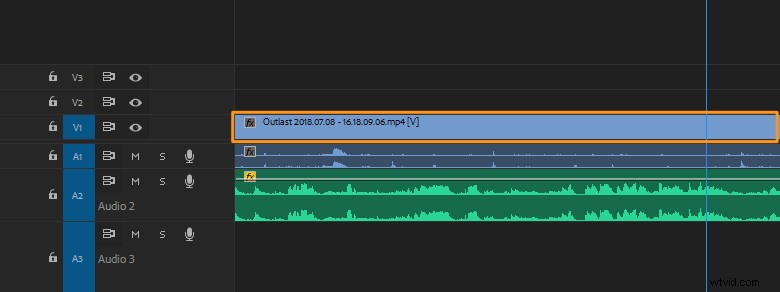
- Istnieją dwa kroki, aby usunąć dźwięk z wideo w programie Premiere Pro. Najpierw oddzielasz dźwięk od wideo. Aby to zrobić, kliknij prawym przyciskiem myszy wideo na osi czasu i wybierz Odłącz z wynikowego menu rozwijanego.
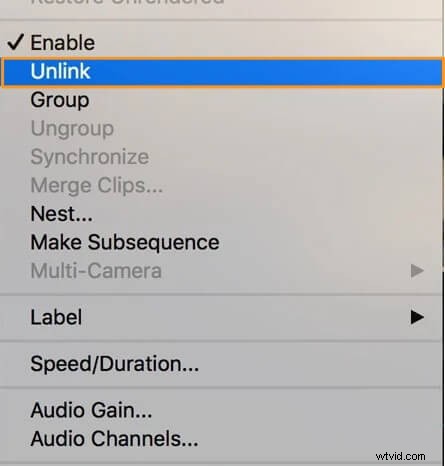
- Po drugie, teraz, gdy oddzieliłeś dźwięk od wideo, możesz usunąć dźwięk. Aby usunąć dźwięk, możesz wybrać warstwę audio, klikając ją i naciskając usuń lub kliknij prawym przyciskiem myszy warstwę audio, którą właśnie odłączyłeś od wideo, i wybierz Wyczyść z listy rozwijanej.
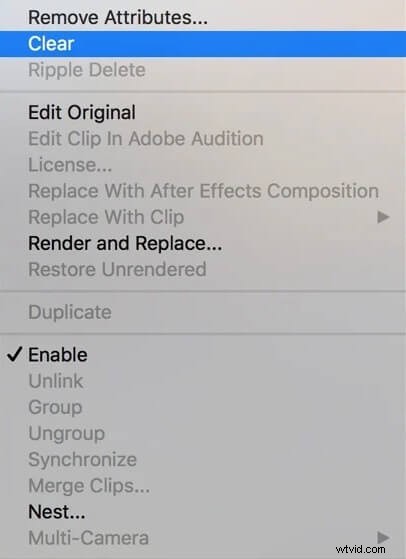
Udało Ci się teraz pomyślnie usunąć dźwięk z filmu za pomocą programu Adobe Premiere Pro.
Jak usunąć dźwięk z wideo:łatwy sposób
Jeśli jesteś użytkownikiem systemu Windows lub Mac, możesz użyć wyciszania wideo Animaker, aby łatwo wyciszyć filmy za darmo! Wystarczy 3 proste kroki, aby usunąć dźwięk lub dźwięk i pobrać swoje filmy za pomocą naszego bardzo prostego narzędzia do wyciszania wideo.
Dla tych, którzy nie wiedzą o Animaker, jest to wszechstronna aplikacja do samodzielnego tworzenia i edycji wideo, zaprojektowana, aby pomóc osobom niebędącym projektantami tworzyć profesjonalne filmy w zaciszu przeglądarki.
Nasze narzędzie do wyciszania wideo działa w przeglądarkach Chrome, Firefox, Safari, Internet Explorer itp., a jeśli używasz jednej z tych przeglądarek, możesz łatwo wyciszyć swoje filmy na komputerze z systemem Windows lub Mac.
Jeśli chcesz szybko wyciszyć swoje filmy na Instagramie, YouTube lub Facebooku, wyciszenie wideo Animmaker jest najlepszym narzędziem do tego zadania. Możesz także wyciszyć filmy w formatach MP4, MPG, WebM, MOV i innych.
Zarejestruj się/Zaloguj się i wybierz wymiary
Najpierw zaloguj się na swoje konto lub utwórz bezpłatne. Teraz wybierz wymiary lub platformę społecznościową, na której chcesz opublikować swój film. W jakich proporcjach lub wymiarach chcesz umieścić wideo wyjściowe? Możesz wybrać Kwadrat , Krajobraz lub Pionowo z Utwórz film sekcji na pulpicie nawigacyjnym. Możesz też użyć przycisku Rozmiar niestandardowy, aby wybrać niestandardowe wymiary.
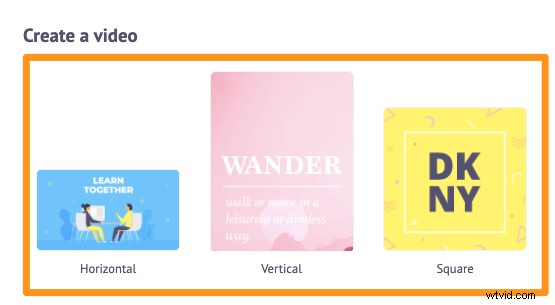
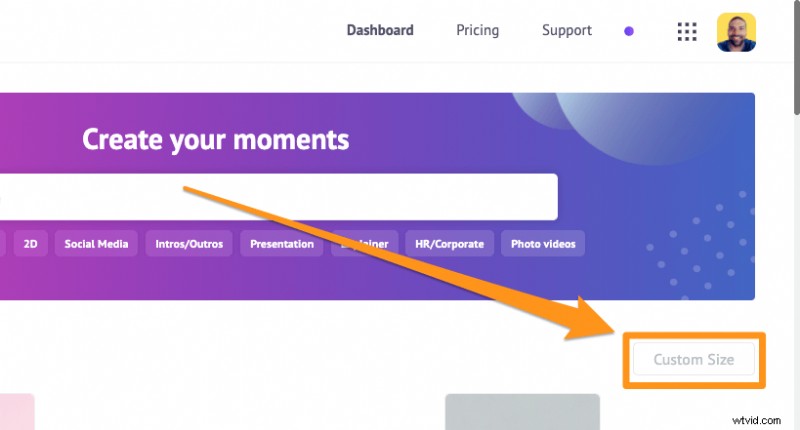
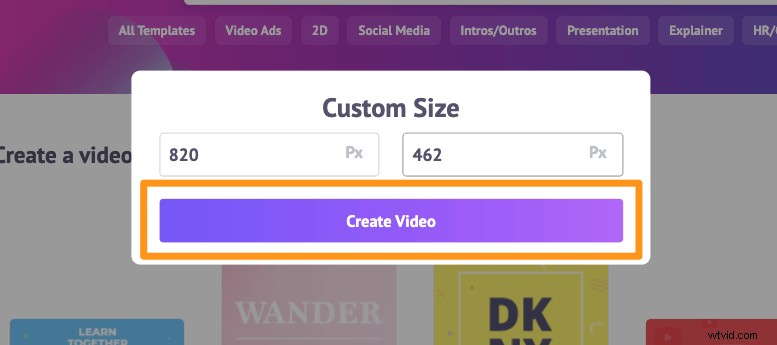
Prześlij wideo i usuń z niego audio
Prześlij film, który chcesz wyciszyć lub usunąć dźwięk. Animaker umożliwia przesyłanie filmów o rozmiarze do 20 GB. Przejdź do Prześlij na głównym pasku nawigacji i kliknij Prześlij na dole okna karty.
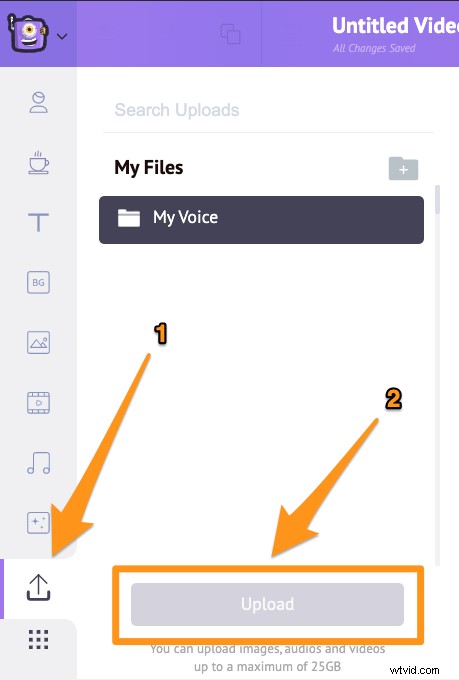
Teraz kliknij go, aby ustawić go na płótnie.
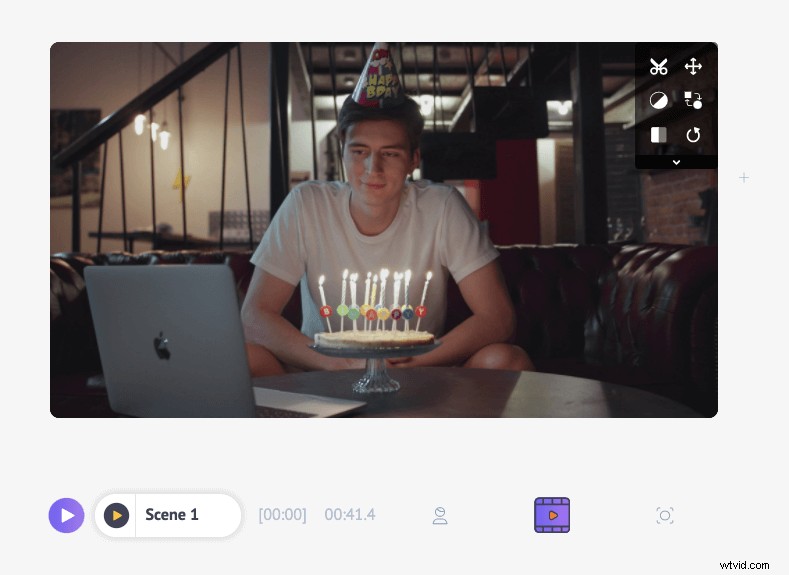
Następnie kliknij ikonę nożyczek w prawym górnym rogu płótna.
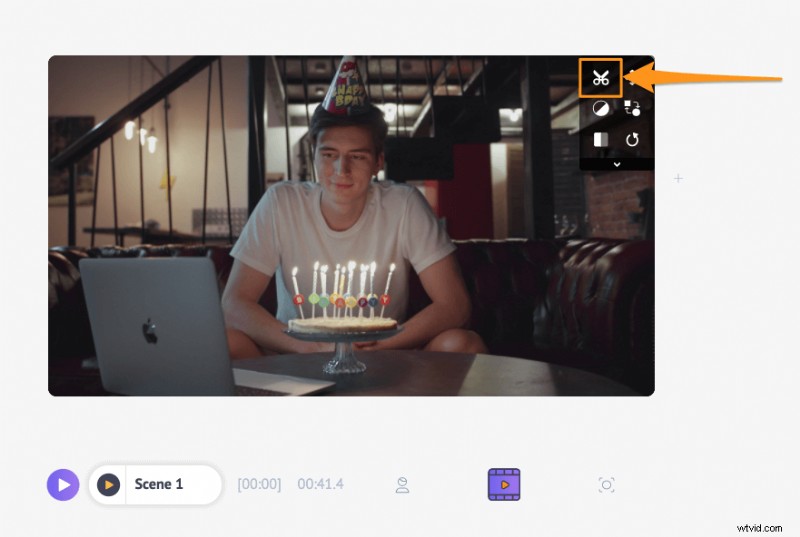
Teraz w wyskakującym okienku, które pojawi się obok, znajdziesz przycisk audio (ikona głośnika) w prawym dolnym rogu.
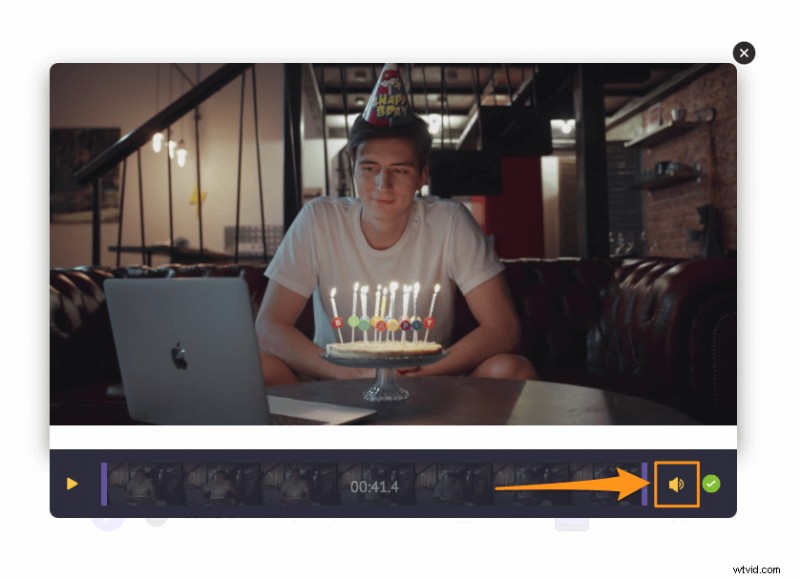
Wystarczy kliknąć żółtą ikonę głośnika, aby wyciszyć wideo. Po kliknięciu ikony zauważysz, że wyświetli się ikona wyciszenia, aby wskazać, że dźwięk został usunięty. Teraz kliknij okrągły zielony przycisk w prawym dolnym rogu, aby zapisać zmiany.
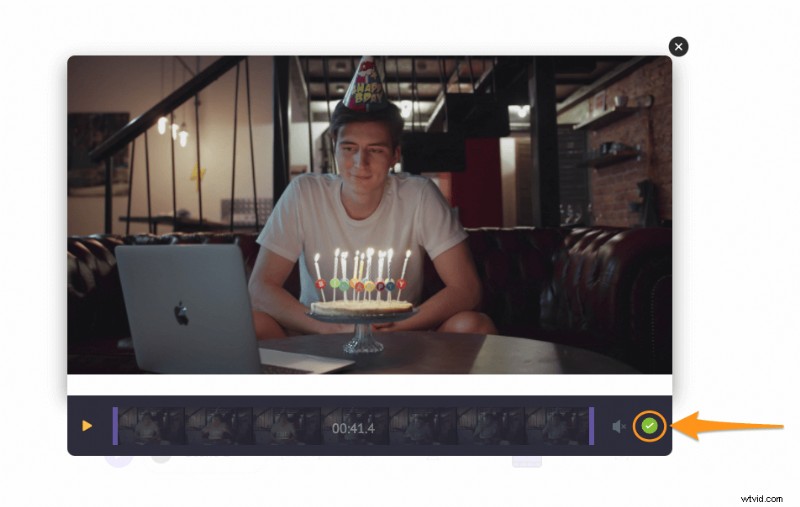
Opcjonalnie możesz również dodać lektor lub podkład muzyczny do swojego filmu. Jeśli chcesz dodać lektor, masz na to trzy sposoby:możesz nagrać własny lektor, przesłać plik lektora lub wygenerować lektor za pomocą tekstu. Aby dodać komentarz, kliknij oś czasu wideo ikonę, a następnie kliknij Nagranie głosowe w lewym dolnym rogu ekranu aplikacji i wybierz opcję z menu rozwijanego.
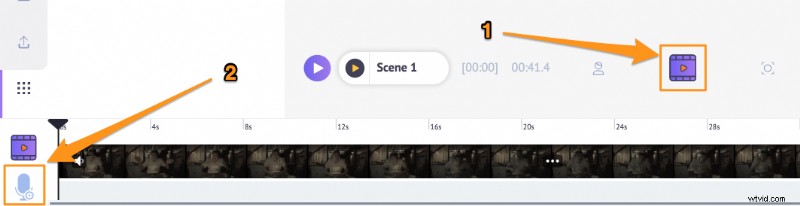
Aby dodać muzykę w tle do swojego filmu, po prostu przejdź do Muzyki i wybierz podkład muzyczny z naszej ogromnej, bezpłatnej biblioteki muzycznej.
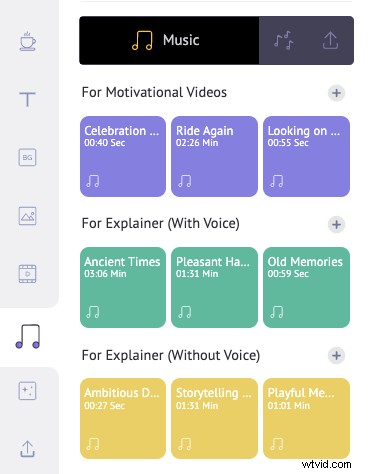
Podgląd i pobieranie
Możesz wyświetlić podgląd wideo, klikając przycisk odtwarzania obok Udostępnij przycisk. Następnie możesz pobrać film na swój komputer, klikając Opublikuj a następnie wybierając Pobierz wideo z menu rozwijanego. Lub udostępnij go bezpośrednio na różnych platformach społecznościowych z poziomu aplikacji.
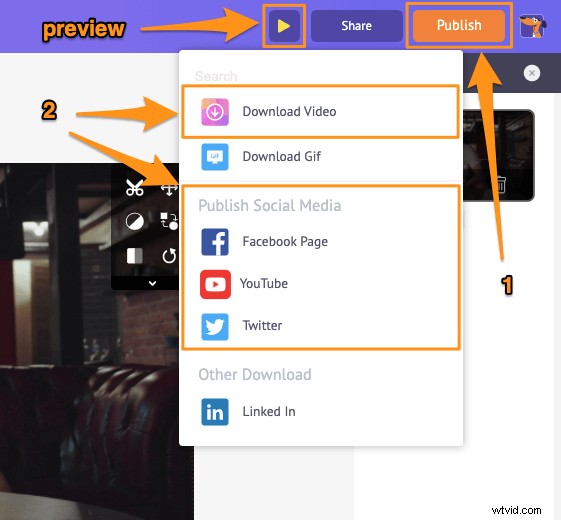
Oprócz możliwości usuwania dźwięku z filmów, Animaker oferuje inne niezbędne narzędzia do edycji wideo, których potrzebujesz, aby edytować swoje filmy w kanałach mediów społecznościowych i na stronie internetowej.
Możesz użyć edytora wideo Animmaker, aby:
- Przytnij filmy
- Obróć filmy
- Odwróć filmy
- Usuń dźwięk z filmów
- Dostosuj jasność, kontrast itp.
- Dodaj filtry do filmów
- Scal lub połącz filmy
Lista jest długa… zachęcamy do wypróbowania tych narzędzi i dowiedzenia się, dlaczego jest to najlepszy edytor wideo dla marketerów i twórców treści.
Masz pytania dotyczące wyciszania filmów w programie Premiere Pro? Jakieś ciekawe wskazówki lub narzędzia do wyciszania filmów, które najwyraźniej pominęliśmy? Daj nam znać o nich w sekcji komentarzy poniżej.