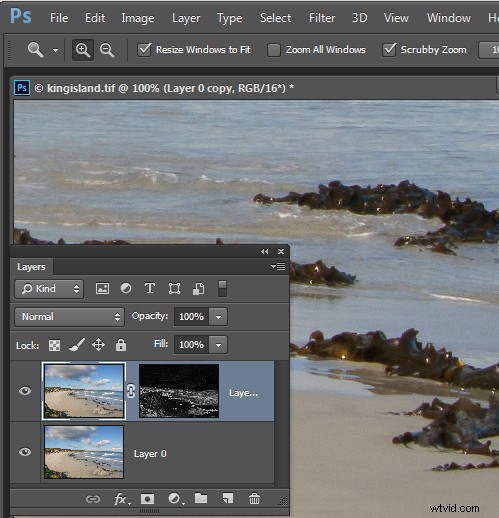
Jeśli jesteś użytkownikiem Lightrooma, wiesz, że w Lightroomie możesz maskować wyostrzanie, które stosujesz do obrazu, tak aby było stosowane tylko do krawędzi obrazu. Ta sama funkcja nie jest jeszcze dostępna w Photoshopie, a filtry wyostrzające są stosowane do całego obrazu, a nie tylko do szczegółów krawędzi.
Jednak można uzyskać rozsądne przybliżenie funkcji maskowania Lightroom w programie Photoshop, używając filtra Photoshop Find Edges. Zaletą tego jest to, że możesz wyostrzyć obraz bardziej niż bez efektu maskowania, a obszary o jednolitym kolorze, takie jak niebo i odcienie skóry, nie zostaną wyostrzone. Oto jak to zrobić.
Jak wyostrzyć krawędzie obrazu w Photoshopie
Po zakończeniu przetwarzania obrazu w Photoshopie spłaszcz obraz do pojedynczej warstwy lub utwórz pojedynczą warstwę edytowanego obrazu, dodając nową warstwę na górze palety Warstwa i naciśnij Ctrl + Alt + Shift + E (Command + Option + Shift + E na Macu), aby utworzyć spłaszczoną wersję obrazu na tej warstwie.
Dwukrotnie zduplikuj spłaszczoną warstwę.
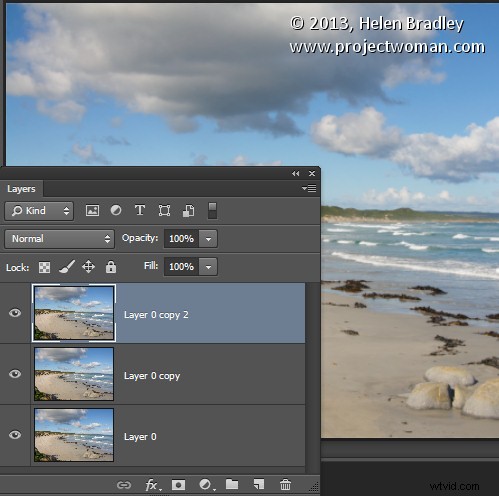
Celuj w najwyższą warstwę – z tej warstwy stworzysz swoją maskę wyostrzającą. Wybierz polecenie Obraz> Dopasowania> Usuń nasycenie, aby przekonwertować go na czarno-biały, a następnie wybierz opcję Filtr> Stylizacja> Znajdź krawędzie, aby wyizolować krawędzie obrazu.
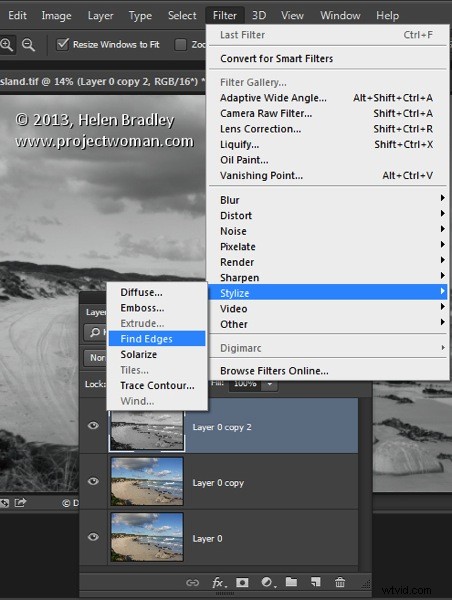
Wybierz polecenie Obraz> Dopasowania> Odwróć, aby odwrócić kolory, tak aby to, co jest czarne, było białe i odwrotnie.
Wybierz polecenie Obraz> Dopasowania> Poziomy i dopasuj maskę tak, aby wyświetlała biel w obszarach, które chcesz wyostrzać, a czerń w obszarach, których nie chcesz wyostrzać.
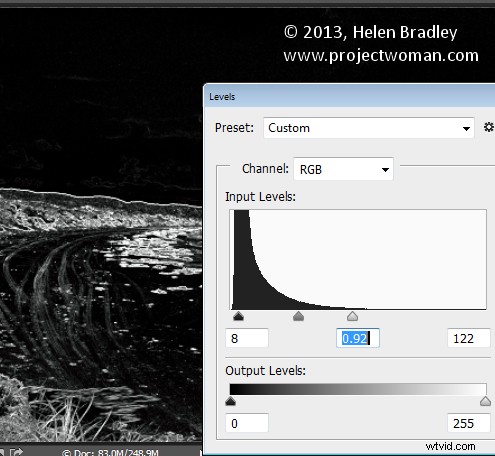
Gdy masz dobrą maskę, lekko rozmyj jej krawędzie, wybierając Filtr> Rozmycie> Rozmycie gaussowskie i zastosuj do niej rozmycie 1 lub 2 piksele. Po wykonaniu tej czynności ukryj warstwę maski wyostrzania, wyłączając jej ikonę widoczności na palecie Warstwa.
Teraz nakieruj na drugą najwyższą warstwę obrazu i kliknij ikonę Dodaj maskę warstwy u dołu palety Warstwa.
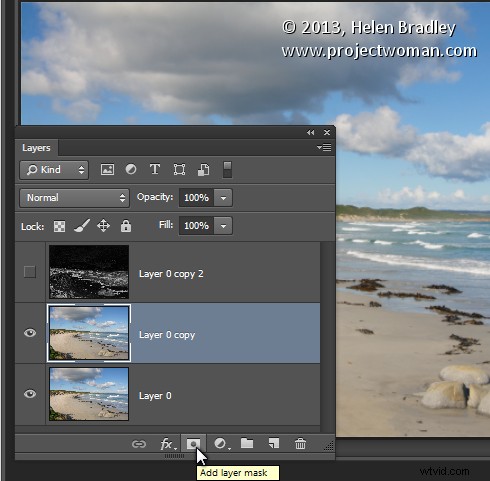
Kliknij miniaturkę maski na tej warstwie, aby ją ustawić, i wybierz Obraz> Zastosuj obraz, aby otworzyć okno dialogowe Zastosuj obraz. Z listy rozwijanej Warstwa wybierz warstwę zawierającą ukrytą maskę wyostrzania i kliknij OK.
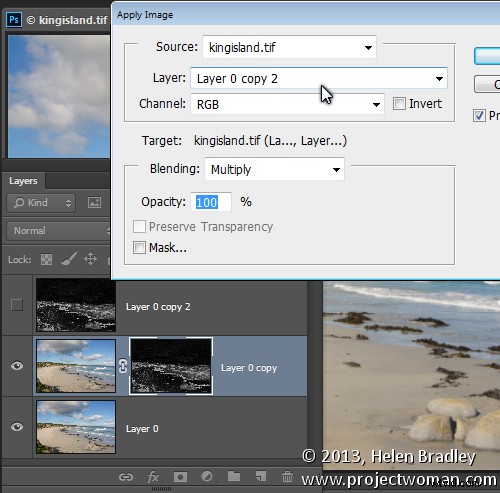
Kliknij miniaturę obrazu na tej warstwie, aby ją wycelować i zastosuj wyostrzanie do tej warstwy - użyj odpowiednio inteligentnego wyostrzania lub maski wyostrzającej. Po ustawieniu wartości suwaka wyświetl wynik na obrazie i nie korzystaj z podglądu w oknie dialogowym wyostrzania. Podgląd w oknie dialogowym nie uwzględnia zastosowanej maski – robi to sam obraz. Po zakończeniu kliknij OK.
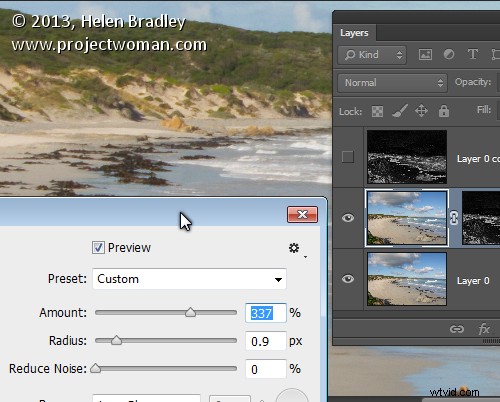
Aby porównać przed i po wyostrzeniu obrazu z maską krawędzi, Shift + Kliknij miniaturę warstwy maski, aby ją wyłączyć i zobaczyć obraz tak, jakby wyglądał na wyostrzony i bez efektu maskowania. Kliknij ponownie miniaturę maski, aby ponownie włączyć maskę. Możesz teraz odrzucić ukrytą warstwę maski, jeśli chcesz, ponieważ nie jest już potrzebna.
Chociaż utworzenie tej maski wyostrzającej wymaga pewnego wysiłku, gdy już to zrobisz kilka razy, proces ten okaże się dość prosty, a niektóre z jej tworzenia można zautomatyzować za pomocą akcji.
