
W części pierwszej samouczka malowania światłem Omówiłem, jak zrobić część fotograficzną:sprzęt, ustawienia aparatu, ustawienia, oświetlenie, potencjalne pułapki i instrukcje krok po kroku, jak robić ujęcia z malowaniem światłem. W tym artykule, część druga, przyjrzymy się, jak połączyć wiele ekspozycji w Photoshopie.
Czego się nauczysz w tym samouczku
- jak utworzyć jeden duży plik warstwowy wszystkich twoich obrazów
- jakich ustawień warstwy użyć aby „włączyć światła” z każdym dodanym obrazem
- jak pozbyć się niechcianych obszarów każdego obrazu
- jak łatwo „przyciemnić światła” w przypadku zbyt jasnych ujęć
- zapisywanie ostatecznego połączonego obrazu jako arcydzieło
Łączenie obrazów w Photoshopie jest zaskakująco szybkie i łatwe
Co musisz, aby to zrobić:
- seria zdjęć tego samego tematu , wykonane z tym samym kątem widzenia (nie poruszałeś statywem), z każdym zdjęciem oświetlonym trochę inaczej
- Photoshop (CS lub Elementy) lub inny edytor zdjęć, który używa warstw
- podstawowa wiedza na temat korzystania z warstw , tryby mieszania i maskowanie w edytorze zdjęć
- komputer z dobrą pamięcią i szybkością – tworzenie wielowarstwowych dokumentów może czasami spowolnić komputer, jeśli masz stary procesor, za mało pamięci RAM (włóż tyle, ile zmieści twój komputer, mam 6 GB i chcę więcej, ale jestem na maksa na moim 6-letnim MacBooku Pro ) lub twój twardy dysk jest nadmiernie zapełniony (chcesz, aby twój twardy dysk nigdy nie przekroczył 75% pełnego maksimum, w przeciwnym razie utknie).
KROK PIERWSZY OTWIERANIE PLIKÓW JAKO WARSTWY
Jeśli używasz Adobe Lightroom, możesz otwierać oryginalne pliki bezpośrednio z Lightroom do Photoshopa (gdziekolwiek wspomnę o Photoshopie, możesz użyć CS, Elements lub zwykłego edytora, który ma możliwości warstw). Uważam jednak, że jeśli kręcisz Raw, otwierając 12 lub więcej plików Raw w Photoshopie, naprawdę ma tendencję do ugrzęźnięcia. W tym przypadku najpierw wyeksportowałem pliki JPG, a następnie otworzyłem je w Photoshopie. Jeśli otwierasz z Lightroom bezpośrednio, wykonaj następujące kroki:
- zaznacz wszystkie obrazy twojej sceny, aby były podświetlone
- kliknij prawym przyciskiem na jednej z miniatur
- z wyskakującego menu wybierz „Edytuj w”, a następnie „Otwórz jako warstwy w Photoshopie” jak pokazano poniżej na rysunku nr 1
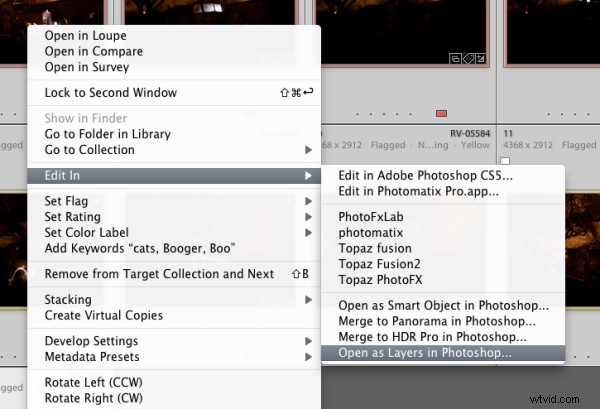
Rysunek #1
Jeśli używasz Photoshopa, wykonasz prawie te same kroki, używając Bridge (lub miniprzeglądarki, w której możesz zobaczyć swoje miniatury)
- zaznacz wszystkie obrazy twojej sceny, aby były podświetlone
- przejdź do menu Narzędzia
- wybierz Photoshop> Załaduj pliki do warstw Photoshopa (jak pokazano poniżej na Rysunku 2)
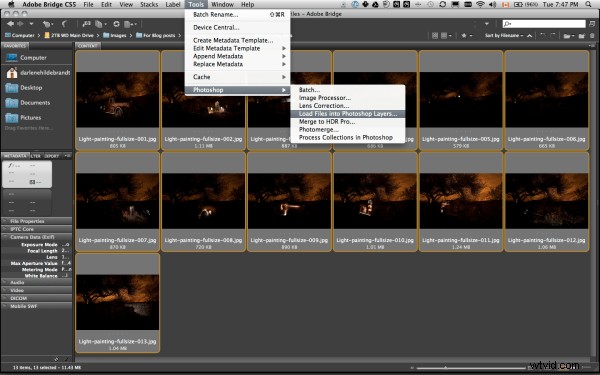
Rysunek #2
KROK DRUGI WYRÓWNYWANIE WARSTW
Po otwarciu wszystkich plików jako warstw w jednym dokumencie w Photoshopie chcesz się upewnić, że są idealnie wyrównane. Jeśli użyłeś statywu, który się nie poruszył, powinny być dość blisko, ale chcemy mieć pewność, że są idealne. Wykonaj następujące kroki:
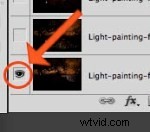
Rysunek #3
- Włącz tylko dolną warstwę klikając i przytrzymując klawisz Option lub Alt na klawiaturze, a następnie klikając małą ikonę gałki ocznej (obok miniatury warstwy) dolnej warstwy. To sprawi, że ta jedna będzie aktywna i ukryje wszystkie inne. (Patrz rysunek #3 po prawej)
- Dalej jeden po drugim na każdej warstwie klikając gałkę oczną obok nich. Jeśli zauważysz, że któryś z obrazów wydaje się nieco podskakiwać, gdy to robisz, będziesz chciał przeprowadzić wyrównanie. Jeśli nie, ale i tak chcesz mieć pewność, przejdź do następnego kroku
- Zaznacz wszystkie swoje warstwy , kliknij dolną miniaturę, a następnie Shift>kliknij górną, aby podświetlić wszystkie warstwy (jak pokazano poniżej na Rysunku #4 poniżej)
- Wyrównaj warstwy przechodząc do menu Edycja> Automatyczne wyrównanie warstw (patrz rysunek 5 poniżej) i po prostu wybierz metodę auto z wyskakującego okienka. Jeśli dopasuje którąkolwiek z warstw, być może będziesz musiał przyciąć wynik, aby pozbyć się wszelkich dziwnych krawędzi.
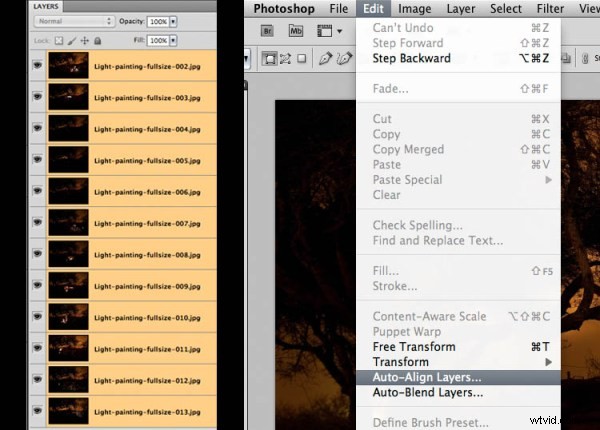
Rysunek #4 po lewej – Rysunek #5 po prawej
KROK TRZECI ŁĄCZENIE WARSTW
Teraz, gdy Twoje obrazy są idealnie wyrównane, jesteśmy gotowi na odrobinę magii! W tej sekcji będziemy „włączać światła” z każdego obrazu jeden po drugim. Oto jak:
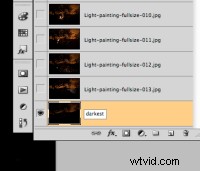
Rysunek #6
- znajdź swój najciemniejszy obraz przechodząc przez każdą warstwę pojedynczo. Powinien to być obraz, który zrobiłeś przed dodaniem światła latarką. Obraz bazowy utworzony w części pierwszej samouczka malowania światłem.
- przeciągnij warstwę z najciemniejszym obrazem na dół panelu warstw . Po prostu chwyć miniaturę warstwy i przeciągnij ją i upuść poniżej dolnej. Możesz zmienić nazwę tej warstwy na „najciemniejszą”, jeśli chcesz, klikając dwukrotnie nazwę warstwy i wpisując nową. Zobacz Rysunek #6 po prawej.
- włącz warstwę tuż nad dolną i ustaw ją jako wybraną – użyj ikony gałki ocznej, wszystkie powinny być wyłączone, z wyjątkiem „najciemniejszej” warstwy i tej nad nią teraz
- zmień tryb mieszania wybranej warstwy na „jaśniej” – robisz to, przechodząc do menu rozwijanego w lewym górnym rogu palety warstw, tuż pod zakładką „Warstwy” i po lewej stronie „Krycie”. Zobacz rysunek 7 poniżej.
- skopiuj styl warstwy – kliknij prawym przyciskiem myszy samą warstwę i wybierz „kopiuj styl warstwy”
- zmień tryb mieszania wszystkich innych warstw na jaśniejsze – zaznacz wszystkie pozostałe warstwy, kliknij prawym przyciskiem myszy i wybierz „wklej styl warstwy”. To jedyny sposób, jaki znam, aby szybko je wszystkie zmienić bez konieczności robienia ich pojedynczo, jeden po drugim. Zobacz rysunek 8 poniżej.
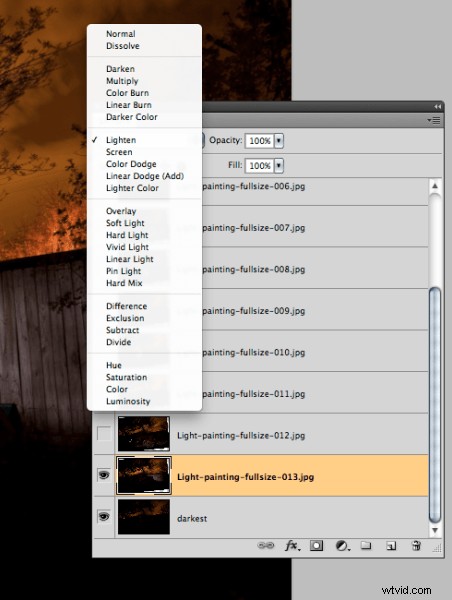
Rysunek #7
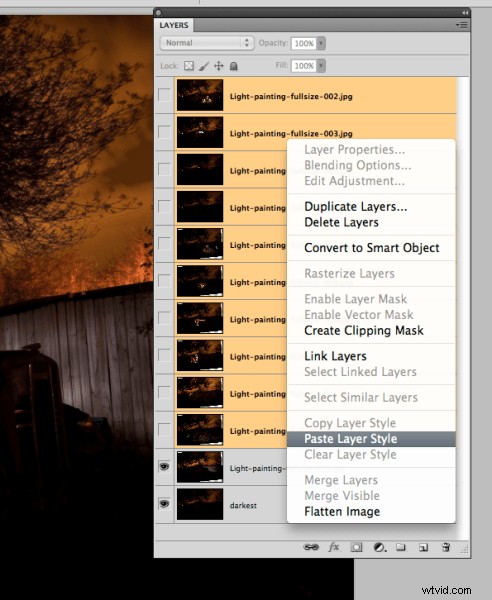
Rysunek #8
WŁĄCZANIE ŚWIATEŁ
Teraz, jeśli klikniesz każdą z ikon gałek ocznych dla warstw powyżej, zobaczysz, że światła włączają się w różnych miejscach, które namalowałeś w każdej ekspozycji. W przykładzie wozu strażackiego jest kilka widoków całego obrazu, gdy włączam warstwę powyżej jednej na raz.
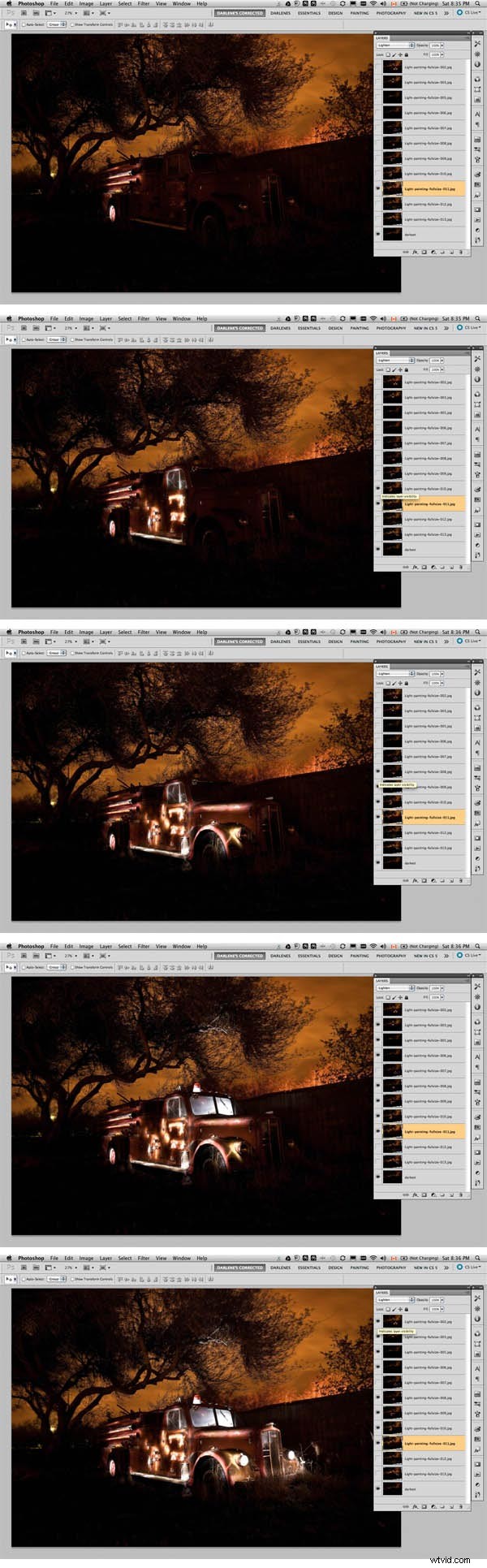
PRZEGLĄDANIE I POPRAWIANIE OBRAZU
Kilka tutaj pominąłem, ale masz pomysł. Zwróć uwagę, jak odwracam każdą kolejną warstwę na nowej części ciężarówki magicznie się rozświetla. Jest jednak kilka problemów, ponieważ nigdy nie jest lub rzadko jest idealny zaraz po wyjęciu z aparatu. Ale możemy też łatwo naprawić te rzeczy, używając masek warstw. Czy zauważyłeś następujące problemy na powyższym obrazku?
- kilka zbłąkanych lekkich błędów w miejscach, w których ich nie chcemy (na ogrodzeniu po prawej stronie ciężarówki)
- Niebo również stało się zbyt jasne (z powodu niektórych ekspozycji, które były dłuższe niż „najciemniejsza” warstwa bazowa)
- W kilku miejscach znajdują się podwójne obrazy gałęzi drzew (spowodowane przez wiatr i drzewo przemieszczające się z jednej ekspozycji do drugiej)
Aby rozwiązać problemy i wyczyścić obraz, wykonaj następujące czynności:
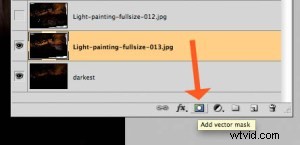
Rysunek #9
- włącz ponownie tylko dolną warstwę (alt/opcja kliknij gałkę oczną dla tej warstwy)
- włącz każdą warstwę pojedynczo , zróbmy najpierw to nad dolnym
- przejrzyj obraz i poszukaj ewentualnych problemów takie jak – obszary, które stały się zbyt jasne, błędy światła rozproszonego, twoje ciało pojawiło się na zdjęciu itp.
- utwórz maskę warstwy klikając „ikonę maski warstwy” na dole panelu warstw. Zobacz rysunek #9 po prawej. ***Ważne, aby pamiętać:możesz to zrobić na dwa sposoby. Samo kliknięcie go bezpośrednio stworzy maskę, która pokazuje całą warstwę (maska będzie biała). Kliknięcie na nią z wciśniętym klawiszem Alt/Option spowoduje, że warstwa zostanie ukryta lub „zamaskowana” (maska będzie czarna). Jeśli masz tylko kilka problemów do „zamalowania”, użyj metody bezpośredniego kliknięcia. Ale jeśli masz dużo problemów, które musisz zamalować, sugeruję użycie drugiej metody, aby maska ukryła warstwę, a następnie pomaluj tylko dobre obszary. Tak czy inaczej, uzyskasz ten sam efekt, tylko przy mniejszej liczbie malowań lub korekt, więc wybierz metodę, która jest najlepsza dla każdej warstwy.***
- pomaluj maskę, aby pokazać lub ukryć żądane części – WSKAZÓWKI:naciśnij klawisz „D” na klawiaturze, który ustawi twoje próbki na domyślny czarno-biały dla kolorów pierwszego planu i tła. Następnie naciśnij „B”, aby uzyskać narzędzie do pędzla. Wybierz pędzel z miękką krawędzią, aby nie uzyskać ostrej linii w miejscu malowania na masce. Maluj w 100%, używając czerni na obszarach, które chcesz ukryć, i przełącz na biel w przypadku obszarów, które chcesz pokazać. Aby przełączać kolory pierwszego planu/tła tam iz powrotem, użyj klawisza X. Oto jak to wygląda – upewnij się, że malujesz na masce, a nie na obrazie. Będziesz w stanie to stwierdzić, ponieważ wokół maski będą małe znaczniki narożne, a nie miniatura warstwy. Zobacz Rysunek #10 po prawej.
- powtórz dla każdej warstwy – włącz, dodaj maskę warstwy, pomaluj, aby ukryć i pokazać wybrane obszary. WSKAZÓWKA:jeśli chcesz zobaczyć, jak wygląda bez maski warstwy (szczególnie przydatne, jeśli używasz czarnej maski i malujesz W obszarach, które chcesz pokazać), przytrzymaj SHIFT i kliknij samą maskę. Pojawi się czerwony X i maska jest po prostu wyłączona. Zrób to samo, aby go ponownie włączyć.
- jeśli któryś z twoich obrazów wydaje się zbyt jasny, możesz go stonować, po prostu zmniejszając krycie tej warstwy lub zamalowując zbyt jasne części za pomocą maski warstwy, aby częściowo je ukryć (wystarczy ustawić krycie pędzla na 20% i delikatnie szczotkuj ten obszar)

Rysunek #10
Tak wyglądają moje warstwy z dodanymi maskami i pomalowanymi obszarami, aby pokazać tylko te fragmenty, które chcę z każdej ekspozycji. Pamiętaj, aby zapisać plik w dwóch formatach:PSD, aby zachować wszystkie warstwy, oraz końcowy JPG, którego możesz użyć do drukowania lub udostępniania online (być może będziesz musiał zrobić mniejszy do udostępniania e-mailem).
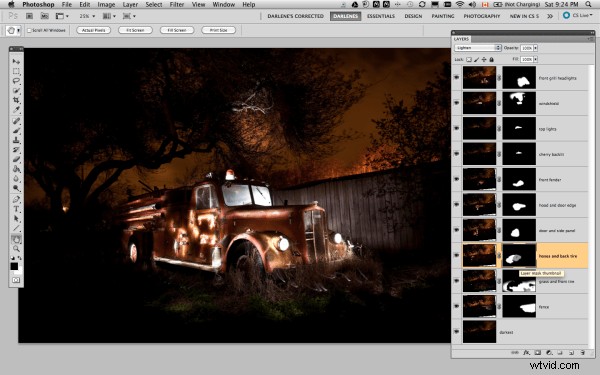
PODSUMOWANIE I PRZEGLĄD
Okej, wydaje się, że to wiele kroków, ale kiedy już to opanujesz, to naprawdę nie zajmuje dużo czasu, aby zrobić coś, czym możesz zadziwić swoich przyjaciół. Będą pytać „jak to zrobiłeś?!” w krótkim czasie! Rzućmy okiem na kroki w krótkiej formie:
- otwórz swoje pliki jako warstwy w jeden dokument
- wyrównaj warstwy w doskonałej rejestracji
- zmień tryby mieszania warstw na „jaśniej” (wszystkie z wyjątkiem dolnej warstwy)
- dodaj maskę warstwy do każdej warstwy i maluj obszary, które chcesz, lub ukryj obszary, których nie chcesz wyświetlać w końcowym obrazie
- zapisz jako warstwowy plik PSD plik
- spłaszcz i zapisz ponownie jako JPG (pełna rozdzielczość, bez kompresji)
Mam nadzieję, że podobała Ci się ta dwuczęściowa seria, po raz kolejny oto ostateczny obraz.

„1956 Le France Pumper” Corpus Christi, Teksas
