Jeśli chodzi o programy do edycji zdjęć, jednym z najpopularniejszych zarówno wśród amatorów, jak i profesjonalnych fotografów jest Adobe Photoshop. Chociaż może wydawać się bardziej złożony niż Lightroom i na pewno zajmuje więcej czasu, aby nauczyć się wszystkich jego sztuczek, Photoshop oferuje cztery narzędzia do przetwarzania końcowego, które przydają się do retuszowania obrazów. Narzędzia te są dość łatwe do zlokalizowania i wdrożenia, a w tym artykule pokażę, jak działają, w szczególności podczas retuszu obrazu Space Needle w Seattle (poniżej). Mam zaszczyt oglądać ten widok z mojego domowego biura, ale problem polega na tym, że jeśli zrobię zdjęcie przy użyciu czegokolwiek innego niż teleobiektyw, dostaję resztki słupa telefonicznego i przewody w moim skądinąd ładnym obrazie miasta.
Oto cztery narzędzia Photoshopa, których używam do retuszu moich obrazów Space Needle. Istnieją oczywiście inne sposoby retuszowania tego obrazu, aby osiągnąć takie same lub nawet lepsze wyniki, ale są to szybkie i łatwe metody, które również podkreślają podstawowe umiejętności Photoshopa.

Zanim zrobimy cokolwiek, aby zmodyfikować obrazy Photoshopa, pierwszą rzeczą, na którą należy zwrócić uwagę, jest to, że w programie Photoshop możesz spowodować trwałe zmiany w pikselach i szczegółach swoich zdjęć, jeśli nie będziesz ostrożny. Dlatego zawsze chcesz mieć pewność, że przeprowadzasz bezpieczną edycję, aby nie nadpisać oryginalnych danych obrazu.
W Photoshopie można to zrobić na kilka sposobów. W przypadku narzędzi, które zamierzam ci pokazać, najlepszą techniką nieniszczącej edycji będzie praca w warstwie dopasowania lub retusz na osobnej warstwie. Nową warstwę można utworzyć, klikając ikonę Nowa warstwa na dole panelu Warstwy. Powtarzaj to za każdym razem przed stosujesz nowy proces edycji na swoim obrazie i pamiętaj, aby dwukrotnie kliknąć warstwę i zmienić jej nazwę, aby pomóc Ci zapamiętać, jaki proces edycji wykonałeś na tej warstwie.
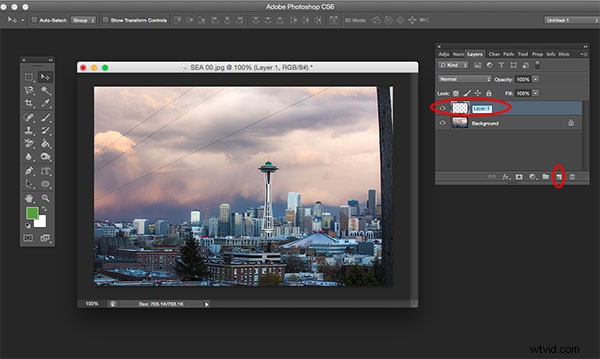
1. Pędzel do leczenia punktowego
Przede wszystkim zajmijmy się tymi cienkimi, ale irytującymi liniami energetycznymi w lewym górnym rogu obrazu. Na początek użyjemy pędzla do leczenia punktowego. Ten pędzel, jedno z trzech narzędzi do naprawy obrazu, które oferuje program Photoshop, umożliwia bezproblemową naprawę obrazu, zastępując niechciane tekstury obrazu dobrymi teksturami z innego obszaru.
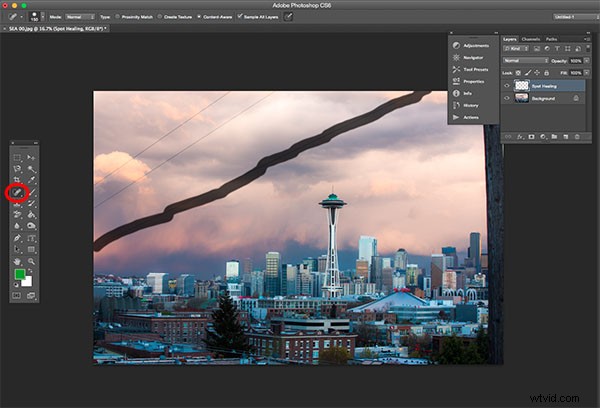
Aby z niego skorzystać, przejdź do panelu Narzędzia i wybierz pędzel punktowy. Będzie on zgrupowany razem z innymi narzędziami do leczenia i łatania. Upewnij się, że opcja Próbkuj wszystkie warstwy jest zaznaczona na górnym pasku opcji, a także Uwzględnij zawartość (wersja Photoshop CS5 lub nowsza) lub Dopasowanie zbliżeniowe (Photoshop CS4 lub wcześniejsze). Następnie powiększ obszar problemowy obrazu i kliknij (lub kliknij i przeciągnij) obszary, które chcesz zastąpić lub wyleczyć. Aby dostosować rozmiar pędzla, naciśnij lewy ([) i prawy (]) klawisz nawiasu klamrowego na klawiaturze. Jeśli popełnisz błąd, po prostu naciśnij Ctrl + Z (w systemie Windows) lub Command + Z (w systemie Mac), aby cofnąć. W tym przykładzie kliknąłem i przeciągnąłem punktowy pędzel korygujący po tych cienkich liniach energetycznych, aby je usunąć.
W tym przykładzie kliknąłem i przeciągnąłem punktowy pędzel korygujący po tych cienkich liniach energetycznych, aby je wymazać, co jest najszybszym sposobem jego użycia. Uważaj jednak, gdy próbujesz wyleczyć duże fragmenty, szczególnie w pobliżu krawędzi o wysokim kontraście, ponieważ niektóre obszary mogą wyglądać na niewłaściwie połączone. Ze względu na dokładność, bardziej skutecznym podejściem może być użycie pędzla do leczenia punktowego do leczenia mniejszych fragmentów obrazu, zamiast próby wyleczenia całego obszaru za jednym razem.
Inne ważne ustawienia, o których należy pamiętać, to rozmiar i twardość pędzla, które można dostosować w panelu ustawień przedstawionym poniżej. Ponieważ pędzel korygujący automatycznie miesza piksele, najlepiej wybrać wyższą wartość Twardości, aby uzyskać najlepsze wyniki.
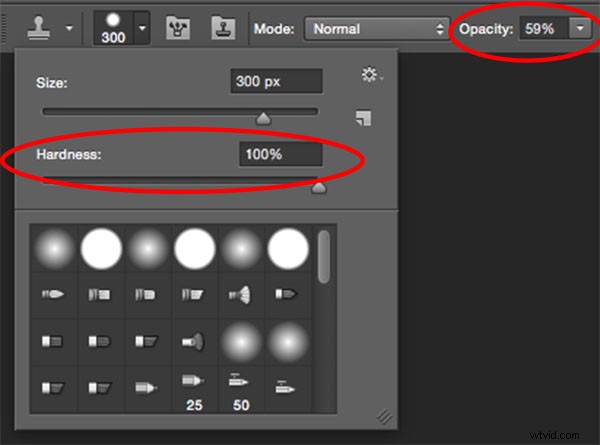
2. Narzędzie do klonowania
Innym alternatywnym sposobem na pozbycie się linii energetycznych jest użycie innego niezbędnego Photoshopa:narzędzia Clone Stamp, które służy do klonowania piksel do piksela. Podobnie jak punktowy pędzel korygujący, to narzędzie może być używane do zastępowania niechcianych obszarów obrazu, ale w przeciwieństwie do pędzla korygującego nie wykonuje automatycznego mieszania z uwzględnieniem zawartości. Stemplowanie klonów najlepiej nadaje się do powielania przedmiotu lub wzoru, usuwania logo marki lub usuwania linii energetycznych, co zamierzam zrobić w tym przykładzie.
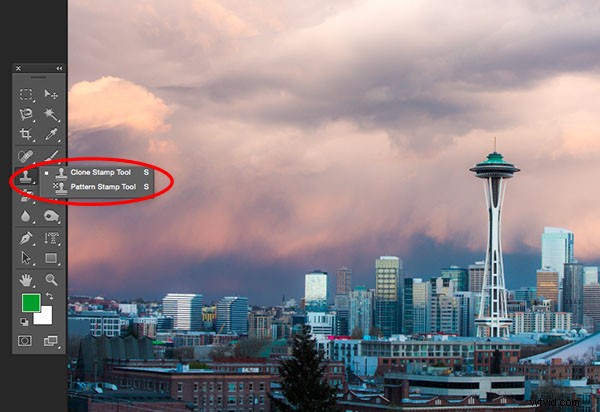
Aby użyć narzędzia Clone Stamp, najpierw utwórz nową warstwę, a następnie wybierz narzędzie Clone Stamp z paska narzędzi. To narzędzie działa podobnie do punktowego pędzla korygującego, ale zanim zaczniesz klikać, umieść kursor na obszarze, z którego chcesz sklonować i kliknij z wciśniętym klawiszem Alt (w systemie Windows) lub Option (w systemie Mac), aby zdefiniować i pobrać próbkę źródła klonu. Pamiętaj, aby ponownie próbkować i ponownie zdefiniować tyle źródeł klonów, ile potrzeba, aby zapewnić bezproblemowy wynik klonowania.
Pamiętaj, aby ponownie próbkować i ponownie zdefiniować tyle źródeł klonów, ile potrzeba, aby zapewnić bezproblemowy wynik klonowania. Aby upewnić się, że wynik wydaje się realistyczny, ważne jest, aby powiększyć i upewnić się, że ten sam wzór nie jest wielokrotnie klonowany. Przy tych samych ustawieniach, co pędzel punktowy, pamiętaj o wybranych ustawieniach rozmiaru i twardości, ponieważ określają one, jak dokładnie narzędzie do klonowania będzie próbować i klonować warstwy. Podczas klonowania obszaru z wieloma wzorami i szczegółami czasami najlepiej jest pracować z niską wartością Twardości i niskim kryciem klonowania, aby uzyskać gładsze wyniki.
3. Magiczna różdżka
Następnie pozbądźmy się pozostałości słupa telefonicznego po prawej stronie obrazu. Najłatwiejszym sposobem na wyeliminowanie tego byłoby proste przycięcie, ale innym sposobem jest zaznaczenie i zastąpienie go za pomocą narzędzia Magiczna różdżka. Jest to jedno z najstarszych narzędzi do selekcji w Photoshopie i sprawia wielu fotografom radość lub cierpienie. Magiczna różdżka jest niezwykle łatwa w użyciu, wymaga tylko kliknięcia jej ikony na pasku narzędzi, a następnie kliknięcia obszaru obrazu, który chcesz wybrać. Tutaj sprawy mogą się skomplikować. Magic Wand wybiera piksele na podstawie tonu i koloru, co oznacza, że ma tendencję do zaznaczania większej liczby obszarów obrazu, niż początkowo chcesz. Najprostszym sposobem, aby to naprawić, jest pobawić się Tolerancją na pasku opcji. Jeśli magiczna różdżka wybiera zbyt duży obszar, po prostu wprowadź mniejszą wartość Tolerancji, a następnie ponownie wybierz obszar.
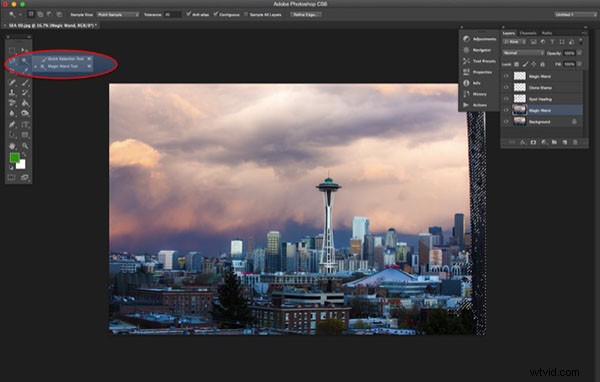
4. Wypełnianie z uwzględnieniem treści
Po wybraniu odpowiedniego obszaru słupa telefonicznego, czas na wypełnienie tego obszaru. Naciśnij klawisze Shift+Delete na klawiaturze, a pojawi się poniższe wyskakujące okienko. Upewnij się, że wybrano opcję Content-Aware, a następnie naciśnij OK; Photoshop będzie następnie próbkować piksele z otaczającego obszaru i odpowiednio wypełnić zaznaczony obszar. Wyniki mogą nie być doskonałe, i właśnie tutaj przydają się wspomniane wcześniej narzędzia Pędzel do leczenia punktowego i Stempel klonowania, aby wypełniony obszar był bardziej płynny.
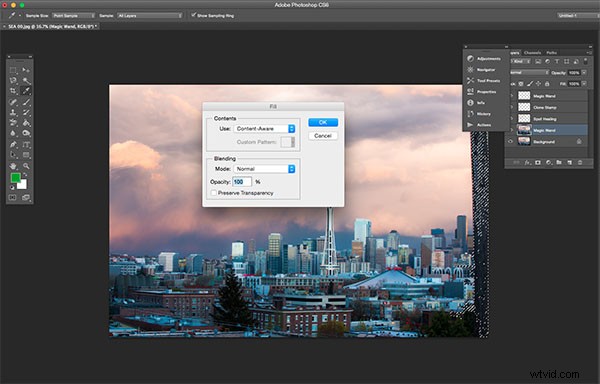
Ostateczny wyretuszowany obraz można zobaczyć poniżej. Za pomocą punktowego pędzla korygującego, stemplowania klonów, szybkiego zaznaczania i wypełniania z uwzględnieniem treści, linie telefoniczne w lewym górnym rogu zostały usunięte, a także pozostałość po drążku po prawej stronie.

W tym krótkim samouczku przedstawiłem kilka bardzo ważnych narzędzi, z którymi wszyscy fotografowie powinni być zaznajomieni, ale ważne jest również, aby pamiętać, że nie wyjaśniłem wszystkich możliwych ich zastosowań. Istnieje wiele innych praktycznych i kreatywnych sposobów korzystania z tych narzędzi i zachęcam do dalszych badań, aby dowiedzieć się o nich więcej. Ale ze względu na szybkie edycje i zapoznanie się z narzędziami są to przystępne sposoby na rozpoczęcie pracy.
