
Duży przezroczysty znak wodny z prawami autorskimi, którego można użyć do sprawdzenia klientom.
Wiem, że istnieje wiele sposobów tworzenia znaku wodnego. Korzystanie z Edytora znaków wodnych w Lightroomie pozwala na przykład dodawać własny tekst lub grafikę do obrazów. Ogólnie rzecz biorąc, istnieje wiele dyskusji, czy dodać znak wodny do obrazów.
W tym artykule nie omówimy zalet i wad znakowania wodnego obrazów. Zamiast tego zademonstruję samouczek krok po kroku, używając narzędzia niestandardowego w Photoshopie.
Niezależnie od tego, czy przesyłasz swoje obrazy na różne platformy mediów społecznościowych, czy chcesz wysłać klientowi obraz o wysokiej rozdzielczości do sprawdzenia. Ten prosty samouczek pokaże Ci, jak stworzyć własny znak wodny za pomocą niestandardowego narzędzia w Photoshopie.
Przez jakiś czas moja metoda polegała na otwieraniu pliku obrazu, w którym miałem własne niestandardowe informacje o prawach autorskich na warstwie tekstowej. Abym mógł łatwo przeciągnąć i upuścić tę warstwę tekstową na nowy obraz. To miało więcej sensu i zajęło mniej czasu, aby dodać obraz znaku wodnego, zamiast tworzyć go za każdym razem. Aż pewnego dnia nie mogłem znaleźć pliku!
Oto moje cztery łatwe do wykonania kroki, aby utworzyć własny niestandardowy znak wodny za pomocą narzędzia niestandardowego w Photoshopie. Wolę używać niestandardowego kształtu niż niestandardowego pędzla. Kształty są wektorami, co oznacza, że skalują się w górę lub w dół bez utraty jakości.
Krok 1 – Utwórz nowy dokument
Otwórz Photoshopa i utwórz nowy dokument. Ustaw ją na 1000 pikseli szerokości i 300 pikseli wysokości.
Krok 2 – Dodaj tekst
Naciśnij literę D na klawiaturze, aby upewnić się, że kolor pierwszego planu jest czarny. Wybierz dowolną czcionkę, a następnie naciśnij T, aby wybrać narzędzie tekstu. Przytrzymaj klawisz ALT na komputerze Mac i naciśnij G (Alt + 0169 na komputerze PC). Pojawi się symbol praw autorskich, dodaj spację i wpisz swoje imię i nazwisko oraz rok.
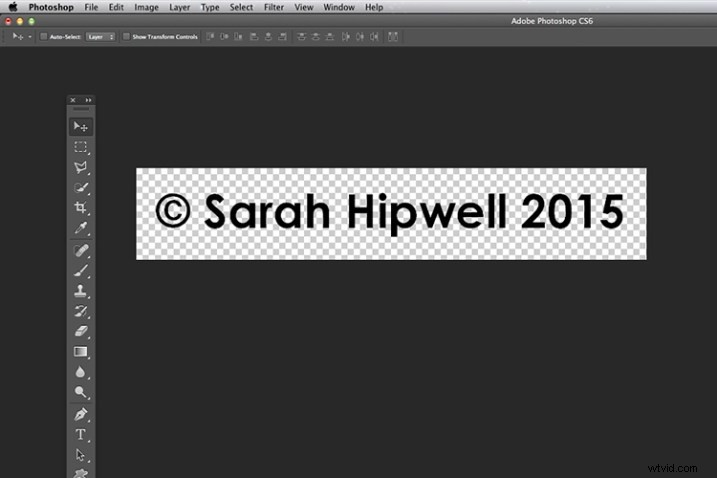
Przytrzymanie klawisza ALT na komputerze Mac i naciśnięcie G spowoduje wyświetlenie symbolu praw autorskich (Alt+0169 na komputerze).
Krok 3 – Konwertuj warstwę na kształt
Przejdź do panelu warstw. Kliknij prawym przyciskiem myszy warstwę tekstową i przejdź do Konwertuj na kształt.
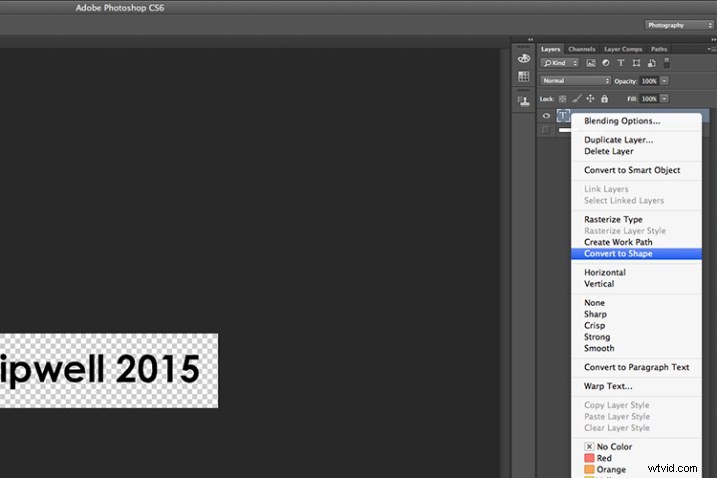
Po wpisaniu znaku wodnego. Kliknij warstwę prawym przyciskiem myszy i wybierz Konwertuj na kształt.
Ta ikona pojawia się na miniaturze, aby pokazać, że warstwa jest teraz warstwą kształtu.
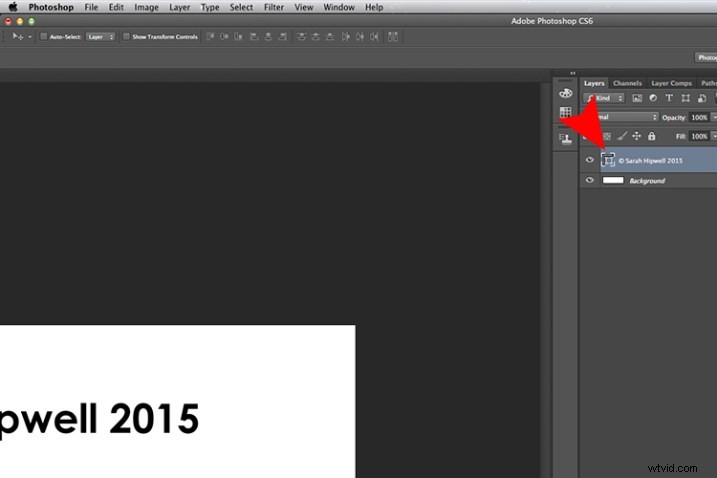
Ta ikona na warstwie miniatur informuje, że jest to teraz warstwa kształtu (wektora).
Krok 4 – Zapisz jako kształt niestandardowy
Przejdź do menu Edycja i wybierz Zdefiniuj niestandardowy kształt. Pojawi się okno dialogowe Nazwa kształtu — wpisz znak wodny i kliknij OK. To teraz dodaje Twój typ jako niestandardową opcję w Twojej bibliotece ustawień wstępnych kształtów.
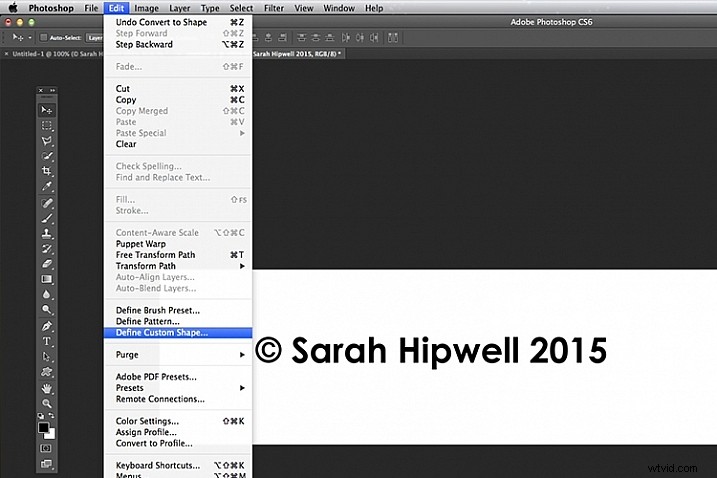
W ten sposób zapisujesz niestandardowy kształt znaku wodnego w bibliotece ustawień wstępnych, aby móc go wielokrotnie używać.
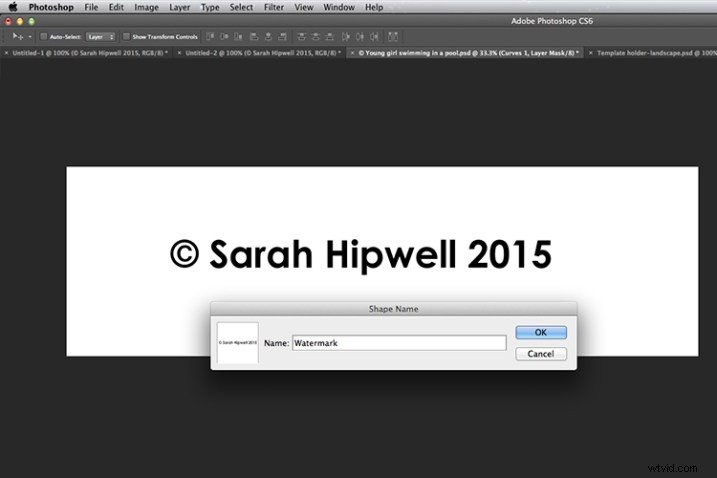
Nadaj swojemu znakowi wodnemu nazwę, abyś mógł go łatwo znaleźć. Dodatkowo możesz zdecydować się na kilka.
Otóż to. Stworzenie własnego niestandardowego znaku wodnego z prawami autorskimi wymagało zaledwie czterech kroków. Pokażę teraz, jak uzyskać dostęp i dodać go do swoich obrazów.
Zastosuj swój znak wodny do obrazów do przeglądania online
Otwórz obraz, który chcesz udostępnić na Facebooku, Flickr itp. Utwórz nową warstwę w panelu Warstwy. Wybierz narzędzie Własny kształt na pasku narzędzi (naciśnij Shift+U)
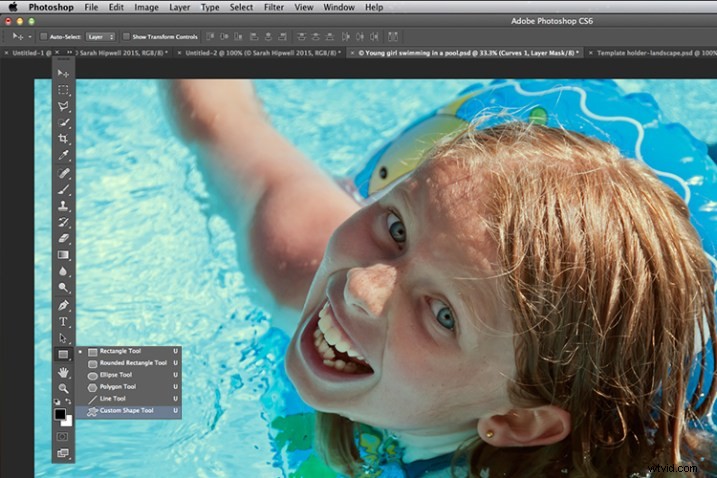
Tutaj znajdziesz narzędzie Niestandardowy kształt na pasku narzędzi.
Przejdź do paska opcji i kliknij miniaturę obok słowa Kształt. Spowoduje to wyświetlenie okna dialogowego Biblioteka ustawień wstępnych kształtów. Na samym dole znajdziesz kształt o nazwie Znak wodny.
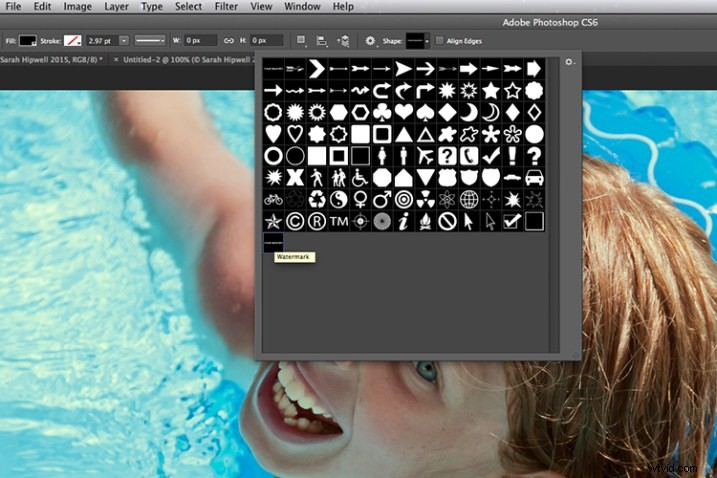
Kształty niestandardowe będą zawsze pojawiać się na dole w bibliotece ustawień wstępnych.
Teraz naciśnij i przytrzymaj klawisz Shift, kliknij i przeciągnij kształt znaku wodnego po obrazie. Klawisz Shift zapewnia zachowanie proporcji kształtu. Nie martw się jeszcze o rozmiar. Umieść go na miejscu – w tym przypadku umieściłem znak wodny w prawym dolnym rogu.
Teraz, gdy kolor pierwszego planu został ustawiony na czarny, chcę zmienić kolor na biały. Przejdź do panelu Warstwy i kliknij miniaturę Warstwy, a pojawi się okno dialogowe wyboru koloru. Tutaj możesz wybrać dowolny kolor.
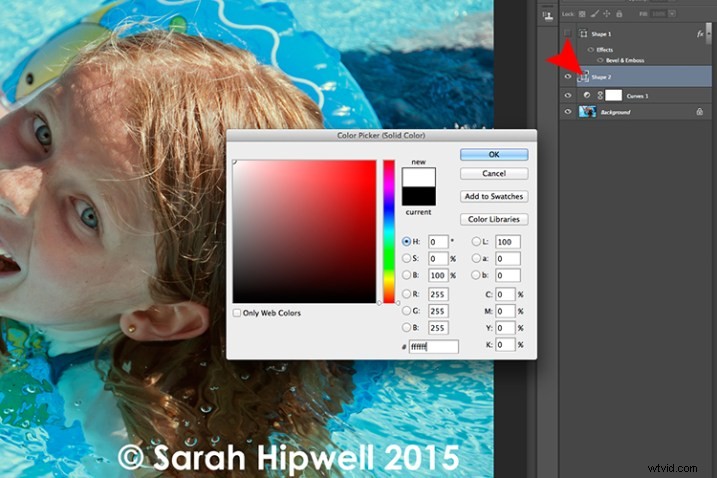
Możesz dostosować kształt znaku wodnego za pomocą dowolnego koloru lub efektu stylu.
Wróć do panelu Warstwy i zmniejsz krycie do żądanego ustawienia. Wybrałem 40%.
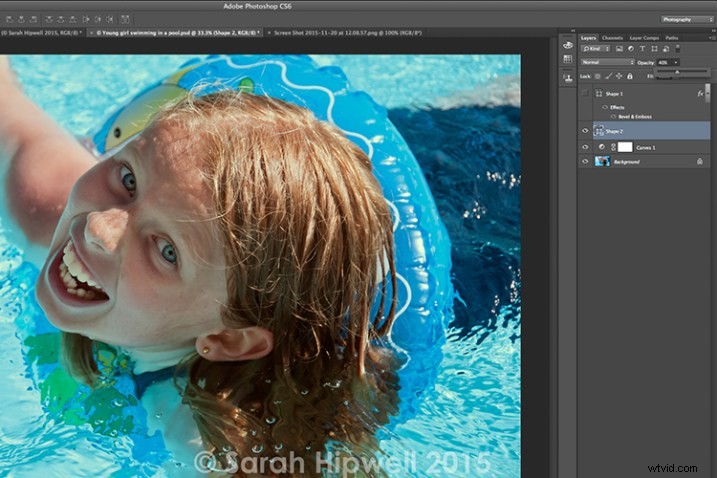
Zmniejszenie krycia pozwala na bardziej dyskretny znak wodny.
Teraz chcę zmniejszyć rozmiar znaku wodnego. Przejdź do menu Edycja i wybierz Swobodna ścieżka transformacji (Cmd + T na Macu). Przytrzymując klawisze Shift i Alt, przeciągnij dowolne rogi uchwytów przekształcania w kierunku środka. Zmniejsza to rozmiar, zachowując proporcje. Naciśnij Enter lub przycisk Zatwierdź przekształcenie na pasku opcji. Przejdź do opcji Plik i zapisz w internecie.
Zastosuj do obrazów w wysokiej rozdzielczości do korekty
OK, załóżmy, że chcesz wysłać klientowi obraz w wyższej rozdzielczości. Otwórz obraz. Kliknij narzędzie Niestandardowy kształt (Shift+U). Kształt znaku wodnego jest już zaznaczony, więc przytrzymaj klawisz Shift, kliknij i przeciągnij w prawo na obrazie. Pozostaw kolor bez zmian.
Ten znak wodny będzie przezroczysty. Kliknij ikonę Dodaj styl warstwy na dole panelu Warstwy i wybierz Ukos i płaskorzeźba. Pojawi się okno dialogowe Styl warstwy. Zwiększ rozmiar do 8 pikseli i zmień kierunek na dół.
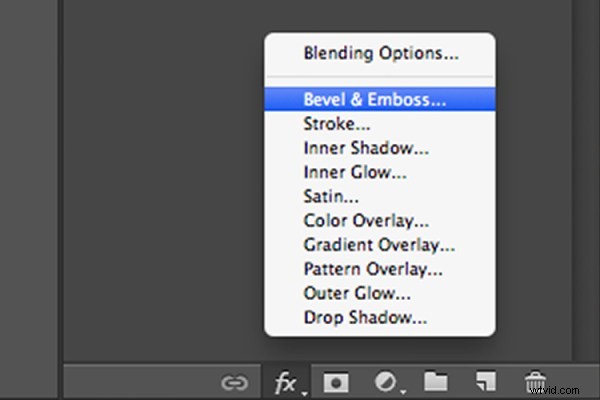
Style warstw można znaleźć, klikając tę ikonę u dołu panelu warstw. Możesz też przejść do menu Warstwa i wybrać Styl warstwy.
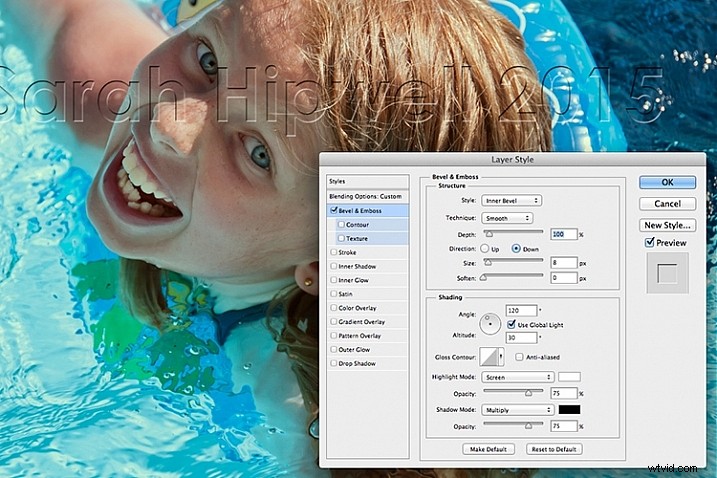
Faza i płaskorzeźba to dobry efekt, który można dodać do znaku wodnego, jeśli chcesz uczynić go bardziej przezroczystym, jednocześnie chroniąc obraz.
Następnie przejdź w lewo i kliknij Opcje mieszania:Niestandardowe, które znajdują się bezpośrednio nad fazą i płaskorzeźbą. W obszarze Advance Blending przesuń suwak Fill Opacity do zera i kliknij OK. Wróć do Krycia w panelu Warstwy i zmniejsz do 68%.
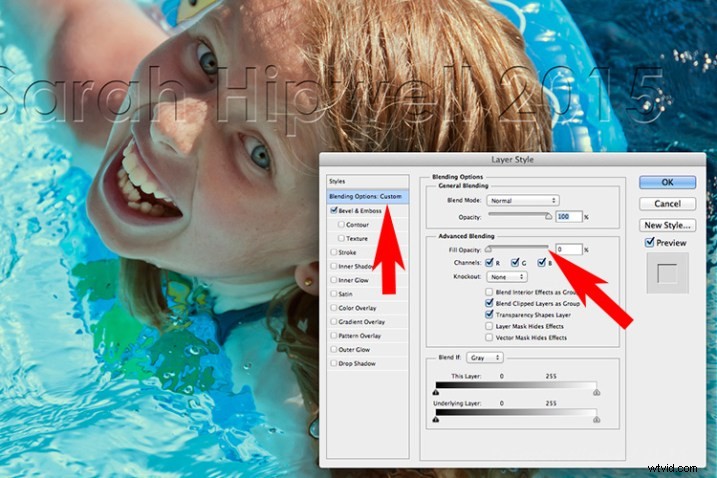
Zmniejszenie krycia wypełnienia ukrywa kolor i po prostu pozostawia efekt.
Wskazówka:
Aby umieścić swój niestandardowy kształt znaku wodnego na górze w Bibliotece ustawień wstępnych, kliknij miniaturę po prawej stronie słowa Kształt na pasku opcji. Pojawi się okno dialogowe Biblioteka ustawień wstępnych kształtów. Kliknij ikonę koła zębatego i wybierz Preset Manager, pojawi się okno dialogowe Preset Manager ze wszystkimi kształtami. Kształt znaku wodnego jest ostatnim, kliknij i przeciągnij go do góry, a następnie kliknij przycisk Gotowe.
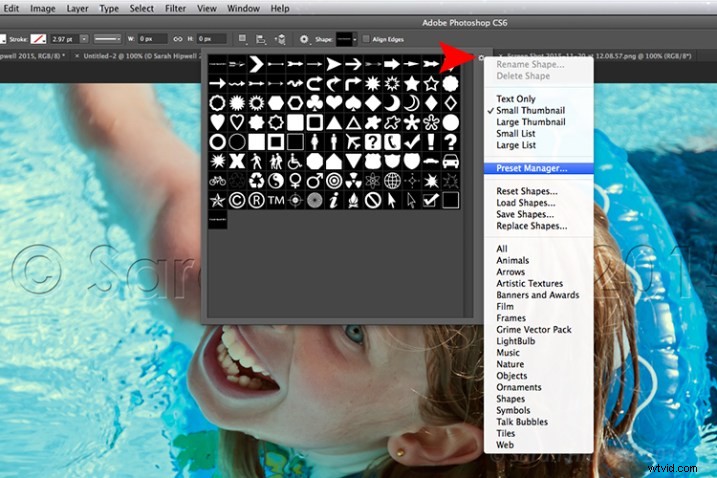
Klikając ikonę koła zębatego, pojawia się wyskakujące menu, w którym znajduje się menedżer ustawień.
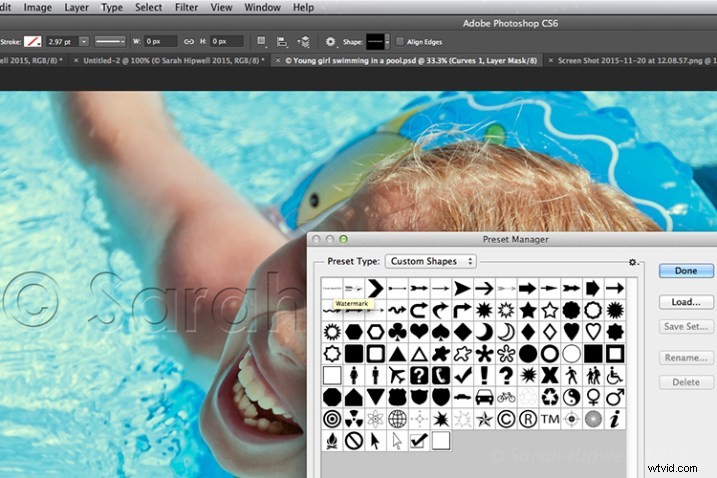
Tutaj, w Preset Managerze, możesz zmienić kolejność kształtów wewnątrz okna dialogowego. Po prostu kliknij dowolny kształt i przeciągnij go tam, gdzie chcesz. Przesunąłem kształt znaku wodnego na górę, aby uzyskać łatwy dostęp.
Czy używasz znaków wodnych na swoich obrazach? Dlaczego lub dlaczego nie?
Jakich technik używasz? Udostępnij w komentarzach poniżej.
